Как использовать локальную учетную запись администратора для устранения проблем в Windows 11
В Windows 11, как бы вы ни были осторожны, в какой-то момент вы столкнетесь с проблемами. Вы можете столкнуться с ошибками при загрузке или применении системных обновлений. Вы можете неожиданно потерять доступ к приложениям, а такие функции, как меню «Пуск», «Проводник», Windows Search и другие, могут перестать работать.
Хотя вы можете найти шаги по устранению неполадок для каждой уникальной ситуации, вы также можете использовать локальную учетную запись, чтобы определить, связана ли проблема с чем-то, что происходит в вашей текущей учетной записи в рамках процесса. Если проблема связана с повреждением или сбоем в учетной записи, перемещение файлов и настроек в новую учетную запись может быстро решить проблему.
Это руководство проведет вас через шаги по созданию локальной учетной записи для устранения неполадок и решения проблем на вашем компьютере.
Как создать локальную учетную запись в Windows 11
В Windows 11 вы по-прежнему можете создать локальную учетную запись без учетной записи Microsoft (также называемой автономной учетной записью), которую вы можете использовать, чтобы определить, связана ли проблема с учетной записью.
Программы для Windows, мобильные приложения, игры - ВСЁ БЕСПЛАТНО, в нашем закрытом телеграмм канале - Подписывайтесь:)
Чтобы создать локальную учетную запись (из старой учетной записи) в Windows 11, выполните следующие действия:
- Открыть настройки.
- Нажмите «Учетные записи».
- Нажмите на страницу «Семья и другие пользователи» справа.
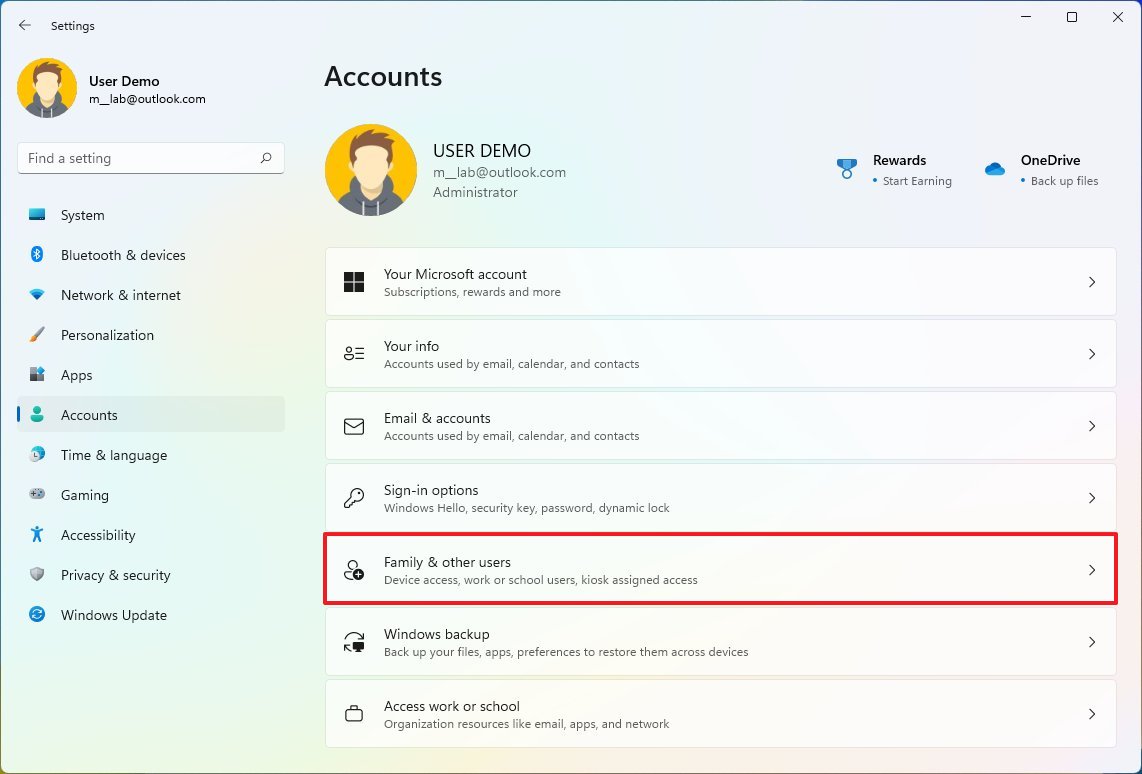
- В разделе «Другие пользователи» нажмите кнопку «Добавить учетную запись» для параметра «Добавить другого пользователя».

- Нажмите «У меня нет данных для входа этого человека».
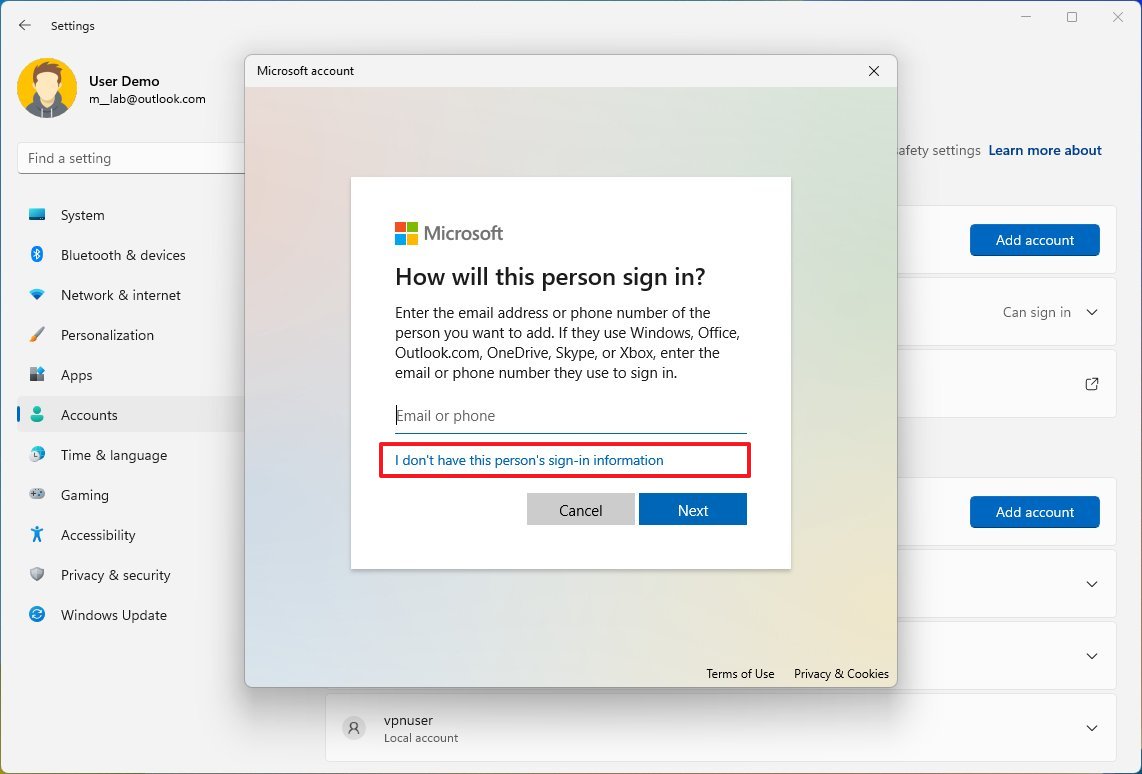
- Нажмите «Добавить пользователя без учетной записи Microsoft».

- Подтвердите имя пользователя.
- Пропустить создание пароля.
- Нажмите кнопку «Далее».
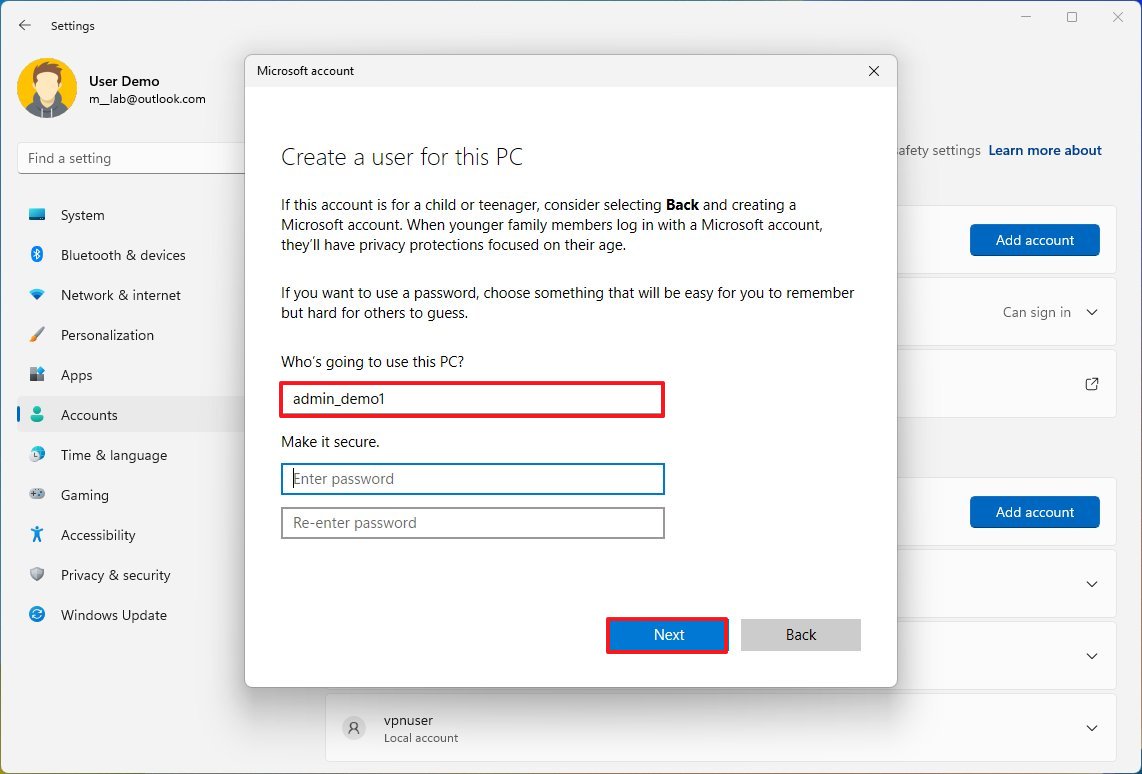
- В разделе «Другие пользователи» выберите новую учетную запись.
- Нажмите кнопку «Изменить тип учетной записи».
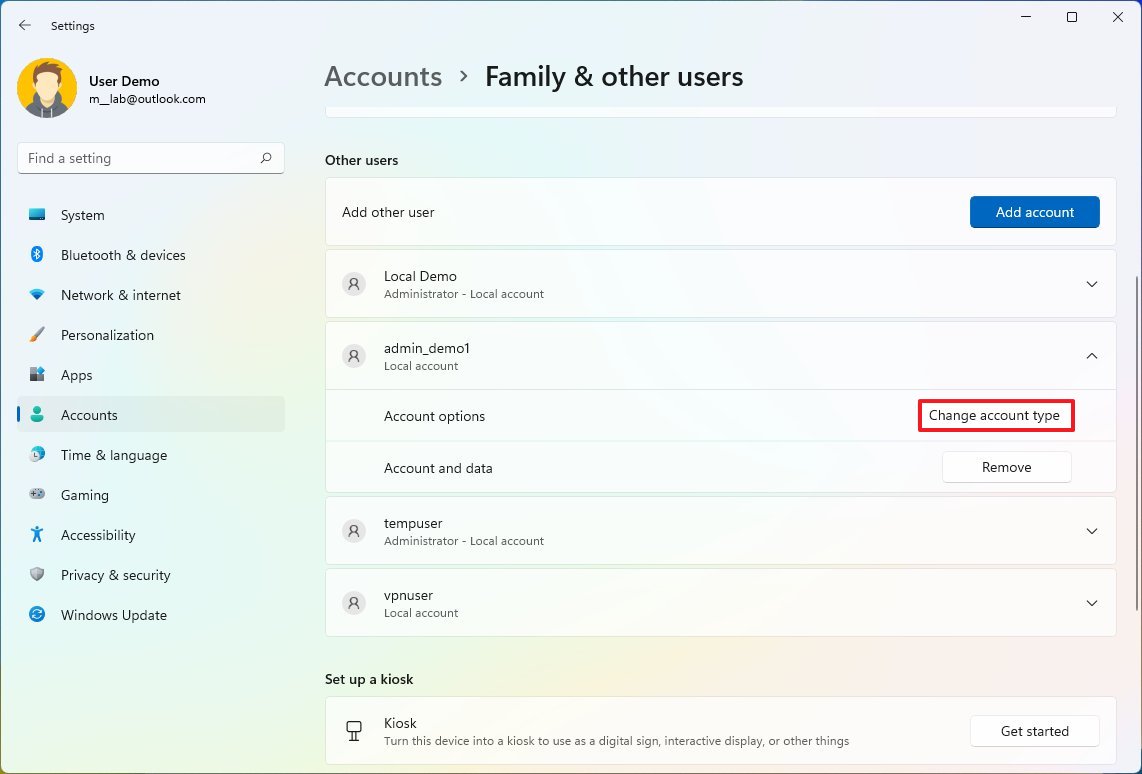
- Используйте раскрывающееся меню «Тип учетной записи» и выберите опцию «Администратор».
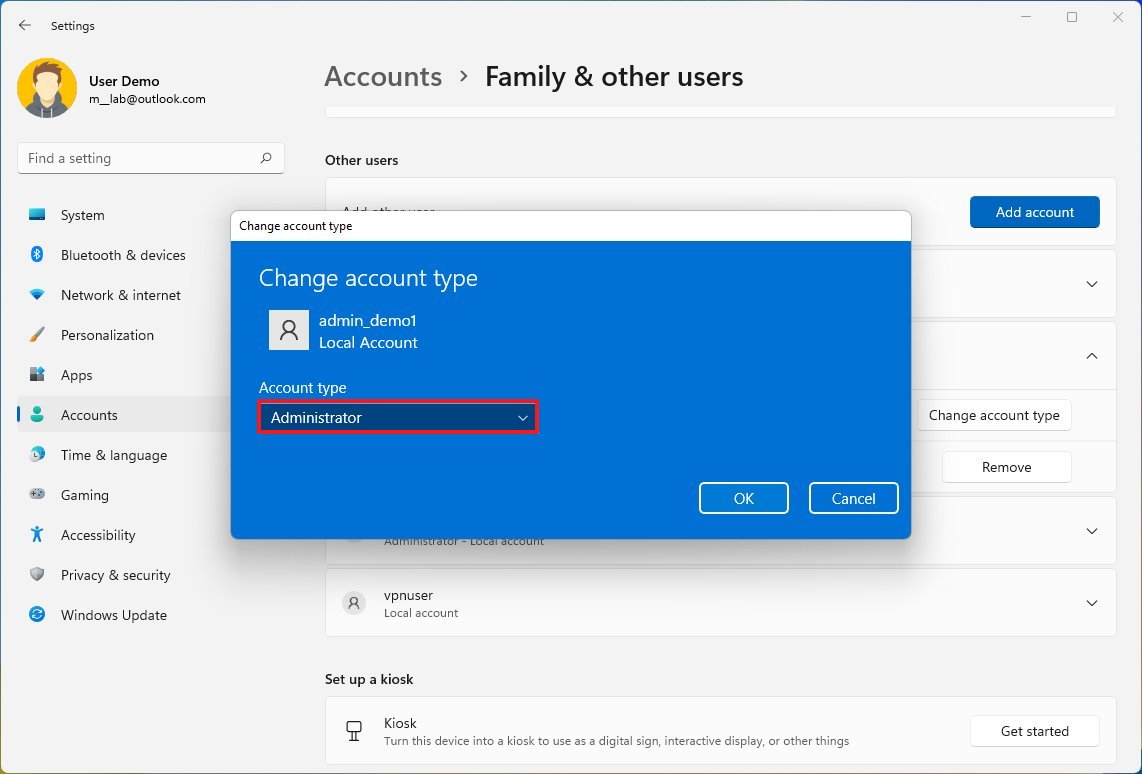
- Нажмите кнопку ОК.
- Перезагрузите компьютер.
Выполнив эти шаги, вы можете продолжить работу с новой учетной записью, чтобы убедиться, что в старой учетной записи есть проблемы.
Как использовать локальную учетную запись для диагностики проблем в Windows 11
Чтобы узнать, не поврежден ли ваш текущий профиль, выполните следующие действия:
- Выберите новую учетную запись администратора на экране блокировки.
- Нажмите кнопку «Войти».
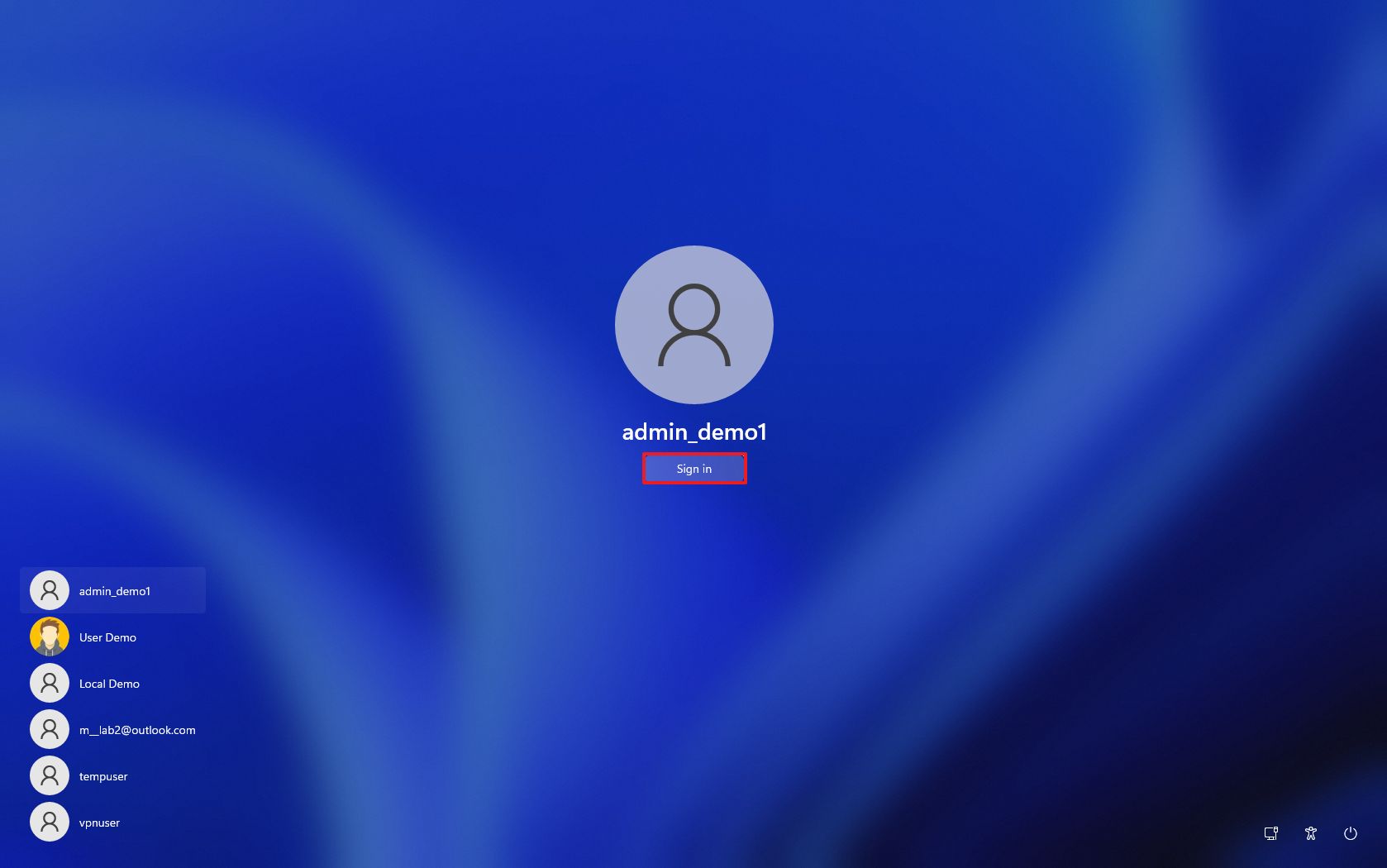
- Выберите настройки конфиденциальности.
- Нажмите кнопку «Принять».
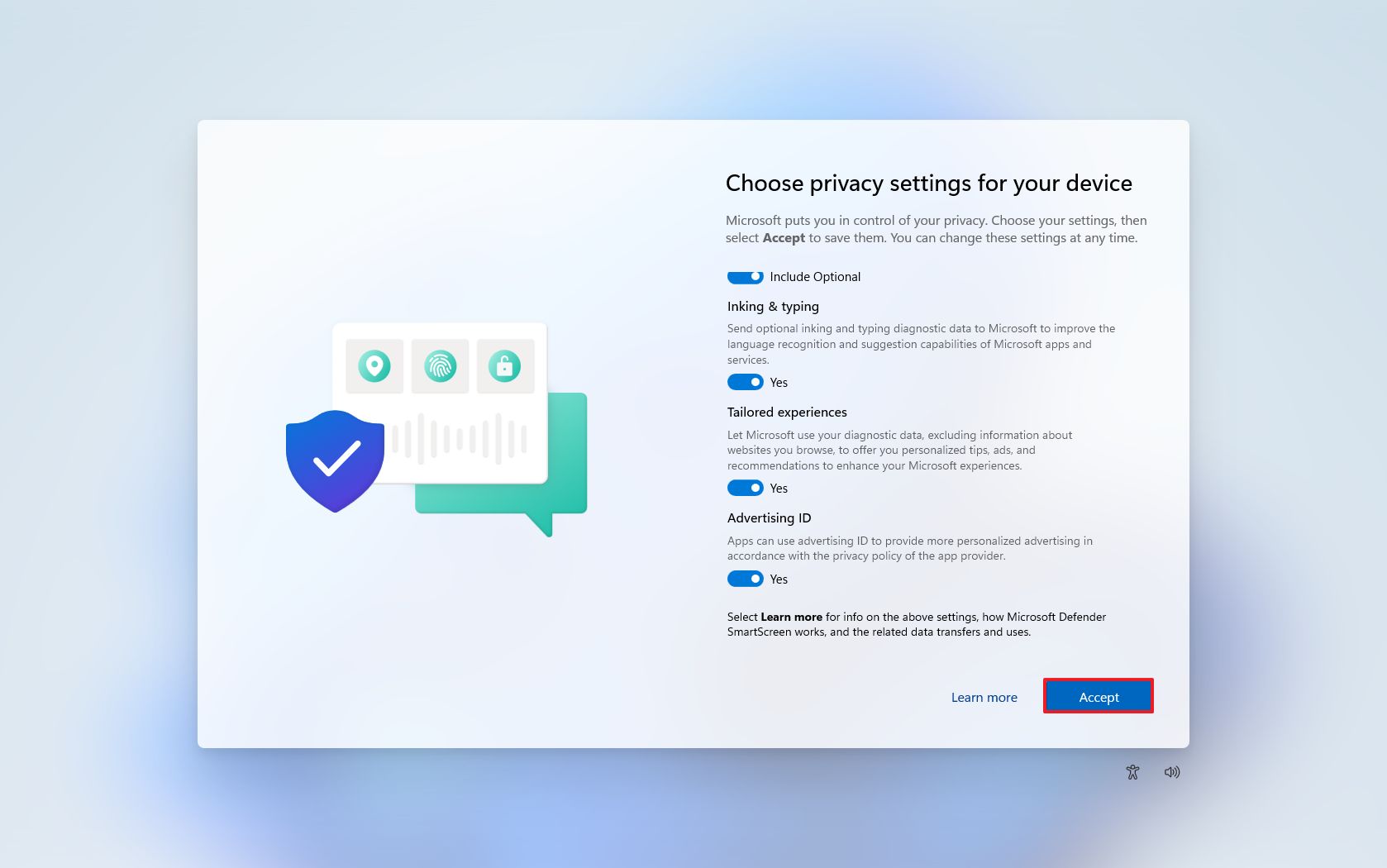
- Подтвердите, если проблема все еще возникает.
После того, как вы выполните шаги, попробуйте воссоздать проблему. Например, выполните точное действие, вызвавшее проблемы в другой учетной записи. Если это было приложение, попробуйте запустить его, чтобы увидеть, не появится ли проблема снова. Если проблема заключалась в черном экране, попробуйте некоторое время использовать новую учетную запись, чтобы проверить, не возникнет ли проблема снова.
Если проблема больше не присутствует в новой учетной записи, то проблема, вероятно, связана с неправильной настройкой или с чем-то, что сломалось в вашем предыдущем профиле.
Если это так, то теперь вы знаете, что это не ошибка в системе, и вы можете продолжить выполнение других действий по устранению неполадок.
Если та же проблема не устранена, это может быть связано с установкой, драйвером устройства или приложением. Если вы не нашли решения, лучше всего начать заново с чистой установки Windows 11 (откроется в новой вкладке).
Как перейти на новую учетную запись, чтобы исправить проблемы в Windows 11
Вам следует подумать о переносе файлов и переключении учетных записей, если вы не видите проблем с использованием новой учетной записи.
Перенесите файлы в новую учетную запись
Чтобы перенести файлы в новую учетную запись Windows 11 из новой учетной записи, выполните следующие действия:
- Откройте проводник.
- В адресной строке введите следующий путь и нажмите Enter: C:\Пользователи
- Дважды щелкните папку, содержащую файлы вашей учетной записи.
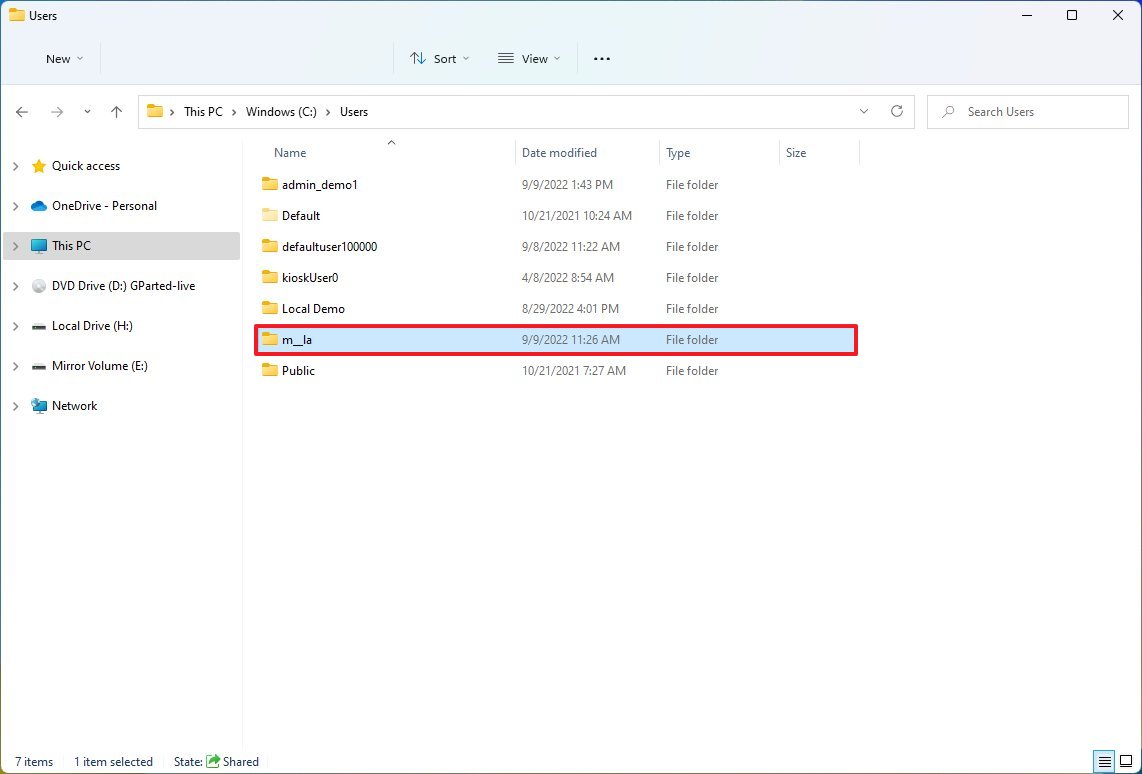
- Нажмите кнопку «Продолжить», если вы видите сообщение «В настоящее время у вас нет разрешения на доступ к этой папке».
- Возьмите окно и привяжите его к левой стороне (или используйте сочетание клавиш Windows + стрелка влево).
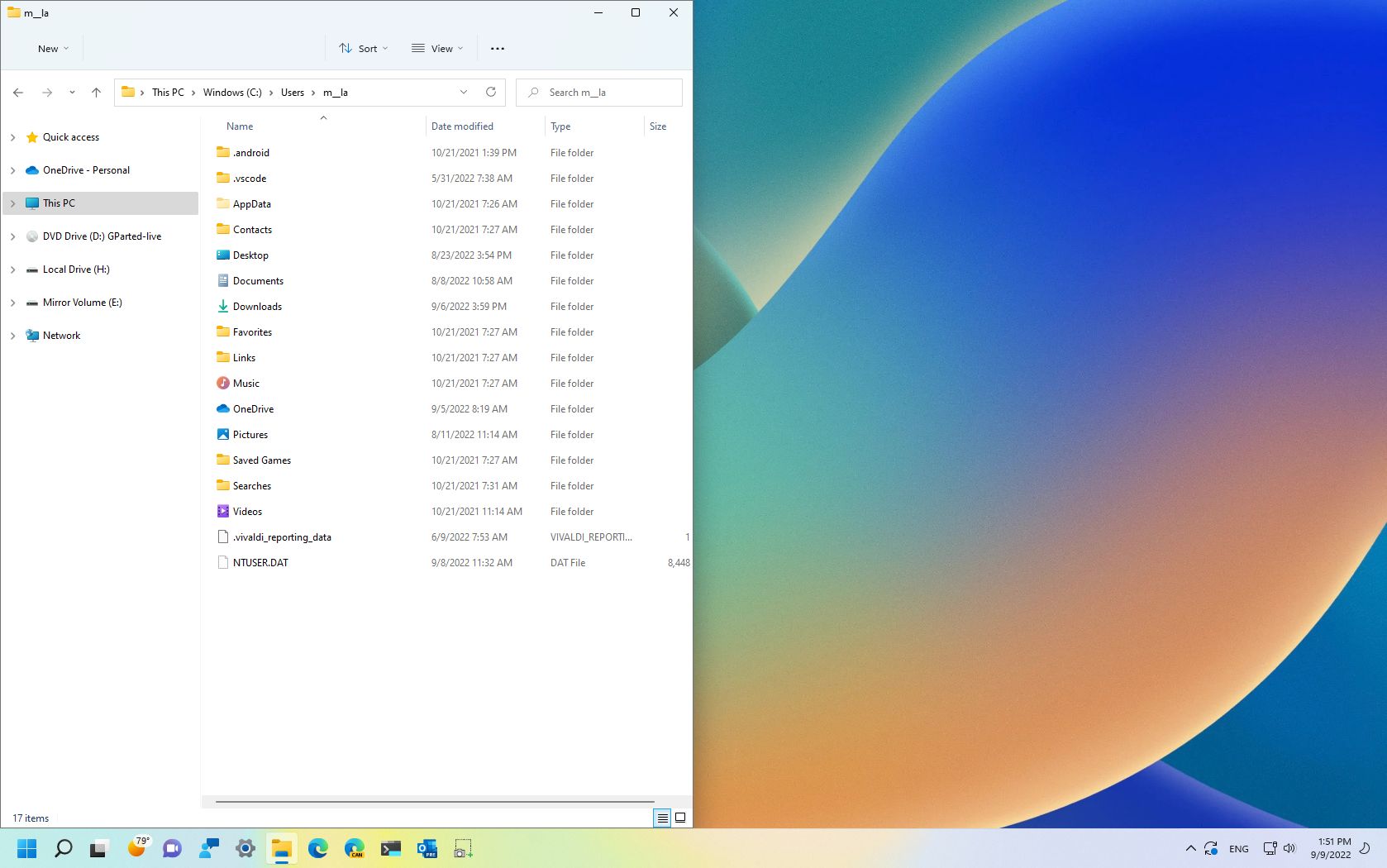
- Откройте команду «Выполнить» (клавиша Windows + сочетание клавиш R).
- Введите следующую команду и нажмите кнопку ОК: %homepath%
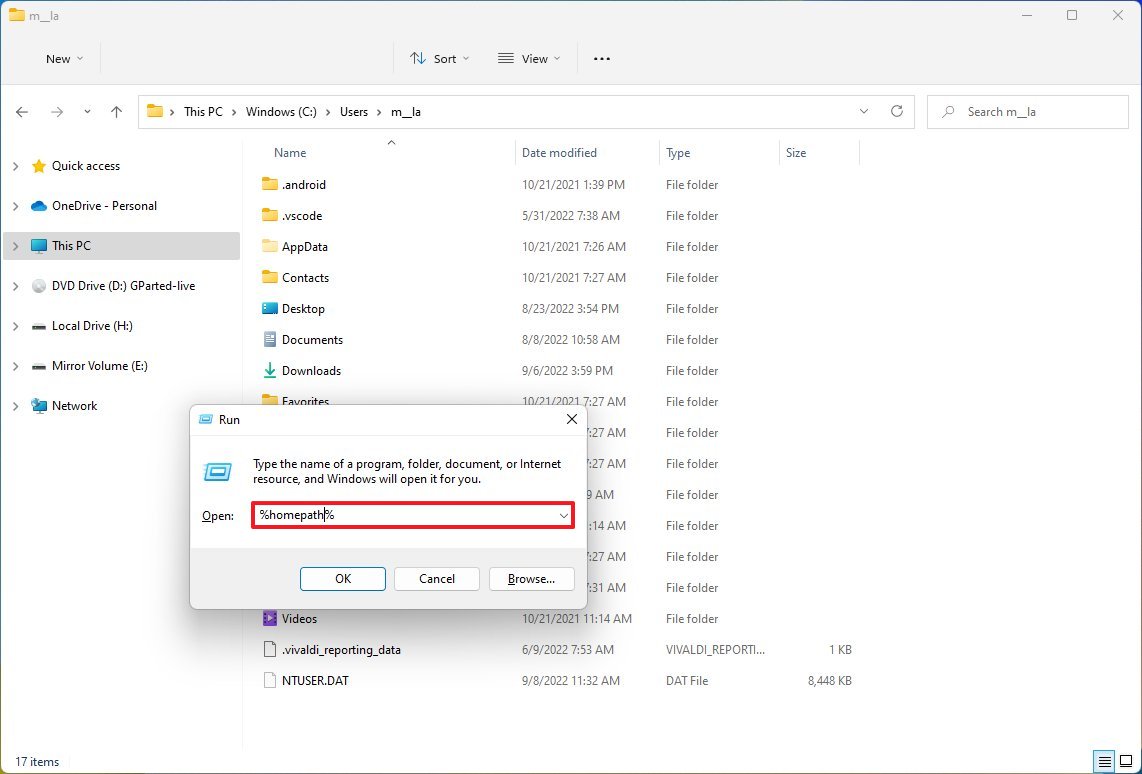
- Возьмите окно и привяжите его к правой стороне (клавиша Windows + сочетание клавиш со стрелкой вправо)
- Выберите все папки (Crt + ярлык) из нового профиля (справа).
- Щелкните правой кнопкой мыши выделение и выберите параметр «Удалить», чтобы очистить папку.
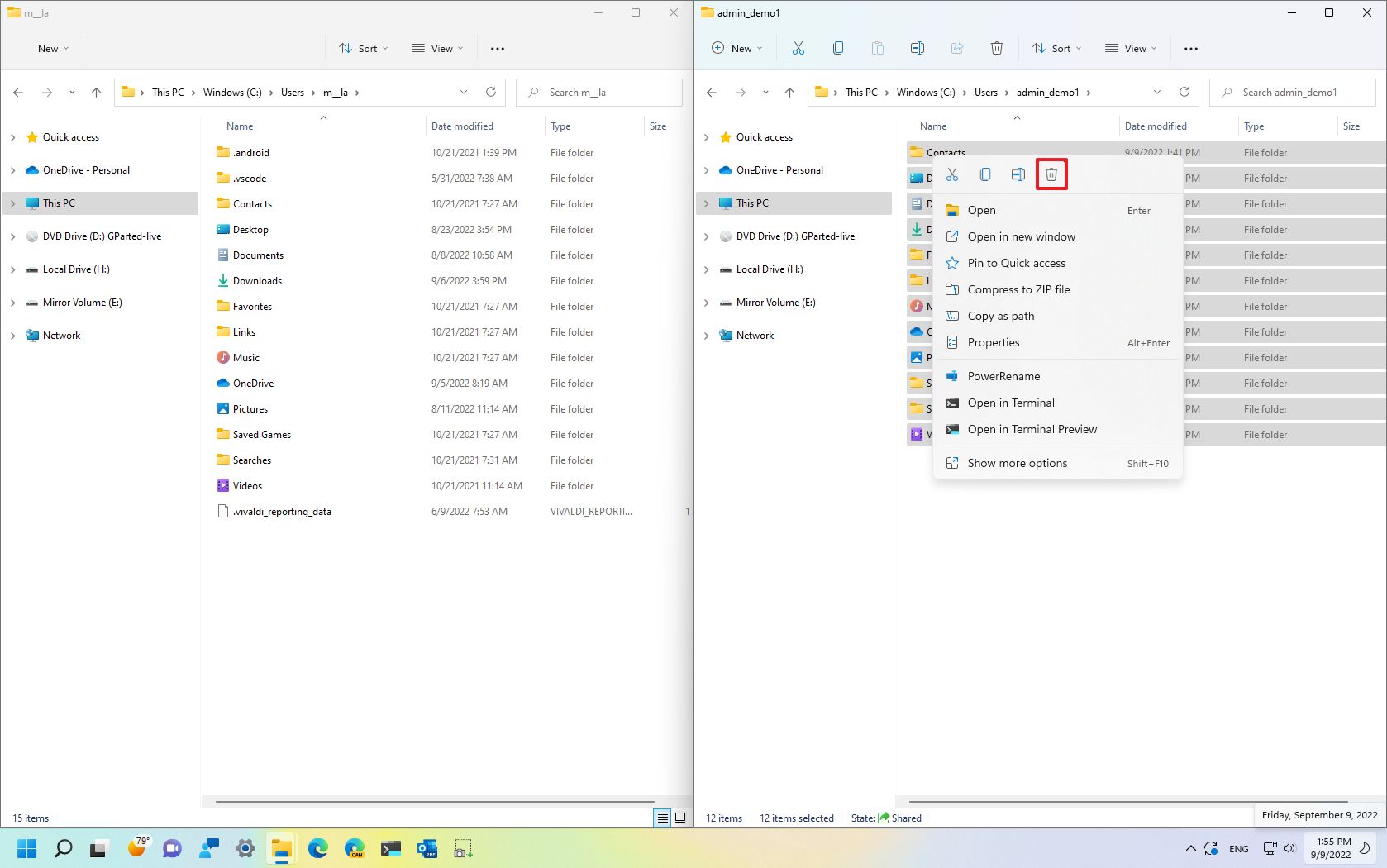
- Выделите все папки (клавиша Crt+A) из старого профиля (слева).
- Снимите флажок папки «OneDrive», если вы используете службу.
- Щелкните правой кнопкой мыши выделение и выберите параметр «Вырезать», чтобы переместить файлы.
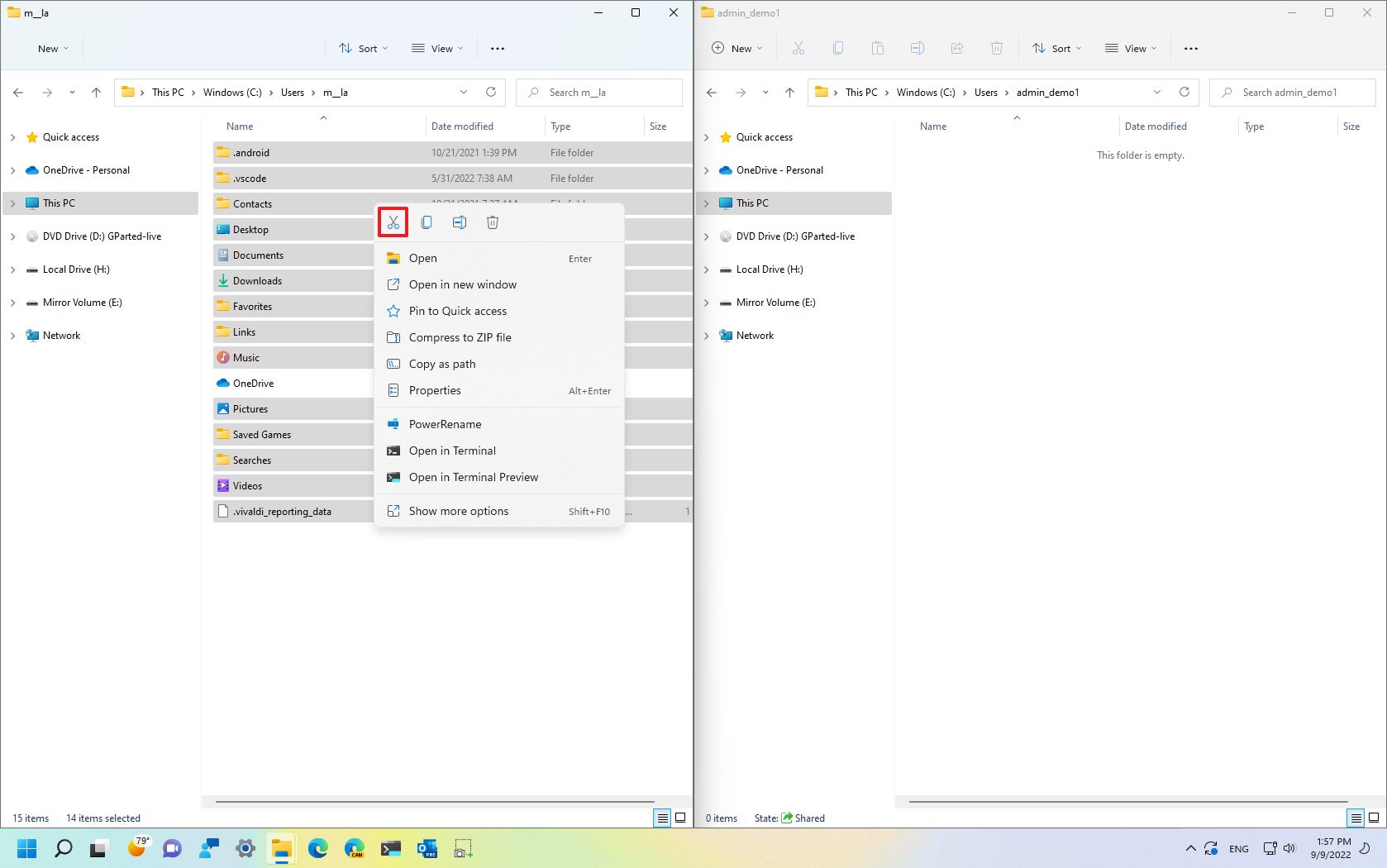
- Щелкните правой кнопкой мыши пустую папку в новом профиле (справа) и выберите параметр «Вставить».
После выполнения этих шагов файлы будут перенесены в новую учетную запись.
В дополнение к перемещению файлов вы хотите убедиться, что у вас есть доступ к вашим приложениям из меню «Пуск». Некоторые приложения работают только с определенной учетной записью, поэтому вам может потребоваться переустановить, повторно активировать или перенастроить некоторые приложения в новой учетной записи.
Кроме того, если у вас есть какие-то пользовательские конфигурации, вам нужно будет повторно применить их в новой учетной записи. Например, темы, настройки синхронизации, кнопки панели задач и меню «Пуск» и другие.
Если вы используете OneDrive, не забудьте настроить его после привязки локальной учетной записи к вашей учетной записи Microsoft для доступа к вашим файлам.
Удалить старый аккаунт
После переноса ваших файлов и настроек в новую учетную запись вам все равно нужно будет удалить старый профиль, а затем связать локальную учетную запись со своей учетной записью Microsoft.
Чтобы удалить поврежденную учетную запись из установки Windows 11, выполните следующие действия:
- Открыть настройки.
- Нажмите «Учетные записи».
- Нажмите на страницу «Семья и другие пользователи» справа.
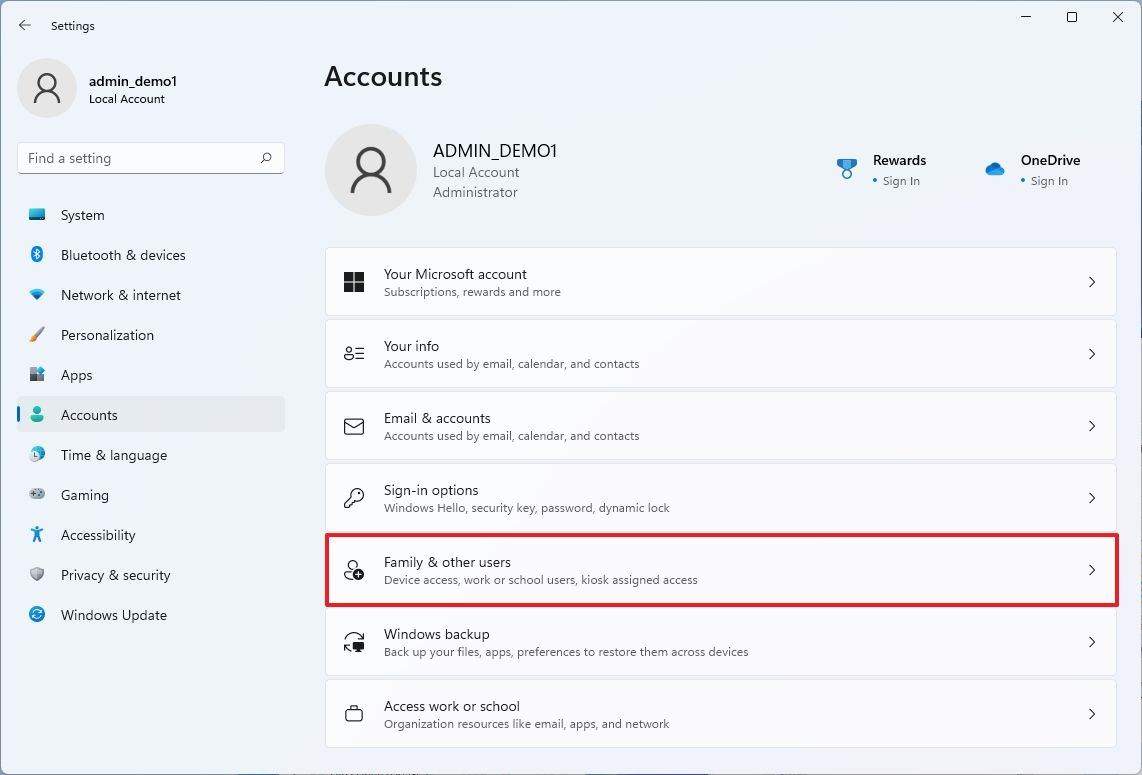
- В разделе «Другие пользователи» выберите старую учетную запись и нажмите кнопку «Удалить».
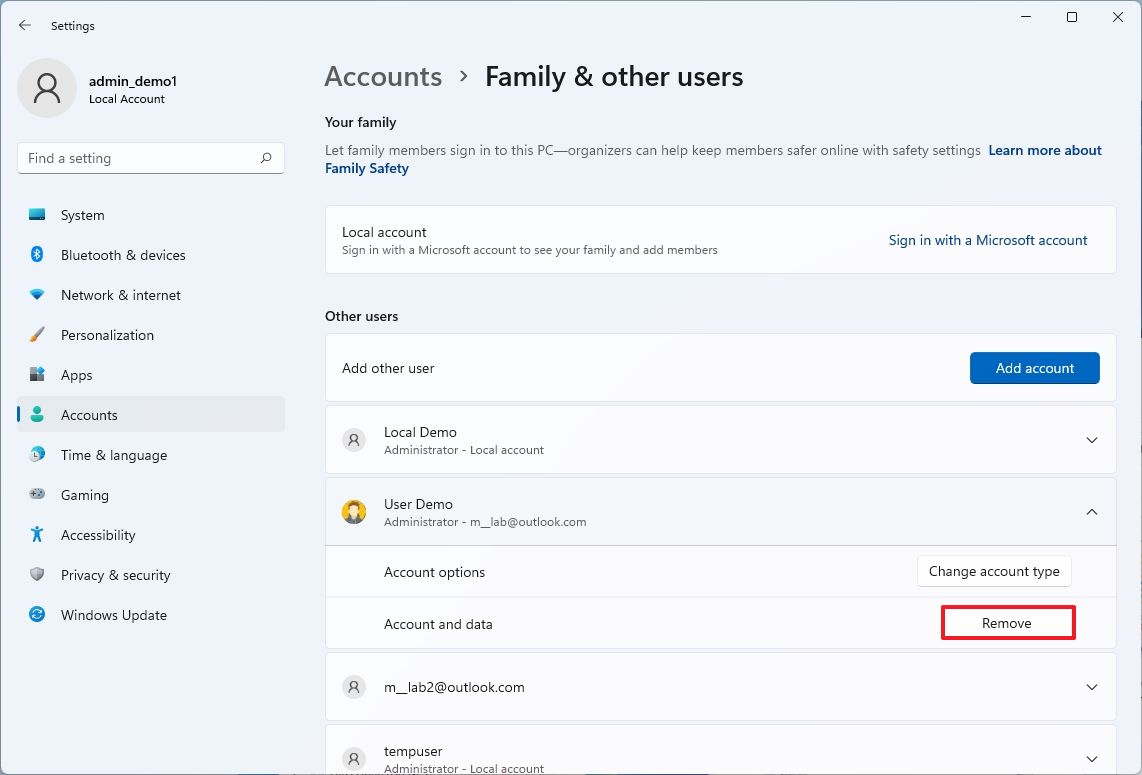
- Нажмите кнопку Удалить учетную запись и данные.
После выполнения шагов старая учетная запись и данные будут удалены с компьютера.
Переключить локальную учетную запись на учетную запись Microsoft
После удаления старой учетной записи с проблемой вы должны связать новую локальную учетную запись со своей учетной записью Microsoft, чтобы восстановить доступ к функциям и службам, таким как OneDrive, Microsoft Store, синхронизации настроек и другим.
Чтобы переключиться с локальной учетной записи на учетную запись Microsoft в Windows 11, выполните следующие действия:
- Открыть настройки.
- Нажмите «Учетные записи».
- Нажмите на страницу «Ваша информация» справа.

- В разделе «Настройки учетной записи» нажмите «Войти вместо этого с учетной записью Microsoft».
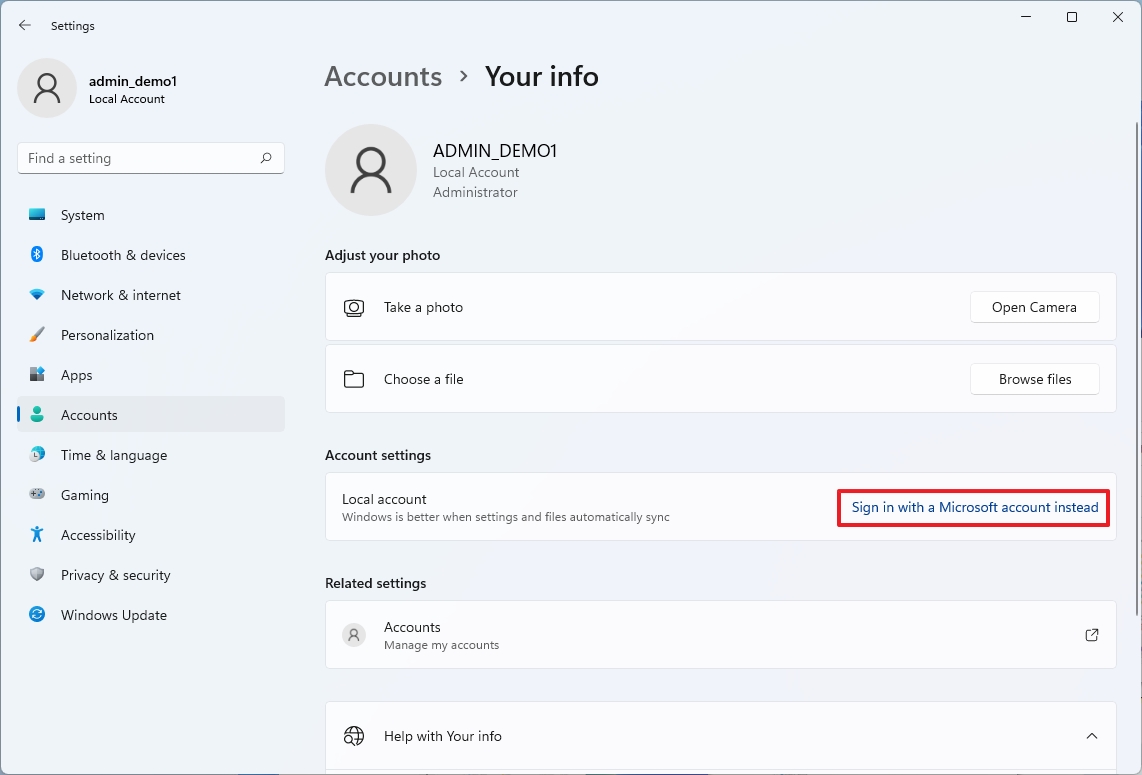
- Подтвердите данные своей учетной записи Майкрософт.
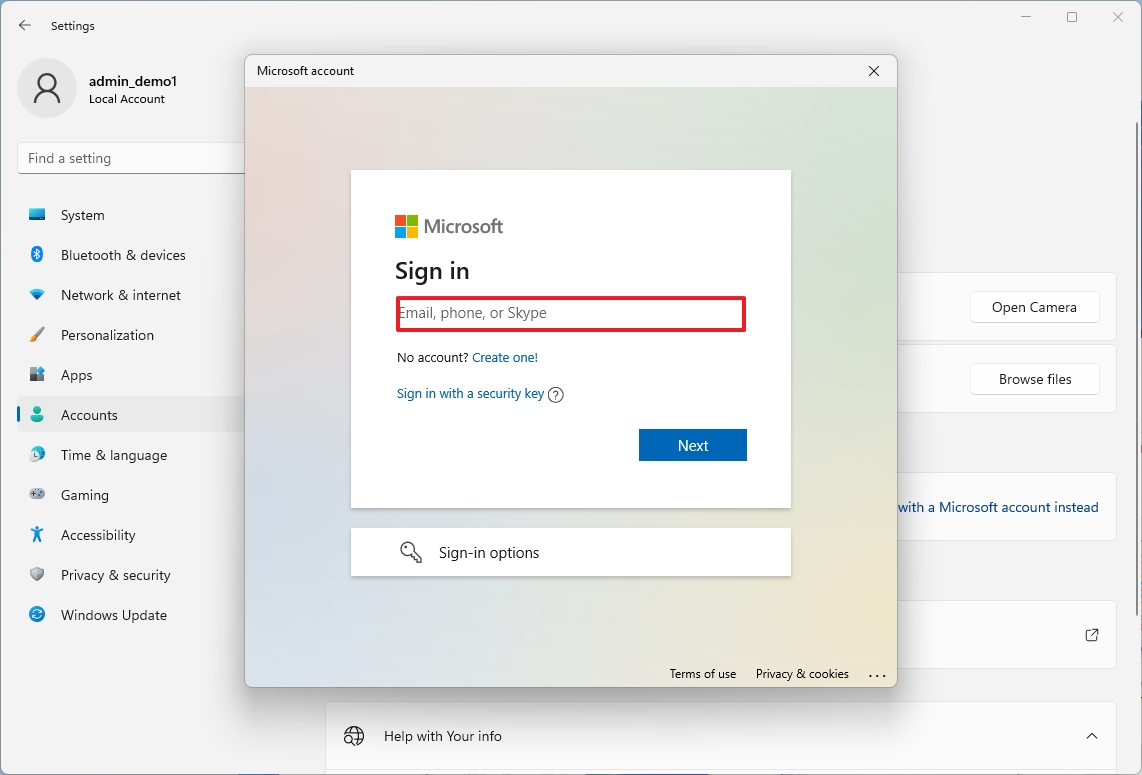
- Нажмите кнопку «Далее», так как вы не указали пароль для локальной учетной записи.
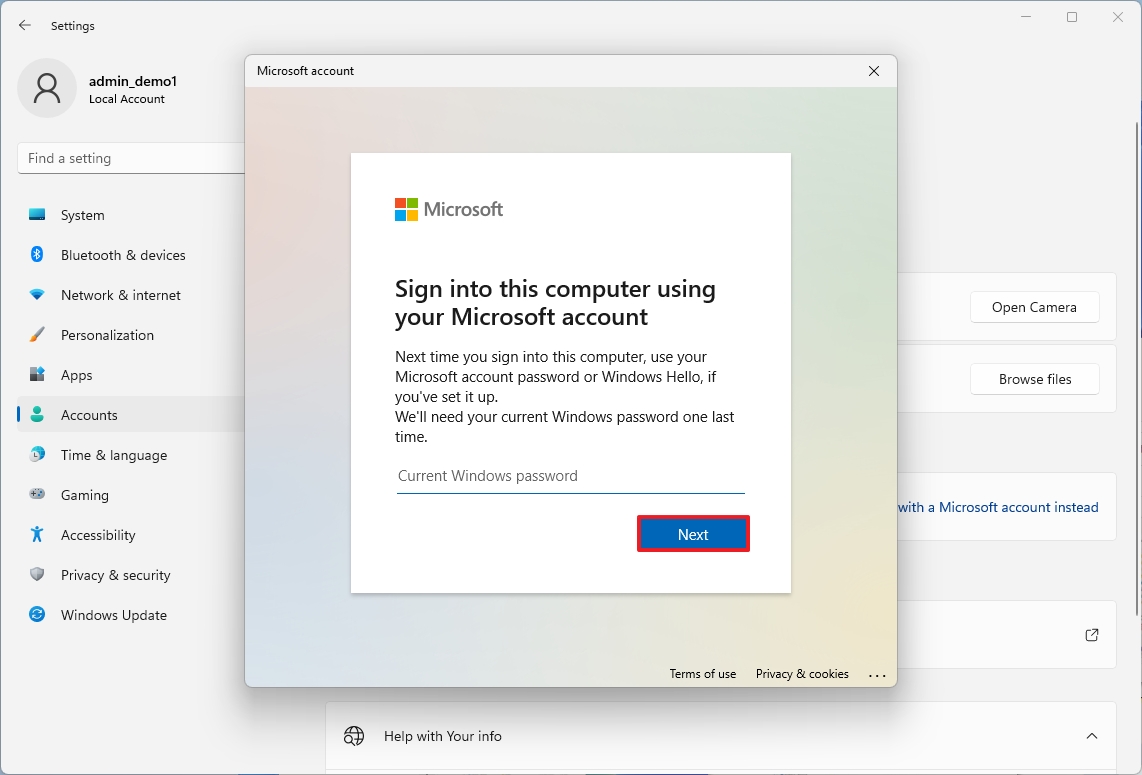
- Нажмите кнопку «Далее», чтобы настроить PIN-код.
- Создайте новый PIN-код.
- Нажмите кнопку ОК.
- Нажмите «Подтвердить» на странице «Ваша информация» (если применимо).
- Продолжайте выполнять указания на экране (если применимо).
После выполнения этих шагов вы можете начать использовать новую учетную запись в Windows 11.
Дополнительные ресурсы
Дополнительные полезные статьи, охват и ответы на распространенные вопросы о Windows 10 и Windows 11 см. на следующих ресурсах:






