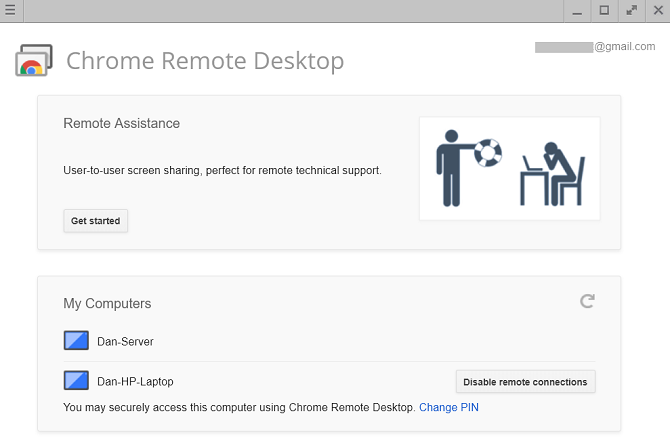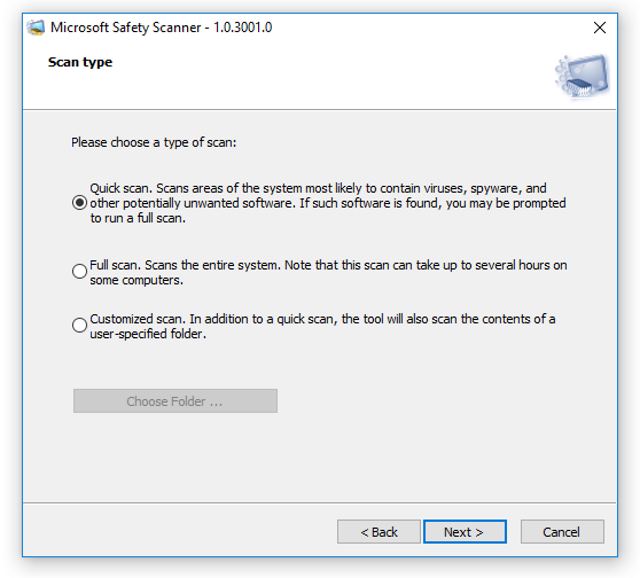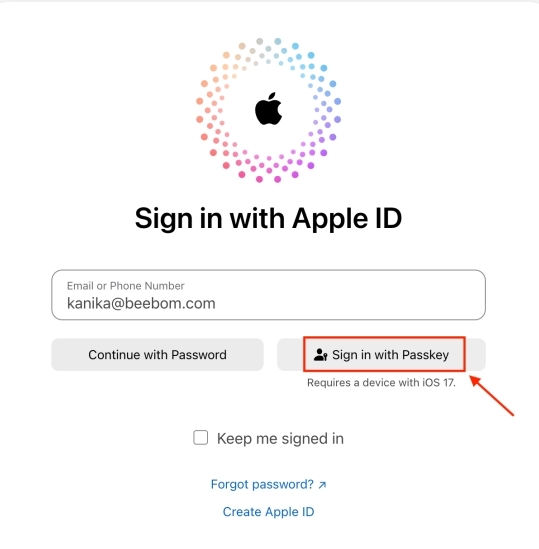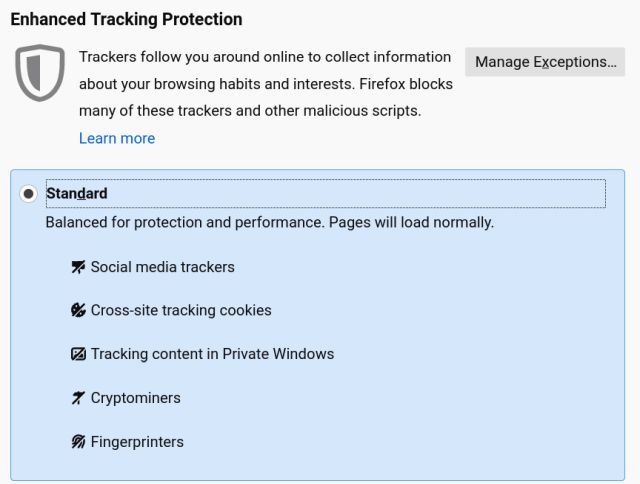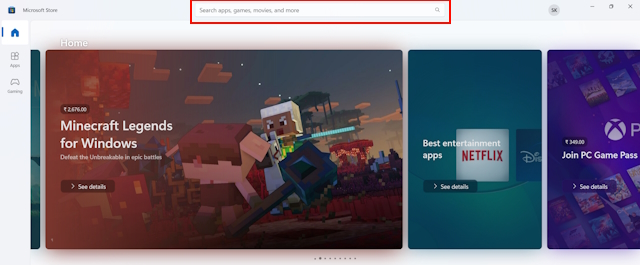Как использовать Kodi: полное руководство по установке
У вас есть обширная библиотека телешоу, фильмов и музыки, сохраненная на месте? Если это так, то вам, вероятно, нужен эффективный способ управления всем вашим контентом. Кроме того, вы можете искать легальные способы доступа к видео по требованию и прямому телевидению. Возможно, вы даже хотите транслировать медиа на разные экраны по всему дому.
Если эти сценарии описывают вашу ситуацию, у вас есть два варианта с точки зрения программного обеспечения: Plex или Kodi. Ранее мы объясняли, как настроить и использовать Plex, но это руководство будет посвящено тому, как использовать его великого конкурента, Kodi.
Читайте дальше, чтобы узнать, как установить программное обеспечение Kodi, как пройти начальную настройку и как загрузить репозитории и дополнения.
Программы для Windows, мобильные приложения, игры - ВСЁ БЕСПЛАТНО, в нашем закрытом телеграмм канале - Подписывайтесь:)
Что такое Kodi и как вы его используете?
Kodi лучше всего описать как приложение для домашнего кинотеатра. Он начал свою жизнь еще в 2002 году как Xbox Media Player и быстро превратился в Xbox Media Center (XBMC). В 2014 году он окончательно превратился в Kodi.
Можно утверждать, что наиболее значимым коммерческим аргументом Kodi является то, что он имеет открытый код Поскольку это приложение с открытым исходным кодом, вокруг приложения сложилось огромное сообщество программистов и разработчиков. Если вы опытный программист, вы даже можете внести изменения в исходный код самостоятельно.
Сообщество несет ответственность за все хорошие вещи, которые предлагает приложение. Без вашего участия Kodi – это совершенно не впечатляющая оболочка, которая не предоставляет ничего кроме интерфейса.
Подчеркнем еще раз, потому что новички Kodi часто упускают это из виду: если у вас нет локально сохраненных медиафайлов, и вы не заинтересованы в изучении использования репозиториев и дополнений, вам не нужен Kodi. В приложение не включены медиа,
Наконец, имейте в виду, что настраиваемость Kodi обходится дорого. Требуется много пользовательского ввода, чтобы приложение работало так, как вы этого хотите, и требует больше усилий, чтобы все работало с течением времени. Если вы хотите подключить и играть приложение, Plex может быть лучшим выбором.
Как настроить Kodi

Kodi доступен для Windows, MacOS, Linux, Android (для мобильных и ТВ), iOS и Raspberry Pi.
Если вы запускаете приложение на настольном компьютере или Android, вам просто нужно загрузить приложение с веб-сайта или из соответствующего магазина приложений. Пользователи Windows также могут использовать версию Магазина Windows, в то время как Android может загрузить файл APK и загрузить приложение. Однако боковая загрузка усложнит обновление приложения, поэтому мы рекомендуем использовать метод Play Store.
Если вы хотите установить Kodi на iOS, ситуация намного сложнее.
Коди недоступен в Apple App Store. Вместо этого вам нужно скомпилировать приложение, используя XCode. Для начала вам понадобится iOS 10.9 или выше, копия файла DEB Kodi, XCode 7 или выше, подписант приложения iOS и Apple ID.
Процесс довольно сложный и не подходит для начинающих. Учитывая его сложность, он выходит за рамки данного руководства. Но не волнуйтесь, мы объяснили, как установить Kodi на iOS
Как установить Kodi для iOS без джейлбрейка вашего iPad или iPhone
Как установить Kodi для iOS без джейлбрейка вашего iPad или iPhone
Kodi – это один из лучших способов получить доступ к прямому телевидению, и вам не нужно делать джейлбрейк своего устройства, чтобы наслаждаться бесплатной потоковой передачей контента на вашем iPhone или iPad.
Прочитайте больше
если тебе нужна помощь
Также можно установить Kodi на iOS, используя Cydia на взломанном устройстве, но многие пользователи не хотят рисковать, теряя свою гарантию. Однако, если у вас есть старый гаджет iOS, с которым вы готовы пойти на несколько рисков, это, безусловно, более простой подход.
Для других платформ просто получите установочный файл и следуйте инструкциям на экране. Kodi будет запущен на вашем устройстве через несколько минут.
Скачать: Коди (бесплатно)
Запуск Kodi в первый раз

Надеюсь, вы сейчас смотрите на основной интерфейс Kodi. Но там нет контента, нет мастера настройки и нет подсказок о том, как использовать дополнения и репозитории.
Мы собираемся объяснить все, но сначала давайте разберемся с некоторыми основами.
В левой части экрана вы увидите ярлыки для всех классов мультимедиа. Они есть Фильмы, ТВ шоу, Музыка, Видеоклипы, ТВ, Радио, Дополнения, Фотографий, Видео, Игры, а также Погода, Если вы не планируете использовать все ярлыки, вы можете удалить их, перейдя в Настройки> Настройки скина> Элементы главного меню и сдвинув соответствующие переключатели в от позиция.
Управление Kodi
Чем больше вы используете Kodi, тем легче будет перемещаться по приложению с помощью клавиатуры, а не мыши.
Существует более 100 различных сочетаний клавиш, которые вы можете использовать. Некоторые даже выполняют разные функции в зависимости от того, что на экране. Например, Листать вниз перейдет к предыдущему видео в очереди (или предыдущей главе), если вы смотрите видео, но уменьшит рейтинг песни, если вы слушаете аудио.
Тем не менее, есть некоторые важные сочетания клавиш, о которых должны знать все пользователи. Вот некоторые из наиболее распространенных:
- F9 или же –: Убавить звук
- F10 или же +: Увеличить громкость
- Пробел или же п: Воспроизведение / пауза
- Икс: Стоп
- F: Перемотка вперед
- р: Перемотка
- Оставил стрела: Отскок назад на 30 секунд
- Правильно стрела: Перейти на 30 секунд вперед
- я: Показать информацию о воспроизводимом видео
- T: Включить или выключить субтитры
Замечания: Вы можете использовать надстройку редактора клавиш, чтобы изменить, какие клавиши выполняют какую функцию. Опытные пользователи также могут изменить ярлыки, отредактировав данные пользователя файл.
Добавление ваших медиа в Kodi
Если вы только начинаете свое путешествие по Kodi, возможно, есть три вида мультимедиа, которые вы хотите добавить в приложение как можно скорее: видео, музыка и фотографии.
Мы будем смотреть на каждого в отдельности.
Добавление видео в Kodi
Kodi – чрезвычайно мощное приложение, которое опытные пользователи могут заставить выполнять всевозможные трюки. Однако для подавляющего большинства пользователей основной причиной установки программного обеспечения является просмотр видео.
Если вы хотите максимизировать удовольствие от просмотра видео на Kodi, есть точный процесс, которому вы должны следовать.
Подготовьте свои видео файлы
Подготовка ваших видеофайлов имеет решающее значение, поскольку Kodi использует скребки для поиска подходящих метаданных для ваших видео. Метаданные включают художественные работы, синопсы, описания шоу / фильмов, номера сезонов, номера эпизодов, списки актеров, режиссеров и многое другое.
Эти данные не важны для возможности просмотра ваших видео через Kodi, но это единственный способ встроить вашу библиотеку в динамичный и динамичный список.
Итак, если вы называете телешоу, поместите файлы в следующую структуру папок:
- / Показать имя / Сезон XX / (например, Друзья / Сезон 05)
Для отдельных эпизодов назовите каждый файл как sXXeYYи для нескольких эпизодов назовите файл как sXXeYY-EYY, Например, S05E02,
Специальные предложения должны быть помещены в следующую структуру папок:
Файлы фильмов могут быть либо сохранены как отдельные файлы, либо каждый сохранен в своей собственной подпапке. Используйте следующую структуру для самого файла фильма:
- [Movie Name] (Год) (например, The Hurt Locker (2008))
Поэтому дерево папок должно выглядеть так: Фильмы / The Hurt Locker (2008) .mp4 или же Фильмы / The Hurt Locker (2008) / The Hurt Locker (2008) .mp4,
Если ваш контент неорганизован, вы можете попробовать использовать FileBot. Это телешоу и переименование фильмов; он будет сканировать онлайн-базы данных и выполнять всю тяжелую работу от вашего имени. Тем не менее, FileBot стоит $ 19,99.
Замечания: Вы должны хранить свои фильмы и телепередачи в отдельных деревьях папок.
Добавить видео
Теперь пришло время добавить ваши видео файлы в Kodi.
Для начала выберите Видео из меню в левой части главного экрана Kodi. На следующем экране выберите файлы, Наконец, нажмите на Добавить видео,

Теперь вам нужно добавить источник видео. «Источник» – это слово, с которым вы часто будете сталкиваться при использовании Kodi. Это может относиться ко многим различным вещам. В этом случае это просто означает, что вам нужно выбрать папку на жестком диске, когда вы сохранили свои видеофайлы.
Вы можете дать вашему источнику имя. Как правило, вы должны назвать это Фильмы, ТВ шоу, Домашнее видеоили что-то еще, что аналогично описательно.
Теперь вам нужно сообщить Kodi, какой тип видео находится в папке с исходным кодом. Это позволит Kodi сканировать правильную онлайн-базу данных на наличие метаданных. Он использует TheTVDB для телевизионных метаданных и TheMovieDB для информации о фильмах.

На последнем экране вы можете установить некоторые дополнительные параметры. Они включают в себя то, как часто Kodi будет сканировать папку для поиска нового контента, а также некоторые соглашения о присвоении имен фильмам. Когда вы будете готовы, нажмите Хорошо и Kodi начнет импортировать ваш контент. Если у вас есть сотни телевизионных эпизодов и фильмов для просмотра на Kodi, этот процесс может занять много времени.
Повторите вышеуказанные шаги для каждого типа видеоконтента, который вы хотите добавить.
Добавление музыки в Kodi
Как только ваша видеотека будет запущена, настало время обратить ваше внимание на вашу музыкальную библиотеку.
Подготовьте свои музыкальные файлы

Как и в случае видеофайлов, если вы хотите, чтобы Kodi нашел метаданные, относящиеся к вашей музыке, вам необходимо подготовить свою музыкальную коллекцию, прежде чем вы сможете добавить ее.
Kodi использует базу данных MusicBrainz с открытым исходным кодом для пометки музыки. База данных включает более 1,2 миллиона исполнителей, 1,8 миллиона альбомов и 17,5 миллионов песен.
К счастью, MusicBrainz предоставляет бесплатное настольное приложение, которое может автоматически отмечать всю музыку от вашего имени. Вы можете скачать его бесплатно на Windows, Mac и Linux.
Если MusicBrainz не может правильно пометить вашу музыку, вы можете сделать это самостоятельно. Дерево файлов вашей музыки должно соответствовать Исполнитель> Альбом> Песня состав. Например, Майкл Джексон> Триллер> Билли Джин,
Скачать: MusicBrainz (бесплатно)
Добавьте свою музыку
Правильная пометка всей вашей музыки – кропотливый процесс. Но когда вы, наконец, закончили, вы готовы добавить свою музыкальную коллекцию в приложение Kodi.
Добавление музыки в вашу библиотеку состоит из двух частей. Во-первых, вам нужно отсканировать вашу коллекцию, чтобы Kodi мог ее импортировать. Во-вторых, вам нужно почистить свою библиотеку для получения дополнительной информации. Вы должны закончить первый шаг, прежде чем вы сможете двигаться дальше.
Чтобы начать процесс сканирования, вы должны сообщить Kodi, где хранится ваша музыкальная коллекция на жестком диске. Перейдите на главный экран Kodi и нажмите Музыка в меню в левой части экрана. На следующем экране перейдите к Файлы> Добавить музыку, Нажмите на Просматривать и выберите папку, когда ваша музыка находится.

Теперь дайте название вашей музыкальной коллекции. Если вы собираетесь импортировать несколько коллекций, выберите что-то узнаваемое.
На следующем экране Kodi спросит, хотите ли вы добавить свой источник мультимедиа в библиотеку. Нажмите на да и приложение начнет сканирование.
Опять же, если у вас обширная коллекция, этот процесс может занять некоторое время.
Затем пришло время почистить вашу коллекцию для получения дополнительной информации. Дополнительные данные представлены во многих формах: они могут включать стиль артиста, дату создания группы, тему альбома или даже дату и место, где умер художник.
Чтобы получить дополнительную информацию, начните с нажатия на Музыка на главном экране Kodi. На следующем экране выберите Художники, Щелкните правой кнопкой мыши имя любого исполнителя, чтобы открыть контекстное меню, и выберите Запрос информации для всех художников начать очистку.
Процесс очистки может занять много часов. Это будет охватывать около 300 художников в час. Когда он будет завершен, вы должны запустить его во второй раз, чтобы убедиться, что ответы «сервер занят» исправлены.
Добавление фотографий в Kodi

Вам будет приятно узнать, что добавление фотографий и картинок в Kodi требует гораздо меньше подготовки и времени, чем добавление музыкальных или видеофайлов.
Чтобы добавить папку с фотографиями, выберите Фотографий из меню в левой части главного экрана Kodi. На следующем экране выберите Добавить фотографии,
Откроется новое окно. Нажмите на Просматривать и укажите на папку, содержащую изображения, которые вы хотите добавить. Когда вы будете готовы, нажмите на Хорошо,
Kodi предлагает несколько функций, чтобы сделать просмотр фотографий более приятным. Они включают в себя слайд-шоу, рандомизатор и масштабирование.
Использование дополнений и репо Kodi
Другая важная часть использования Kodi – обширный каталог репозиториев и дополнений. Они позволяют вам получать доступ к услугам по требованию, а также к некоторым каналам прямой трансляции на Kodi.
Как смотреть прямую трансляцию на Kodi
Как смотреть прямую трансляцию на Kodi
Обрезка шнура может означать потерю доступа к прямому телевидению. Тем не менее, есть несколько способов смотреть прямую трансляцию на Kodi.
Прочитайте больше
и живые новости о Коди
12 лучших дополнений Kodi для просмотра живых новостей
12 лучших дополнений Kodi для просмотра живых новостей
Cordcutters всегда было трудно смотреть живые новости. Тем не менее, в настоящее время есть несколько надежных бесплатных дополнений Kodi, посвященных новостным лентам.
Прочитайте больше
, Вы также можете найти дополнения для не видео контента, такие как тикеры погоды, контекстные меню, скины и даже мини-программы.
Когда вы устанавливаете надстройки и репозитории, убедитесь, что контент, который вы просматриваете, является законным в вашем регионе. За последние несколько лет Коди приобрел печальную репутацию пристанища для пиратов и воров, занимающихся авторским правом. Власти Северной Америки и Европы начинают ставить конечных пользователей на перекрестие.
Репо (или репозиторий) – это библиотека надстроек. Сами надстройки позволяют вам просматривать и просматривать контент. Вам нужно добавить репо, прежде чем вы сможете установить дополнение.
Kodi предлагает официальное репо, но вы также можете найти множество сторонних репо от людей, которые создают свои собственные дополнения. Репозиторий Kodi включается в приложение автоматически.
К сожалению, учитывая недавнее подавление властями Kodi, многие некогда популярные репо навсегда исчезли. Больше нельзя направлять вас на обязательные репо, потому что ситуация такая нестабильная. Однако мы можем объяснить, как добавить репозитории.
Использование официального репо Kodi

Официальный репозиторий Kodi содержит множество дополнений, и многим пользователям даже не нужно использовать сторонние репо. Доступные дополнения включают BBC iPlayer, Pluto TV, Crackle, SoundCloud, Arte TV, Bravo, BT Sport и Disney Channel. Самое главное, что все дополнения в официальном репо полностью легальны.
Для просмотра официального репо из приложения Kodi выберите Дополнения с левой стороны главного экрана Kodi. На следующем экране нажмите на Скачать (опять же, на левой стороне экрана).
Теперь вы увидите список категорий дополнений. Вы можете нажать на любой из них, чтобы увидеть, что доступно. На изображении ниже вы можете увидеть список видео дополнений.
Чтобы установить надстройку, нажмите на название предмета и выберите устанавливать, После завершения процесса вы можете запустить надстройку из соответствующего раздела главного экрана Kodi.
И если вы заинтересованы в настройке Kodi с самого начала, взгляните на лучшие скины Kodi и их установку.
8 лучших скинов Kodi и как их установить
8 лучших скинов Kodi и как их установить
Лучший способ улучшить ваш опыт работы с Kodi – это установить новый скин. Вот лучшие скины Kodi и как их установить.
Прочитайте больше
,
Установка сторонних репо

Прежде чем вы сможете установить стороннее репо, вам нужно будет провести онлайн-исследование. Вы не можете просто просмотреть список репозиториев из Kodi.
Когда вы найдете нужное хранилище, загрузите его ZIP-файл на жесткий диск.
Теперь перейдите в приложение Kodi и перейдите к Настройки> Система> Дополнения, Установите флажок рядом с Неизвестные источники,
Чтобы установить ZIP-файл, следуйте пошаговым инструкциям ниже:
- Нажмите на Дополнения на главном экране Kodi.
- В верхнем левом углу щелкните значок коробки.
- Появится новый экран. Выбрать Установить из ZIP файл.
- Используйте окно браузера, чтобы указать Kodi на ZIP-файл.
- Выделите ZIP-файл, который вы хотите установить, и нажмите Хорошо,
Установка дополнения от стороннего репо

Дополнения из любых сторонних репозиториев будут смешаны вместе, если вы перейдете на Дополнения> Скачать> [Category], Тем не менее, можно увидеть только дополнения из определенного репо. Это значительно облегчает поиск дополнений, которые вы хотите установить.
Чтобы увидеть дополнения из определенного репо, перейдите на домашний экран Kodi и нажмите Дополнения, Далее, в верхнем левом углу, нажмите на значок коробки.
Появится новый список опций. Нажмите на Установить из репои, наконец, нажмите на имя репо, которое вы хотите просмотреть. Чтобы установить дополнение, нажмите на его название и выберите устанавливать,
Устранение неисправностей Kodi
Как и в любом приложении, иногда все может пойти не так.
Чрезмерная буферизация
Вы не можете ничего сделать с буферизацией на прямом эфире, который транслируете, но проблемы с буферизацией на локально сохраненных медиафайлах и видео по запросу довольно просто устранить.
Обычно кеш вызывает проблему. В частности, объем памяти, который может использовать кэш. Вы можете изменить настройки кэша, настроив Расширенные настройки файл.
Откройте файл и вставьте следующий код:
1
20971520
8
Чтобы узнать, что означает приведенный выше код, ознакомьтесь с нашими советами по устранению проблем с буферизацией в Kodi.
Как исправить проблемы с буферизацией Kodi: 3 простых совета
Как исправить проблемы с буферизацией Kodi: 3 простых совета
Kodi склонен к проблемам буферизации. Но не отчаивайся; часто можно решить проблемы. В этой статье мы покажем три совета, как исправить буферизацию Kodi.
Прочитайте больше
,
Черно-белый экран при воспроизведении видео в Windows
DirectX часто несет ответственность. Либо у вас его не установлено, либо вы используете очень старую версию. Загрузите последнюю версию программного обеспечения с веб-сайта Microsoft.
Проблемы с задержкой звука на Android
Версия Kodi для Android известна своими проблемами с синхронизацией звука. Если обновление вашего приложения не помогает, вы можете настроить задержку вручную, перейдя в Параметры звука> Смещение звука во время воспроизведения видео.
Другие решения
Независимо от того, с какой проблемой вы сталкиваетесь, вы можете предпринять некоторые проверенные действия, которые часто устраняют проблему.
- Обновления: Всегда следите за тем, чтобы приложение Kodi и все используемые вами надстройки работали с последней версией.
- Удалить недавно установленные репозитории и дополнения: Иногда код в надстройках может мешать другим дополнениям или самому приложению Kodi.
Вы работали с Kodi?
Этого руководства должно быть достаточно, чтобы все работали над приложением Kodi. Напомним, что мы рассмотрели основные части приложения, в том числе начальную настройку, добавление видео, музыки и фотографий, а также установку дополнений и репозиториев.
А если вы хотите узнать больше, ознакомьтесь с нашей статьей, в которой подробно рассказывается, как превратить Kodi в свой собственный Netflix.
Как создать свой собственный Netflix с помощью Dropbox, Google Drive или OneDrive
Как создать свой собственный Netflix с помощью Dropbox, Google Drive или OneDrive
Это легко сделать свой собственный Netflix. Все, что вам нужно, это Kodi, а также фильмы и телепередачи, сохраненные в Google Drive, OneDrive или Dropbox.
Прочитайте больше
и наш список лучших VPN для Kodi
3 бесплатных VPN для Kodi (но лучший VPN для Kodi оплачивается)
3 бесплатных VPN для Kodi (но лучший VPN для Kodi оплачивается)
Для обеспечения безопасности, конфиденциальности и лучшего качества потоковой передачи вам понадобится VPN на вашем устройстве Kodi. Но какой VPN выбрать?
Прочитайте больше
,
Узнайте больше о: Kodi, Longform Guide, Media Streaming, XBMC Kodi.
Программы для Windows, мобильные приложения, игры - ВСЁ БЕСПЛАТНО, в нашем закрытом телеграмм канале - Подписывайтесь:)