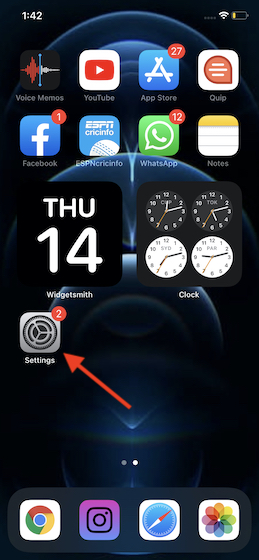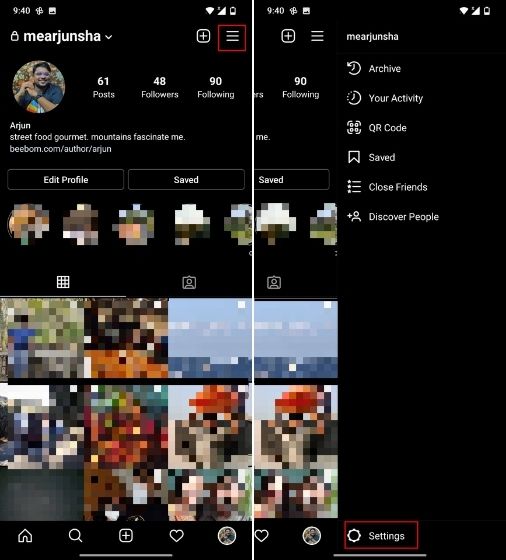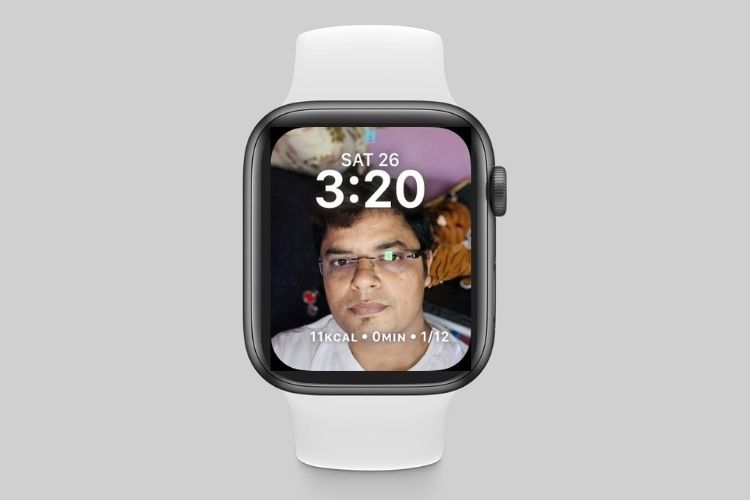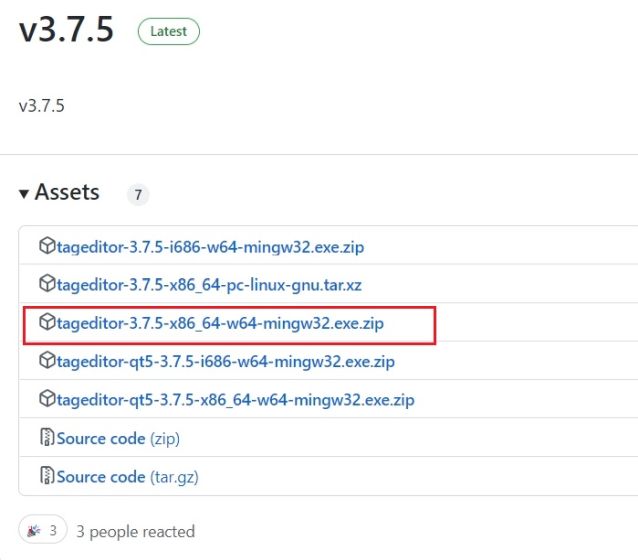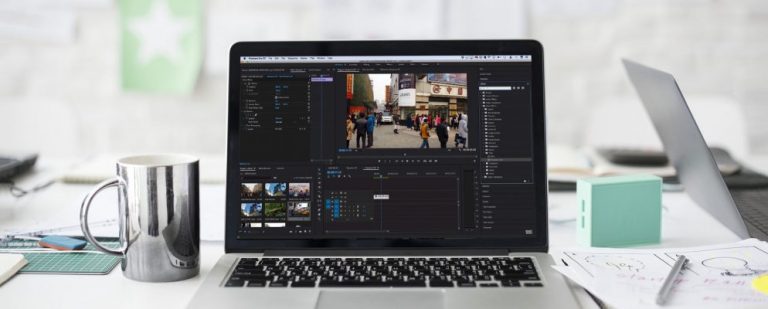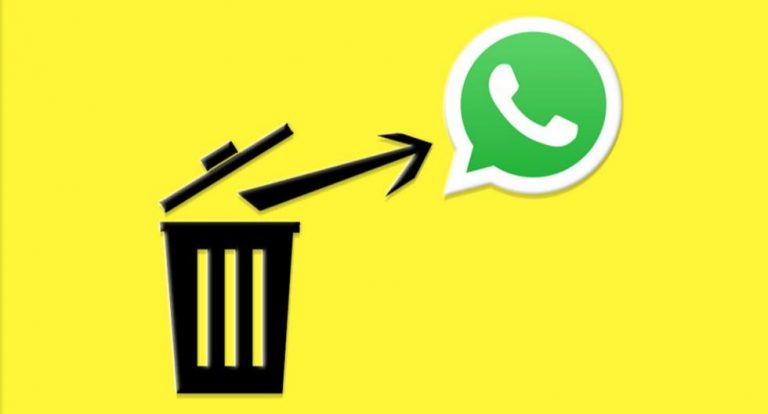Как использовать кнопку Create на контроллере PS5 DualSense
PlayStation 5 предлагает совершенно новый контроллер DualSense. Это обновление по сравнению с контроллером DualShock 4 последнего поколения, который поставлялся с PS4 и PS4 Pro, и вносит несколько изменений. Вы заметите, что кнопка «Поделиться» теперь называется «Создать». Эта кнопка позволяет делать снимки экрана, записывать клипы и даже транслировать контент. Итак, если вам интересно, как начать создавать игровые медиа, вот как использовать кнопку «Создать» на вашем контроллере PS5 DualSense.
Как использовать кнопку Create в контроллере DualSense
Есть несколько вещей, которые вы можете сделать с помощью кнопки «Создать» на контроллере PS5. Если вы не являетесь стримером, чаще всего вы будете использовать эту кнопку, чтобы делать снимки экрана или записывать видеоклипы, если вы сделали что-то крутое в игре и хотите показать это людям.
Каким бы ни был ваш случай использования, знакомство с кнопкой «Создать» является важной частью привыкания к новому контроллеру DualSense.
В этой статье я расскажу, как использовать кнопку «Создать», как ее переназначить и многое другое. Как всегда, вы можете использовать приведенное ниже содержание, чтобы перейти к любому разделу этой статьи.
Программы для Windows, мобильные приложения, игры - ВСЁ БЕСПЛАТНО, в нашем закрытом телеграмм канале - Подписывайтесь:)
Используйте кнопку Create, чтобы делать снимки экрана и записывать клипы
Как я сказал выше, чаще всего вы будете использовать кнопку «Создать», чтобы делать снимки экрана или записывать клипы. Вот как это сделать.
Сделать снимок экрана
Чтобы сделать снимок экрана с помощью контроллера DualSense, просто нажмите и удерживайте кнопку «Создать» на контроллере. Вскоре вы увидите значок скриншота в правом верхнем углу экрана с галочкой.
Кроме того, вы можете нажать кнопку «Создать», а затем выбрать параметр «Сделать снимок экрана», чтобы щелкнуть снимок экрана.
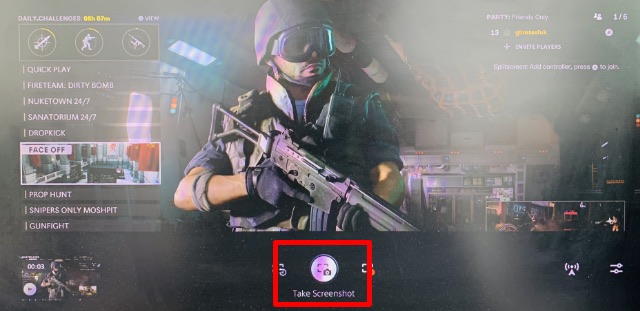
Запись клипов
Чтобы записать отрывок из недавнего игрового процесса, просто дважды нажмите кнопку «Создать» на контроллере DualSense.
Кроме того, вы можете нажать кнопку «Создать», а затем выбрать «Сохранить недавний игровой процесс». Это, кстати, также дает вам два варианта. Вы можете сохранить короткий клип продолжительностью от 15 секунд до 30 минут; или вы можете сохранить полное видео (до 60 минут).
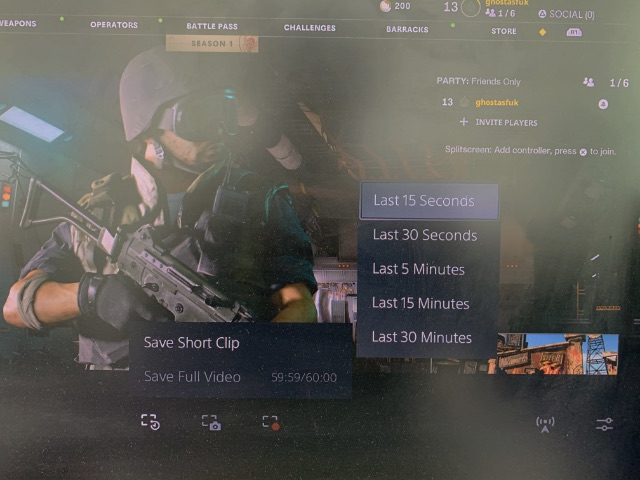
Изменить время записи клипа по умолчанию
Если вы похожи на меня, вы, вероятно, в основном записываете видеоклипы двойным нажатием кнопки «Создать» на контроллере DualSense. В этом случае вы можете настроить время записи, чтобы убедиться, что игровой процесс, который вы хотите записать, действительно сохраняется. Вот как это сделать.
- Зайдите в Настройки -> Захваты и трансляции.
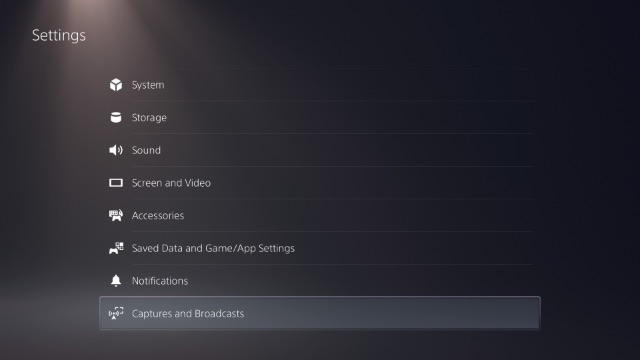
- Здесь перейдите к «Ярлыки для кнопки создания» в категории «Захваты».
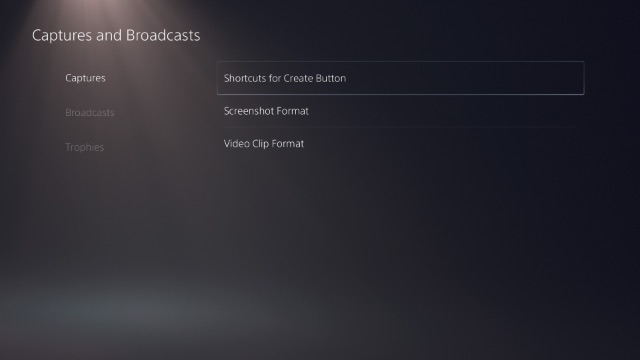
- Выберите «Продолжительность последнего игрового видеоклипа» и установите желаемое значение. Вы можете выбрать от 15 секунд до 1 часа.
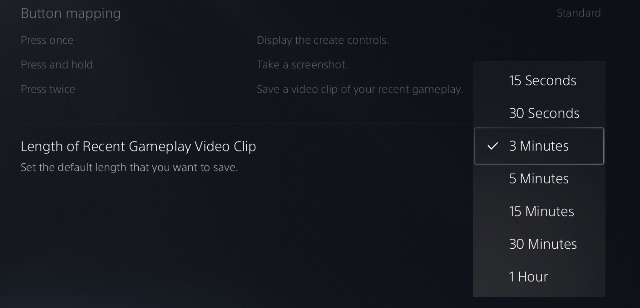
Изменить формат снимка экрана
По умолчанию PlayStation 5 делает снимки экрана в формате JPEG. Однако при желании вы можете легко изменить формат скриншота на PS5. Просто следуйте инструкциям ниже:
- Зайдите в Настройки -> Захваты и трансляции.
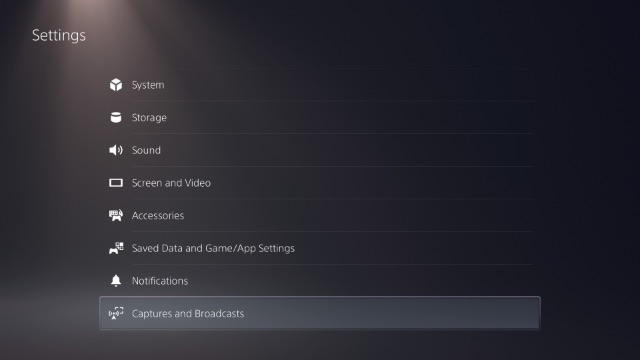
- Здесь выберите «Формат снимка экрана» и выберите желаемый формат. Вы можете выбирать между JPG и PNG.
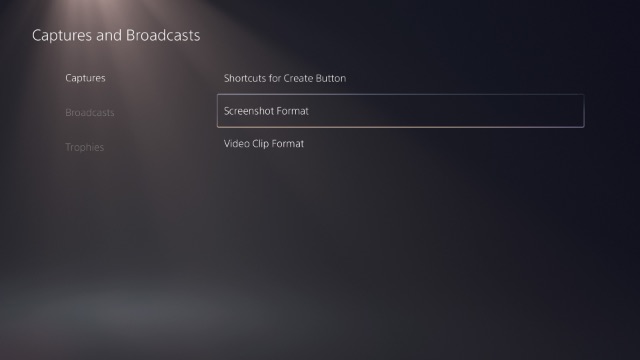
Используйте кнопку Create для трансляции игр
С PS5 вы также можете транслировать свои игры для всех. Это здорово, если вы думаете начать потоковое воспроизведение на PS5. Обратите внимание, что PS5 изначально поддерживает потоковую передачу на Twitch и YouTube.
Просто нажмите кнопку «Создать», чтобы открыть меню создания. Щелкните значок трансляции (тот, который выглядит как башня радиовещания в правом конце меню.
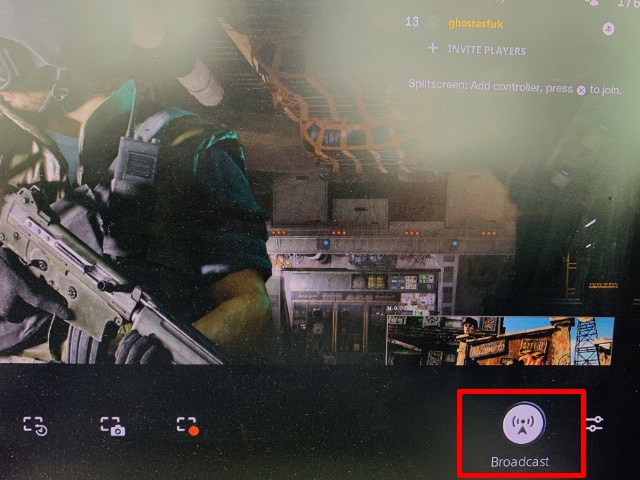
Затем вы можете выбрать между Twitch и YouTube для потоковой передачи игр для PS5. В первый раз, когда вы сделаете это, вам нужно будет войти в свою учетную запись Twitch или YouTube, чтобы начать стриминг на этих платформах.
Настроить сопоставление клавиш кнопки создания
По большей части, сопоставление кнопок по умолчанию для кнопки «Создать» у меня отлично работает. Однако, если вы этого не чувствуете и предпочитаете изменить способ работы кнопки «Создать» на контроллерах DualSense, вы также можете это сделать.
- Зайдите в Настройки -> Захваты и трансляции.
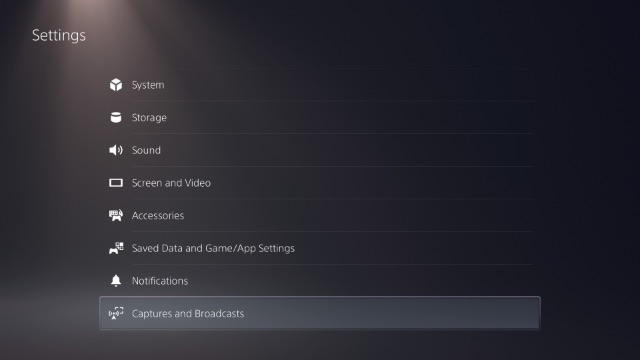
- Здесь выберите «Ярлыки для кнопки создания».
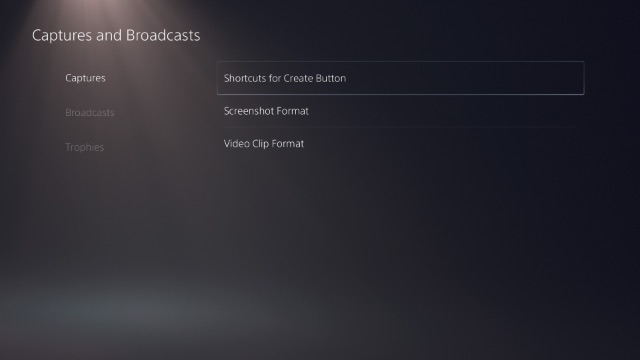
- Выберите «Назначение кнопок» и выберите «Стандартный», «Простые снимки экрана» или «Простые видеоклипы» в зависимости от ваших предпочтений.
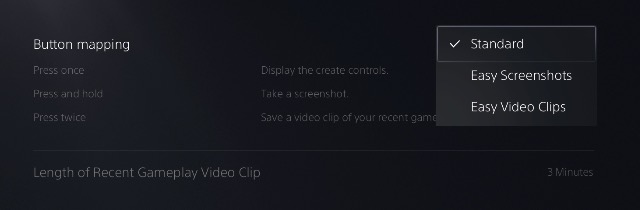
Используйте кнопку «Создать» для записи видеоклипов и потоковой передачи игр для PS5
Итак, это все об использовании кнопки «Создать» на контроллере DualSense на PlayStation 5. Хотя я лично не транслирую игры для аудитории, приятно знать, что эта функция встроена в PS5. Тем не менее, я делаю много скриншотов и видеоклипов из своих игр, чтобы поделиться с друзьями, особенно когда я делаю что-то даже отдаленно крутое в Call of Duty: Black Ops Cold War.
Как видно из этой статьи, использовать кнопку «Создать» на контроллере PS5 DualSense очень просто. Однако, если у вас возникнут какие-либо проблемы, сообщите нам об этом в комментариях.