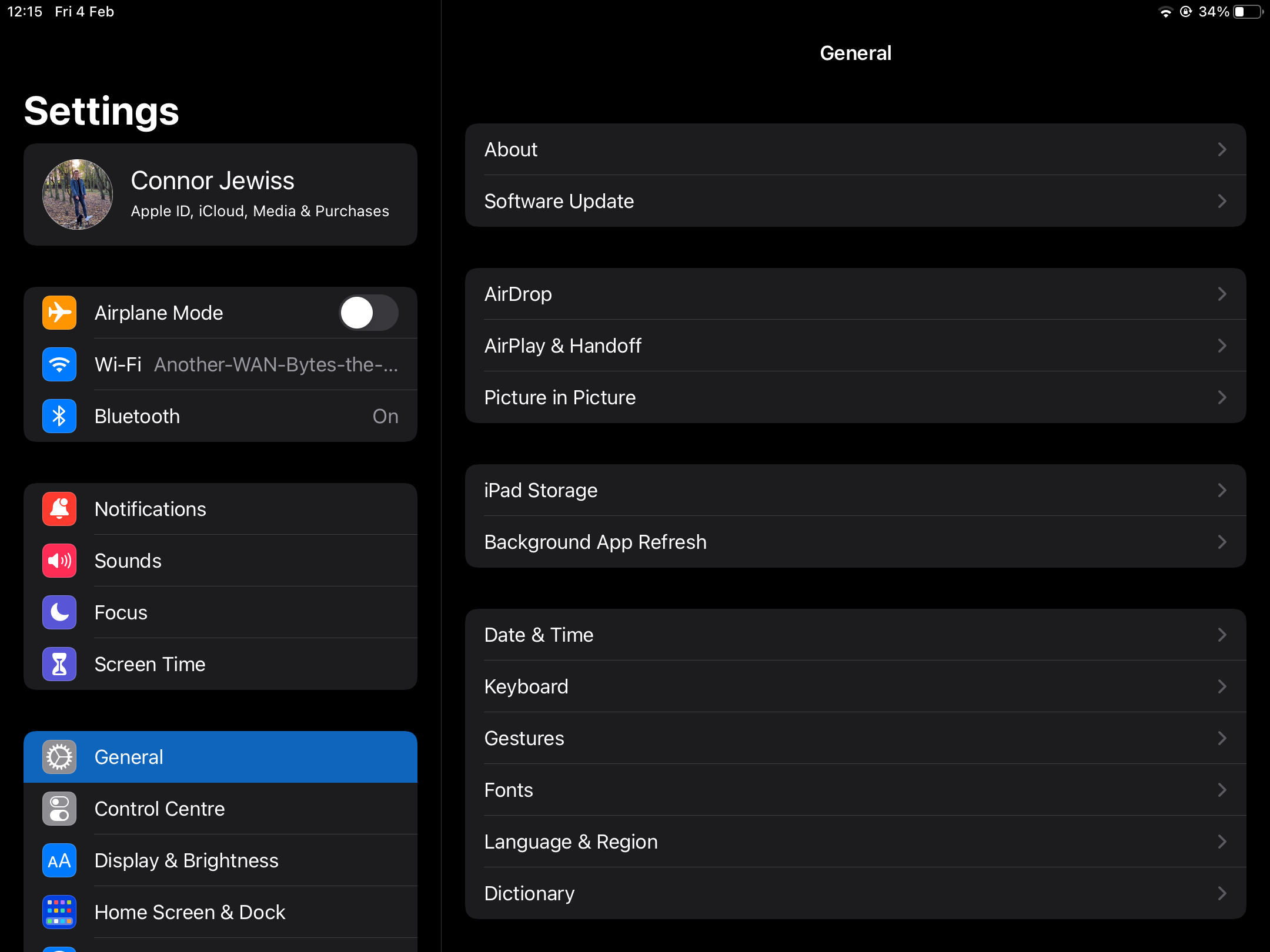Как использовать клавиатуру и трекпад Mac с iPad (и наоборот)
Ключевые выводы
- Universal Control позволяет легко использовать одну и ту же клавиатуру и мышь на нескольких компьютерах Mac и iPad.
- Для работы функции Universal Control ваши устройства должны находиться рядом друг с другом, быть подключены к одной сети Wi-Fi и иметь включенный Bluetooth.
Одной из самых больших особенностей экосистемы Apple является возможность использовать клавиатуру и трекпад вашего Mac с вашим iPad и наоборот. Apple делает это возможным с помощью функции под названием Universal Control. Мы покажем вам, как это настроить.
Используйте клавиатуру и трекпад вашего Mac на iPad с помощью универсального управления
Universal Control, функция, анонсированная вместе с macOS Monterey, позволяет вам совместно использовать одну и ту же клавиатуру и мышь между несколькими Mac и iPad. С помощью этой функции вы можете перемещать курсор с экрана вашего Mac на ваш iPad или другой Mac и наоборот.
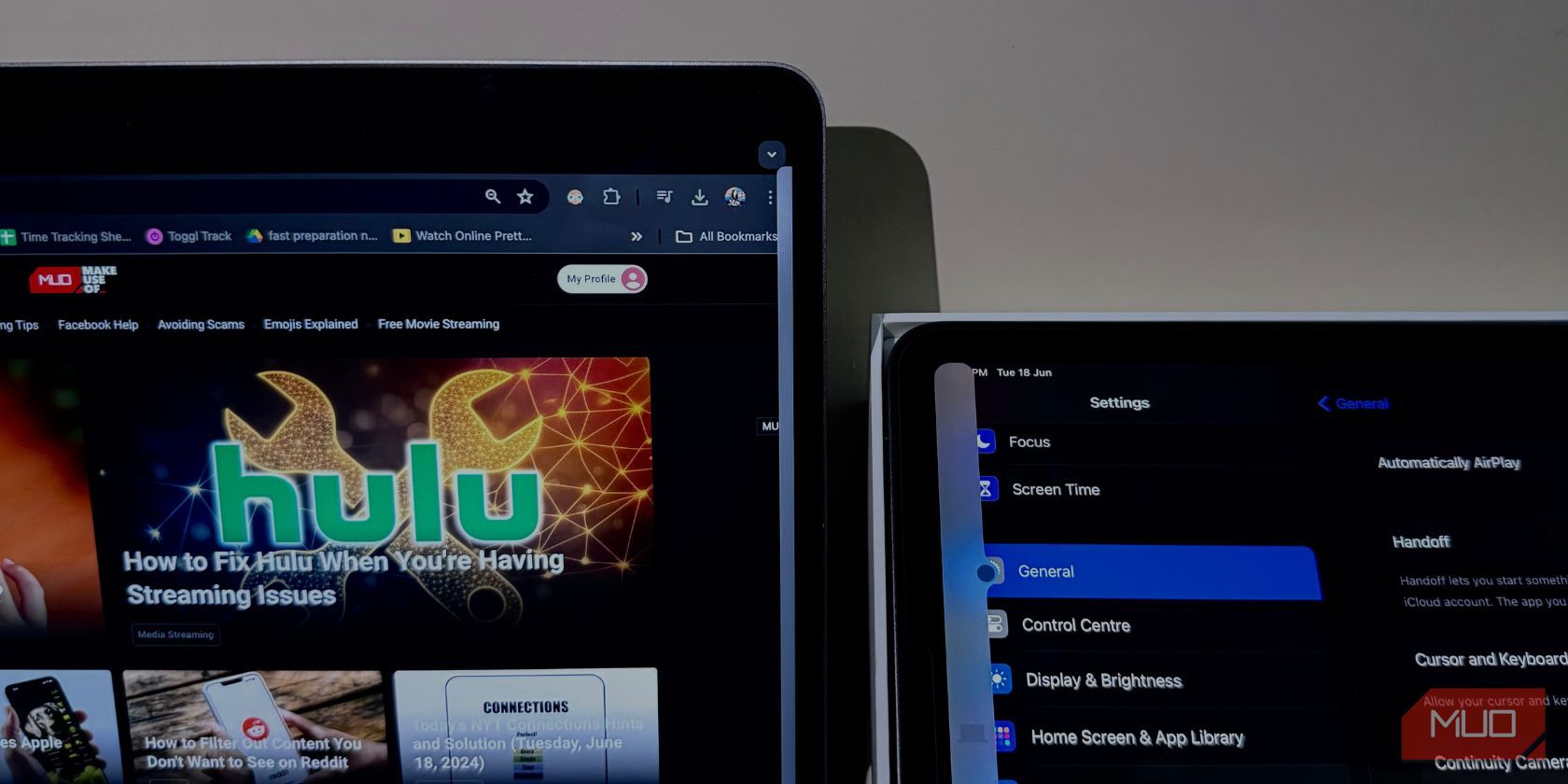
Это значит, что вы можете перетащить файл с вашего Mac на iPad с помощью мыши, и он мгновенно переместится. Или, если вам нужно закрыть уведомление, вы можете сделать это тем же щелчком. Аналогично, если вы хотите что-то напечатать на iPad, вы можете использовать клавиатуру вашего Mac, чтобы сделать это.
Программы для Windows, мобильные приложения, игры - ВСЁ БЕСПЛАТНО, в нашем закрытом телеграмм канале - Подписывайтесь:)
Это может звучать как магия, но это не так. Сама функция очень похожа на функцию Sidecar, где вы можете использовать iPad в качестве внешнего дисплея. Но с Universal Control устройства могут действовать независимо друг от друга.
Как использовать Universal Control на iPad и Mac
Вам нужно настроить Universal Control на каждом устройстве только один раз; после этого он просто работает.
Настройка универсального управления на Mac
Если у вас есть Mac с установленной macOS Monterey 15.3 или более поздней версией, вы можете выполнить следующие действия для настройки Universal Control:
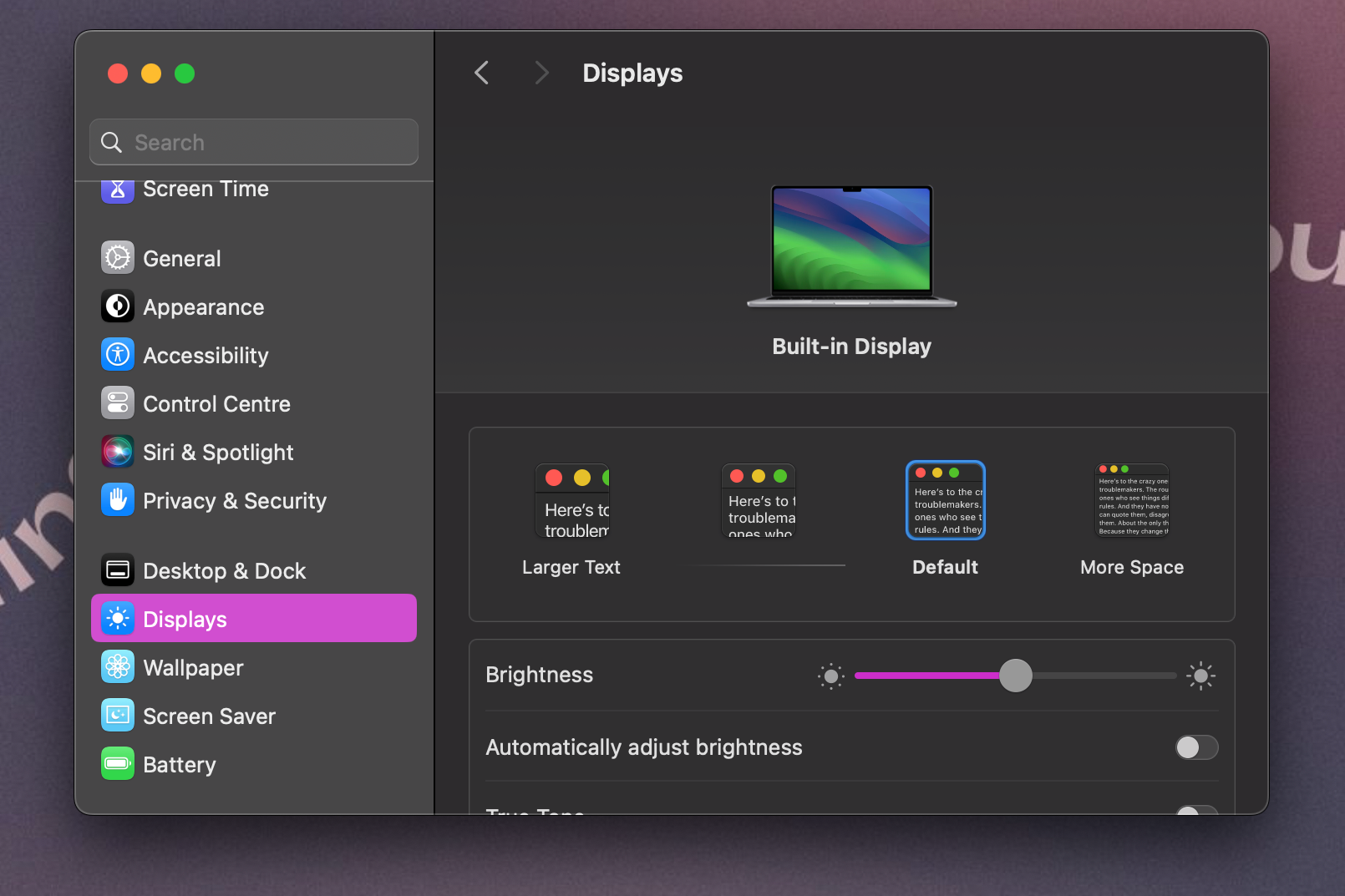
- Нажмите на логотип Apple в строке меню и выберите «Системные настройки» в раскрывающемся списке.
- Выберите Дисплеи на боковой панели и прокрутите страницу вниз.
- Нажмите Advanced… и включите все параметры в окне Lind to Mac или iPad. Затем нажмите Done.
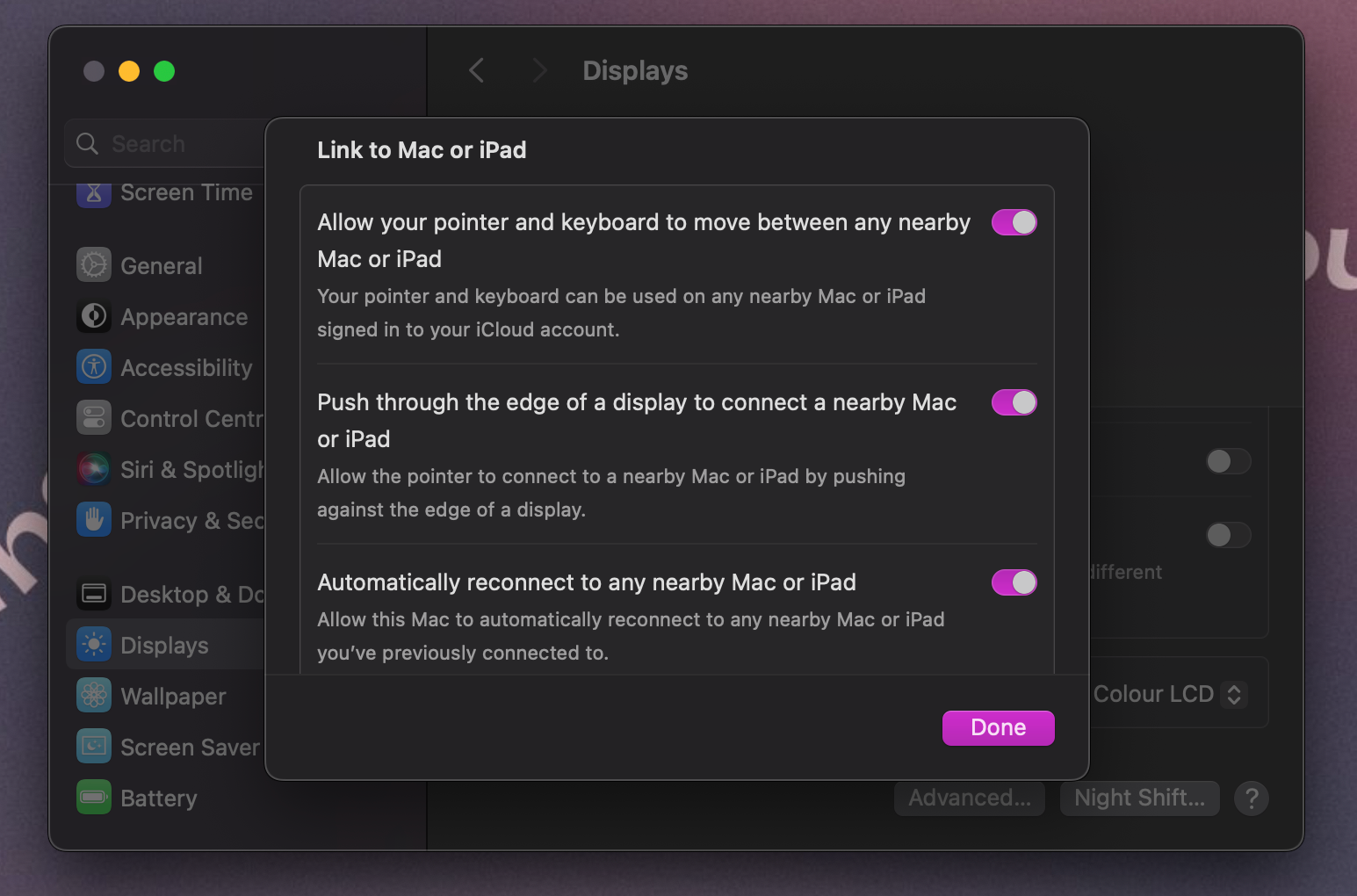
После этого этапа ваш Mac готов использовать Universal Control с другими устройствами. Но сначала вам нужно будет настроить эти устройства!
Настройка универсального управления на iPad
Если у вас iPad с установленной iPadOS 15.4 или более поздней версии, вы можете выполнить следующие действия для настройки Universal Control:
- Откройте приложение «Настройки» на iPad и нажмите «Основные».
- Выберите AirPlay и Handoff справа.
- Включите опцию «Курсор и клавиатура».
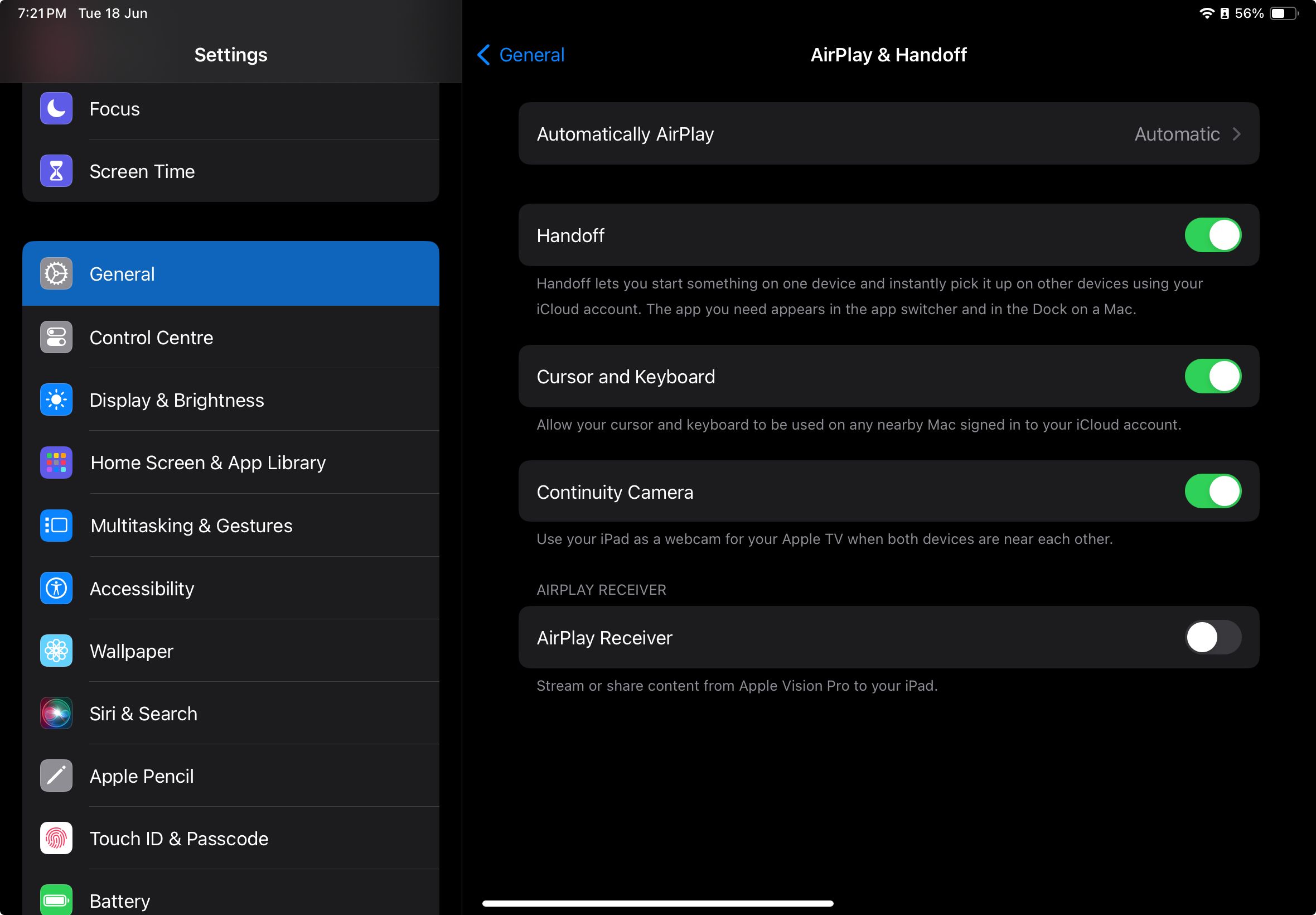
Теперь ваш iPad готов использовать Universal Control. Просто положите его рядом с Mac, чтобы начать им пользоваться. Они могут быть дальше, но вы не сможете следить за своим курсором или клавиатурой! Вы можете использовать Universal Control с двумя другими Mac или iPad одновременно.
Все устройства должны быть подключены к одной сети Wi-Fi и иметь включенный Bluetooth. Именно так работает функция Handoff от Apple, так что ничего нового тут нет.
Теперь, когда вы настроили Universal Control, пора начать его использовать. Эта функция идеально подходит для многозадачности и может помочь повысить вашу производительность.