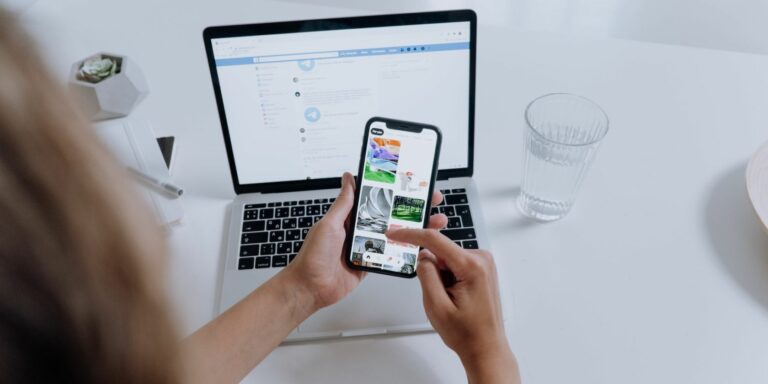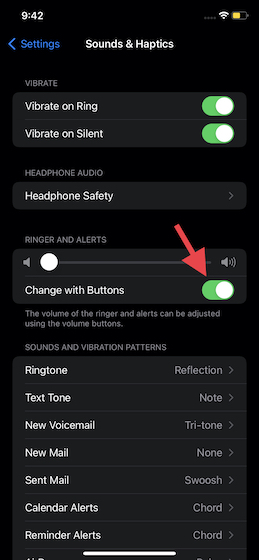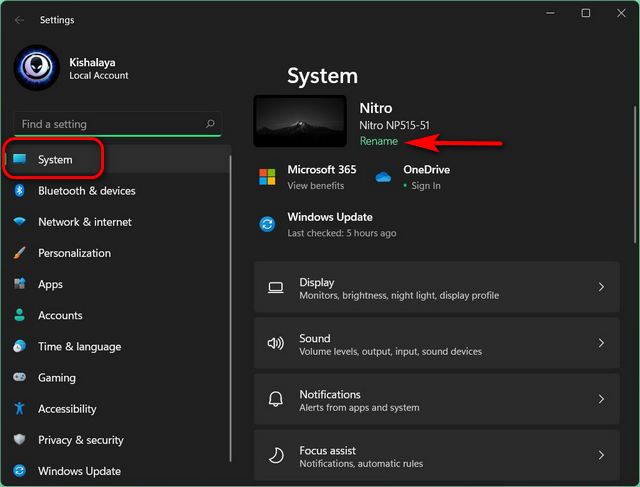Как использовать Календарь Google для школы: организуйте расписание занятий
Одна из самых сложных частей колледжа, помимо домашних заданий, конечно же, это управление сложным и постоянно меняющимся графиком. Между занятиями, внеклассными занятиями и работой неполный рабочий день вы очень заняты.
Отличный способ начать свой семестр или даже организовать его частично – использовать бесплатные инструменты, которые помогут вам управлять всем на своей тарелке. В этой статье вы узнаете, как управлять расписанием занятий и как организоваться на семестр с помощью Календаря Google.
Получите ваше расписание и отметьте важные даты
Прежде чем вы сможете организовать работу с Календарем Google, вам нужно собрать все свои графики. Начните с поиска официальной копии расписания вашего семестра. Вам также нужны графики для любых внеклассных мероприятий, работ или мероприятий, в которых вы планируете участвовать в течение семестра.
Получите как можно больше информации для каждого из ваших мероприятий, чтобы сделать ваш график максимально надежным. Это включает в себя даты, продолжительность, места, необходимые учебники и даже учителей. Не бойтесь включать в этот шаг слишком много информации, потому что вы всегда можете удалить ее позже.
Программы для Windows, мобильные приложения, игры - ВСЁ БЕСПЛАТНО, в нашем закрытом телеграмм канале - Подписывайтесь:)
А для дополнительных инструментов, проверьте эти контрольные списки и шаблоны планировщика только для студентов
,
Как сделать календарь расписания занятий
Перейдите в Календарь Google, войдите в систему и начните с создания специального календаря, в котором будет храниться расписание занятий. Использование отдельного календаря дает вам возможность включить или выключить его, что может быть удобно, если у вас много событий.
- Нажмите кнопку главного меню в левом верхнем углу, если ваша боковая панель скрыта.
- Перейдите в раздел «Другие календари», нажмите знак «плюс» и выберите «Создать новый календарь».
- Дайте вашему календарю имя, описание и при необходимости выберите другой часовой пояс.
- Нажмите Создать календарь.
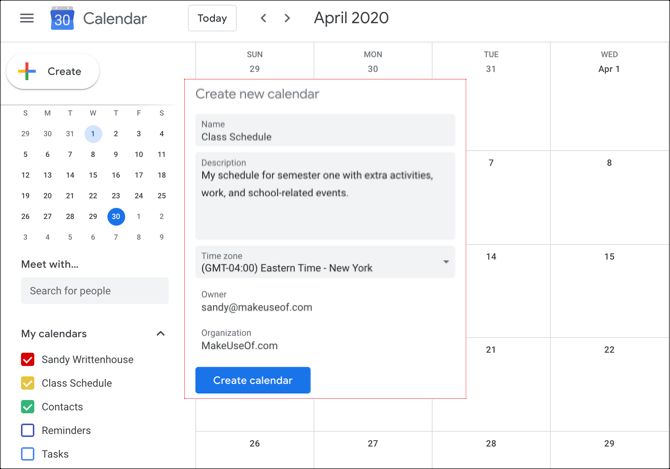
Когда вы нажмете стрелку в левом верхнем углу, вы вернетесь на свою главную страницу календаря и увидите свой новый календарь на боковой панели. Если вы хотите изменить цвет, нажмите кнопку «Параметры» (три точки), которая появляется при наведении курсора на календарь. Затем выберите новый цвет из палитры.
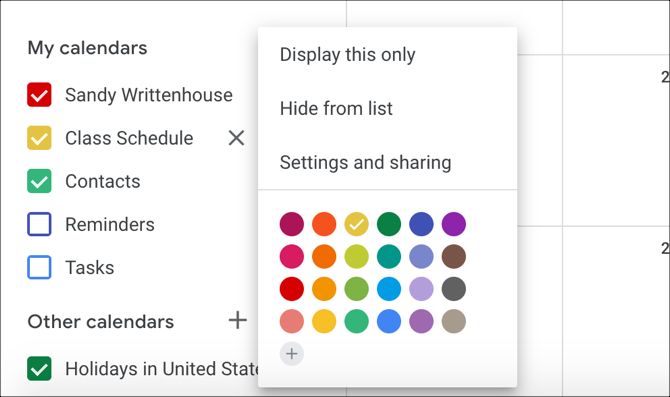
Как добавить классы в календарь Google
Следующим шагом будет добавление ваших классов в Календарь Google. Отправляйтесь на дату в календаре, когда начнется ваш первый урок, и нажмите. Это откроет новое окно события.
Начните сверху и добавьте название курса, выберите «Событие», а затем добавьте время начала и окончания с помощью кнопки «Добавить время».
Скорее всего, вы не будете использовать параметры «Добавить гостей» или «Добавить Google Meet», но, возможно, вы захотите указать местоположение вашей школы и добавить описание, в котором будут указаны имя вашего преподавателя, номер комнаты и другие соответствующие сведения для класса.
Обязательно выберите календарь расписания занятий из выпадающего списка и нажмите «Сохранить».
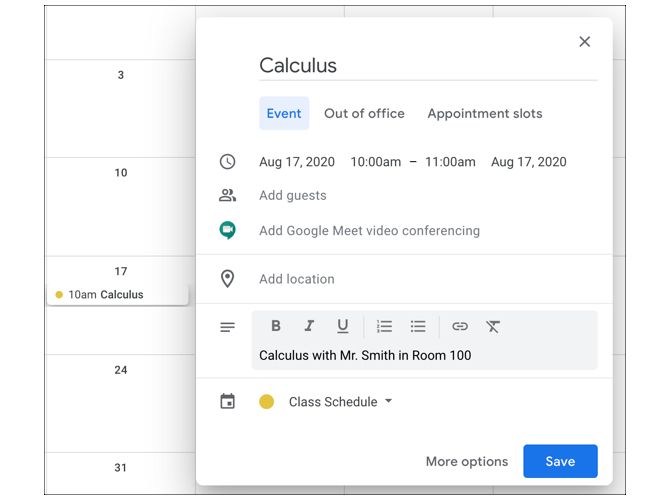
В качестве альтернативы, вы можете выбрать Дополнительные параметры, чтобы дополнительно настроить мероприятие вашего класса с помощью параметров ниже. Или вы можете нажать «Сохранить сейчас» и настроить его позже, щелкнув событие в календаре и выбрав «Редактировать событие».
Повторите ваши занятия
Поскольку ваши занятия будут проходить регулярно, вы захотите сделать это повторяющимся событием.
Вверху, под названием класса, вы увидите «Не повторяется». Щелкните этот выпадающий список, и вы увидите несколько быстрых вариантов, из которых вы можете выбрать, например, «Ежедневно» и «Еженедельно». [specific day], Если один из этих вариантов применим, выберите его, но если нет, нажмите «Пользовательский».
Теперь вы можете выбрать точные дни, которые этот класс повторяет каждую неделю. Внизу вы можете ввести дату окончания, чтобы класс перестал появляться в вашем календаре, когда наступит этот день.
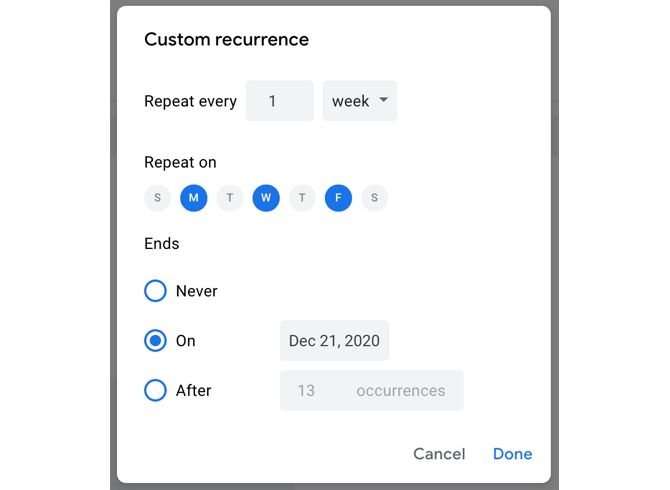
Нажмите Сохранить, когда закончите.
Продолжайте добавлять события календаря и настраивать их, пока ваше расписание не будет завершено. Не забудьте указать такие вещи, как ваши внеклассные занятия или график работы.
Настройка уведомлений Календаря Google
Потрясающая особенность Календаря Google – его уведомления. Это поможет вам вспомнить, что у вас есть занятия в определенное время, поэтому вы не забудете и не опоздаете (или не должны опаздывать). Вы можете создавать уведомления для отдельных событий класса или для всего школьного календаря.
Настройка уведомлений о событиях
Если вы хотите настроить различные уведомления в зависимости от того, когда происходит класс, вы можете создать отдельные уведомления о событиях. Выберите событие в своем календаре и нажмите «Изменить событие».
На странице сведений о событии нажмите Добавить уведомление. Выберите «Уведомление» или «Электронная почта» в первом раскрывающемся списке, в зависимости от того, как вы хотите получать оповещения. Затем выберите, насколько далеко от вашего класса вы хотите получать уведомления.
Вы также можете добавить более одного уведомления. Например, вы можете получить предупреждение за час до начала занятий и еще за 10 минут до времени начала. Просто нажмите «Добавить уведомление» для каждого дополнительного оповещения, которое вы хотите создать.
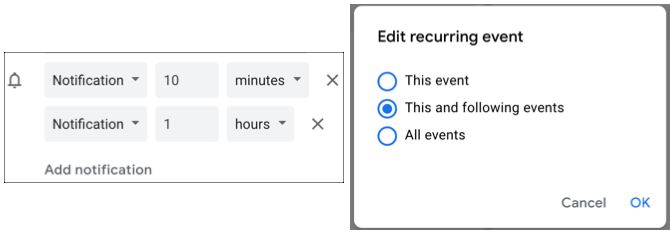
Нажмите Сохранить, если вы закончили. Вы увидите всплывающее сообщение с вопросом, хотите ли вы изменить только это событие или другие события, созданные вами для этого повторяющегося класса. Вероятно, вы выберете второй вариант для этого и последующих событий, чтобы каждый раз получать уведомления для этого класса. Нажмите ОК.
Настроить уведомления календаря
Если вы предпочитаете создавать уведомления для всего школьного календаря, это так же просто. Таким образом, вы получите уведомление о любом событии в календаре, будь то урок, мероприятие или рабочая смена.
Нажмите кнопку «Параметры» рядом с календарем и выберите «Настройки и обмен». Прокрутите вниз, и вы увидите несколько разделов для уведомлений о событиях, уведомлений о событиях на весь день и других уведомлений.
Для уведомлений о событиях и на весь день нажмите «Добавить уведомление», выберите «Уведомление» или «Электронная почта» и введите время для оповещения. Вы можете добавить более одного, нажав Добавить уведомление.
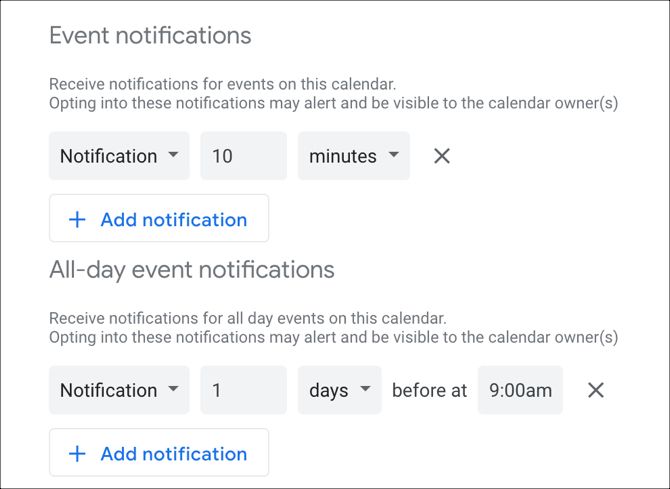
Для других уведомлений вы можете просто выбрать получение электронного письма на подключенную учетную запись Gmail для каждого из перечисленных элементов, таких как новые события, отмененные события или ежедневная повестка дня.
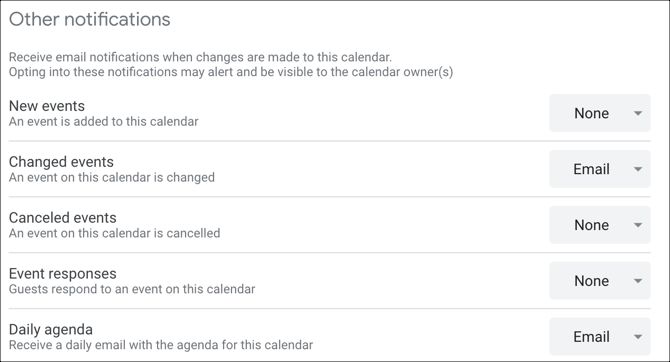
Доступ к Календарю Google на ходу
Вы всегда можете получить доступ к своему календарю из любого веб-браузера. Но если вы не в курсе, вы можете проверить расписание занятий в приложении Календарь Google на своем мобильном устройстве.
Приложение Google Calendar на Android и iOS позволяет легко просматривать и редактировать расписание и занятия. И лучше всего, это доступно бесплатно.
Кроме того, вы можете добавлять вложения. Поэтому, если вам нужна статья, которую вы написали для класса, вы можете прикрепить ее к событию этого класса в приложении.
Загрузить: Google Calendar для Android | IOS (Бесплатно)
Организуйте свой семестр с расписанием занятий Календаря Google
Несмотря на то, что все это занимает немного времени, составление расписания занятий в Интернете и на ваших устройствах может быть полезным в течение всего семестра.
Более того, вот несколько бесплатных календарей, которые вы можете добавить в свой Календарь Google, и различные способы сделать Календарь Google настольным календарем Windows.
,