Как использовать историю буфера обмена в Windows 11
В Windows 11 функция истории буфера обмена расширяет традиционную функциональность буфера обмена. Она делает это, добавляя интерфейс, который записывает то, что вы копируете (текст и изображения), который вы можете открыть, чтобы вставить содержимое по мере необходимости. Вы можете организовать содержимое для быстрого доступа к часто используемым элементам. Функция также может загружать элементы в облако и синхронизировать их на всех ваших устройствах, связанных с одной и той же учетной записью Microsoft.
Единственное предостережение: это дополнительная функция, которую необходимо включить и настроить вручную через приложение «Настройки».
В этом практическом руководстве я объясню, как включить, настроить и использовать функцию истории буфера обмена на ваших устройствах.
Как включить историю буфера обмена в Windows 11
Включить историю буфера обмена можно двумя способами, в том числе с помощью приложения «Настройки» или панели эмодзи.
Программы для Windows, мобильные приложения, игры - ВСЁ БЕСПЛАТНО, в нашем закрытом телеграмм канале - Подписывайтесь:)
Включить буфер обмена в настройках
Чтобы включить историю буфера обмена через приложение «Настройки», выполните следующие действия:
- Откройте «Настройки».
- Нажмите «Система».
- Нажмите на страницу буфера обмена справа.
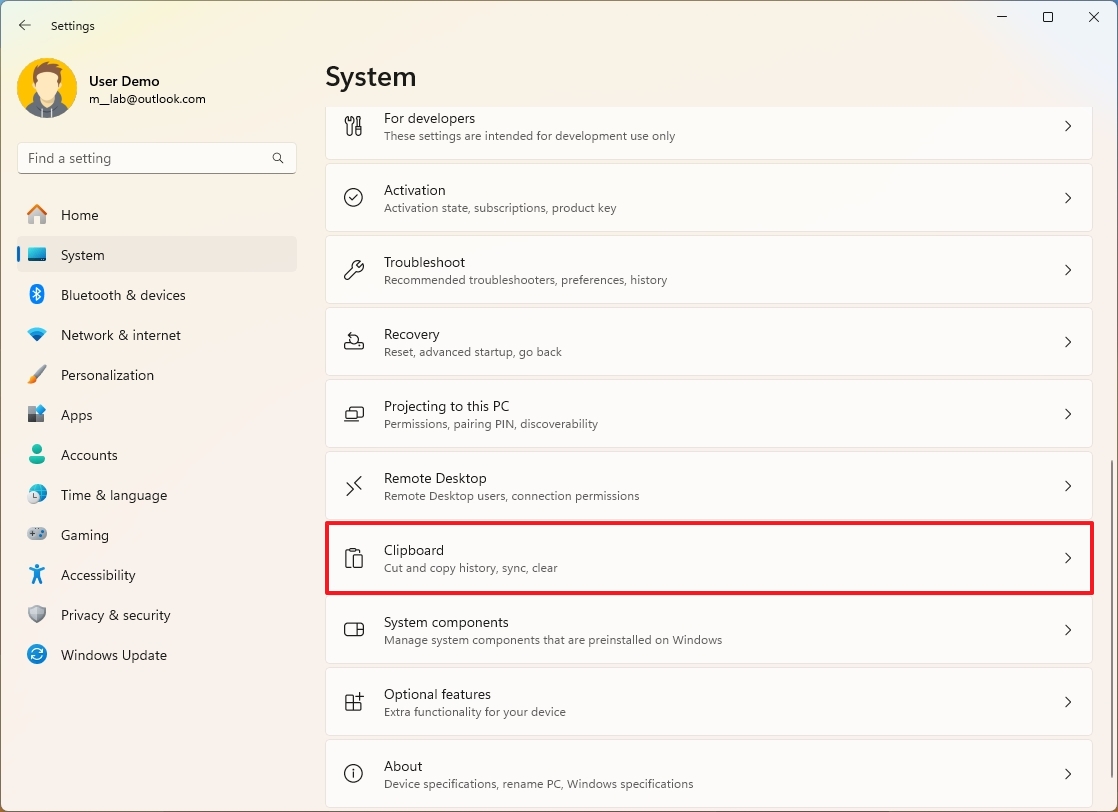
- Включите переключатель «История буфера обмена».
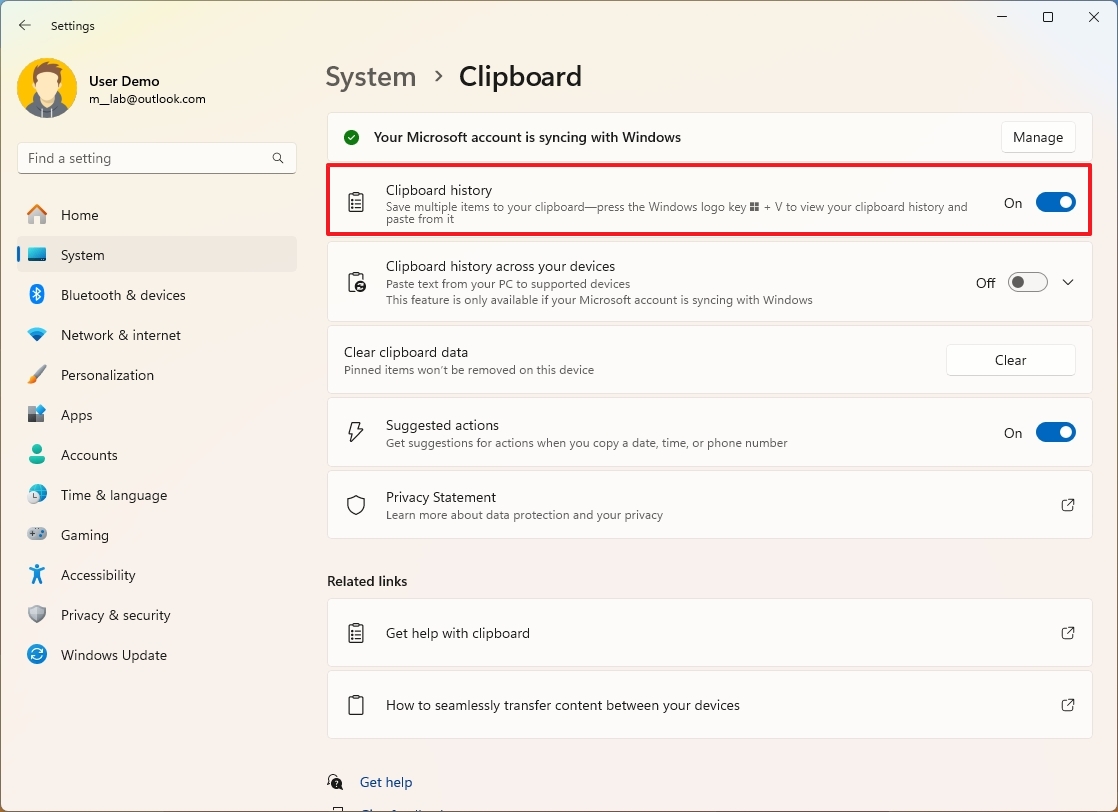
После выполнения этих шагов вы сможете копировать и вставлять, как и раньше, с дополнительным интерфейсом для управления скопированным контентом.
Включить буфер обмена на панели эмодзи
Чтобы включить историю буфера обмена через панель эмодзи, выполните следующие действия:
- Вызовите сочетание клавиш «Windows key + V».
- Нажмите кнопку «Включить».
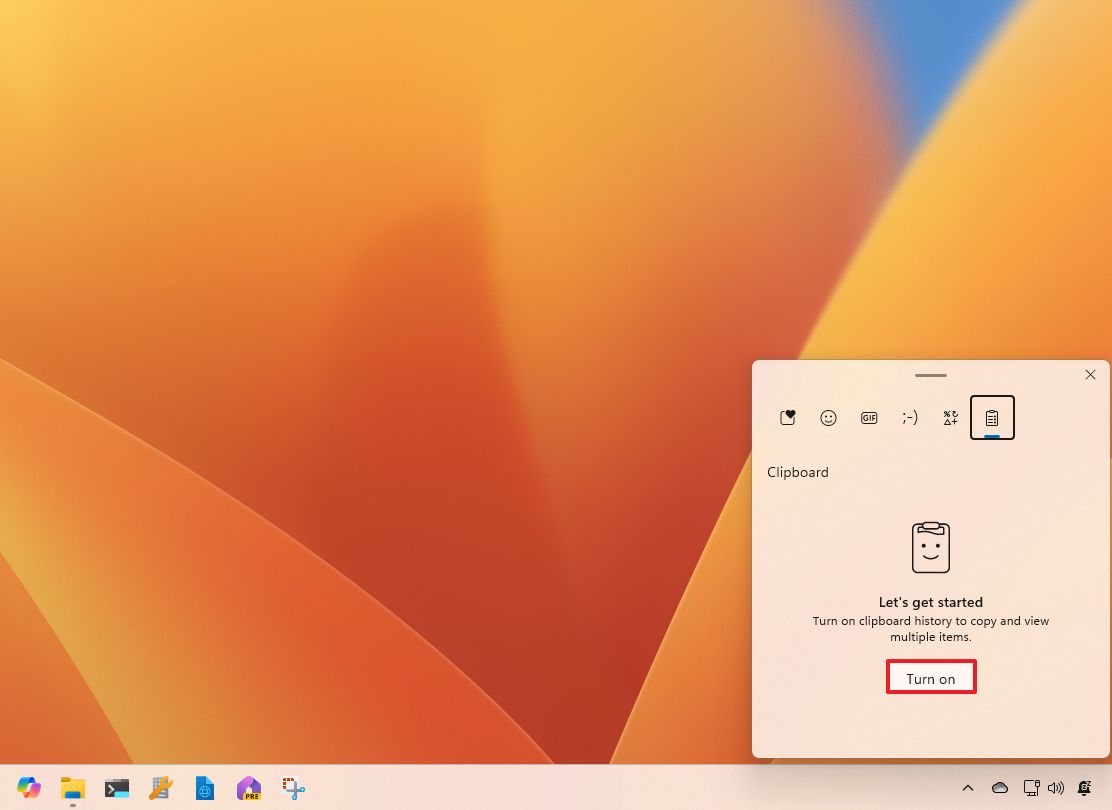
Поскольку история буфера обмена является частью панели эмодзи, вы также можете получить доступ к этой функции с помощью сочетаний клавиш «Windows key + ;» (точка с запятой) или «Windows key + .» (точка) и открытия вкладки «Буфер обмена».
Как синхронизировать историю буфера обмена в Windows 11
В Windows 11 при включении истории буфера обмена вы также можете настроить функцию для загрузки и синхронизации содержимого, скопированного вами на всех ваших устройствах, связанных с учетной записью Microsoft, включая те, которые все еще работают на Windows 10.
Чтобы синхронизировать историю контента с облаком и между устройствами, выполните следующие действия:
- Откройте «Настройки».
- Нажмите «Система».
- Нажмите на страницу буфера обмена справа.
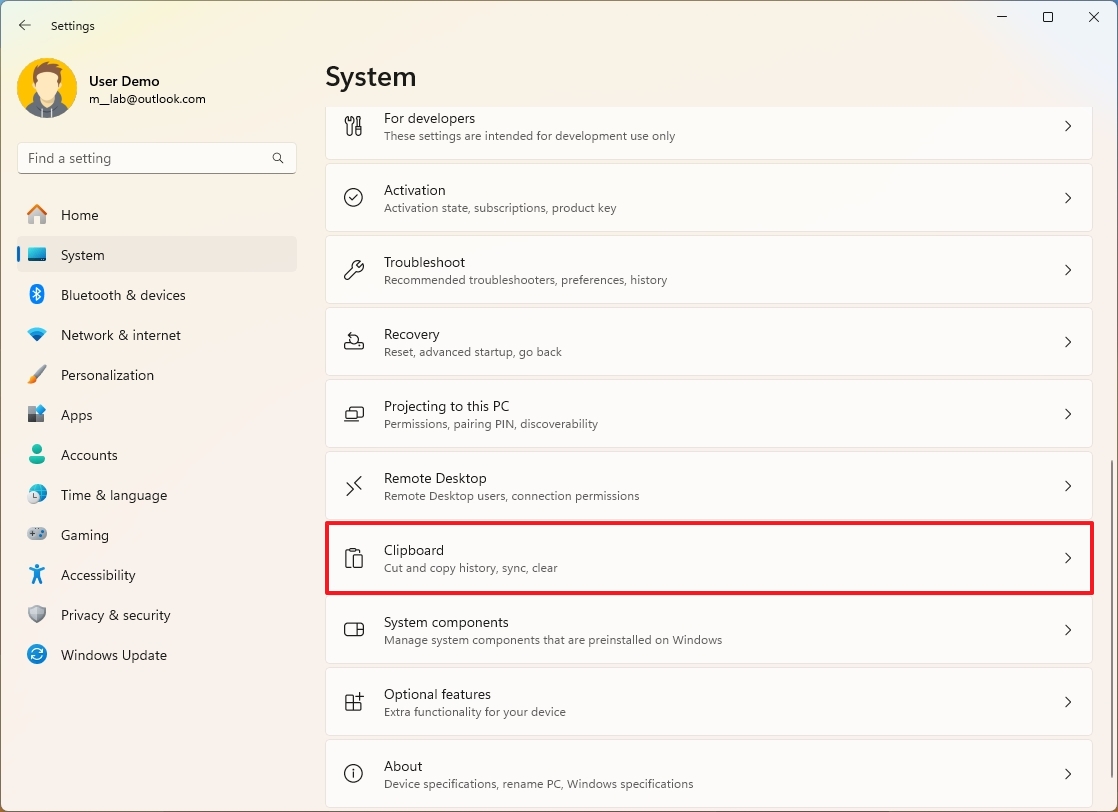
- Включите переключатель «Синхронизация между устройствами».
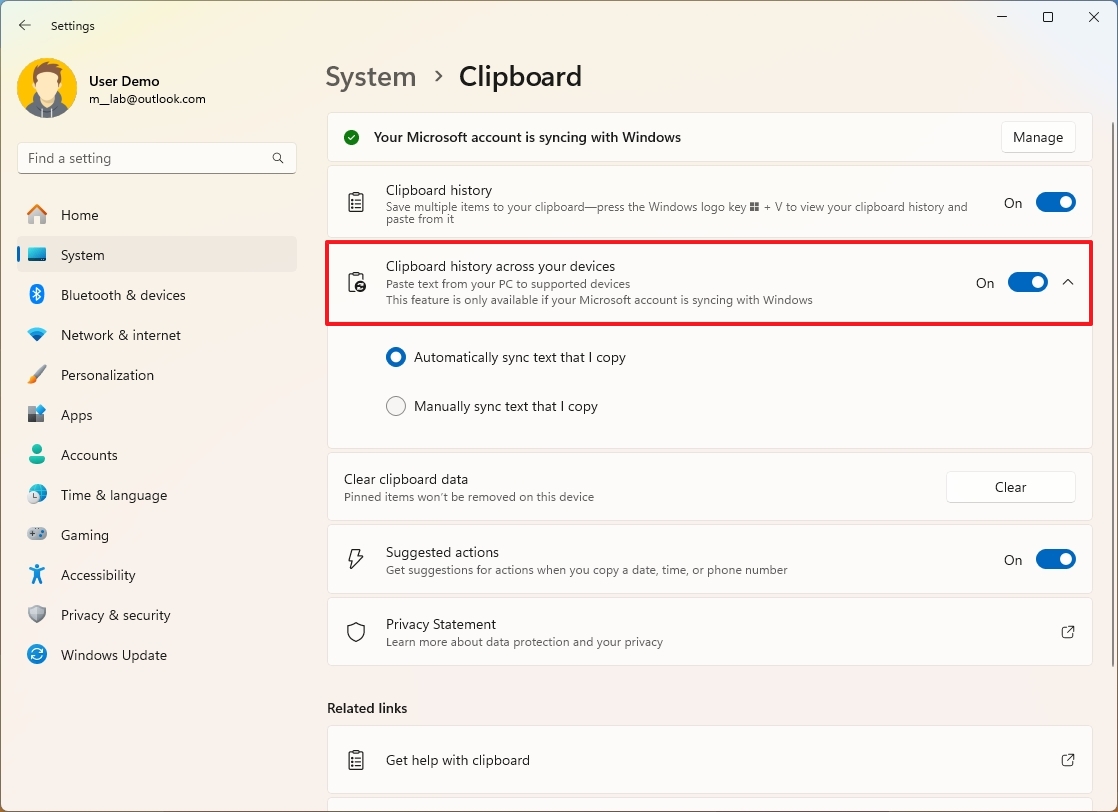
- Выберите параметр синхронизации для использования с буфером обмена:
- Автоматически синхронизировать копируемый текст — история буфера обмена будет синхронизироваться с облаком и на всех ваших компьютерах, связанных с той же учетной записью Microsoft.
- Никогда не синхронизируйте автоматически копируемый текст — вам придется выбирать содержимое для загрузки в облако, чтобы сделать его доступным на всех устройствах.
После выполнения этих шагов элементы, сохраненные в истории, будут синхронизированы на всех ваших устройствах, что позволит вам вставлять текст и изображения, скопированные на других компьютерах.
Как использовать историю буфера обмена в Windows 11
История буфера обмена работает аналогично классическому опыту. Единственное отличие — интерфейс, который позволяет просматривать и управлять сохраненным контентом. Кроме того, если вы выберете опцию синхронизации, вы сможете вставлять текст и изображения, загруженные вами в буфер обмена, на разных устройствах.
В Windows 11, когда эта функция включена, вы можете продолжать использовать сочетание клавиш «Ctrl + C» для копирования и сочетание клавиш «Ctrl + V» для вставки всего, что вы сохранили в истории. Вы можете сделать то же самое с помощью контекстного меню или командной панели в проводнике.
Однако еще одним дополнением является сочетание клавиш «Windows key + V», которое открывает панель эмодзи (на вкладке «Буфер обмена») для просмотра списка элементов, скопированных из других приложений, таких как Microsoft Edge, Word, OneNote, Notepad и других.
Копировать и вставить с помощью буфера обмена
Чтобы скопировать и вставить контент с помощью этой функции, выполните следующие действия:
- Откройте приложение.
- Выберите текст или изображение.
- Краткое примечание: История буфера обмена поддерживает копирование изображений только из определенных приложений, таких как Snipping Tool. Вы не можете копировать файлы изображений (например, .jpg) в историю буфера обмена. Однако вы по-прежнему можете копировать и вставлять файлы как обычно; они просто не будут отображаться в интерфейсе истории.
- Щелкните правой кнопкой мыши по выделенному фрагменту и выберите опцию «Копировать» (или «Вырезать»).

- Переключитесь в приложение, чтобы вставить содержимое.
- Вызовите сочетание клавиш «Windows key + V».
- Если вы хотите вставить содержимое как есть, выберите элемент для вставки.
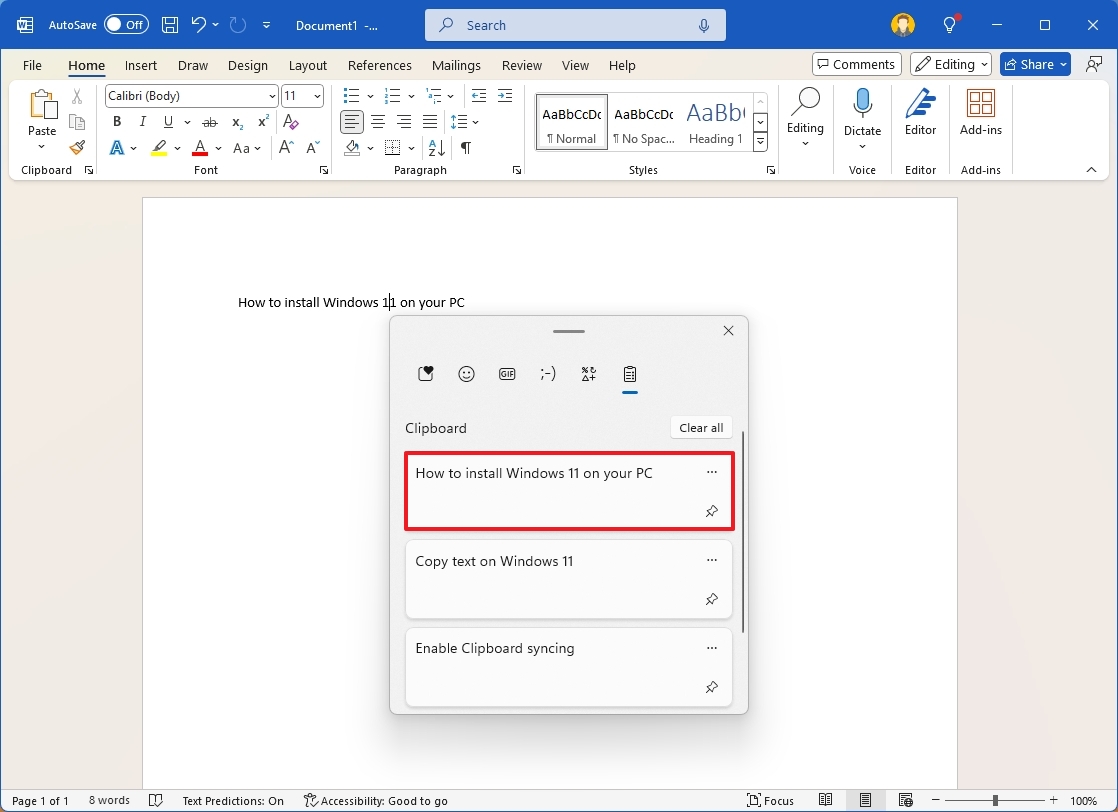
- Если вы хотите вставить текст без форматирования из источника, нажмите меню «Подробнее» (три точки) и выберите опцию «Вставить как текст».
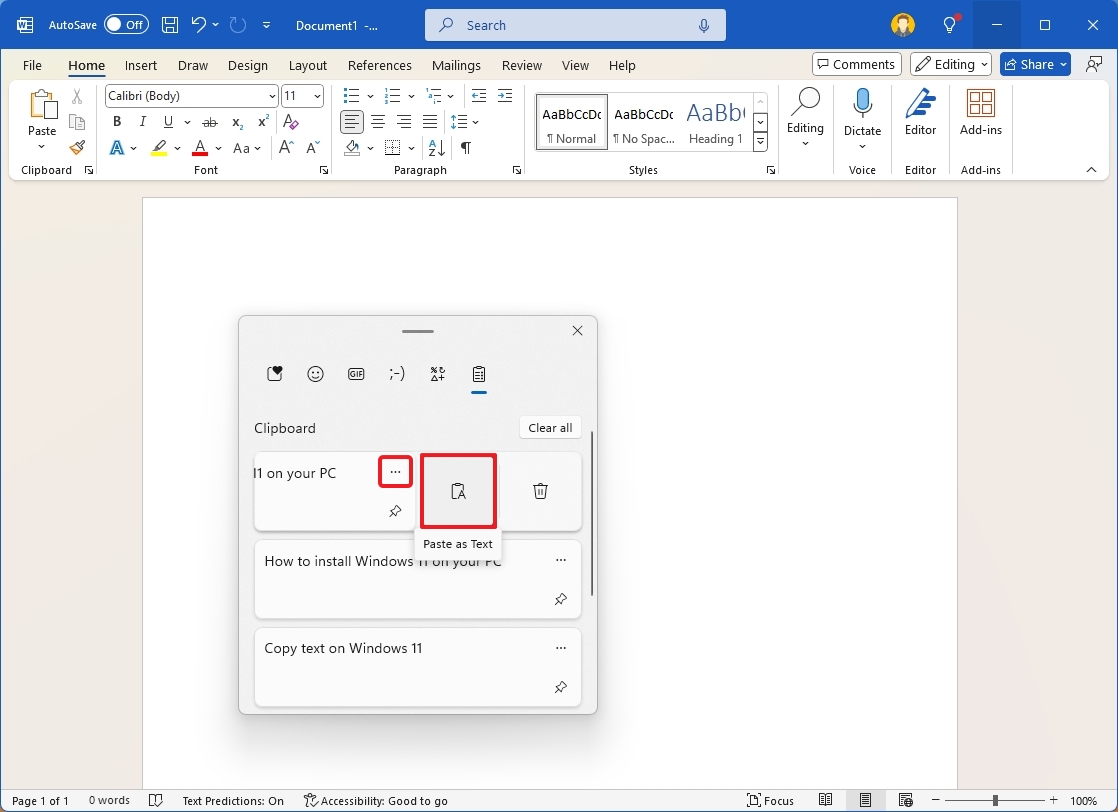
После выполнения этих шагов текст или изображение появятся в приложении в зависимости от выбранного вами варианта вывода.
Управление элементами в буфере обмена
Для управления элементами истории выполните следующие действия:
- Вызовите сочетание клавиш «Windows key + V».
- Нажмите кнопку «Закрепить», чтобы быстрее получить доступ к часто используемому контенту.
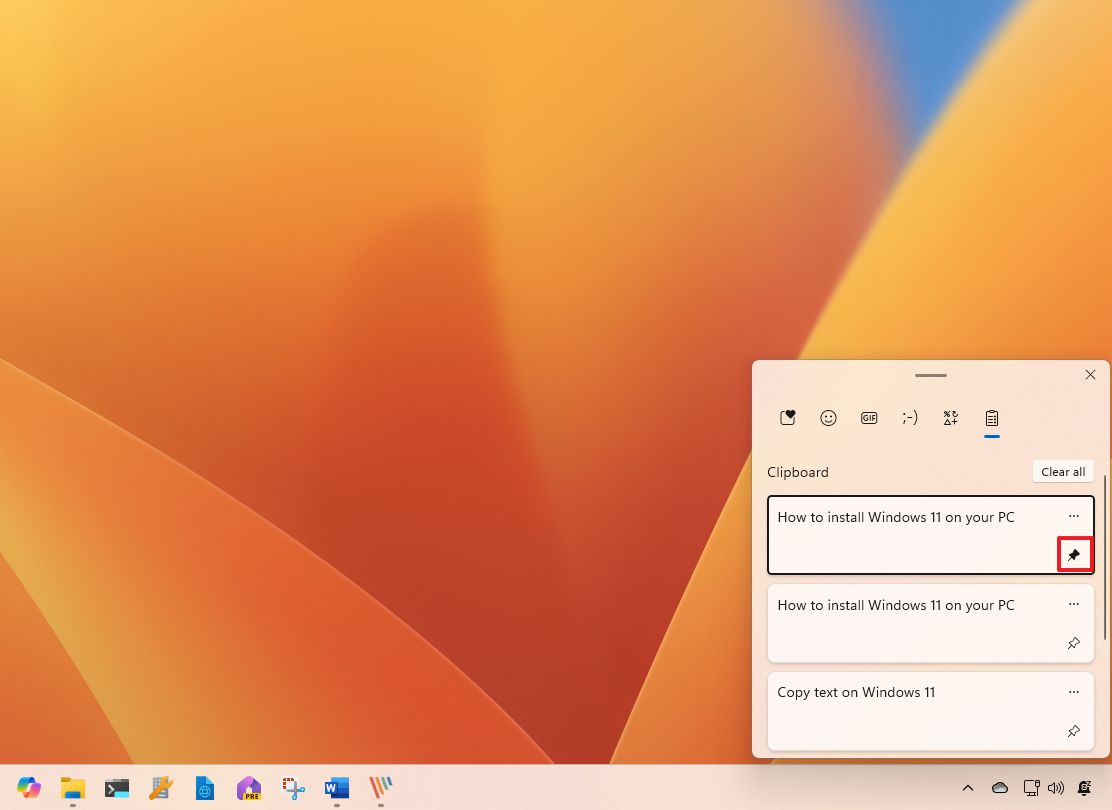
- Нажмите кнопку меню «Подробнее» (три точки) и выберите опцию Удалить, чтобы удалить элементы из истории.
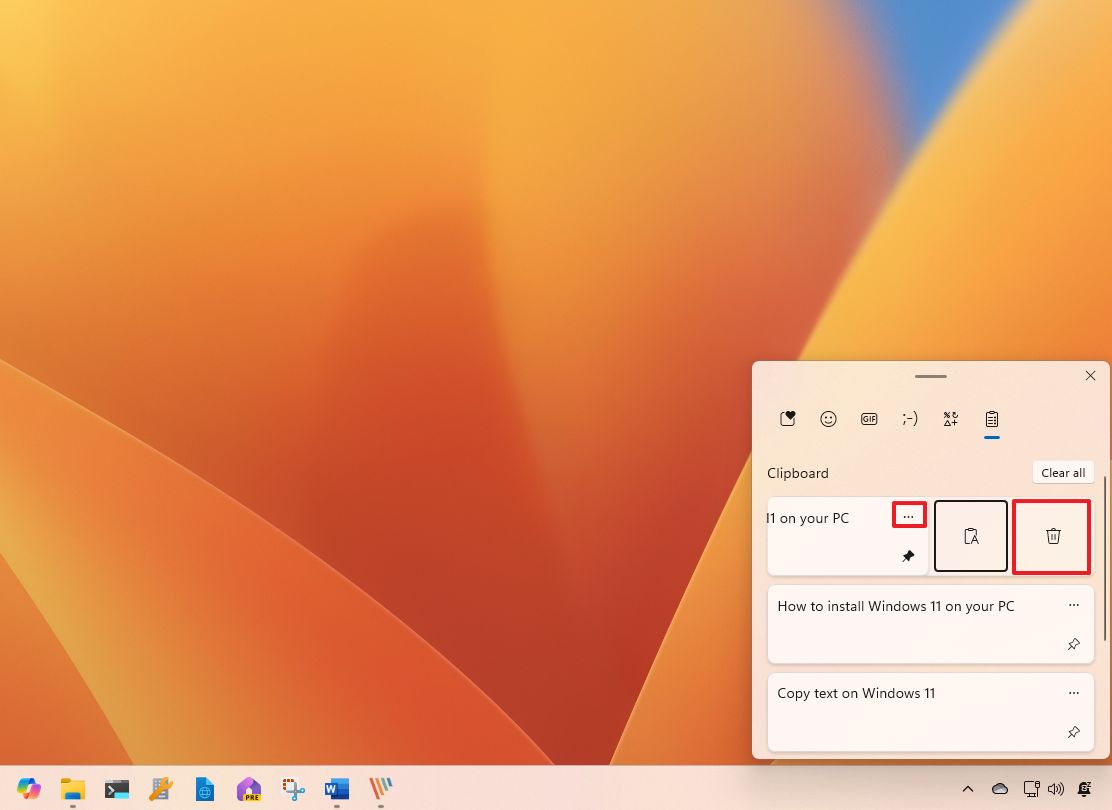
После выполнения этих шагов текст или изображение больше не будут доступны в истории.
Как очистить историю буфера обмена в Windows 11
Чтобы удалить все элементы в истории (кроме закрепленных), выполните следующие действия:
- Откройте «Настройки».
- Нажмите «Система».
- Нажмите на страницу буфера обмена справа.
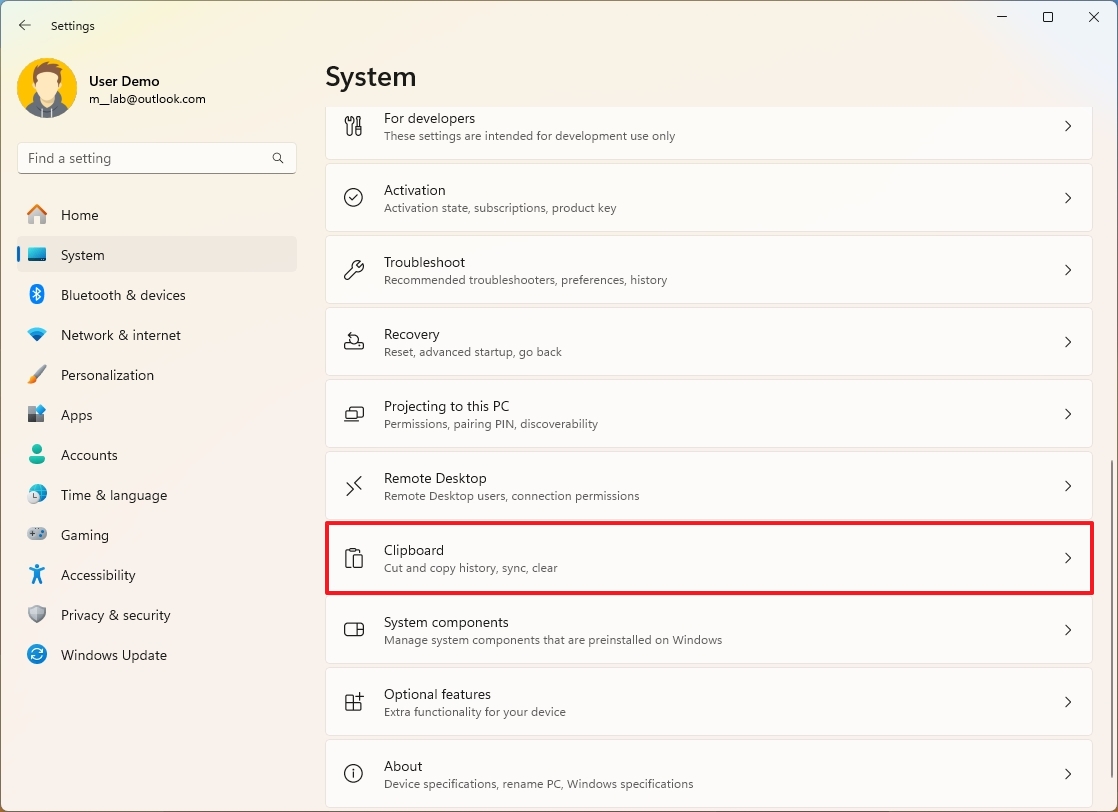
- Нажмите кнопку Очистить для настройки «Очистить данные буфера обмена».
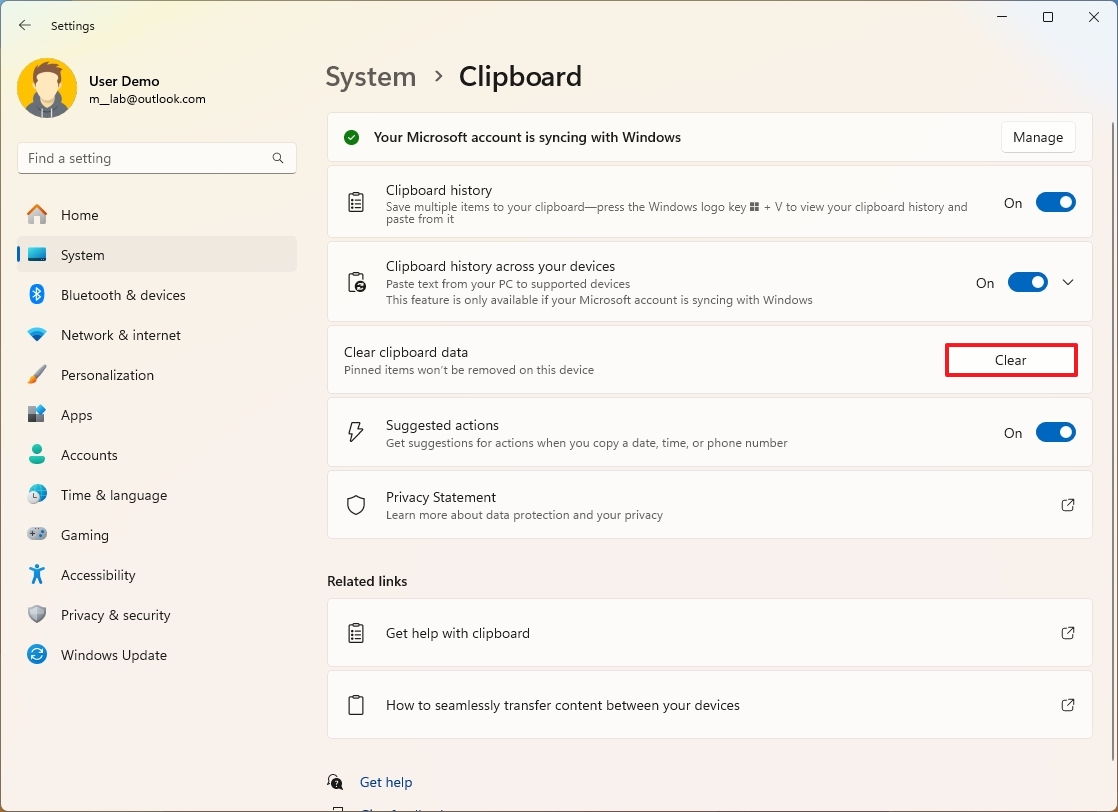
После выполнения этих шагов история на вашем устройстве будет очищена, за исключением закрепленных элементов.
Как отключить историю буфера обмена в Windows 11
Чтобы отключить историю буфера обмена в Windows 11, выполните следующие действия:
- Откройте «Настройки».
- Нажмите «Система».
- Нажмите на страницу буфера обмена справа.
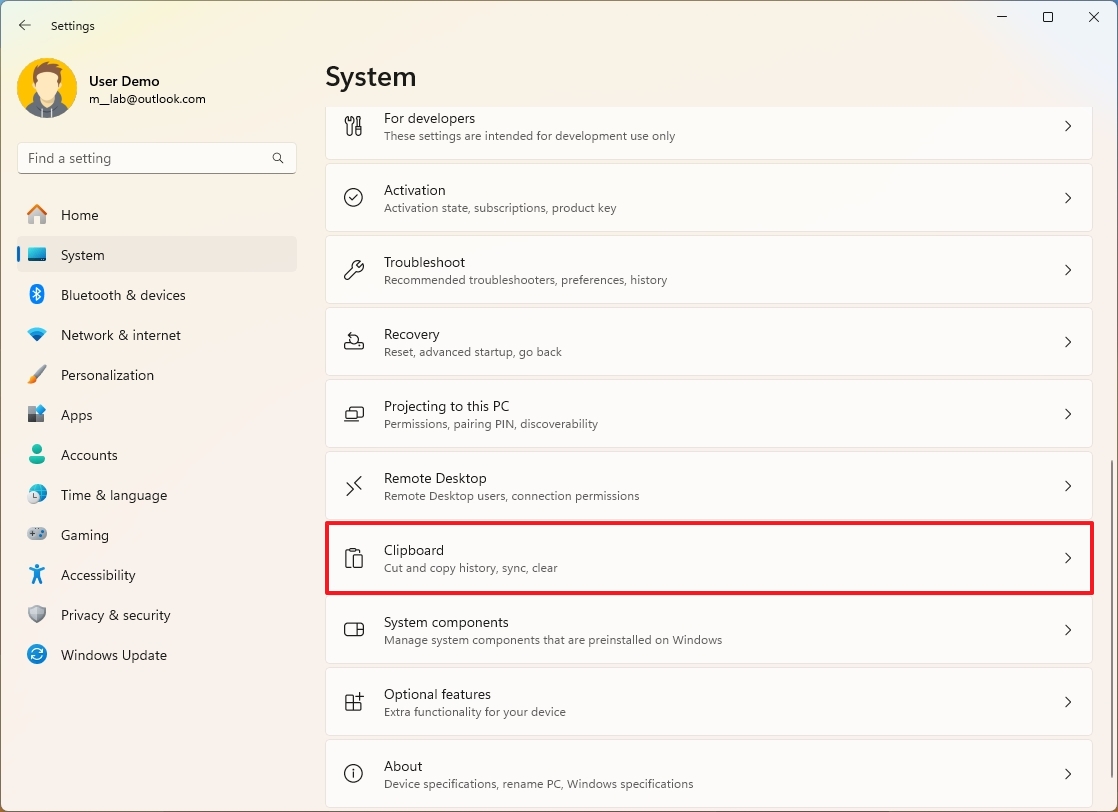
- Выключите переключатель «История буфера обмена».
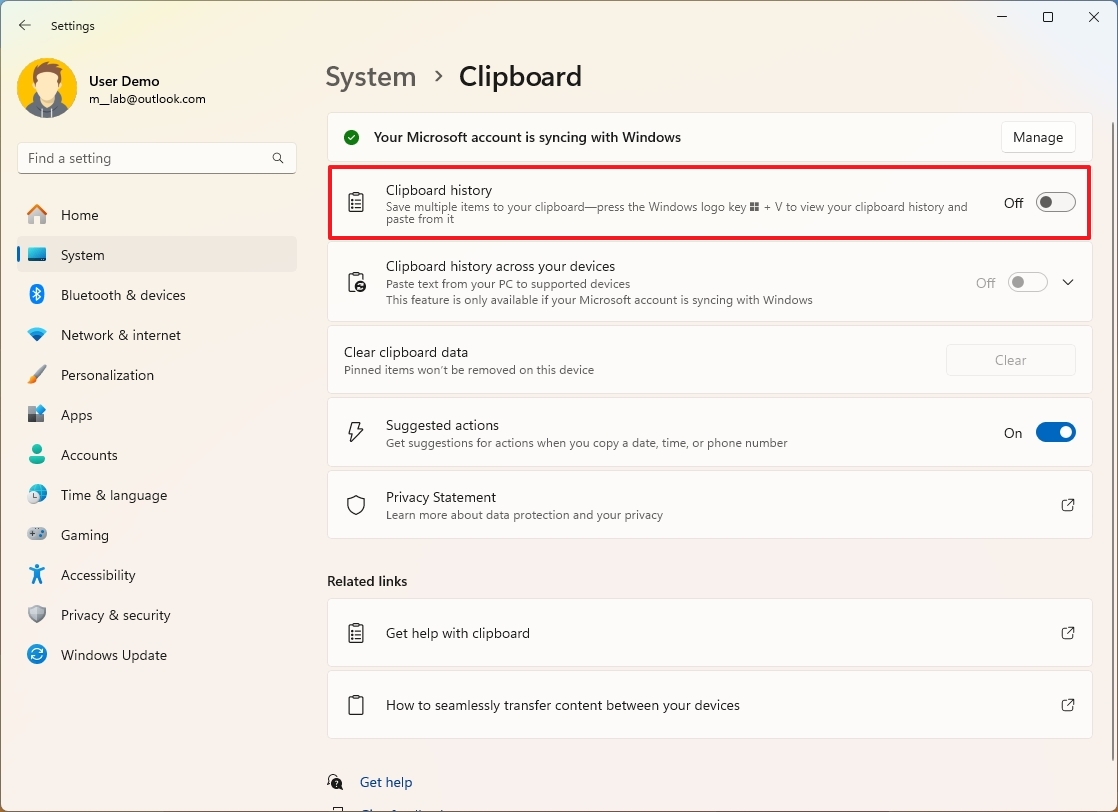
После выполнения этих шагов вы по-прежнему сможете копировать и вставлять данные, как и раньше, но у вас не будет доступа к истории, а содержимое не будет синхронизироваться между устройствами.
Больше ресурсов
Для получения дополнительных полезных статей, обзоров и ответов на распространенные вопросы о Windows 10 и Windows 11 посетите следующие ресурсы:
