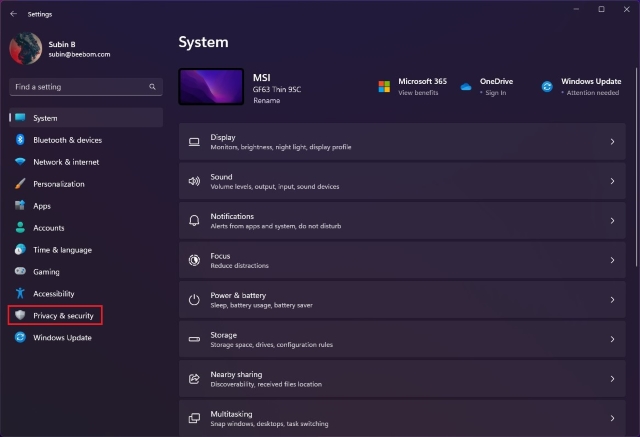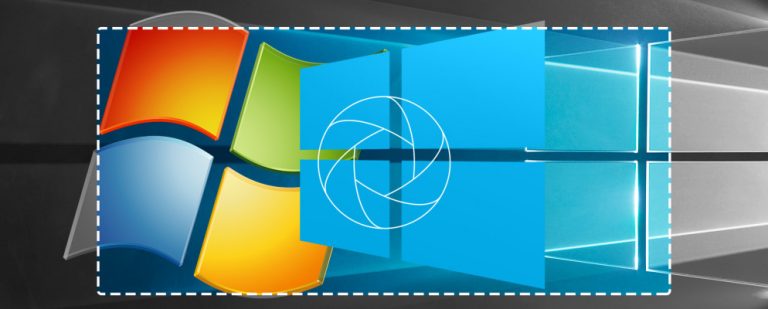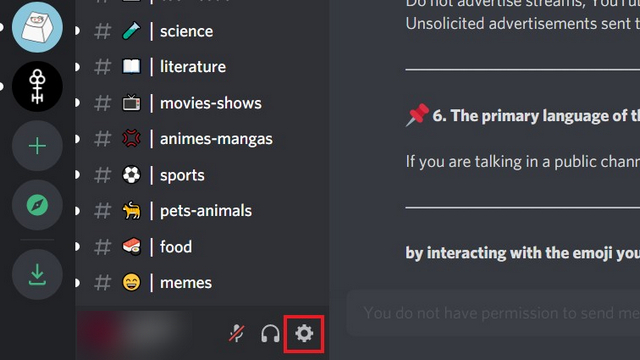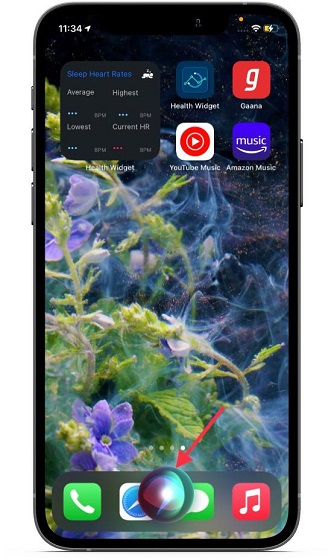Как использовать iPhone или iPad для подписи вложения электронной почты на Mac
Чаще всего мне попадаются документы, требующие моей электронной подписи. Хотя добавление подписи с помощью трекпада работает, это не идеально. Я предпочитаю подписывать вложения электронной почты на Mac с помощью iPhone или iPad, поскольку это более удобно – во многом благодаря мгновенной обратной связи и возможности использовать стилус, такой как Apple Pencil. Если вы никогда не пробовали этот удобный метод, самое время изучить его, чтобы вы могли легко добавить свою подпись во вложение электронной почты.
Подписание вложения электронной почты на Mac с iPhone или iPad
Для начала убедитесь, что ваши устройства macOS и iOS / iPadOS подключены к одной и той же учетной записи iCloud. Эта функция использует преимущества полной интеграции Apple для синхронизации документов между iDevices. Итак, убедитесь, что ваши устройства синхронизированы.
Еще одна вещь, которую вы должны сделать заранее, – это подготовить ваше приложение. Прикрепите документ, просто перетащив его в электронное письмо внутри Apple Mail. Или нажмите кнопку «Прикрепить» -> перейдите к файлу и выберите его.
- Наведите указатель мыши на вложение, чтобы появилась стрелка Действия.
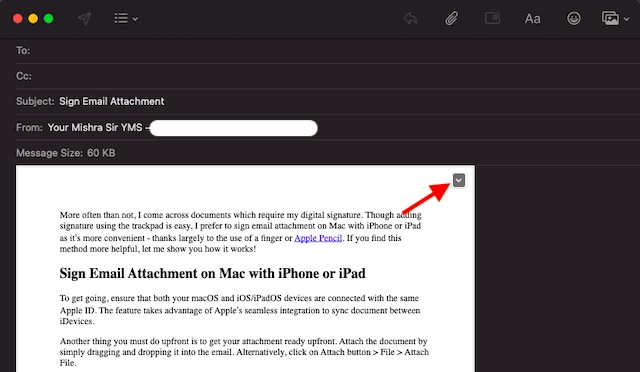
Программы для Windows, мобильные приложения, игры - ВСЁ БЕСПЛАТНО, в нашем закрытом телеграмм канале - Подписывайтесь:)
2. Теперь щелкните стрелку «Действие» и выберите «Разметка».
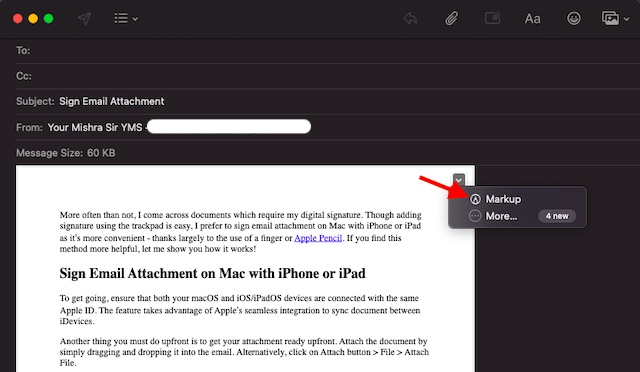
3. Теперь документ появится в окне разметки. Теперь нажмите на крошечный значок iPhone / iPad в правом верхнем углу, чтобы начать аннотацию.
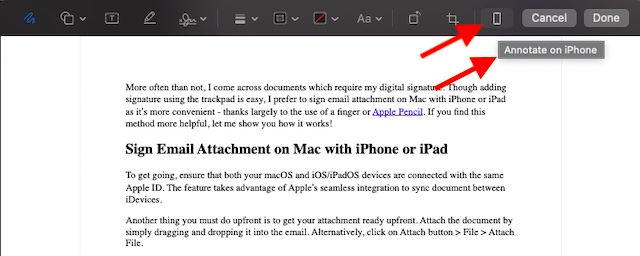
Примечание: на случай, если у вас более одного устройства iOS / iPadOS, вам нужно будет выбрать предпочтительное.
4. Затем документ мгновенно появится в окне разметки на вашем iPhone или iPad. Нажмите на знак «Плюс» в правом нижнем углу экрана и выберите «Подпись».
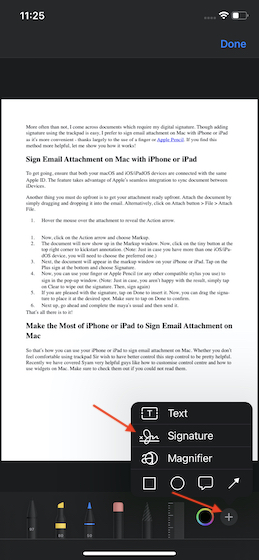
5. Теперь вы можете использовать свой палец или Apple Pencil (или любой другой совместимый стилус), чтобы подписаться во всплывающем окне подписи.
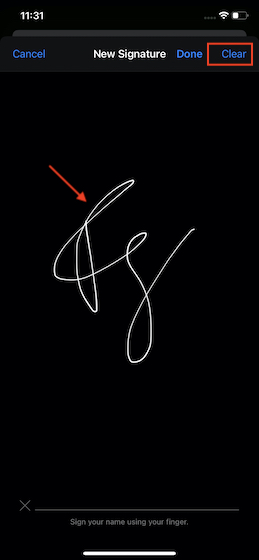
Примечание. На всякий случай, если результат вас не устраивает, просто нажмите «Очистить», чтобы стереть подпись. Затем подпишите еще раз.
6. Если вас устраивает подпись, нажмите Готово, чтобы вставить ее в документ.
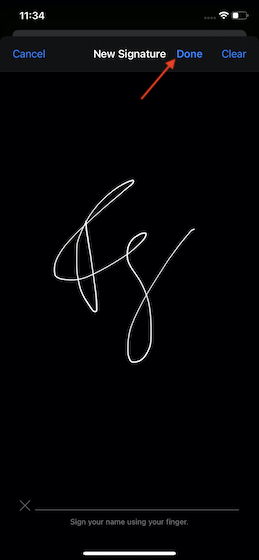
7. Теперь вы можете перетащить подпись, чтобы поместить ее в нужное место. Обязательно нажмите Готово для подтверждения.

8. Какие бы изменения вы ни внесли в документ на iPhone или iPad, они сразу же появятся в документе на Mac. Снова нажмите Готово в правом верхнем углу, чтобы закончить.
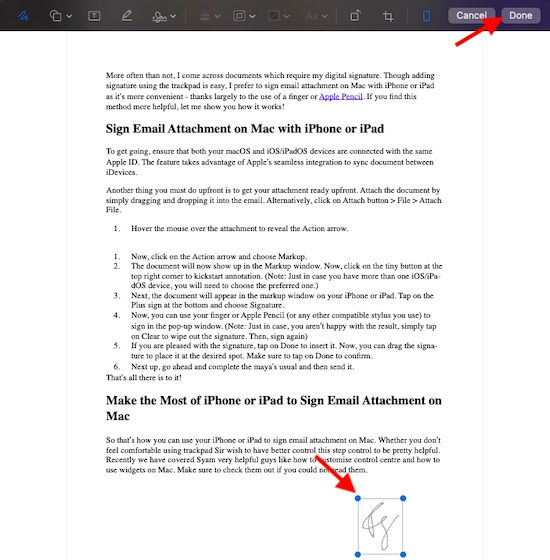 9. Затем напишите письмо как обычно, а затем отправьте его.
9. Затем напишите письмо как обычно, а затем отправьте его.
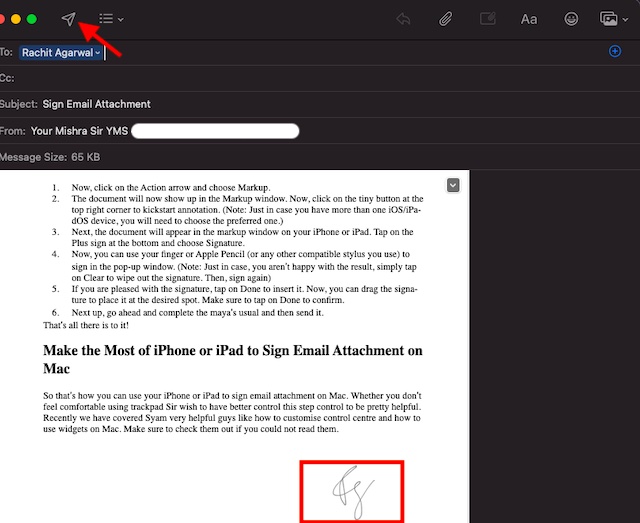
Вот и все!
Используйте свой iPhone или iPad для подписи вложения электронной почты на Mac
Вот как вы можете использовать свой iPhone или iPad для подписи вложения электронной почты на Mac. Если вам неудобно использовать трекпад для добавления подписи или вы хотите подписать документ с большей точностью, это может быть очень полезно.
Недавно мы рассмотрели несколько полезных статей, например, как настроить центр управления, как использовать виджеты на Mac и как удалить фон изображений с помощью предварительного просмотра на Mac. Не забудьте проверить их, если вы не смогли их догнать.