Как использовать и управлять мобильными устройствами в Windows 11
В Windows 11 вы можете подключить мобильное устройство Android (или iPhone) для управления сообщениями, звонками, уведомлениями и фотографиями, не разблокируя телефон, и в этом руководстве я объясню, как получить максимальную отдачу от этого опыта. .
Должен сказать, что долгое время я не решался подключить телефон к компьютеру, но поскольку Microsoft продолжала добавлять новые функции, теперь это одно из первых дел, которые я делаю после установки. Однако, как обычно, софтверный гигант затрудняет все настройку.
Я говорю «сбивает с толку», потому что вам придется подключать свой телефон через два разных места, в зависимости от функций, которые вы хотите использовать, и хотя все функции доступны для устройств Android, только некоторые из них доступны для пользователей iPhone.
Например, если вы хотите управлять своими сообщениями, звонками, уведомлениями и фотографиями только на своем телефоне, вам необходимо использовать приложение «Phone Link». С другой стороны, если вы хотите использовать камеру телефона в качестве веб-камеры или получить доступ к памяти телефона через проводник, вам придется использовать интерфейс «Мобильные устройства».
Программы для Windows, мобильные приложения, игры - ВСЁ БЕСПЛАТНО, в нашем закрытом телеграмм канале - Подписывайтесь:)
В этом практическом руководстве я опишу шаги по интеграции вашего телефона с компьютером с Windows 11.
Настройте телефон с компьютером в Windows 11
В Windows 11 вы можете подключить свой телефон с помощью мобильных устройств и Phone Link.
Подключите телефон к мобильным устройствам
Чтобы получить доступ к дополнительным функциям вашего мобильного устройства, выполните следующие действия:
- Откройте настройки.
- Нажмите Bluetooth и устройства.
- Нажмите на страницу «Мобильные устройства» справа.
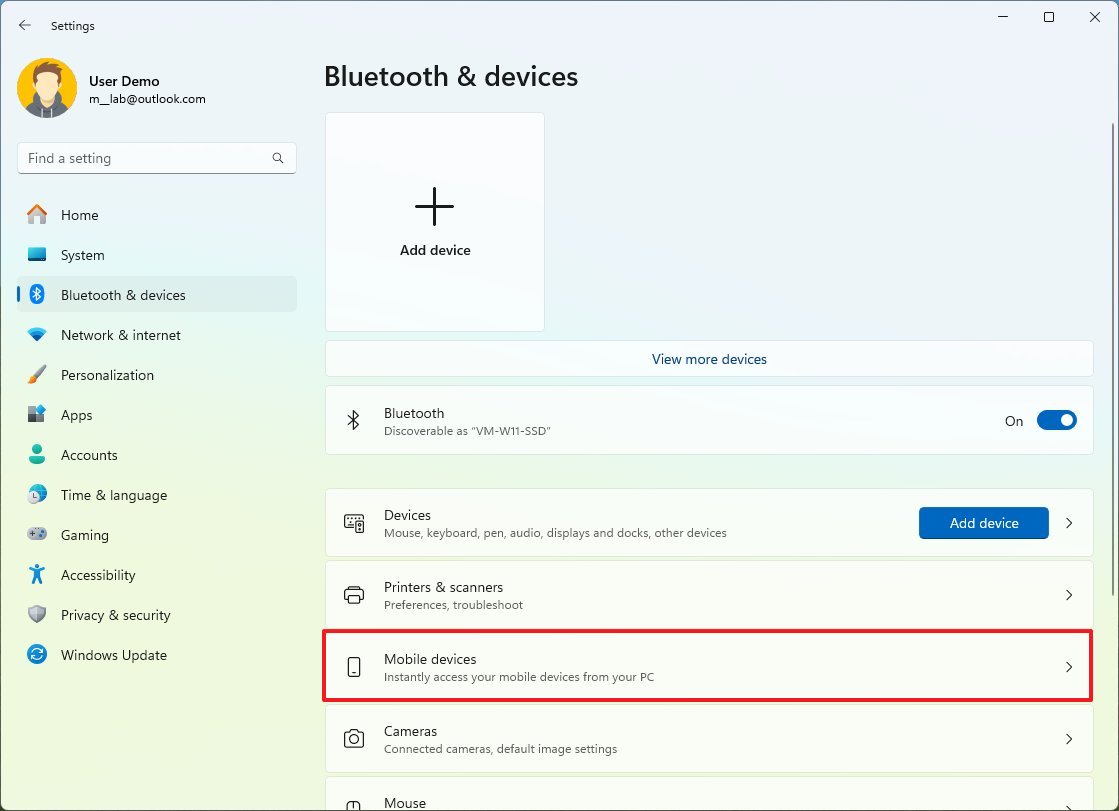
- Включите тумблер «Разрешить этому компьютеру доступ к вашим мобильным устройствам».
- Нажмите кнопку «Управление устройствами».
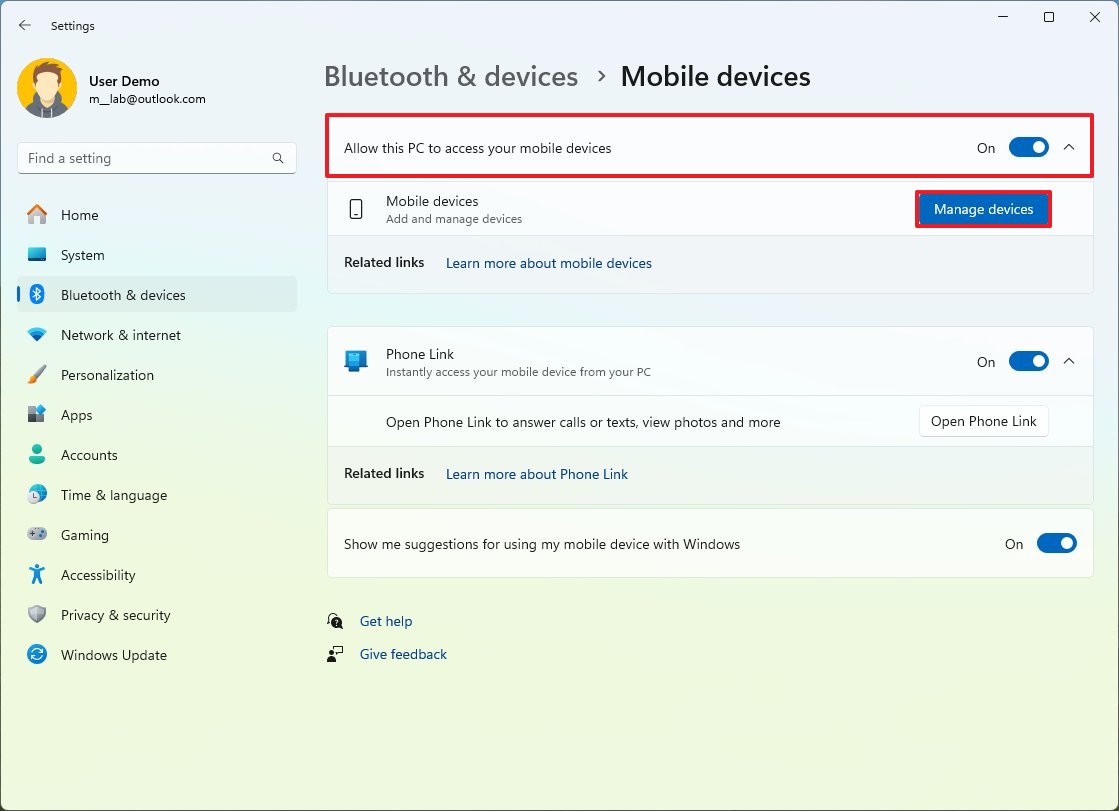
- Краткое примечание: если эта функция включается впервые, система автоматически загрузит необходимые биты для настройки этой функции.
- Войдите в свою учетную запись Microsoft (если применимо).
- Нажмите кнопку Добавить устройство.
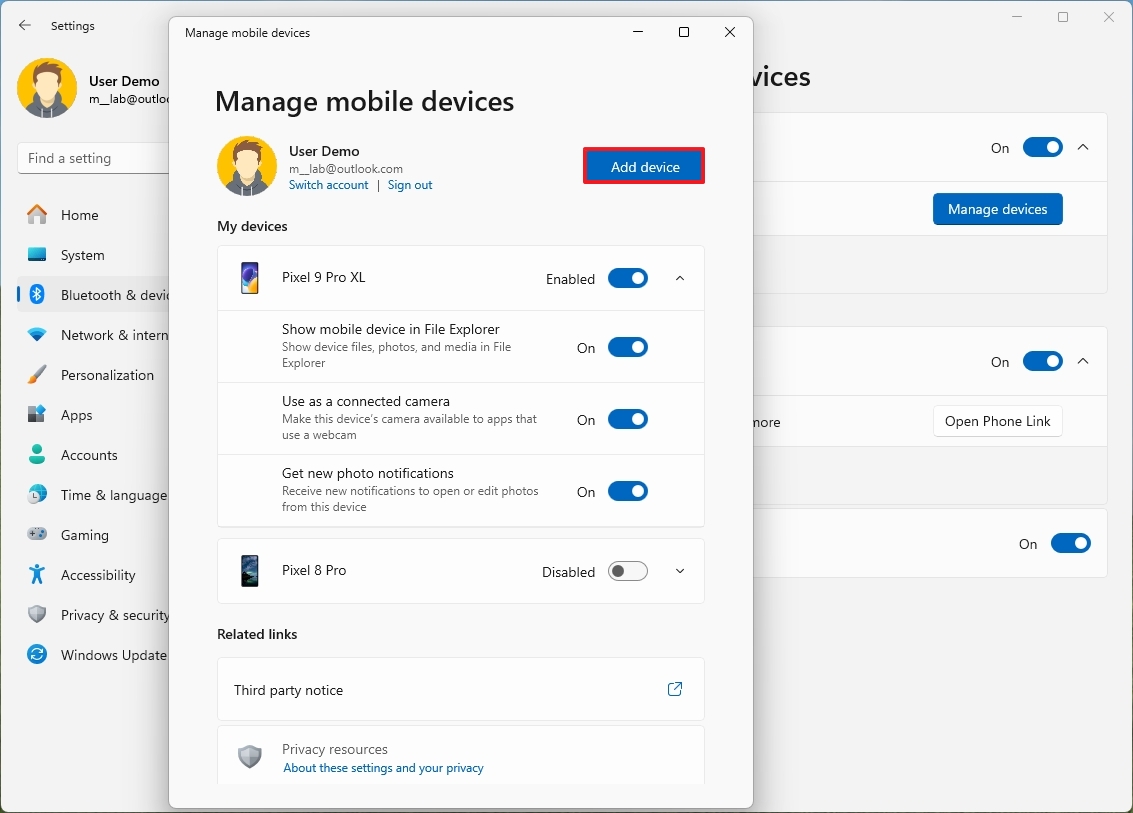
- Отсканируйте QR-код с помощью камеры телефона и продолжите настройку на мобильном устройстве.
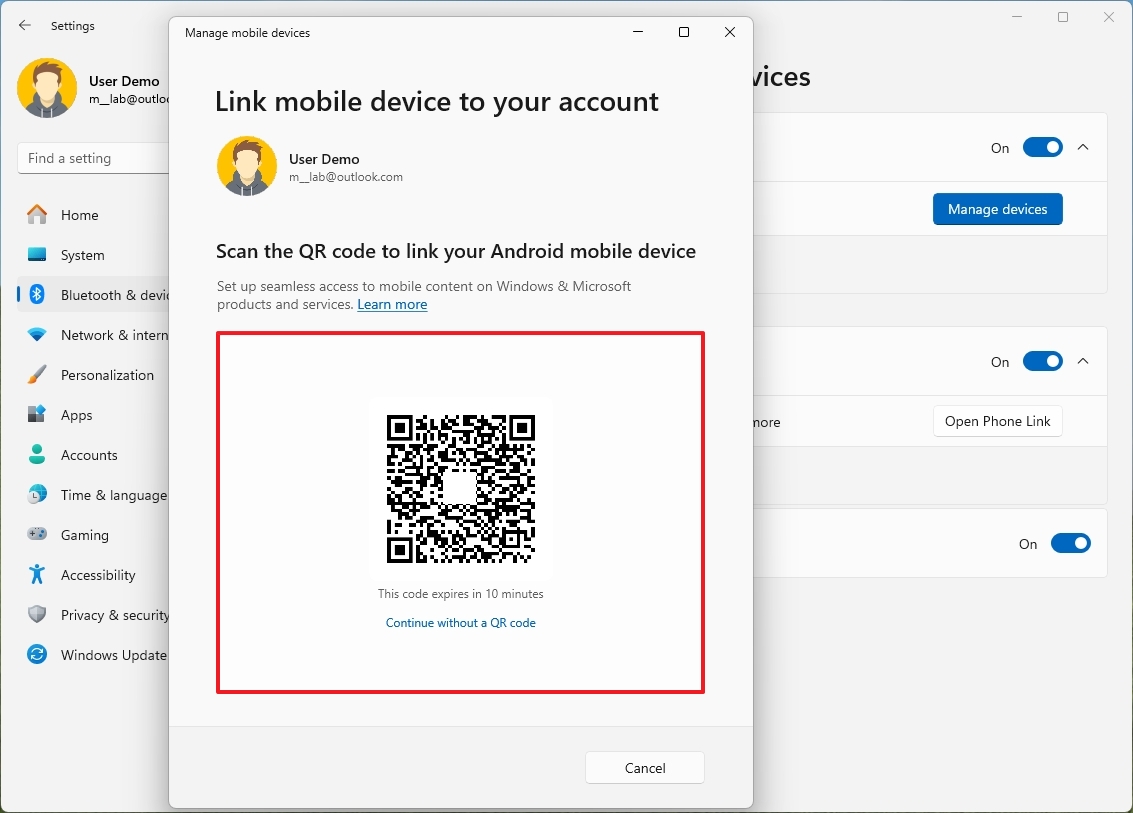
- Краткое примечание: для этого вам потребуется установить приложение «Link to Windows» из Google Play Маркет или Apple Store, если у вас iPhone.
- Включите тумблер, чтобы телефон мог подключиться к компьютеру.
- Включите тумблер «Использовать как подключенную камеру», чтобы использовать камеру телефона в качестве веб-камеры.
- Включите тумблер «Получать уведомления о новых фотографиях», чтобы получать уведомления об открытии новых фотографий с телефона с помощью «Ножниц» в Windows 11.
- Включите тумблер «Показать мобильное устройство в проводнике», чтобы получить доступ к файлам вашего телефона Android из проводника.
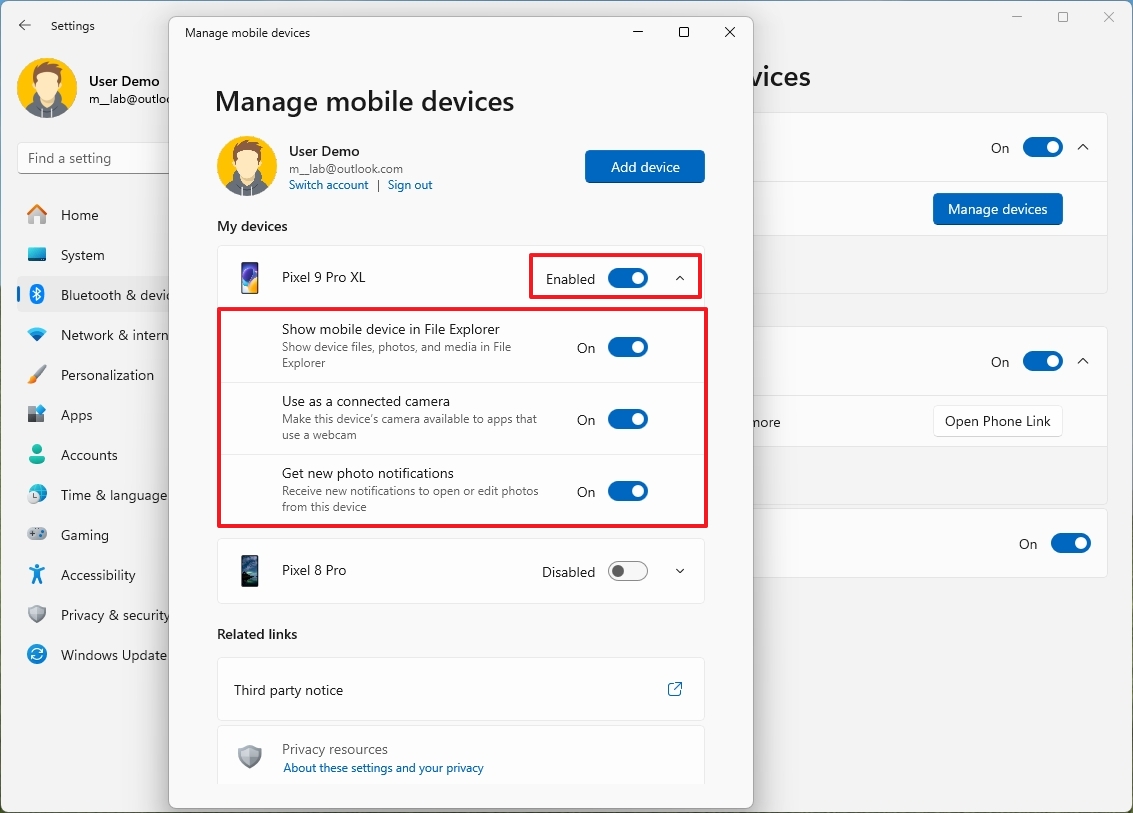
- Примечание. Эта опция может быть доступна не всем. Это новая функция, и она может стать доступной после установки на ваш компьютер Windows 11 версии 24H2.
- Нажмите кнопку «Разрешить разрешения» для каждой функции и завершите настройку на своем телефоне.
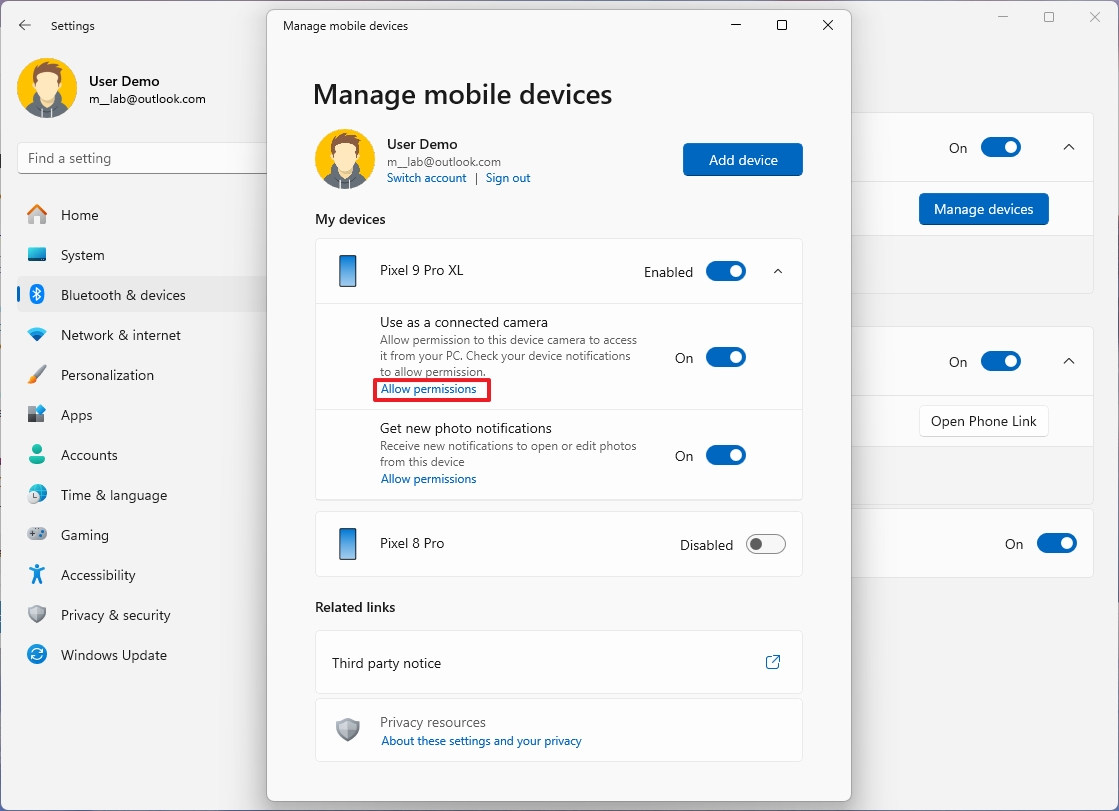
Выполнив эти шаги, вы сможете использовать камеру своего телефона в качестве веб-камеры и получить доступ к хранилищу мобильного устройства через проводник без использования USB-кабеля.
При использовании этой функции учтите, что интерфейс «Управление устройствами» по какой-то странной причине не включает опцию удаления устройств после подключения. Я также проверил страницу «Устройства Android и iOS» своей учетной записи Microsoft, но ничего не появилось. Однако вы можете включить устройство из интерфейса.
Камера телефона как веб-камера
Чтобы получить доступ к веб-камере и настроить ее, выполните следующие действия:
- Откройте настройки.
- Нажмите Bluetooth и устройства.
- Нажмите на страницу «Камеры» справа.
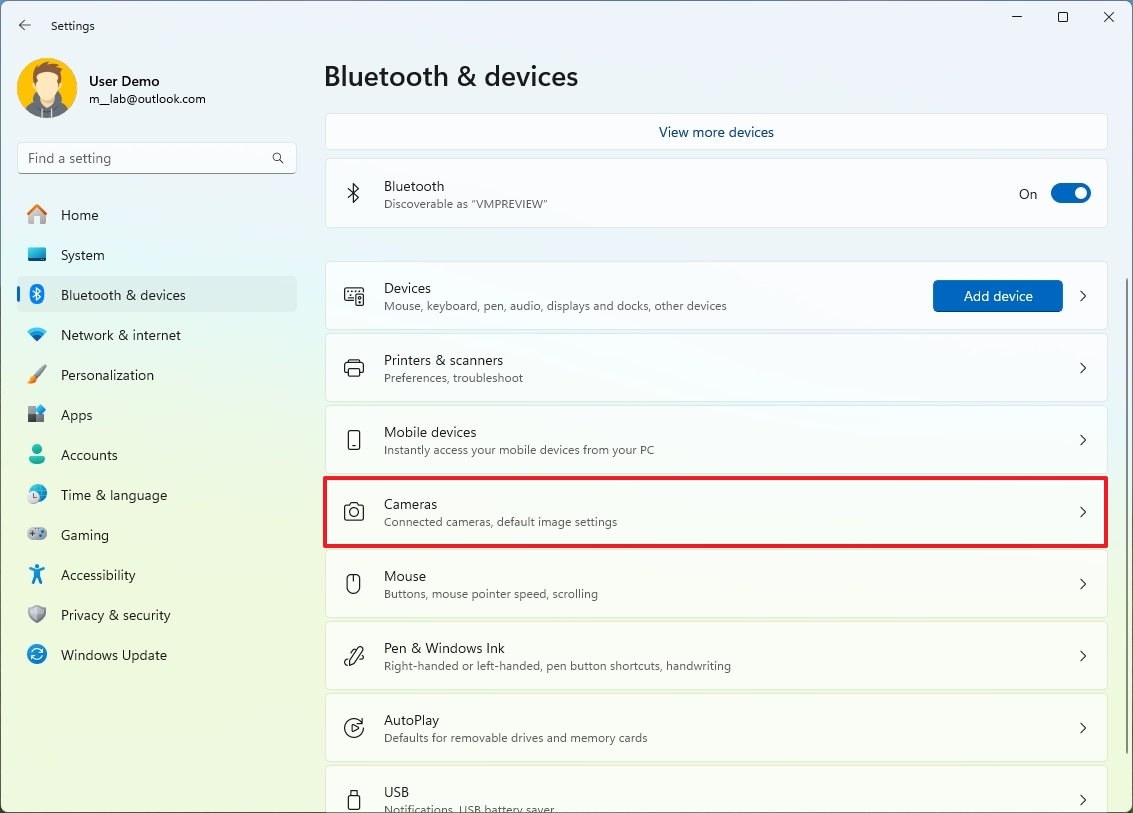
- Нажмите на настройку камеры «Виртуальная камера Windows».
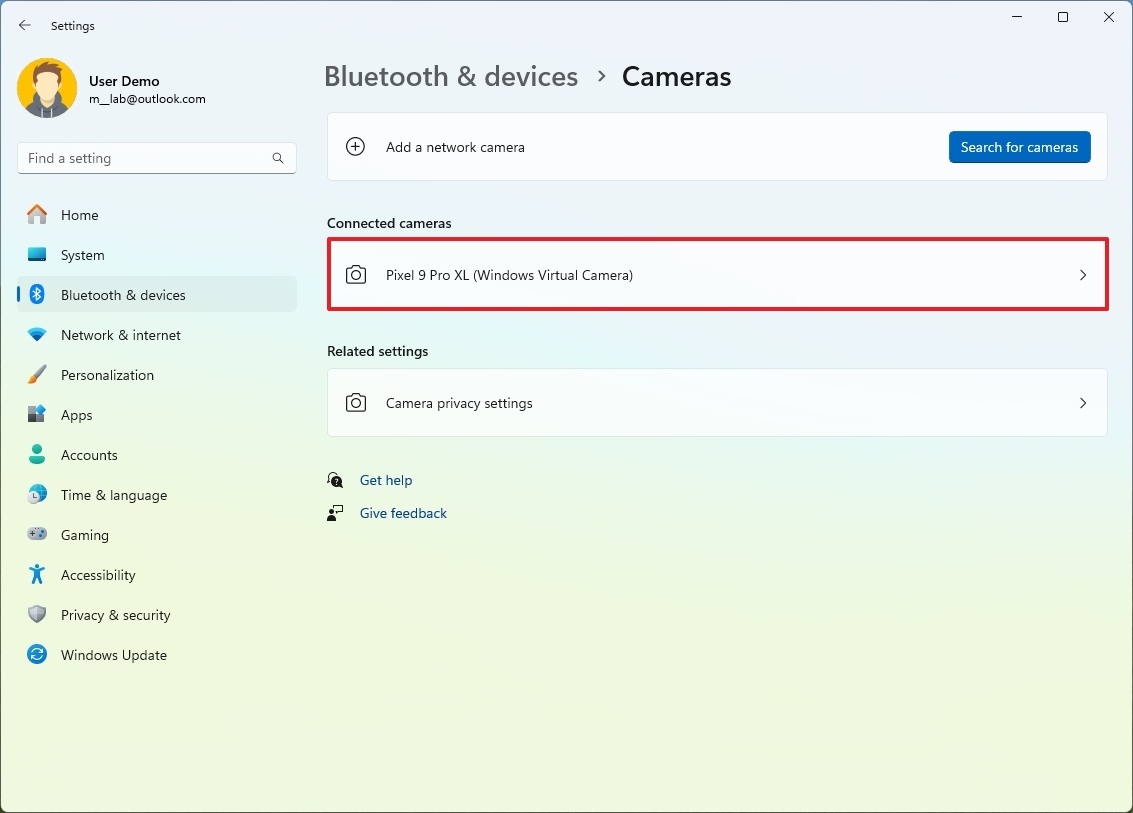
- Нажмите кнопку «Отправить уведомление» в приложении, которое появляется на рабочем столе (если применимо).
- На своем телефоне (или компьютере) подтвердите, использовать ли переднюю или заднюю камеру в качестве веб-камеры.
- Теперь на вашем компьютере вы должны увидеть поток на странице настроек камеры.

Выполнив эти шаги, вы сможете выбрать новую камеру из своего приложения или службы онлайн-связи.
Доступ к памяти телефона из проводника
Чтобы получить доступ к памяти телефона, выполните следующие действия:
- Откройте проводник.
- Нажмите на свой телефон Android на левой панели.
- Просматривайте папки так же, как если бы вы подключили телефон с помощью USB-кабеля.
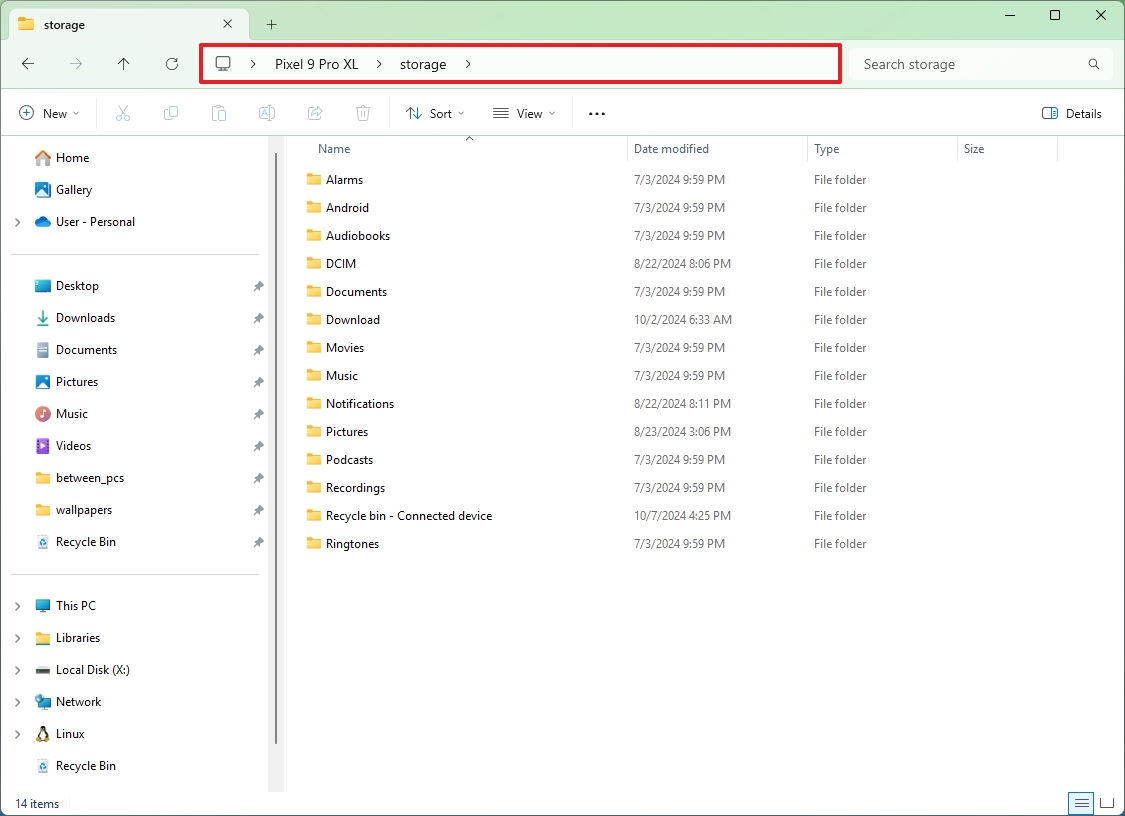
После выполнения этих шагов вы можете переносить файлы внутрь и наружу, как если бы это расположение было сетевой папкой. Кроме того, любой файл, который вы удалите из этого опыта, попадет в корзину на вашем телефоне.
Стоит отметить, что скорость передачи будет ниже, чем при перемещении файлов с вашего компьютера на внешнее хранилище, поскольку это беспроводное соединение.
Подключите телефон с помощью Phone Link
Чтобы связать телефон с компьютером, выполните следующие действия:
- Откройте настройки.
- Нажмите Bluetooth и устройства.
- Нажмите на страницу «Мобильные устройства» справа.
- Включите тумблер «Телефонная связь» (если применимо).

- Нажмите кнопку «Открыть телефонную ссылку».
- Нажмите кнопку Android.
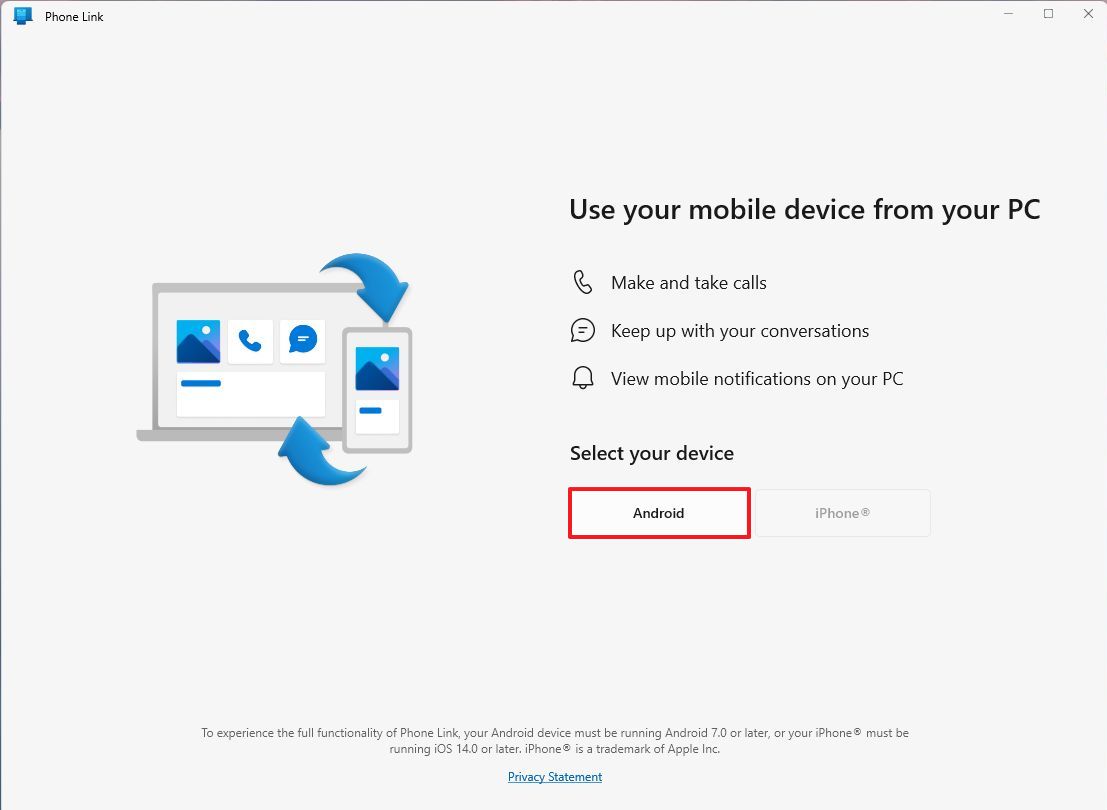
- Войдите в свою учетную запись Microsoft (если применимо).
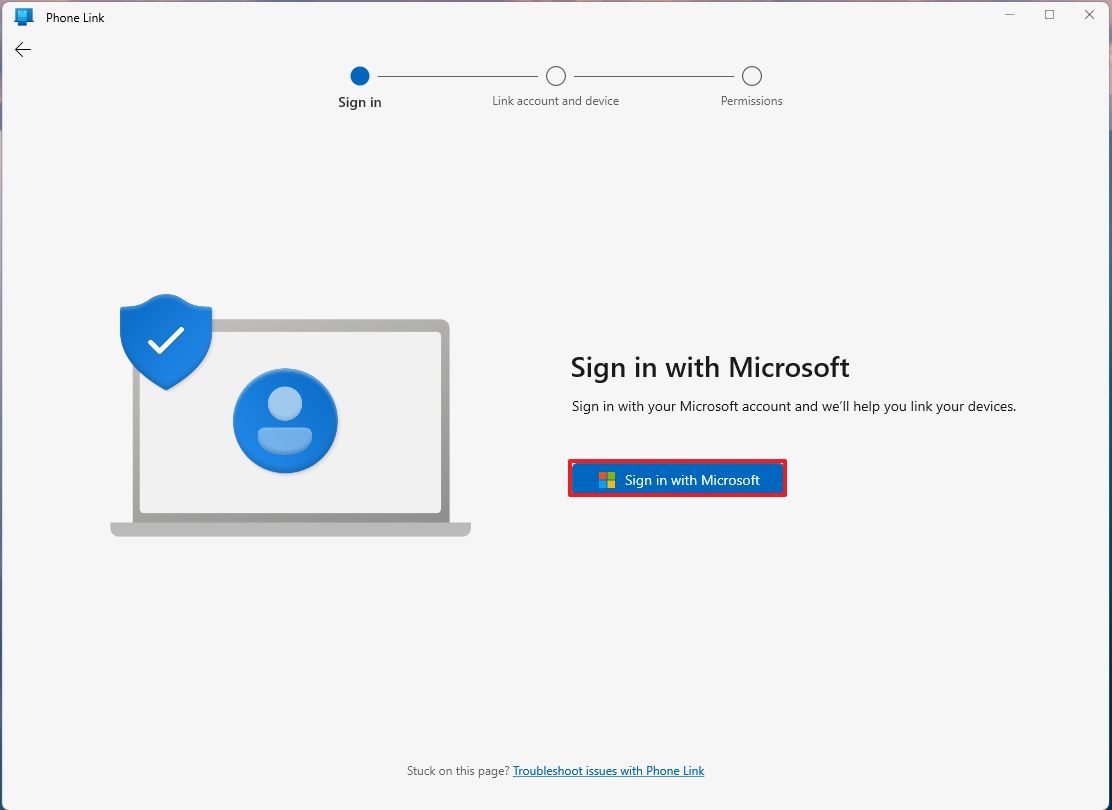
- Отсканируйте QR-код с помощью камеры телефона и продолжите настройку на мобильном устройстве.
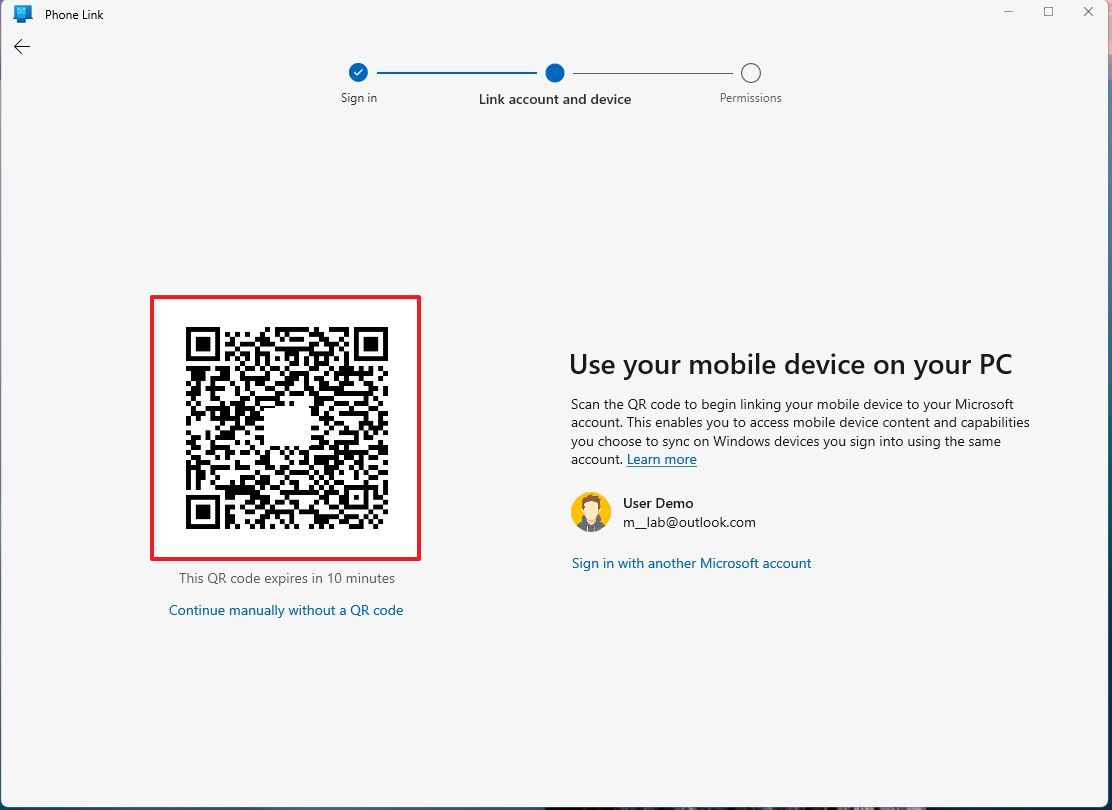
- На своем телефоне откройте настройки разрешений для приложения «Ссылка на Windows» и разрешите доступ по запросу приложения.
- На своем компьютере нажмите кнопку «Продолжить».
После выполнения этих шагов вы получите доступ к уведомлениям, сообщениям и фотографиям вашего телефона из приложения Phone Link, которое доступно через меню «Пуск».
Приложение действительно простое в использовании. На левой панели вы можете просмотреть состояние вашего телефона и выбрать параметры, включая включение режима «Не беспокоить», управление громкостью и музыкой, а внизу вы найдете свои уведомления.
Затем есть вкладка «Сообщения» для просмотра и отправки текстовых сообщений.
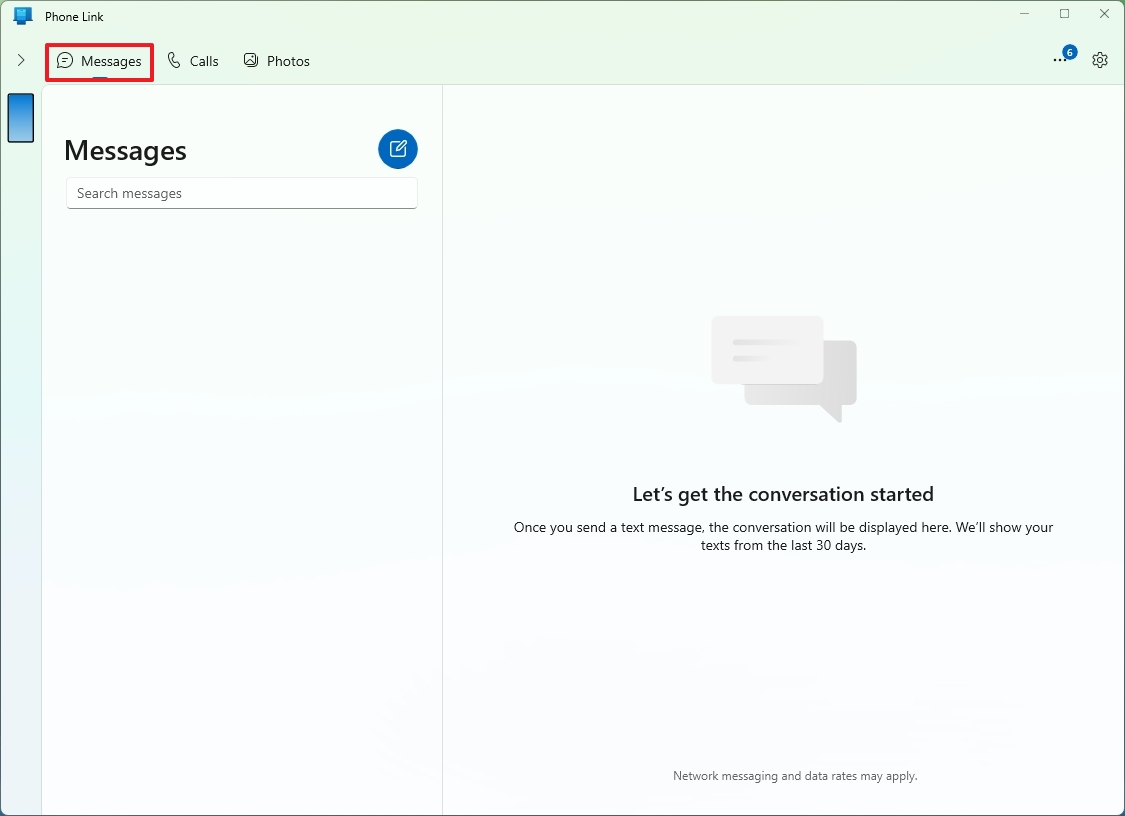
Вкладка «Фотографии» позволяет просматривать последние фотографии, хранящиеся на вашем телефоне.
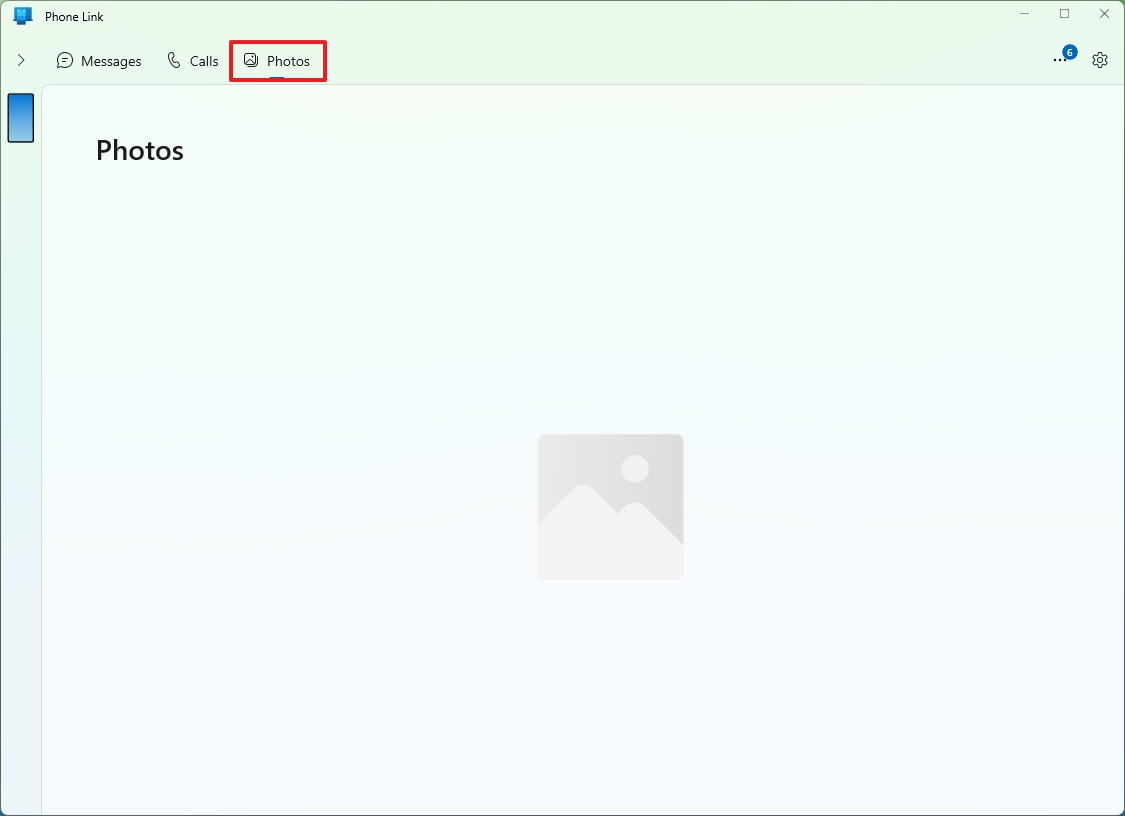
Если вы хотите совершать звонки через телефон с устройства с Windows 11, перейдите на вкладку «Звонки», затем нажмите кнопку «Начать» и следуйте инструкциям на экране, чтобы настроить эту функцию.
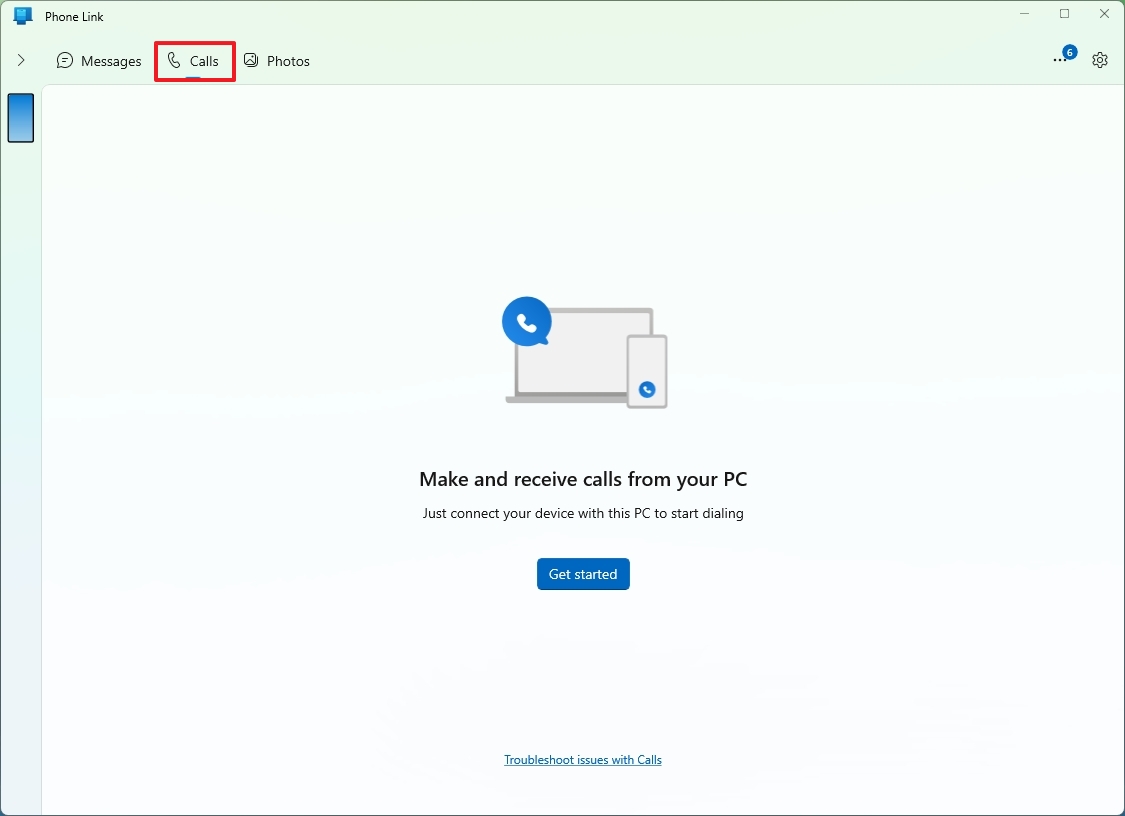
После настройки этой функции вы сможете совершать и принимать звонки на своем компьютере с Windows 11. Однако важно отметить, что звонки будут обрабатываться через ваш телефон.
Кроме того, для работы этой функции требуется соединение Bluetooth на обоих устройствах. В результате убедитесь, что технология беспроводной связи на коротких расстояниях включена на вашем телефоне и компьютере через «Настройки» > «Bluetooth и устройства» и включите тумблер «Bluetooth».
Наконец, если вы используете Windows 11 версии 24H2, вы также можете включить боковую панель телефона из меню «Пуск» с доступом к состоянию вашего телефона, уведомлениям и недавним действиям.
Вы можете включить или отключить эту функцию в меню «Настройки» > «Персонализация» > «Пуск» и включить или выключить тумблер «Показывать мобильное устройство в меню «Пуск».
Если вы решите подключить свое мобильное устройство к компьютеру, я бы порекомендовал только не включать приложение Phone Link для работы в фоновом режиме на вашем телефоне, поскольку оно очень быстро разряжает аккумулятор вашего телефона.
Больше ресурсов
Дополнительные полезные статьи, обзоры и ответы на распространенные вопросы о Windows 10 и Windows 11 можно найти на следующих ресурсах:
