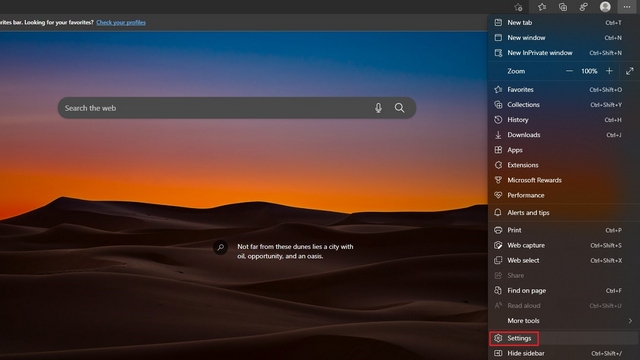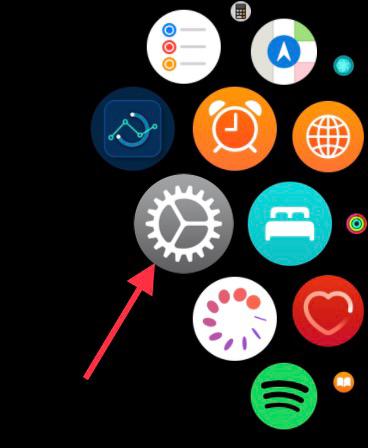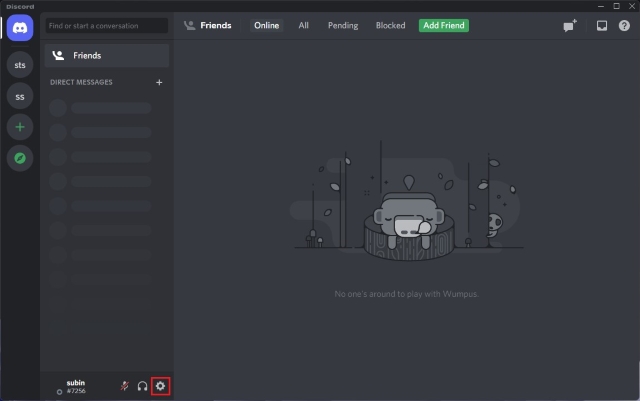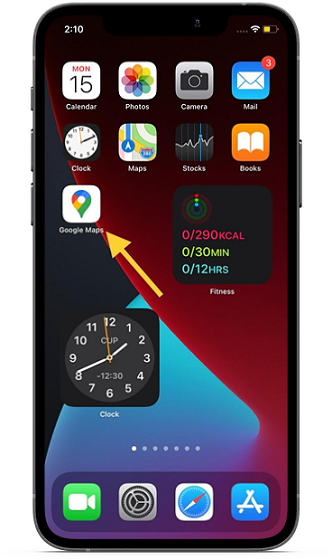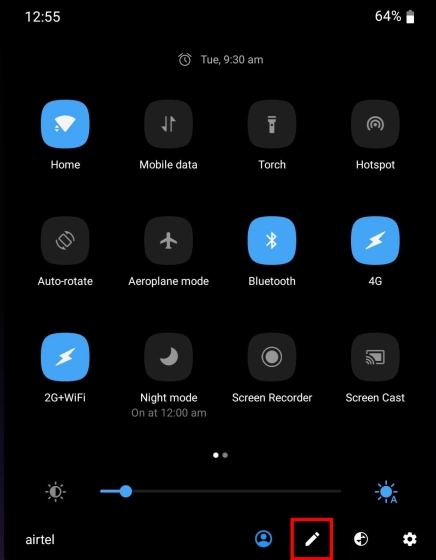Как использовать Google Assistant в Windows, macOS и Linux
Google Assistant – один из самых широко используемых голосовых помощников в мире. Хотя он поддерживает широкий спектр продуктов, включая смартфоны, интеллектуальные дисплеи, интеллектуальные колонки и другие устройства для умного дома, поддержка настольных ПК всегда была проблемой. Google не проявила интереса к внедрению Assistant на настольных компьютерах и ноутбуках, за исключением Chromebook. Если вы ищете способ использовать Google Assistant на компьютере с Windows, macOS или Linux, есть хорошие новости. Разработчик из Ченнаи Мелвин. Л. Авраам построил неофициальный кроссплатформенный настольный клиент Google Assistant на основе Google Assistant SDK. Сегодня мы покажем, как настроить и использовать Google Assistant на вашем ПК.
Используйте Google Assistant в Windows, macOS и Linux
На первый взгляд процесс включения Google Assistant может показаться немного сложным. Однако, если вы уделите несколько минут выполнению инструкций, вы можете легко настроить его и начать использовать Google Assistant для управления своим ПК. Еще один аспект, о котором стоит упомянуть, заключается в том, что этот клиент находится в стадии разработки, и, следовательно, вы можете время от времени испытывать ошибки при его использовании.
1. Зарегистрируйте устройство для использования Google Assistant на ПК.
1. Для начала скачать последнюю версию настольного клиента с GitHub к вашему ПК. Для этой демонстрации я использую компьютер с Windows 10, но вы можете загрузить тот, который основан на операционной системе вашей системы.
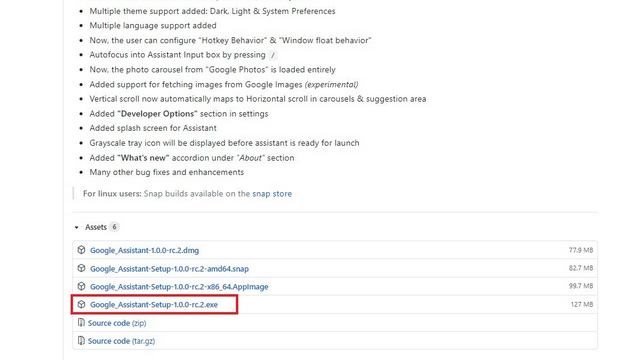
Программы для Windows, мобильные приложения, игры - ВСЁ БЕСПЛАТНО, в нашем закрытом телеграмм канале - Подписывайтесь:)
2. Установите приложение «Ассистент» на свой компьютер. На этом этапе он не будет работать на вашем ПК, и вам следует сначала настроить бэкэнд. Для этого откройте Консоль действий в веб-браузере и нажмите «Новый проект». Вы должны войти в свою учетную запись Google, чтобы получить доступ к консоли действий.

3. Просмотрите условия обслуживания Google, выберите переключатель «Да» и нажмите «Принять и продолжить».
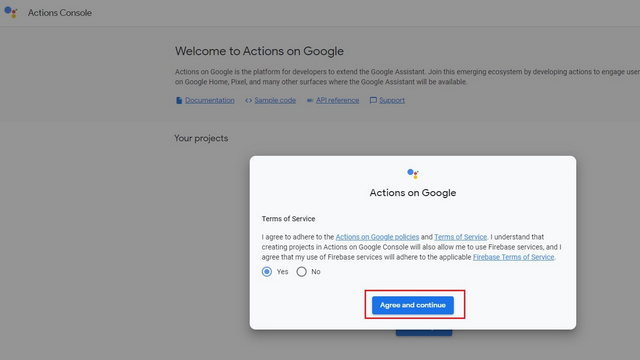
4. Когда появится всплывающее окно «Новый проект», задайте имя нового проекта, выберите язык и свой регион. После заполнения этих данных нажмите кнопку «Создать проект».
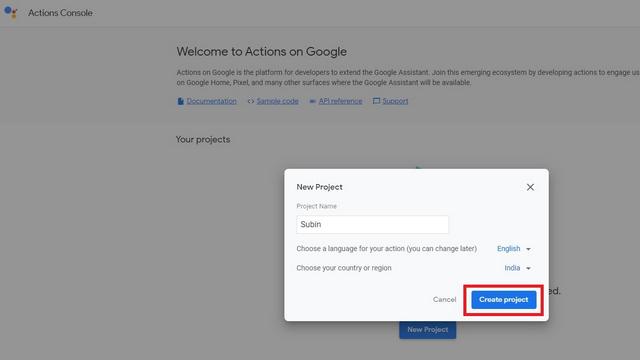
5. Вскоре после того, как вы нажмете «Создать проект», появится страница, которая поможет вам его настроить. Отсюда прокрутите вниз, и вы заметите возможность регистрации устройства. Щелкните гиперссылку «Щелкните здесь».
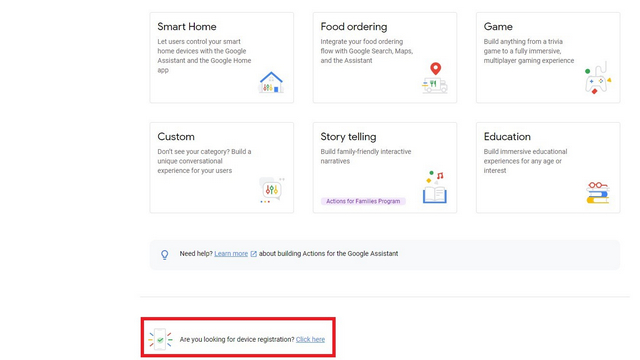
6. Вы попадете на страницу регистрации устройства. Нажмите кнопку с надписью «Зарегистрировать модель», чтобы продолжить.
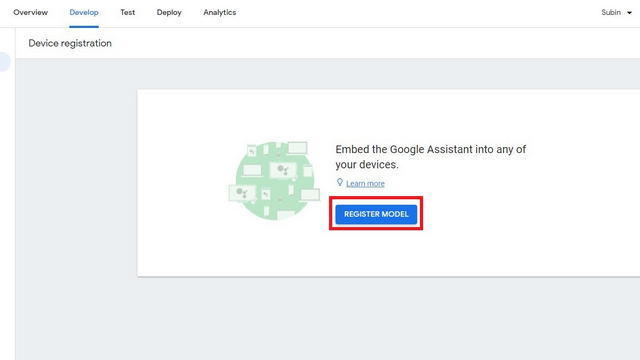
7. Теперь вы должны установить название продукта, название производителя и тип устройства. Разработчик говорит, что можно установить любой тип устройства. Я использовал телевизор в качестве типа устройства, и вы можете выбрать любой другой тип устройства, если хотите. После этого нажмите кнопку «Зарегистрировать модель».
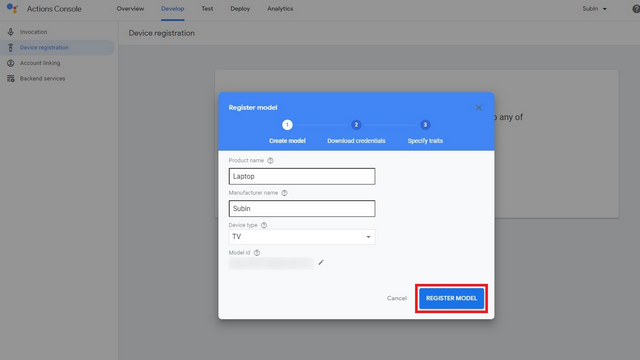
8. Мы подошли к важному этапу, на котором вы должны скачать ключевой файл. Это будет файл с расширением .json, который вам понадобится позже для настройки клиента. Нажмите кнопку «Загрузить учетные данные OAuth 2.0», чтобы загрузить этот файл.

2. Включите Google Assistant API и экран согласия на настройку.
1. Открыть Консоль Google Cloud Platform и щелкните раскрывающееся меню рядом с логотипом GCP в верхнем левом углу.
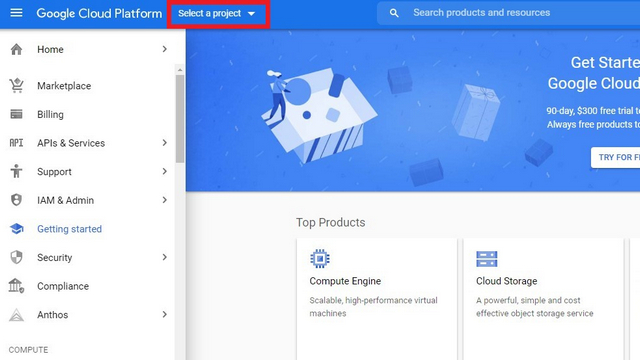
2. Теперь вы должны выбрать проект, который вы создали ранее. Для этого щелкните вкладку «Все», найдите проект и нажмите кнопку «Открыть».
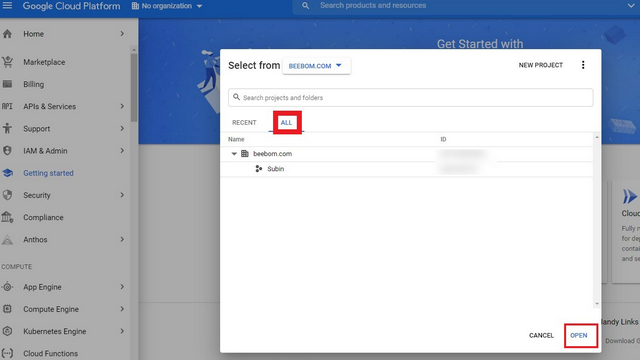
3. В левом меню GCP нажмите «APIs & Services», чтобы включить Google Assistant API.
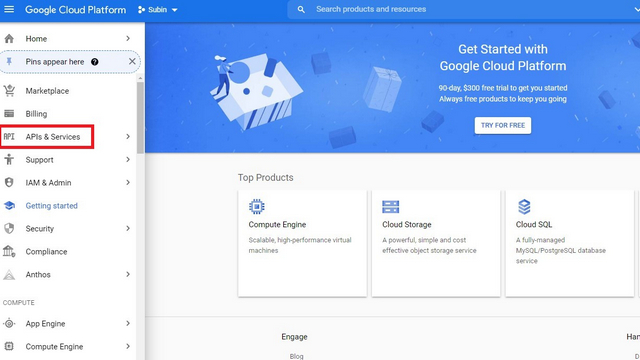
4. На панели управления нажмите «Включить приложения и службы». Теперь вы попадете на страницу библиотеки API.
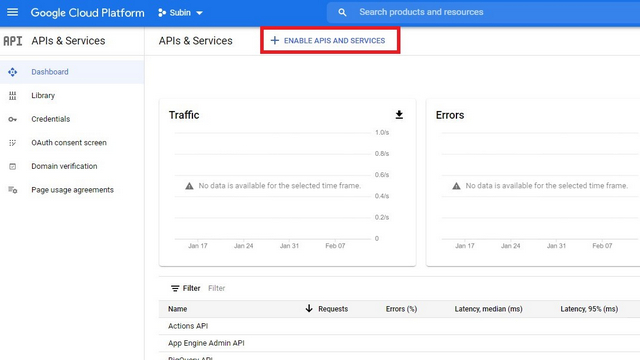
5. На странице поиска библиотеки API введите Google Assistant и выберите «Google Assistant API».
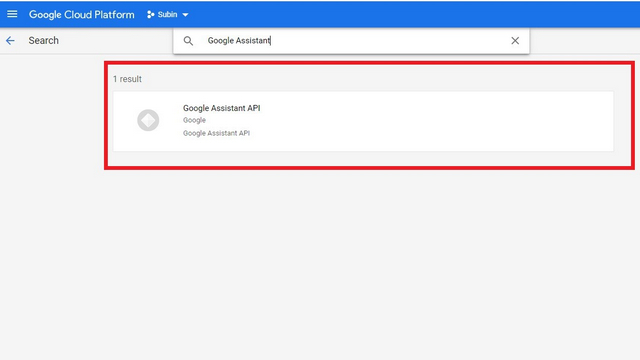
6. Нажмите кнопку «Включить», чтобы включить Google Assistant API.
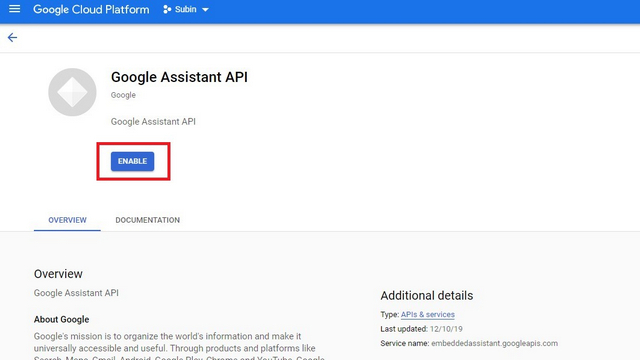
7. Когда откроется страница API Google Assistant, переключитесь в раздел «Учетные данные» на левой боковой панели и нажмите «Настроить экран согласия».
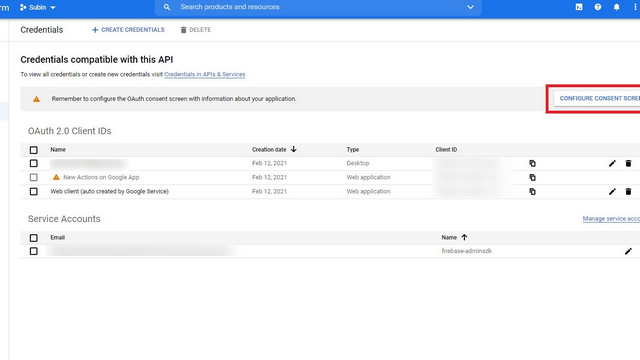 8. Когда вы находитесь на экране согласия OAuth, установите «Внешний» в качестве типа пользователя и нажмите «Создать».
8. Когда вы находитесь на экране согласия OAuth, установите «Внешний» в качестве типа пользователя и нажмите «Создать».
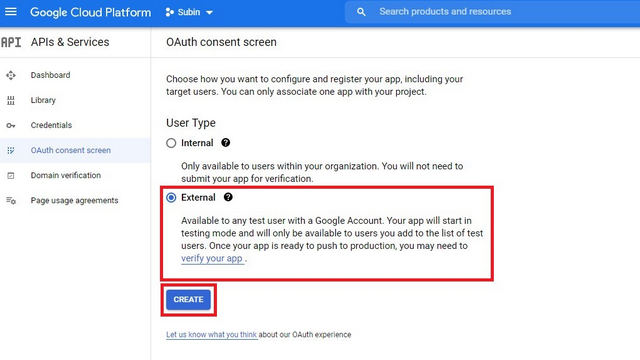
9. На странице информации о приложении выберите свой адрес электронной почты в разделе электронной почты поддержки пользователей.
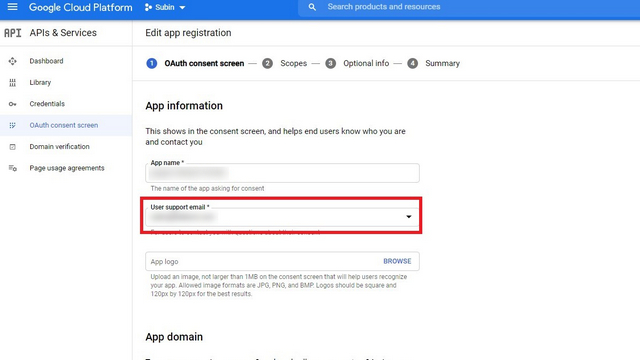
10. Не покидая страницы, прокрутите вниз, введите свой адрес электронной почты в поле контактной информации разработчика и нажмите «Сохранить и продолжить».

11. Вам не нужно ничего изменять на странице «Области действия». Нажмите «Сохранить и продолжить», чтобы перейти к следующему шагу.
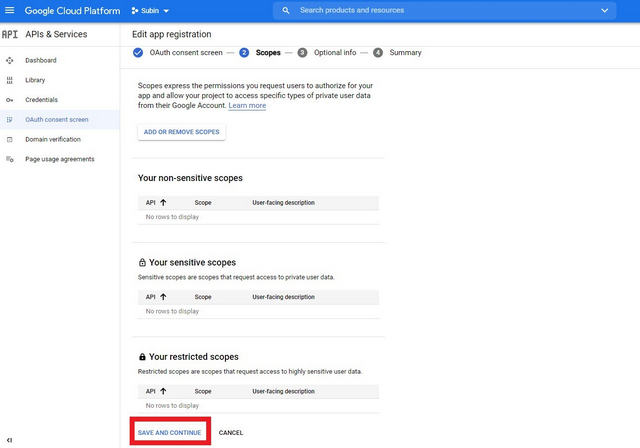
12. То же самое и с дополнительной информацией. Нажмите «Сохранить и продолжить», чтобы продолжить.
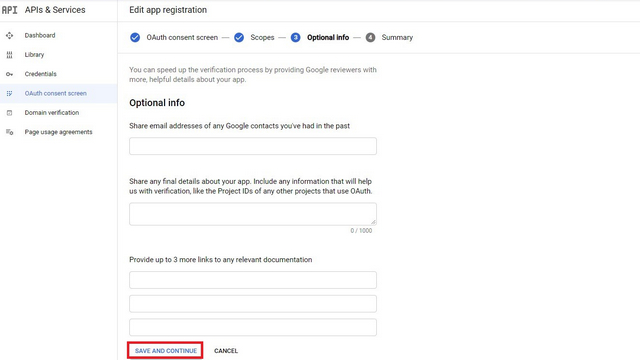
13. На открывшейся странице нажмите кнопку «Добавить пользователей», чтобы добавить тестовых пользователей.
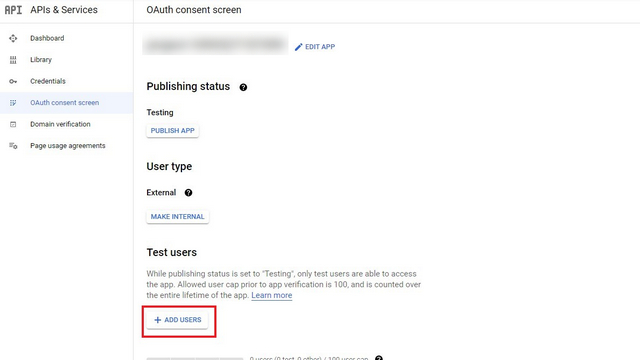
14. Теперь вы должны добавить пользователей с адресом электронной почты. Как указывает разработчик клиента, вы можете добавить несколько пользователей, разделив идентификаторы электронной почты запятой. Я использовал адрес электронной почты, который использовал в процессе настройки. После этого нажмите «Сохранить».
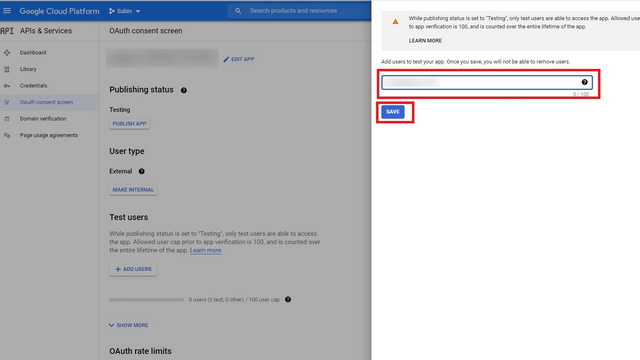
3. Настройте аутентификацию клиента Google Assistant.
Теперь вы подготовили свой компьютер к запуску Ассистента, поскольку вы уже завершили регистрацию устройства и настроили экран согласия API. Выполнив несколько дополнительных шагов, вы можете начать использовать Google Assistant на своем ПК.
1. Откройте клиент Google Assistant, который вы установили, и перейдите в Настройки, щелкнув значок шестеренки в верхнем левом углу приложения.
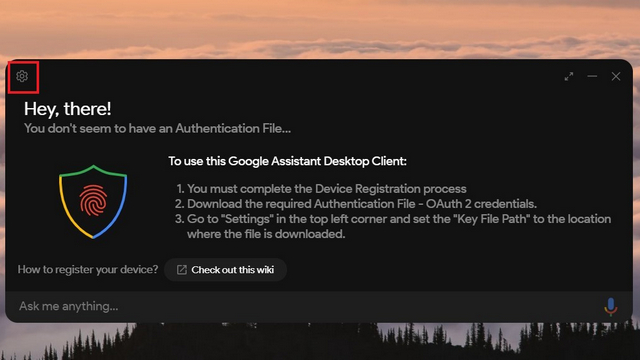
2. Теперь вы должны использовать файл .json с учетными данными OAuth 2.0, который вы скачали ранее. Нажмите кнопку «Обзор» в разделе «Аутентификация» и установите путь к файлу JSON как «Путь к ключевому файлу». Вы можете оставить поле «Сохраненный путь токена» пустым.
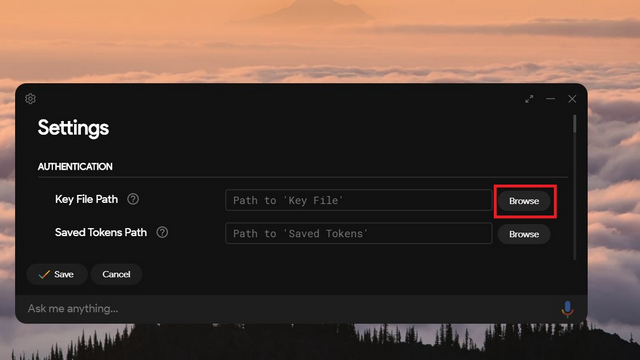
3. После задания пути нажмите кнопку «Сохранить».
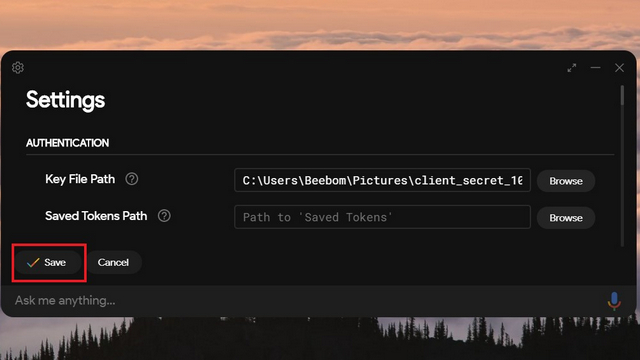
4. Приложение теперь предложит вам автоматически установить путь для сохраненных токенов. Нажмите на опцию «Автоматически установить путь», чтобы продолжить.
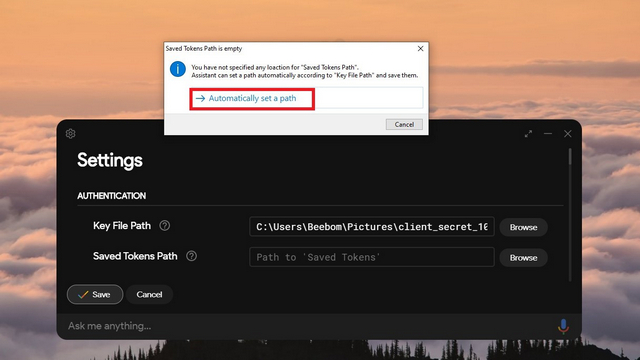
5. Теперь вы должны перезапустить приложение. Для этого нажмите кнопку «Перезапустить помощник» в нижнем левом углу.
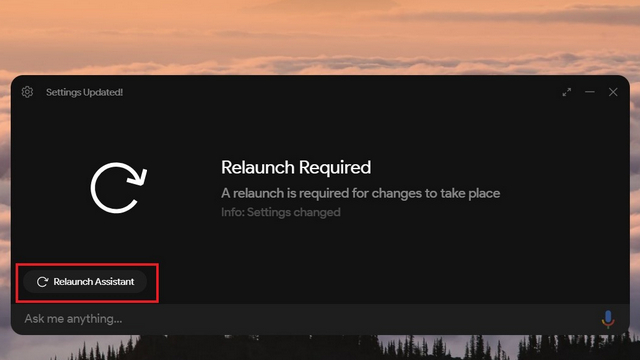
6. Когда приложение снова откроется, вы увидите страницу, предлагающую вставить код аутентификации. В то же время в вашем веб-браузере по умолчанию открывается новая страница аутентификации.
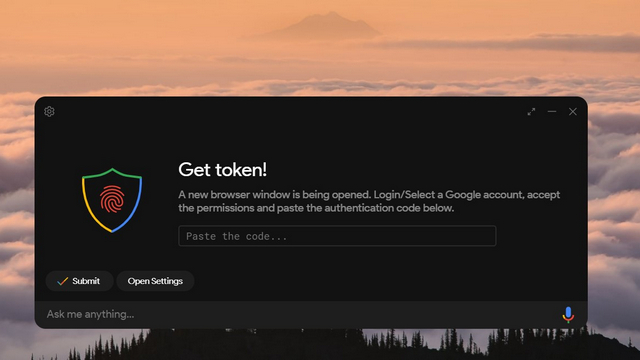
7. Перейдите на страницу аутентификации и выберите свою учетную запись Google, чтобы разрешить разрешения.
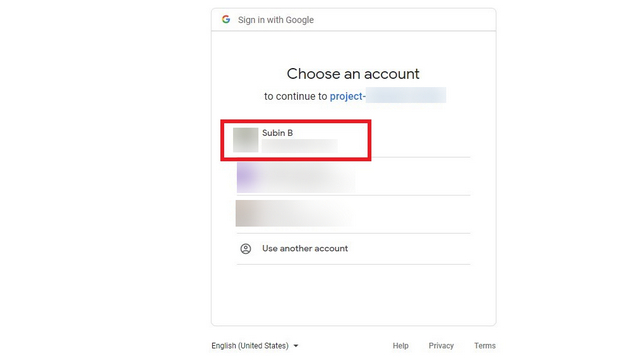
8. Нажмите «Разрешить», чтобы предоставить Google Ассистенту разрешения.
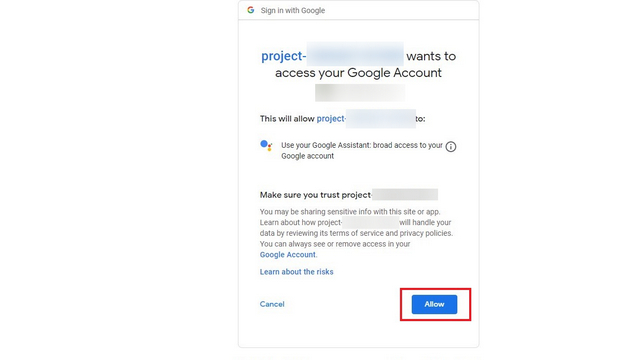
9. Теперь вы увидите код аутентификации. Щелкните кнопку копирования, чтобы скопировать его в буфер обмена вашей системы.
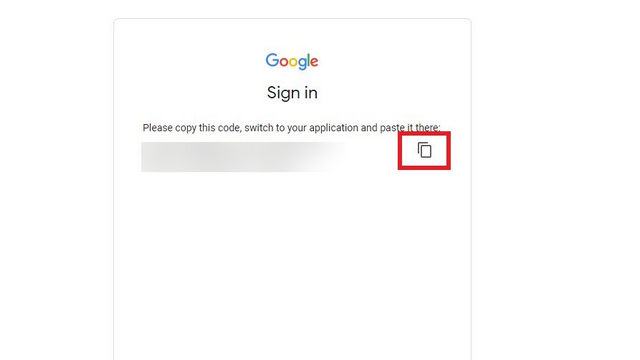
10. Вернитесь в клиентское приложение, вставьте код в указанное поле и нажмите «Отправить».
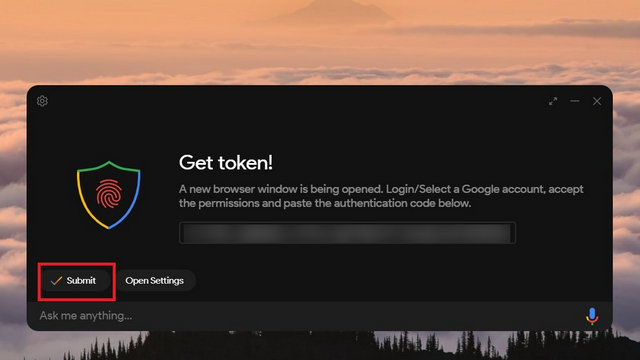
11. Теперь вы можете перезапустить Ассистента, чтобы наконец начать его использовать. Для этого нажмите кнопку «Помощник перезапуска».
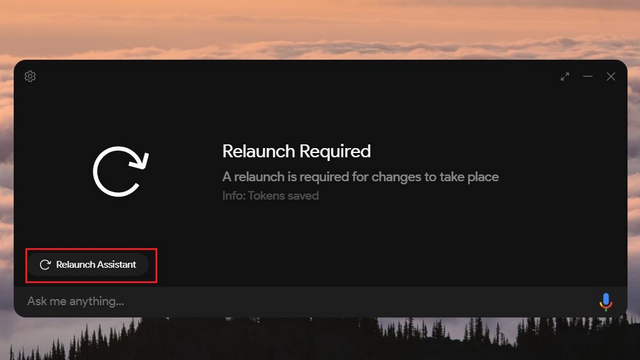
4. Впечатления клиентов Google Ассистента
Хотя неофициально, клиент Google Assistant разработан хорошо. Он выглядит элегантно, имеет закругленные углы, и вы можете изменять размер приложения по горизонтали и вертикали. Вы можете использовать приложение для выполнения множества основных голосовых команд, включая поиск, проверку погоды и управление умным домом. На компьютерах с Windows вы можете получить доступ к клиенту с помощью сочетания клавиш «Windows + Shift + A».
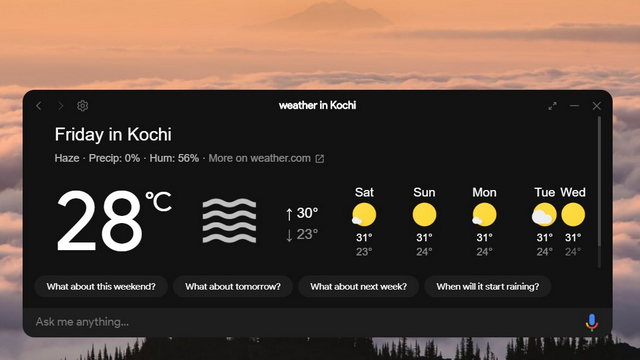
На странице настроек приложения вы можете настроить несколько аспектов приложения в соответствии с вашими предпочтениями. Например, вы можете оставить приложение всегда поверх других приложений для быстрого доступа. Если вам нужна светлая тема, вы можете переключать темы в настройках.

Я также попробовал поиграть в несколько игр с Google Assistant, чтобы проверить его возможности, и он работал нормально. Ниже представлена игра Google Assistant “Тебе повезет?” через Ассистент на ПК с Windows 10:
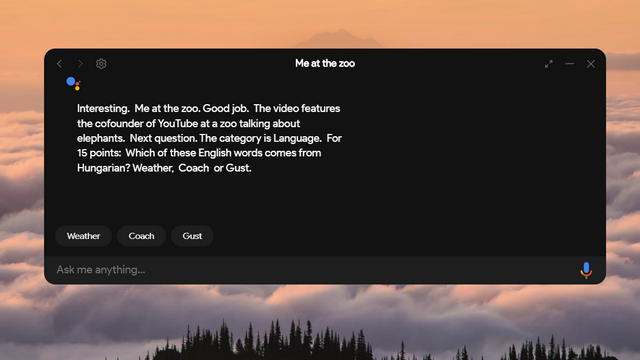
Однако есть ряд предостережений. Вы не можете использовать приложение для воспроизведения музыки из сервисов потоковой передачи музыки, воспроизведения видео на YouTube, фильмов и телешоу Netflix или запуска приложений. Кроме того, вы не можете использовать команду Hey Google / Ok Google для запуска Ассистента. Вместо этого вам придется вручную открыть приложение, чтобы вводить или использовать голосовые команды. Тем не менее, обнаружение горячих слов входит в список дел проекта и может появиться в будущем.
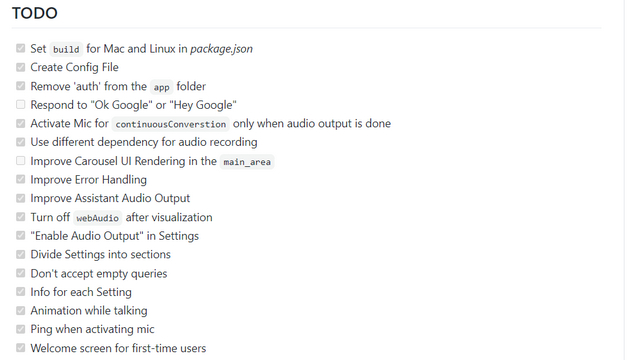
Попробуйте Google Assistant на своем ПК
Если вы хотите внести свой вклад в этот проект с открытым исходным кодом, вы можете сделать это из страница проекта на GitHub. Еще неизвестно, создаст ли Google когда-нибудь настольные клиенты Assistant для других платформ, но пока это не произойдет, вы можете проверить это и посмотреть, окажется ли это полезным. Чтобы проверить все возможности приложения, ознакомьтесь с нашей статьей о лучших трюках с Google Assistant и попробуйте их.