Как использовать гибернацию, чтобы продлить срок службы батареи в Windows 10
В Windows 10 гибернация — это функция энергосбережения, которая сохраняет содержимое памяти на жесткий диск (внутри скрытого системного файла «Hiberfil.sys»), позволяя полностью отключить устройство, чтобы продлить срок службы батареи без потери текущей работы. . В следующий раз, когда вы возобновите сеанс, предыдущий сеанс загрузится в память, что позволит вам продолжить с того места, на котором вы остановились.
Хотя спящий режим не возобновляется так быстро, как спящий режим в Windows 10, эта функция пригодится, когда вы не используете устройство в течение длительного периода времени из-за разрядки аккумулятора, проблемы с разрядкой аккумулятора ноутбука или когда у вас заменить аккумулятор (если у вас все еще есть одно из этих устройств).
В этом руководстве вы узнаете, как включить и настроить режим гибернации, чтобы продлить срок службы батареи на вашем ноутбуке или полностью отключить компьютер, сохранив текущий сеанс при возобновлении.
Как включить гибернацию в Windows 10
Чтобы включить спящий режим с помощью командной строки, выполните следующие действия:
Программы для Windows, мобильные приложения, игры - ВСЁ БЕСПЛАТНО, в нашем закрытом телеграмм канале - Подписывайтесь:)
- Откройте Пуск.
- Найдите командную строку, щелкните правой кнопкой мыши верхний результат и выберите параметр «Запуск от имени администратора».
- Введите следующую команду, чтобы подтвердить, включен ли режим гибернации на вашем устройстве, и нажмите Enter: powercfg /доступные спящие состояния
- Краткое примечание. Если режим гибернации отображается в разделе «В этой системе доступны следующие состояния сна», значит, эта функция включена, и вам не нужно переходить к шагу 4.
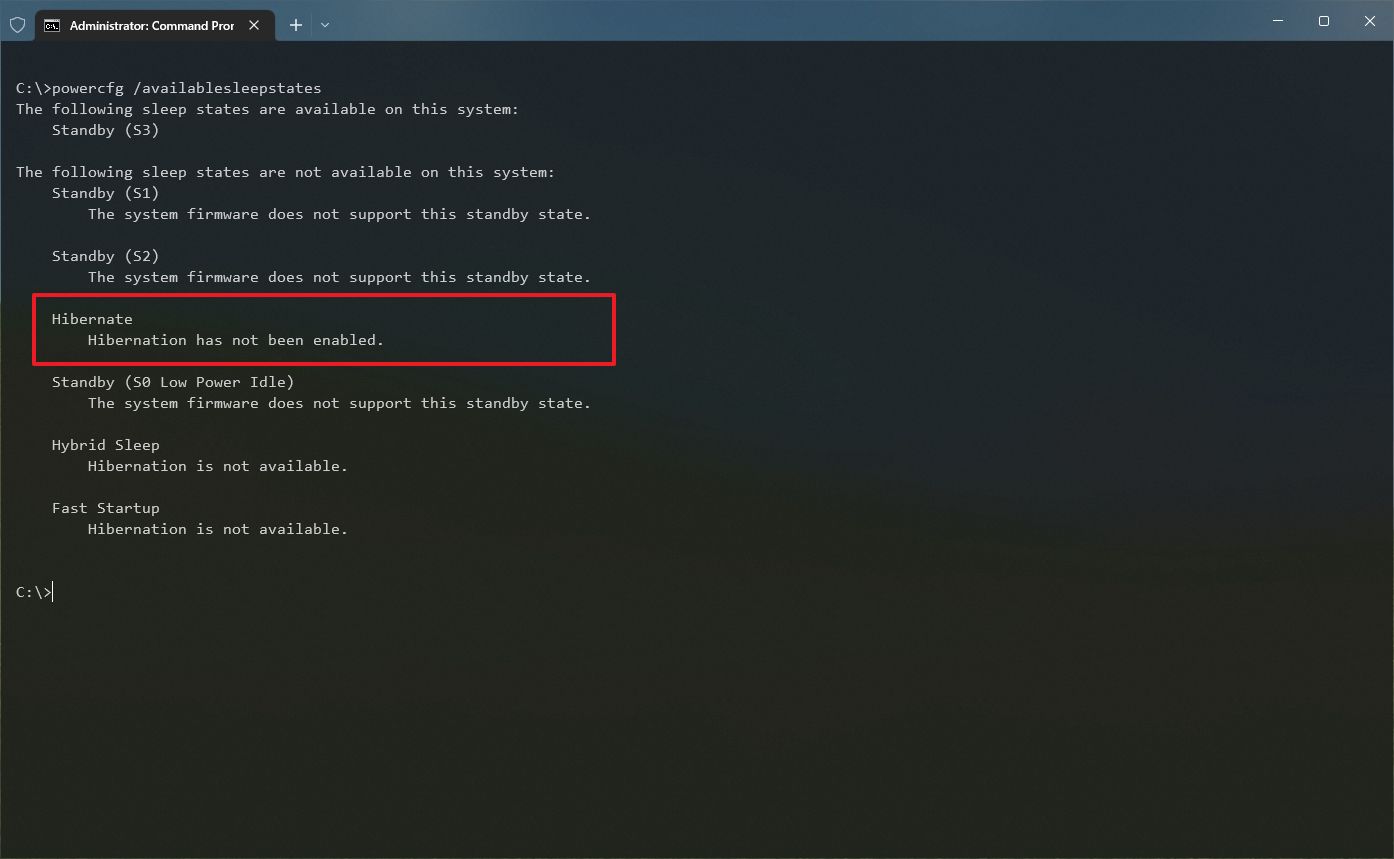
- Введите следующую команду, чтобы включить эту функцию на вашем компьютере, и нажмите Enter: powercfg /гибернация включена
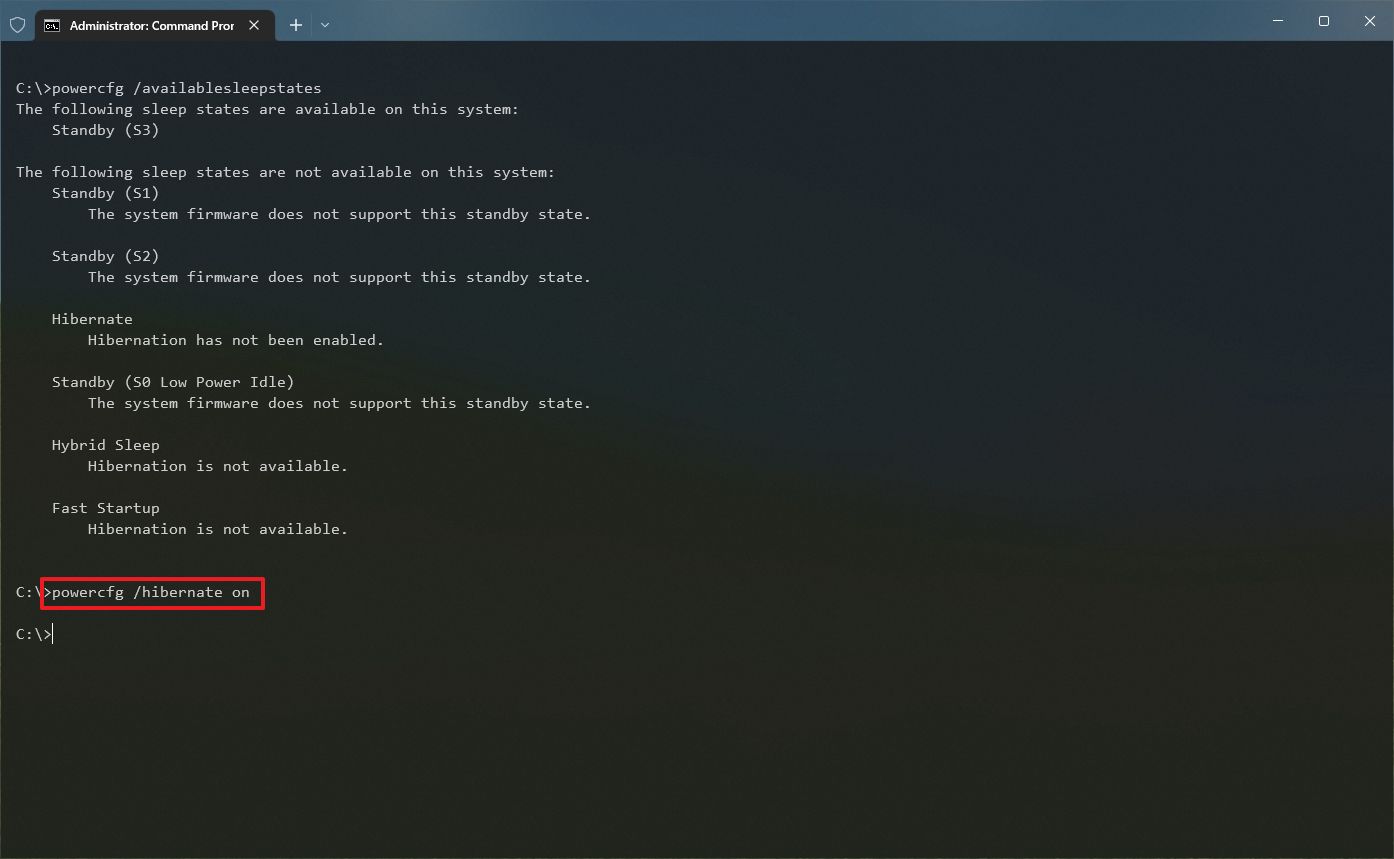
После того, как вы выполните эти шаги, Windows 10 включит спящий режим на вашем компьютере. Однако эта функция доступна не во всех конфигурациях системы. Если вы не можете использовать спящий режим в Windows 10, это может быть по одной из следующих причин:
- Драйвер видеокарты не поддерживает это состояние питания. Обновление видеодрайвера до последней версии может решить эту проблему.
- Спящий режим может поддерживаться, но не включен в унифицированном расширяемом интерфейсе встроенного ПО (UEFI) или устаревшей базовой системе ввода-вывода (BIOS). Доступ к микропрограмме материнской платы и настройка параметров с помощью веб-сайта поддержки производителя вашего устройства могут решить проблему.
- Функция гибридного сна включена. В некоторых случаях вам может потребоваться отключить эту функцию, прежде чем спящий режим станет доступным.
- Аппаратное обеспечение не совместимо со спящим режимом. Например, устройства с InstantGo не имеют возможности перехода в спящий режим.
Как добавить параметр гибернации в меню питания в Windows 10
Чтобы добавить параметр гибернации в меню «Питание» при запуске, выполните следующие действия:
- Откройте панель управления.
- Нажмите «Оборудование и звук».
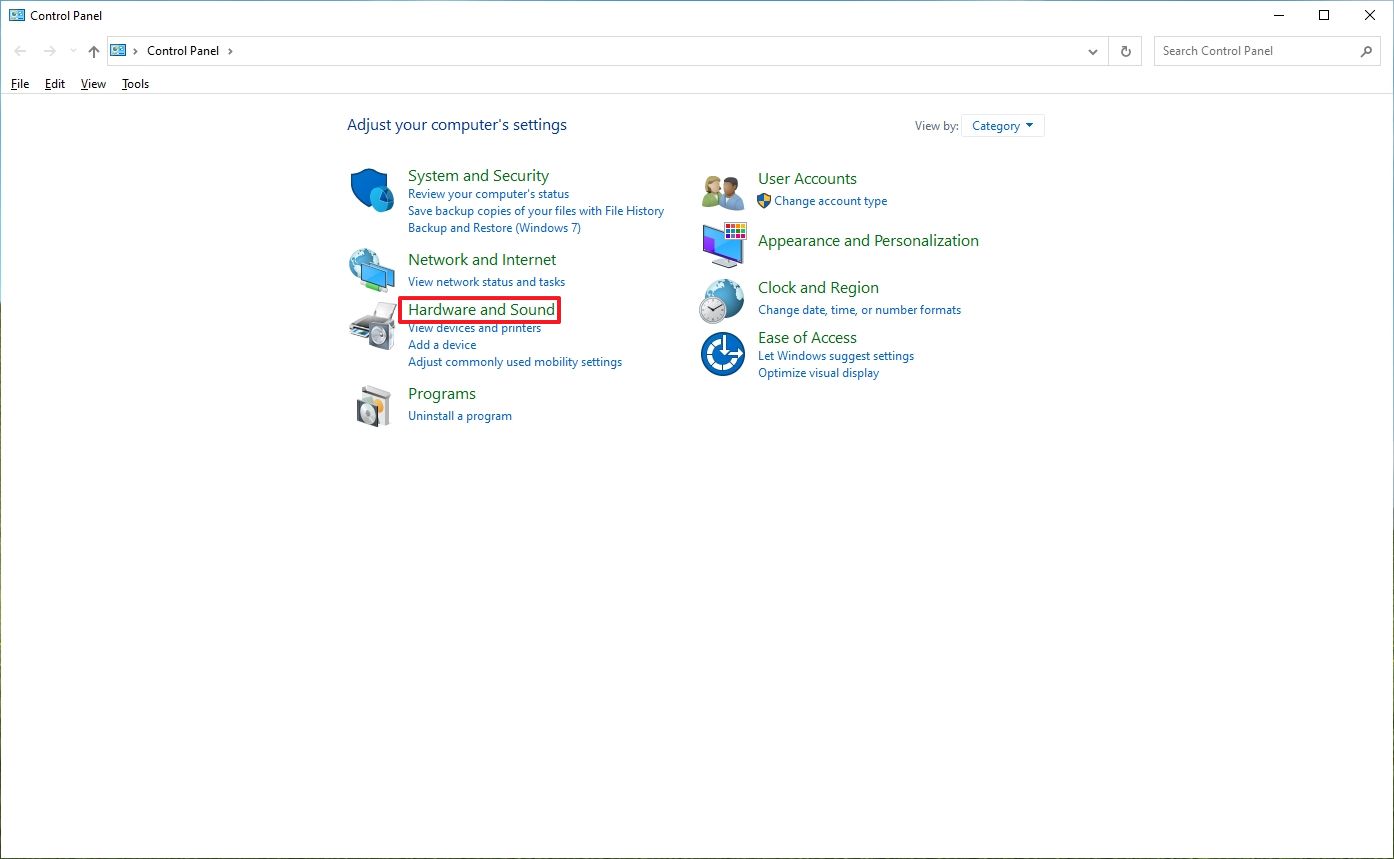
- Нажмите «Электропитание».
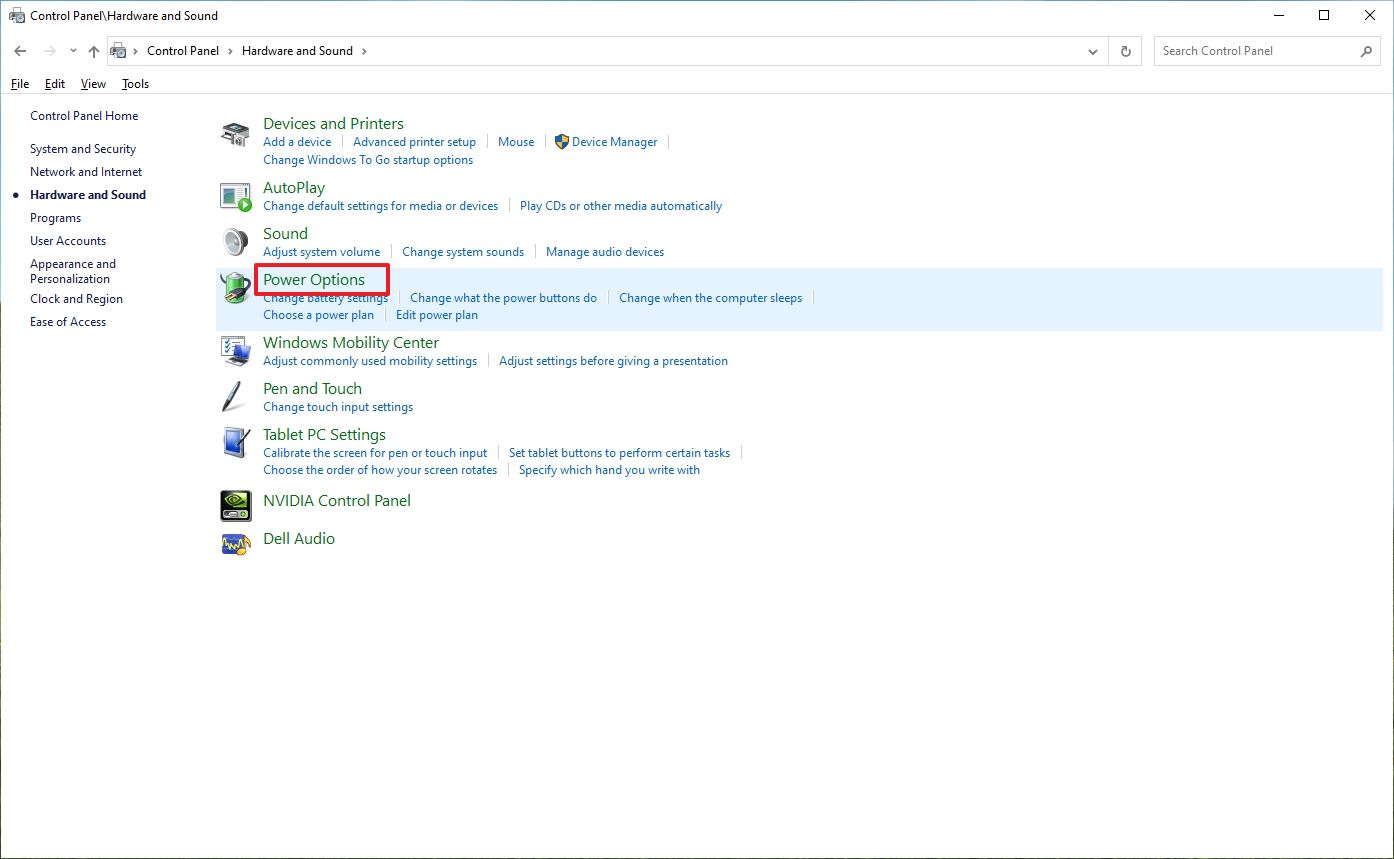
- Нажмите «Выберите, что делает закрытие крышки» на левой панели.
- Подсказка: если вы используете настольный компьютер, вы можете выбрать параметр «Выберите, что делают кнопки питания», чтобы перейти к настройкам.
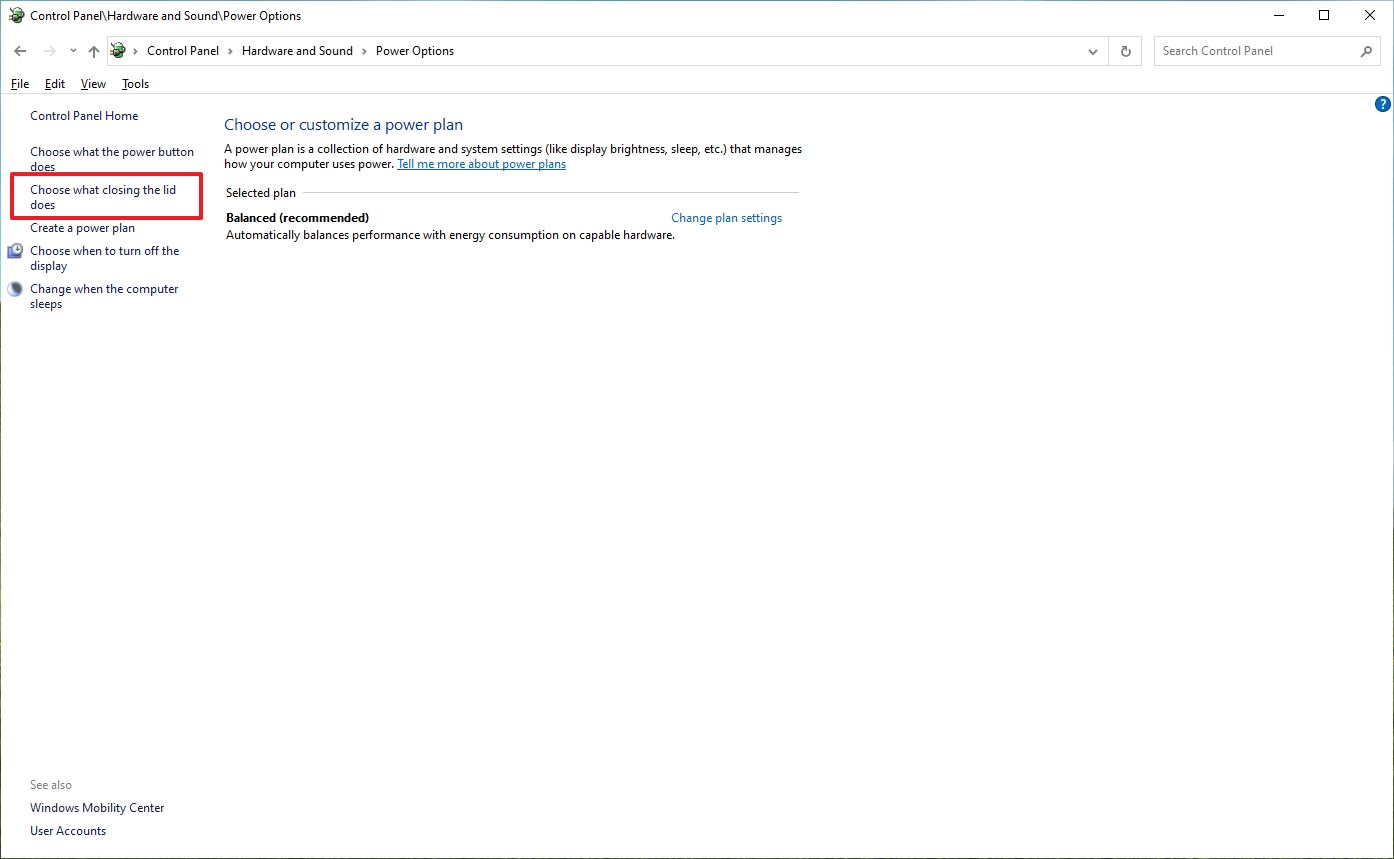
- Нажмите «Изменить параметры, которые в данный момент недоступны», чтобы изменить параметры завершения работы.
- Проверьте параметр Спящий режим.
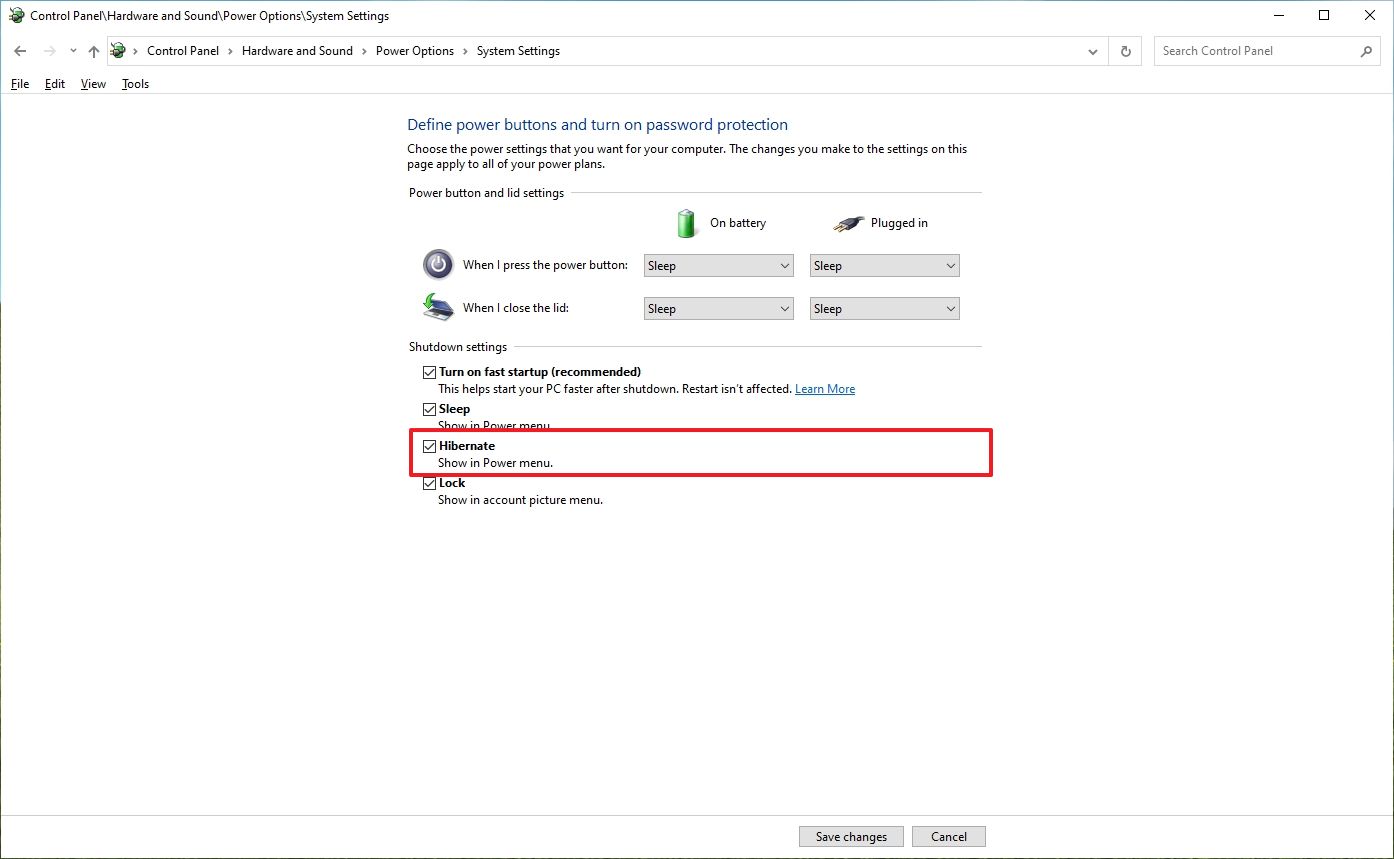
- Нажмите кнопку Сохранить изменения.
После выполнения этих шагов параметр «Спящий режим» будет доступен в меню «Питание» в меню «Пуск», «Экран блокировки» и в меню «Опытный пользователь» (клавиша Windows + сочетание клавиш X).
Настройте кнопку питания для перехода в спящий режим
Чтобы перевести устройство в спящий режим при нажатии одной из кнопок питания или закрытии крышки, выполните следующие действия:
- Откройте панель управления.
- Нажмите «Оборудование и звук».
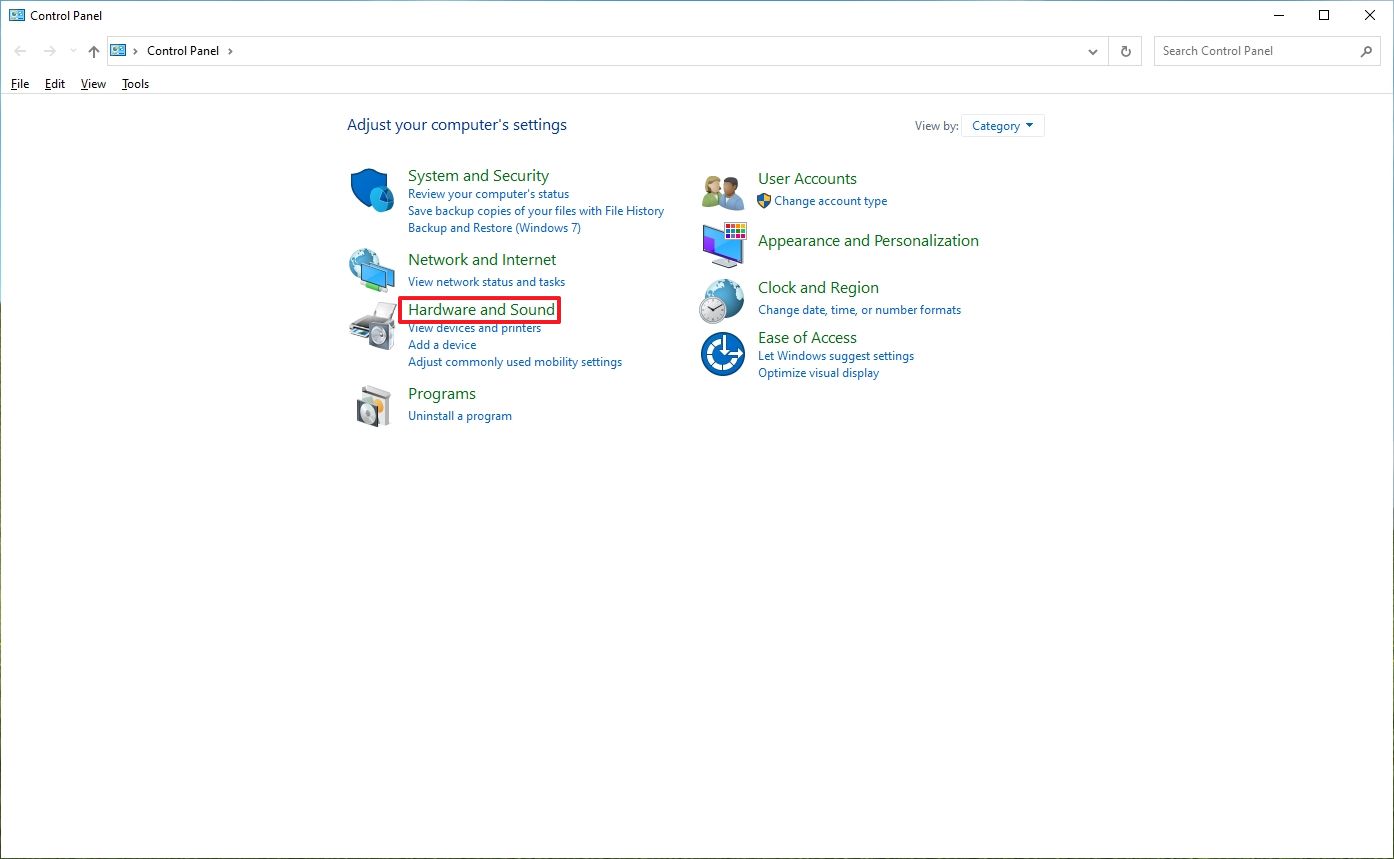
- Нажмите «Электропитание».
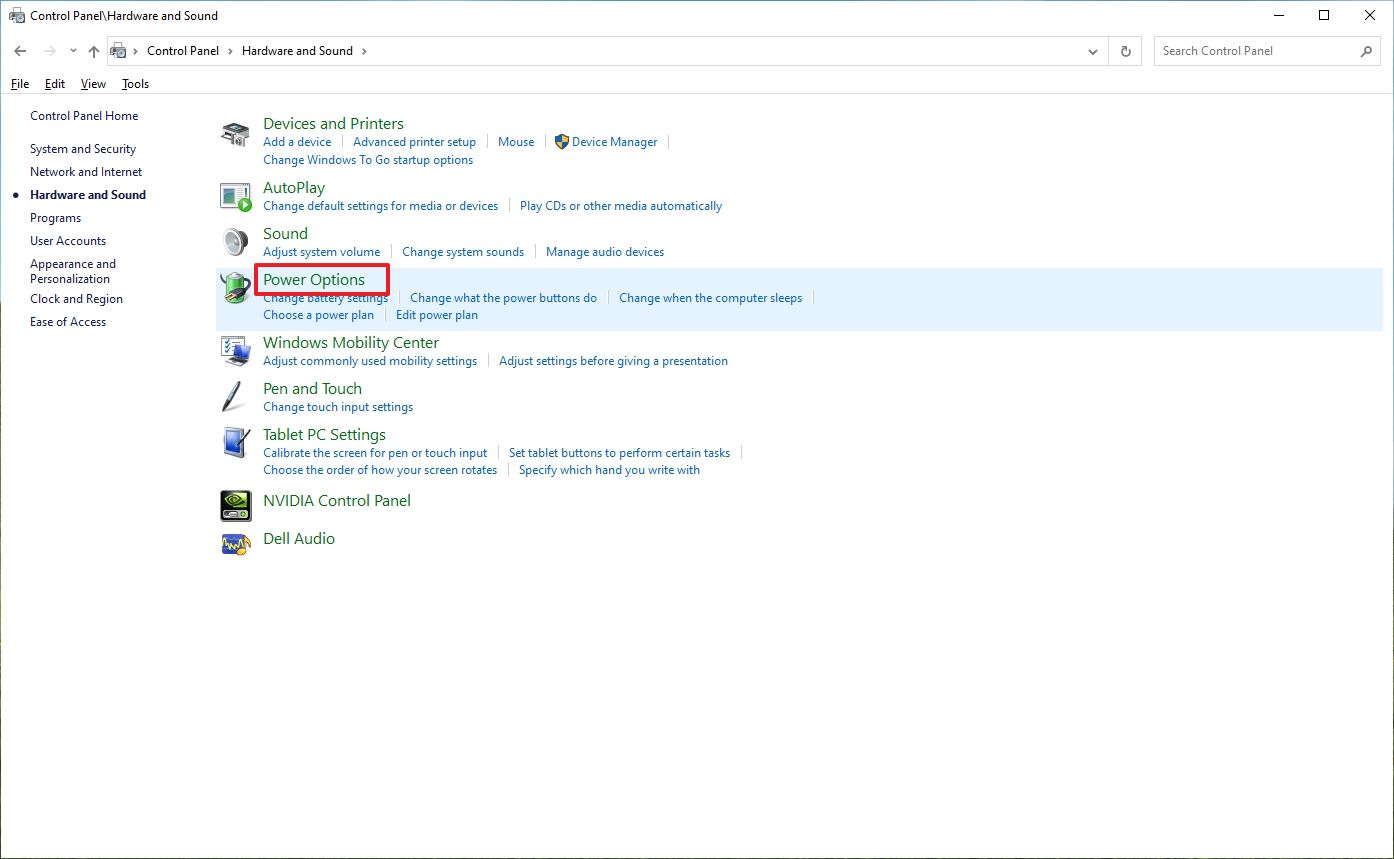
- Нажмите «Выберите, что делает закрытие крышки» на левой панели.
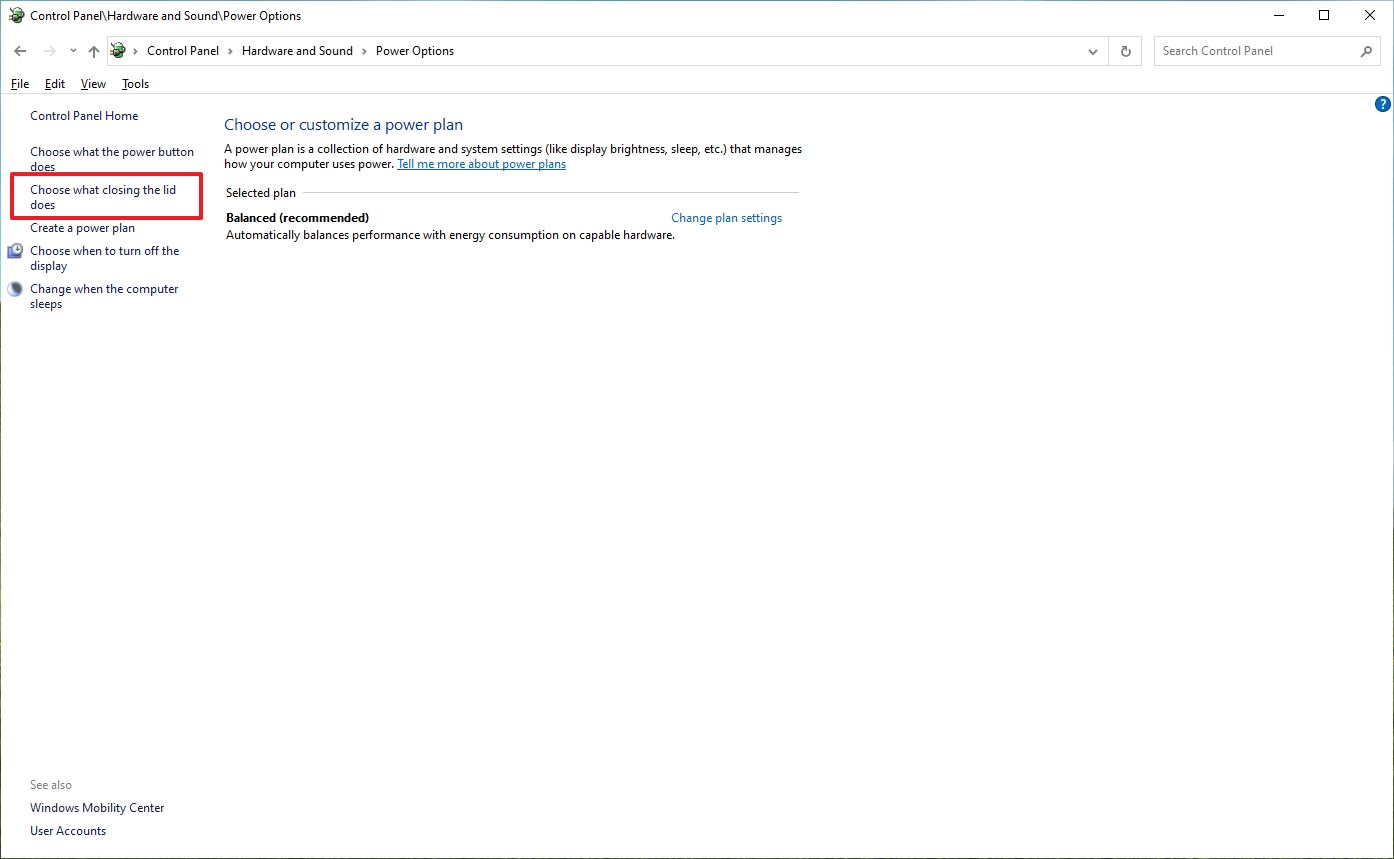
- В разделе «Кнопки питания и спящего режима и настройки крышки» используйте раскрывающееся меню, чтобы разрешить переходу устройства в режим гибернации при нажатии кнопки питания или спящего режима или при закрытии крышки ноутбука.
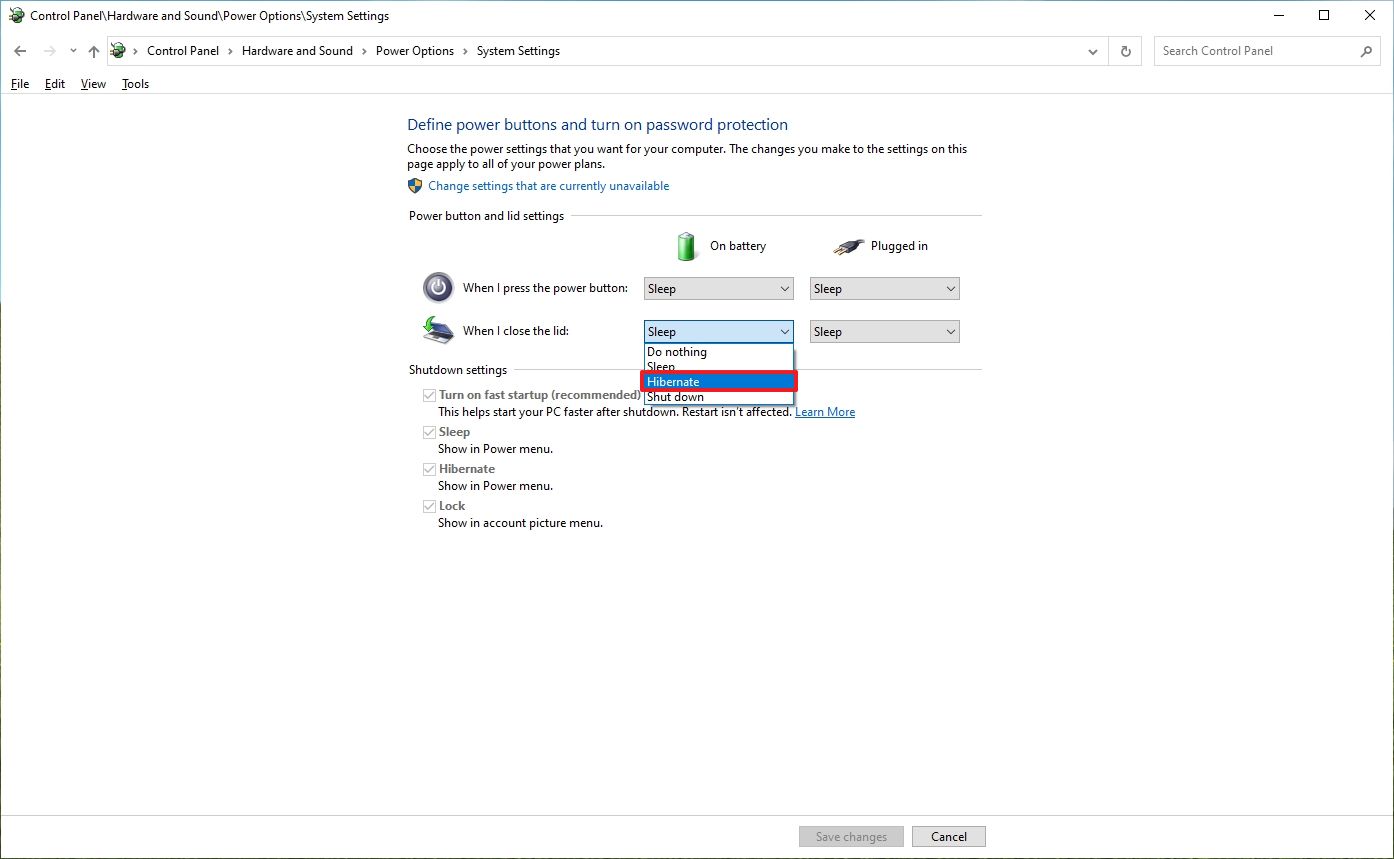
После того, как вы выполните эти шаги, ваш компьютер перейдет в спящий режим в зависимости от вашей конфигурации.
Как настроить параметры гибернации в Windows 10
Если вы хотите максимально продлить срок службы батареи, вы можете настроить параметры питания, чтобы ваш компьютер автоматически переходил в спящий режим.
Чтобы изменить таймеры гибернации на вашем компьютере, выполните следующие действия:
- Откройте панель управления.
- Нажмите «Оборудование и звук».
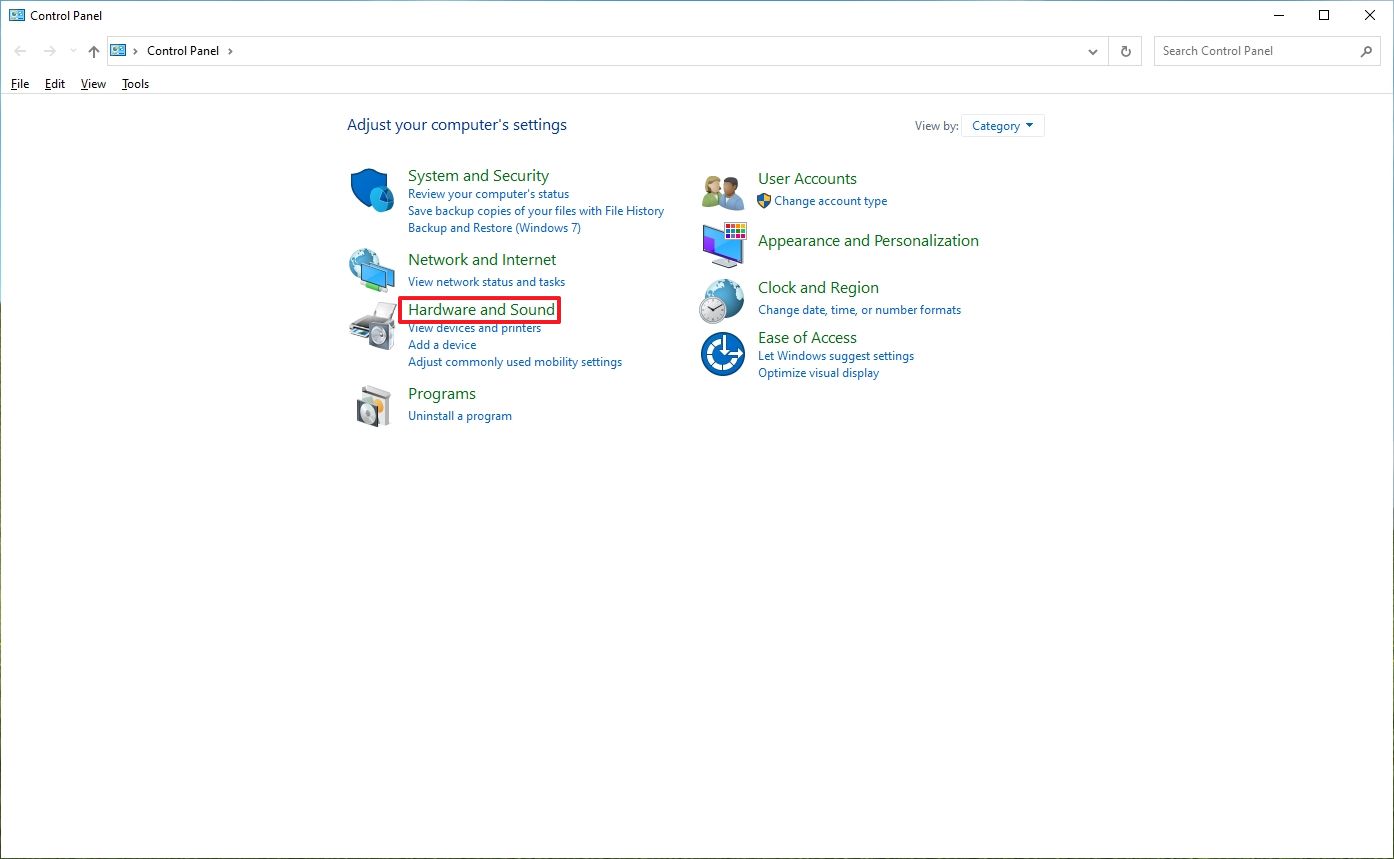
- Нажмите «Электропитание».
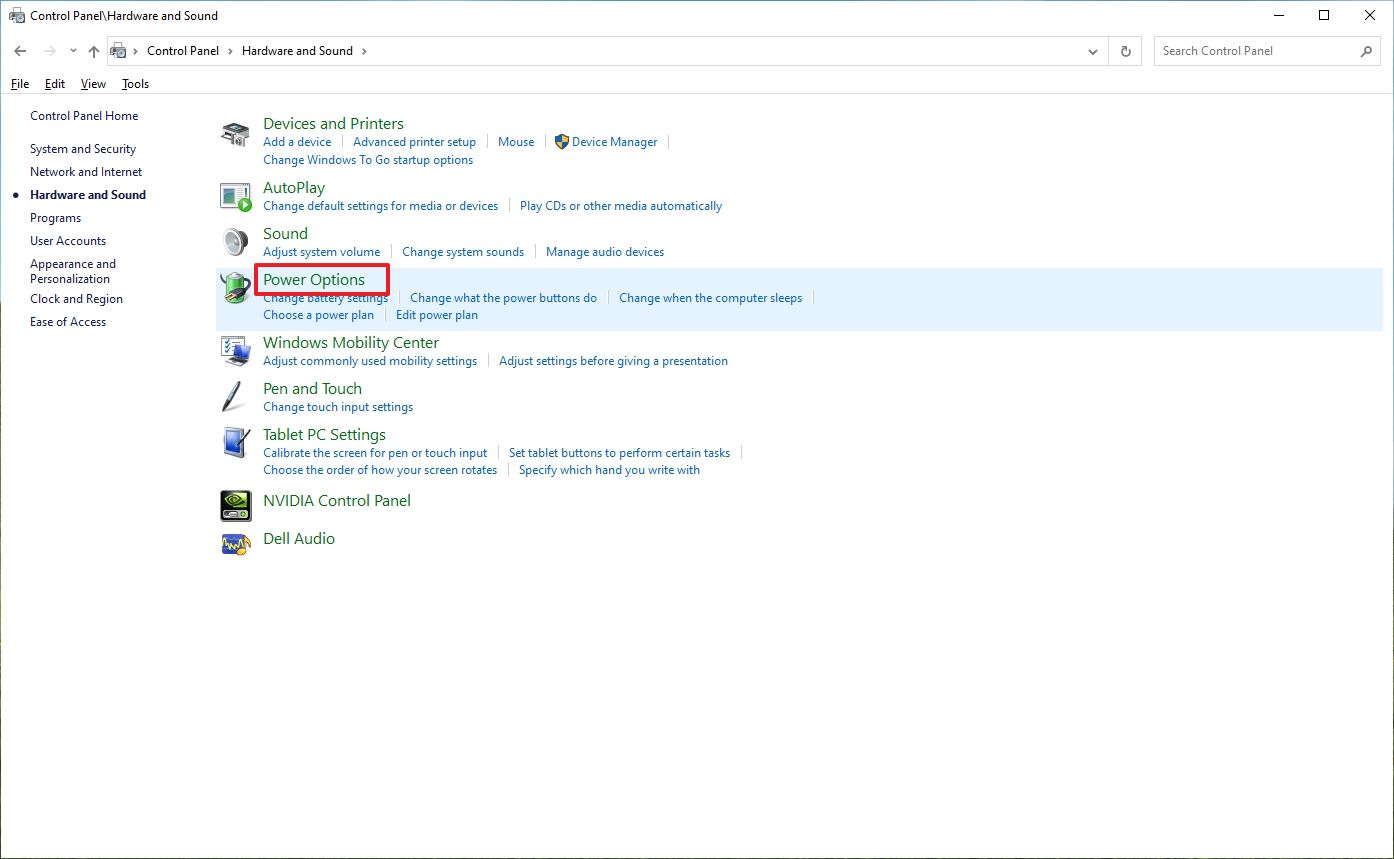
- Нажмите «Изменить настройки плана» под текущим планом электропитания.
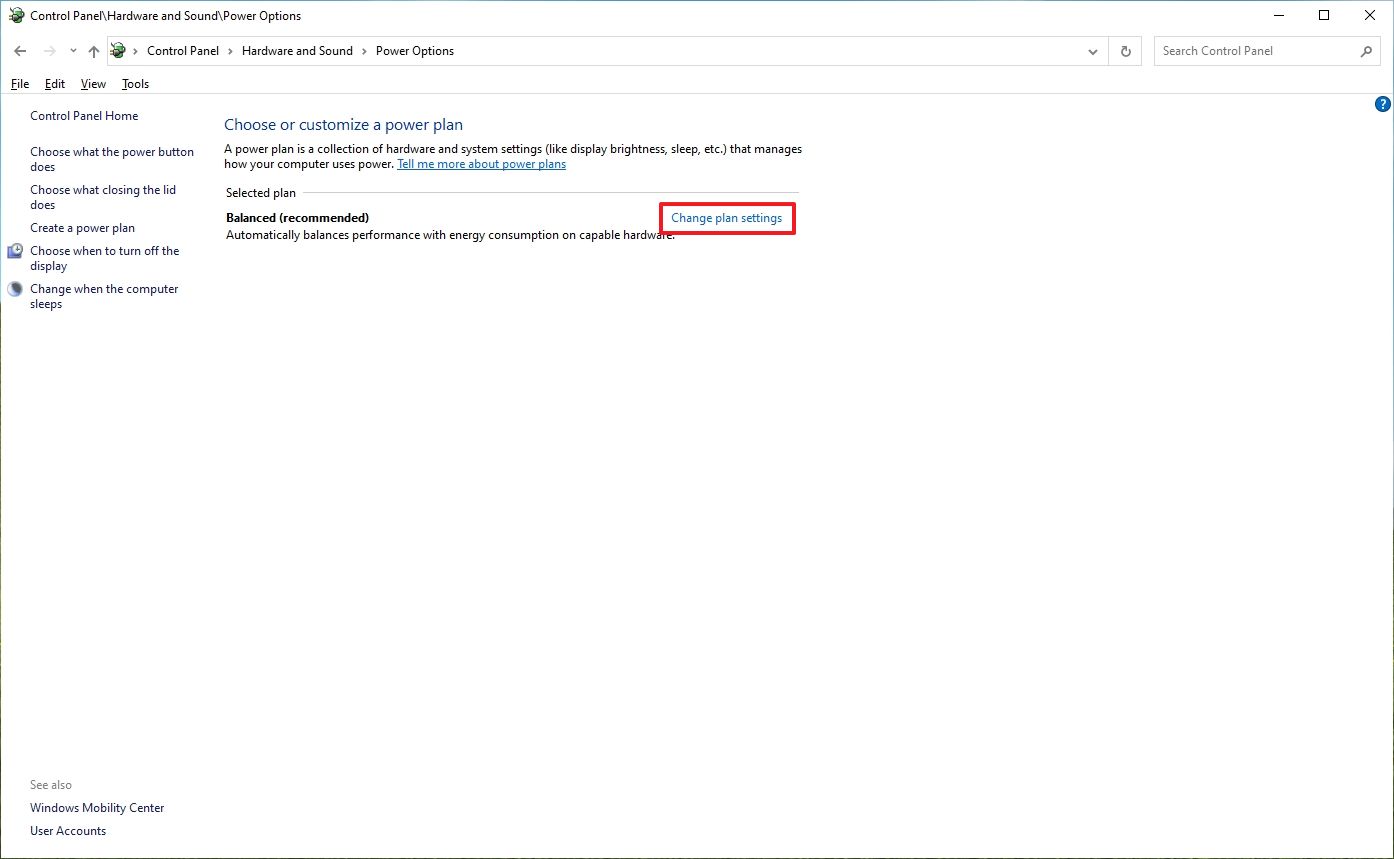
- Нажмите «Изменить дополнительные параметры питания».
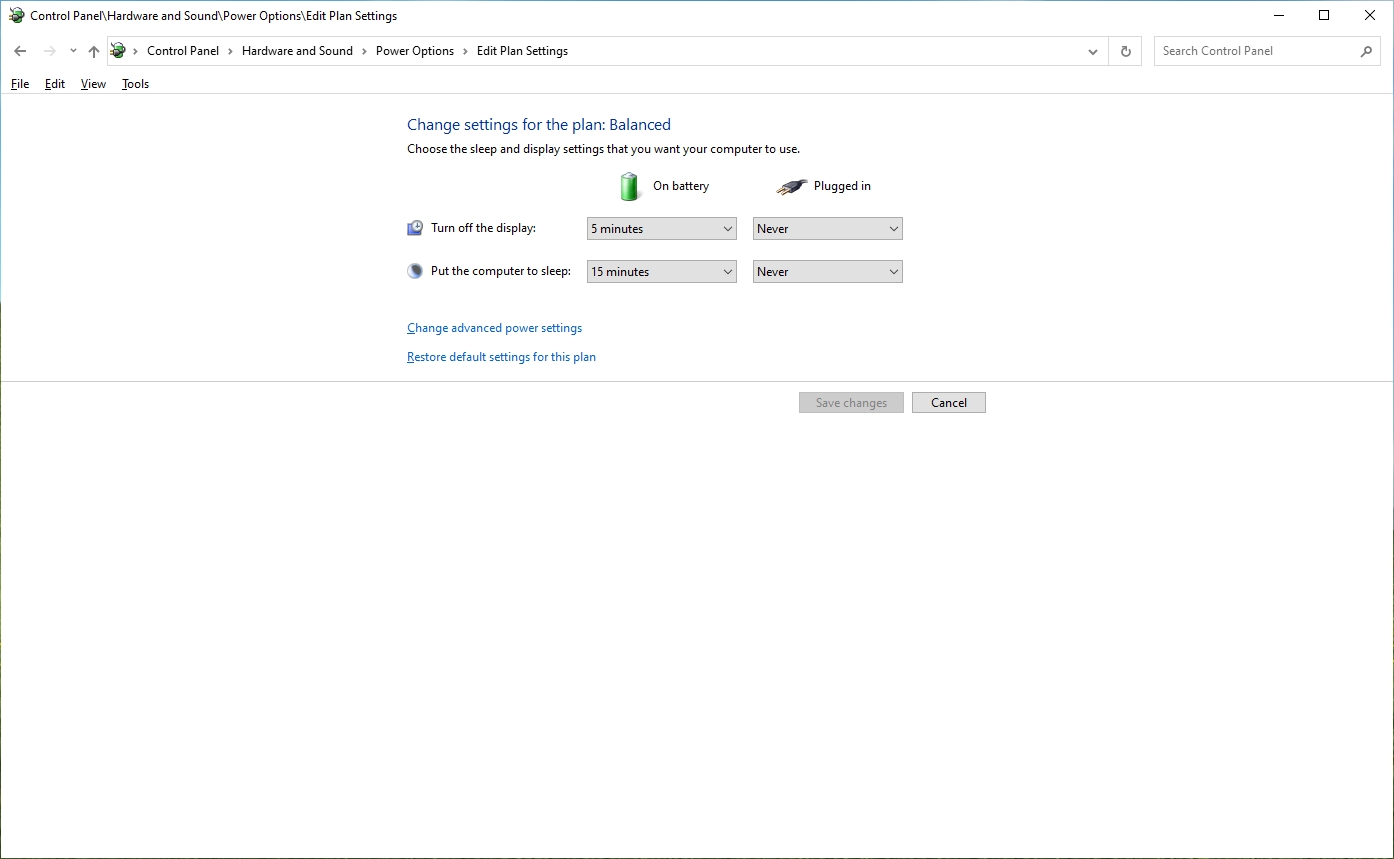
- Разверните ветку сна.
- Разверните ветку Hibernate after.
- Используйте параметр «От батареи», чтобы установить количество минут перед переводом устройства в состояние гибернации, когда ноутбук работает от батареи.
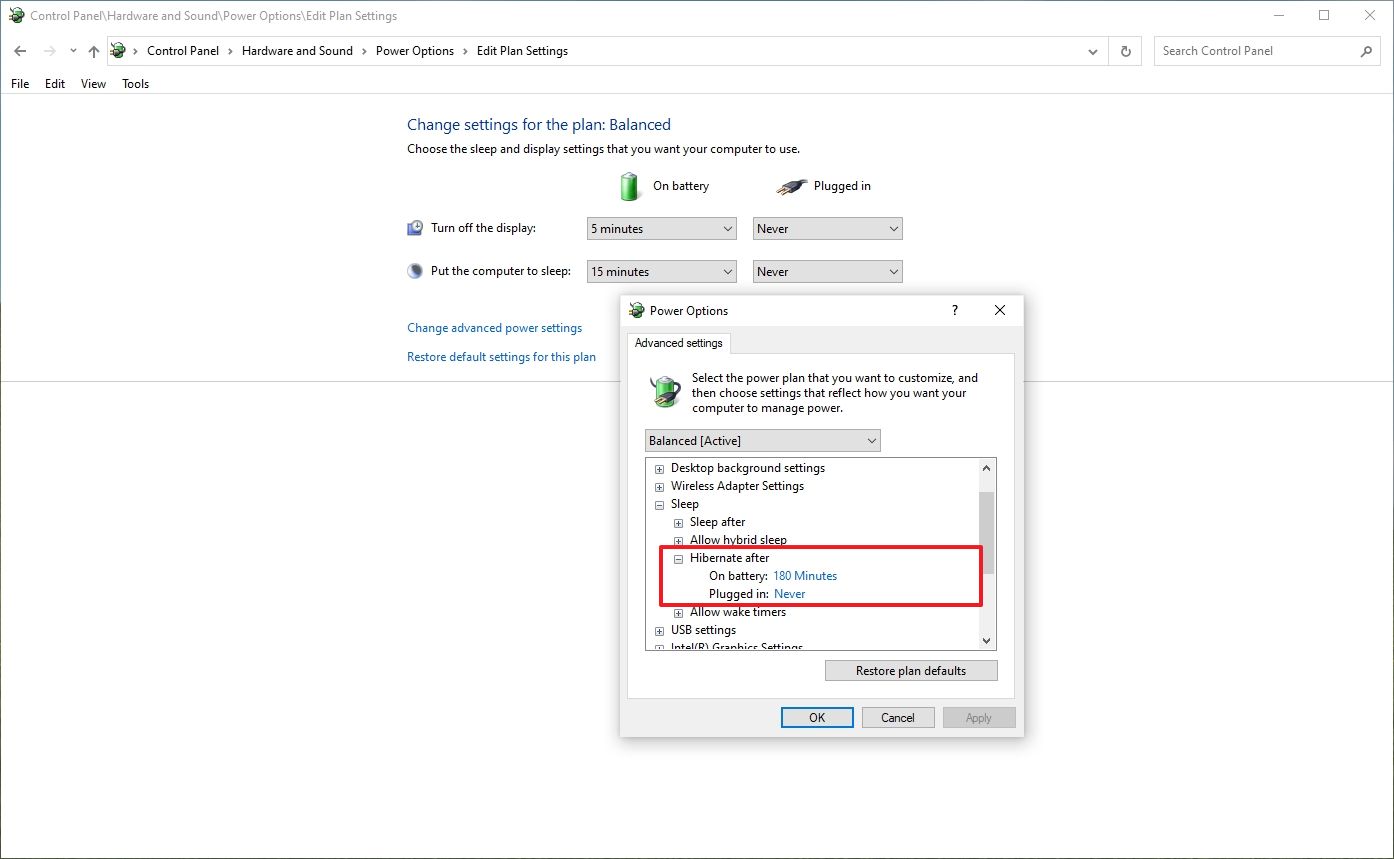
- Используйте параметр «Подключение к сети», чтобы установить количество минут, по истечении которых устройство будет переведено в состояние гибернации, когда ноутбук подключен к источнику питания.
- Нажмите кнопку Применить.
- Нажмите кнопку ОК.
После того, как вы выполните эти шаги, ваше устройство должно автоматически перейти в спящий режим через указанное вами время.
Как и в предыдущих версиях, режим гибернации предлагает надежный способ экономии заряда батареи при сохранении сеанса. Однако это вариант, который требует больше всего времени для обработки выключения и возобновления работы, поскольку он требует записи содержимого памяти на жесткий диск для перехода в режим гибернации и записи информации обратно в память при возобновлении работы.
Если вы хотите сэкономить заряд батареи с самым быстрым временем возобновления работы, возможно, рекомендуемым методом является спящий режим. Однако вы можете потерять несохраненные данные, если ваше устройство отключится во время сна.
Дополнительные ресурсы
Дополнительные полезные статьи, охват и ответы на распространенные вопросы о Windows 10 и Windows 11 см. на следующих ресурсах:






