Как использовать функцию устранения неполадок для устранения проблем в Windows 11
В Windows 11 «Устранение неполадок» — это функция, которая использует диагностические данные для автоматического обнаружения и устранения распространенных проблем. Она может восстанавливать критические параметры служб, вносить системные изменения от вашего имени для соответствия конфигурации оборудования или настраивать параметры, чтобы компьютер работал бесперебойно.
Функция устранения неполадок также может предлагать исправления для проблем, которые не являются критическими для работы Windows 11, но все же могут повлиять на работу. Например, она может рекомендовать отключить приложение или функцию, которые не работают должным образом, пока исправление не будет выпущено через Центр обновления Windows.
Кроме того, если у вас возникнут проблемы с подключением к Интернету, звуком, принтером, Bluetooth или Центром обновления Windows, вы можете вручную запустить множество средств устранения неполадок, чтобы быстро решить проблему.
В этом практическом руководстве я расскажу вам, как устранить неполадки с помощью функции устранения неполадок.
Программы для Windows, мобильные приложения, игры - ВСЁ БЕСПЛАТНО, в нашем закрытом телеграмм канале - Подписывайтесь:)
Как управлять параметрами устранения неполадок в Windows 11
Чтобы изменить параметры устранения неполадок в Windows 11, выполните следующие действия:
- Открыть настройки.
- Нажмите «Система».
- Нажмите на страницу «Устранение неполадок» справа.
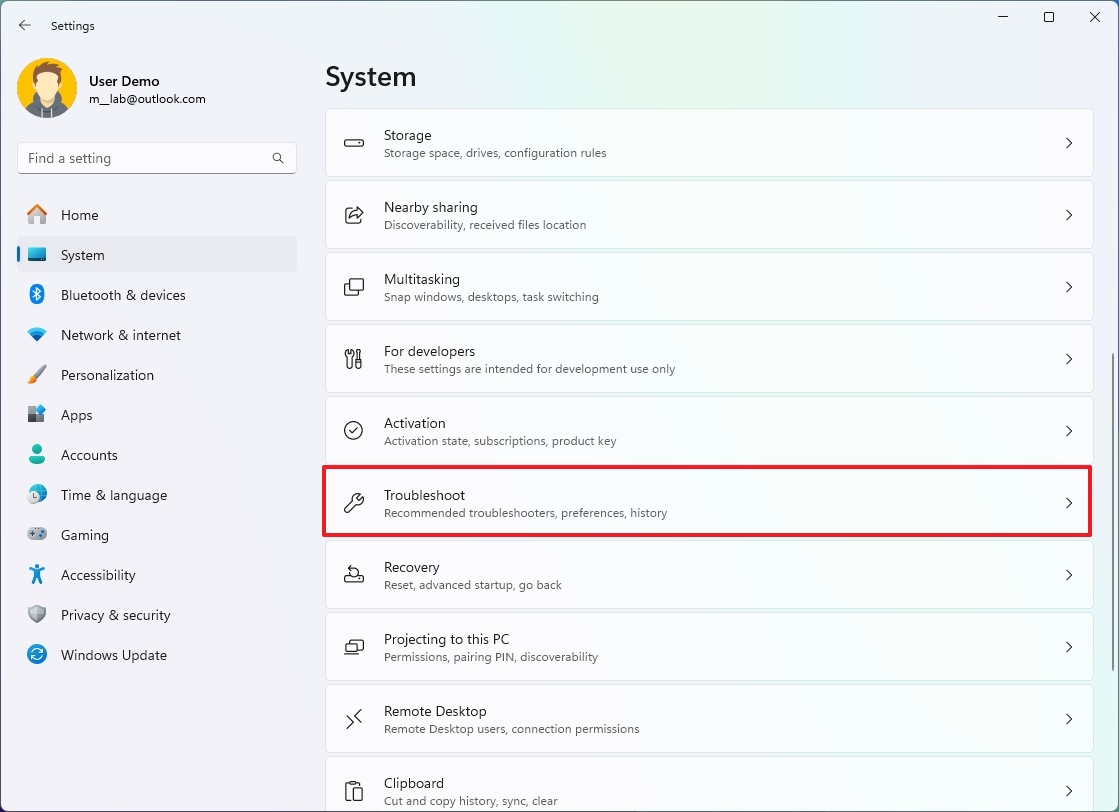
- Выберите оптимальный вариант для вашего компьютера, используя настройку «Рекомендуемые параметры устранения неполадок»:
- Запустить автоматически, не уведомлять меня — рекомендуемые исправления будут применены автоматически без взаимодействия с пользователем.
- Запустить автоматически, затем уведомить меня — этот параметр применяет исправления автоматически, и система уведомит вас об изменениях.
- Спросить меня перед запуском (по умолчанию) — вам необходимо будет просмотреть уведомление, прежде чем применять его.
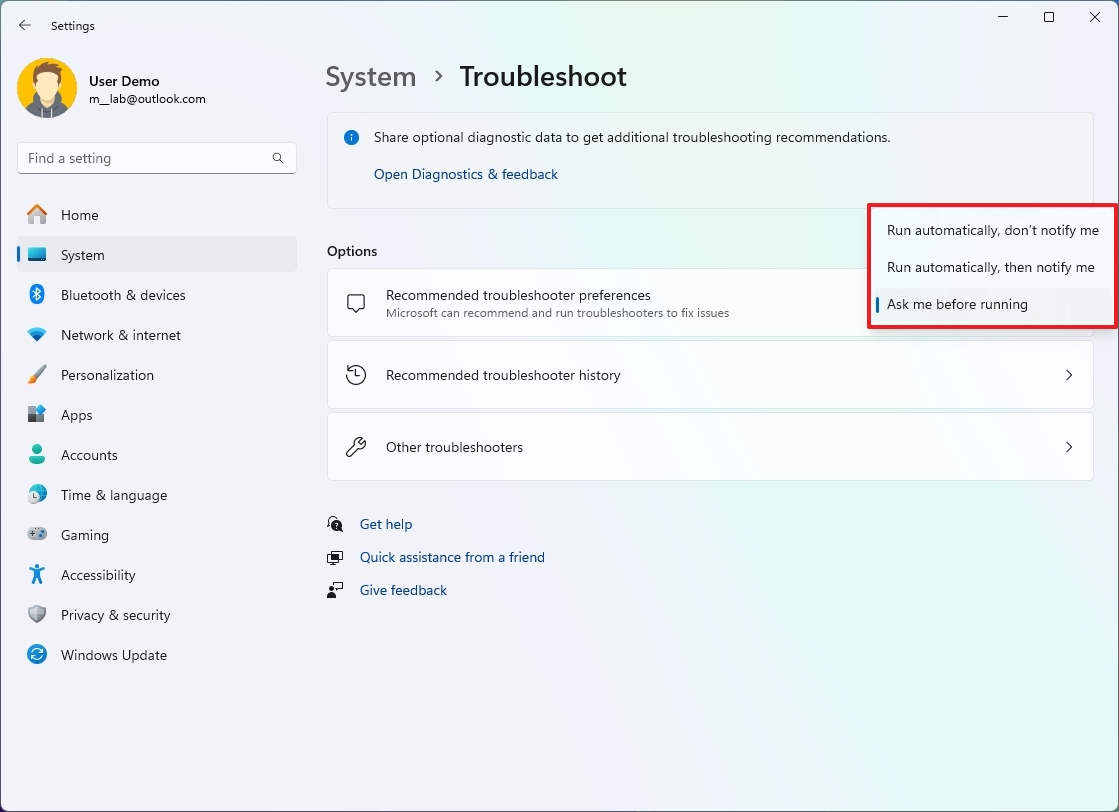
После выполнения этих шагов Windows 11 запустится и применит исправления в соответствии с вашей конфигурацией.
Как запустить средство устранения неполадок в Windows 11
Хотя система будет устранять неполадки автоматически, вы также можете вручную запускать средства устранения неполадок для решения многих проблем, которые могут возникнуть на вашем компьютере.
Чтобы устранить распространенные проблемы Windows 11 с помощью средства устранения неполадок, выполните следующие действия:
- Открыть настройки.
- Нажмите «Система».
- Нажмите на страницу «Устранение неполадок» справа.
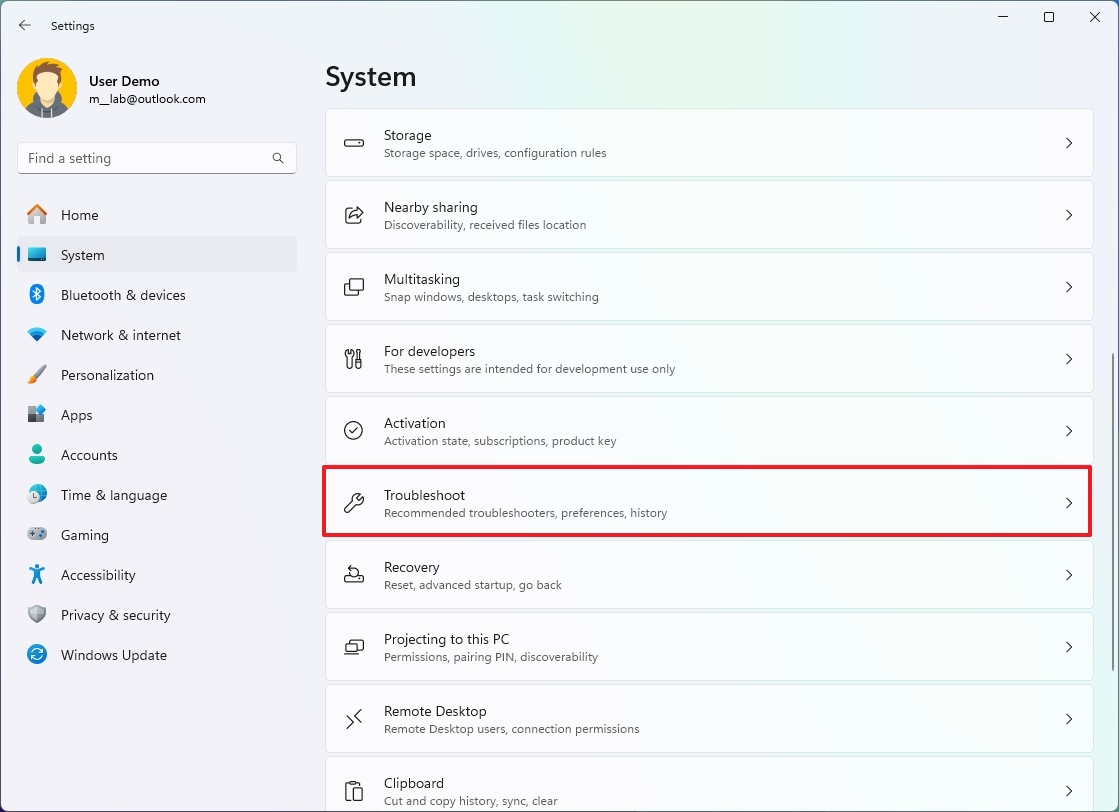
- Нажмите на страницу «Другие средства устранения неполадок» справа.
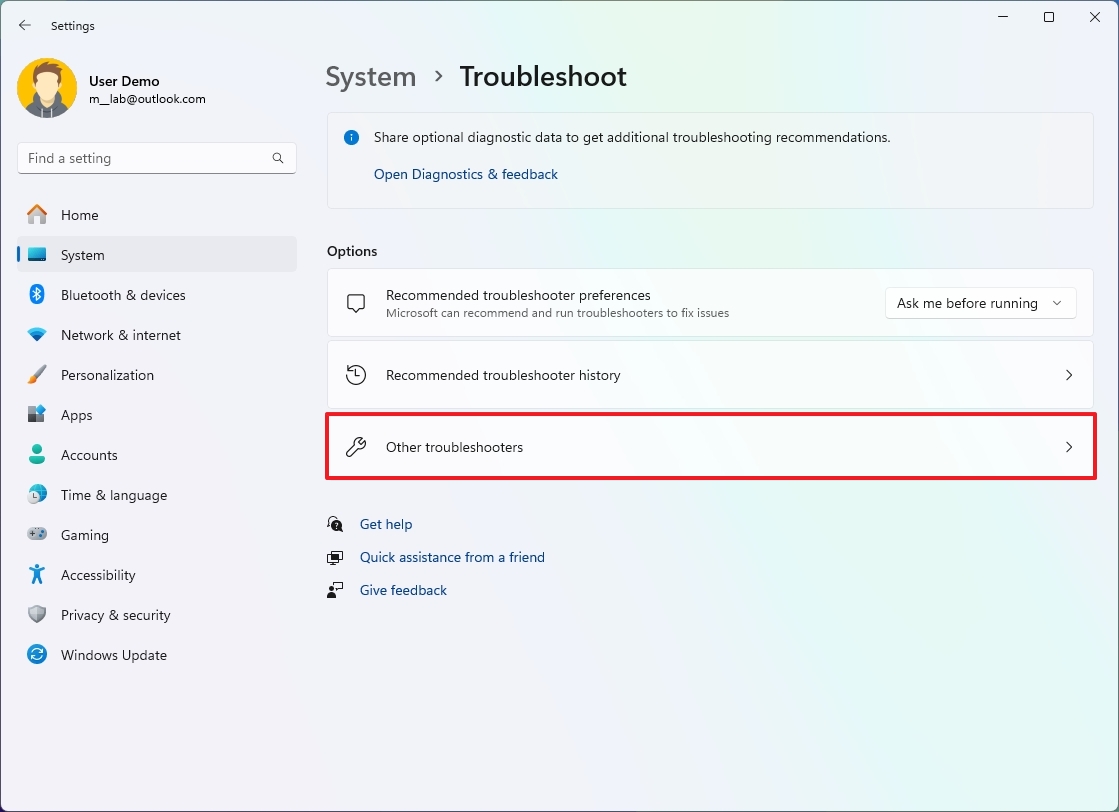
- Выберите тему, которая лучше всего описывает проблему, и нажмите кнопку «Выполнить».
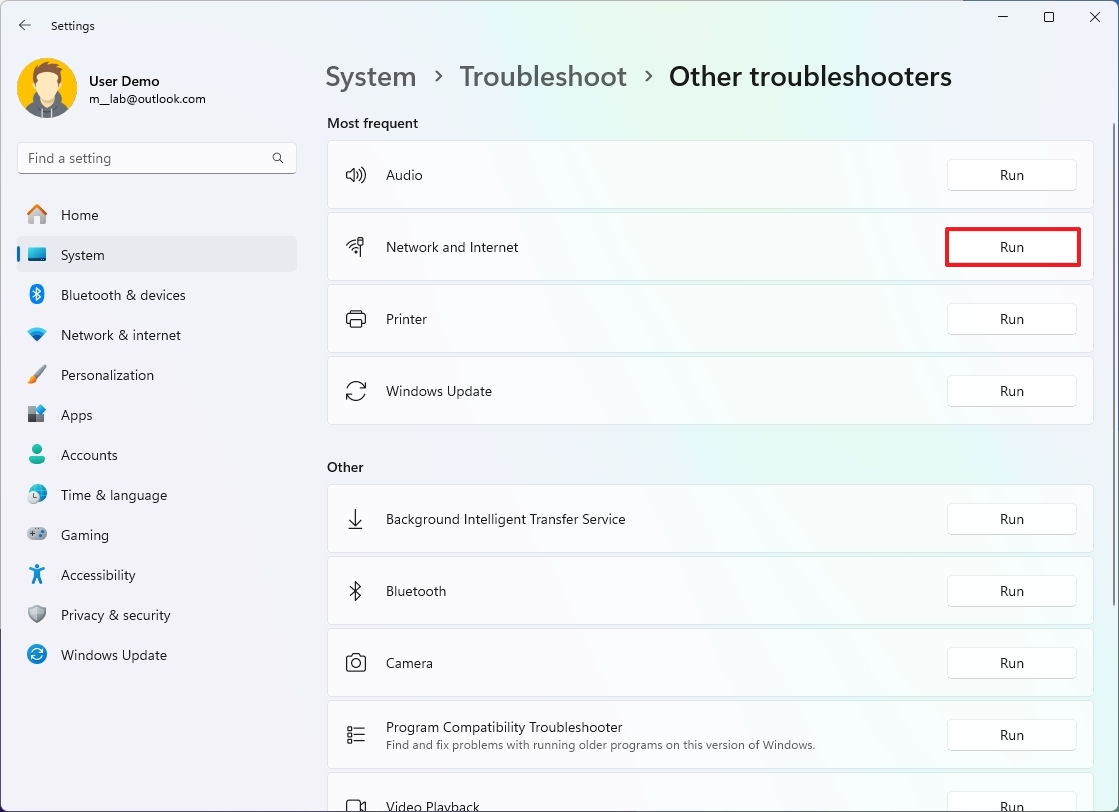
- Продолжайте следовать инструкциям на экране в приложении Get Help.
После выполнения этих шагов система предложит вам шаги по устранению неполадок, которые позволят решить проблему.
Хотя вы всегда можете открыть приложение Get Help для поиска статей по самостоятельному решению проблем, приложение также может помочь вам автоматизировать процесс устранения проблем, связанных со звуком, сетью и Интернетом, принтером, обновлением системы, камерой, видео и многим другим.
Как просмотреть историю устранения неполадок в Windows 11
Чтобы просмотреть предыдущие исправления с помощью Troubleshoot, выполните следующие действия:
- Открыть настройки.
- Нажмите «Система».
- Нажмите на страницу «Устранение неполадок» справа.
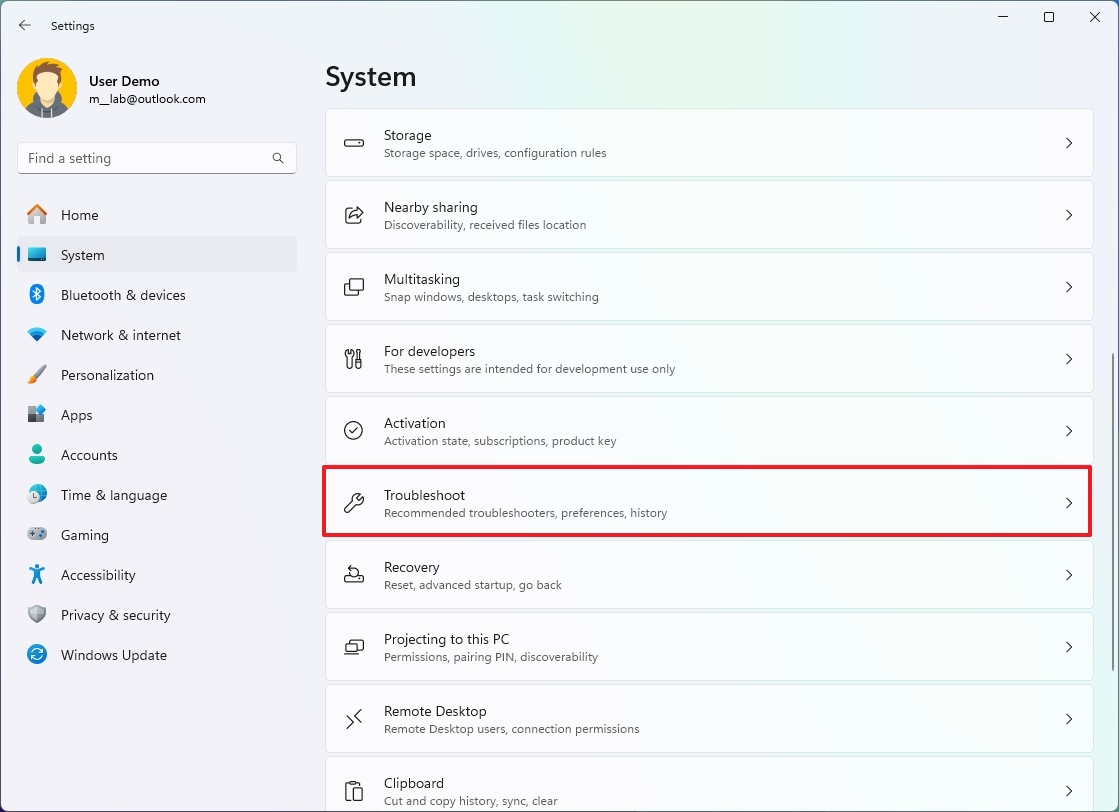
- Нажмите на страницу «История рекомендуемых средств устранения неполадок» справа.
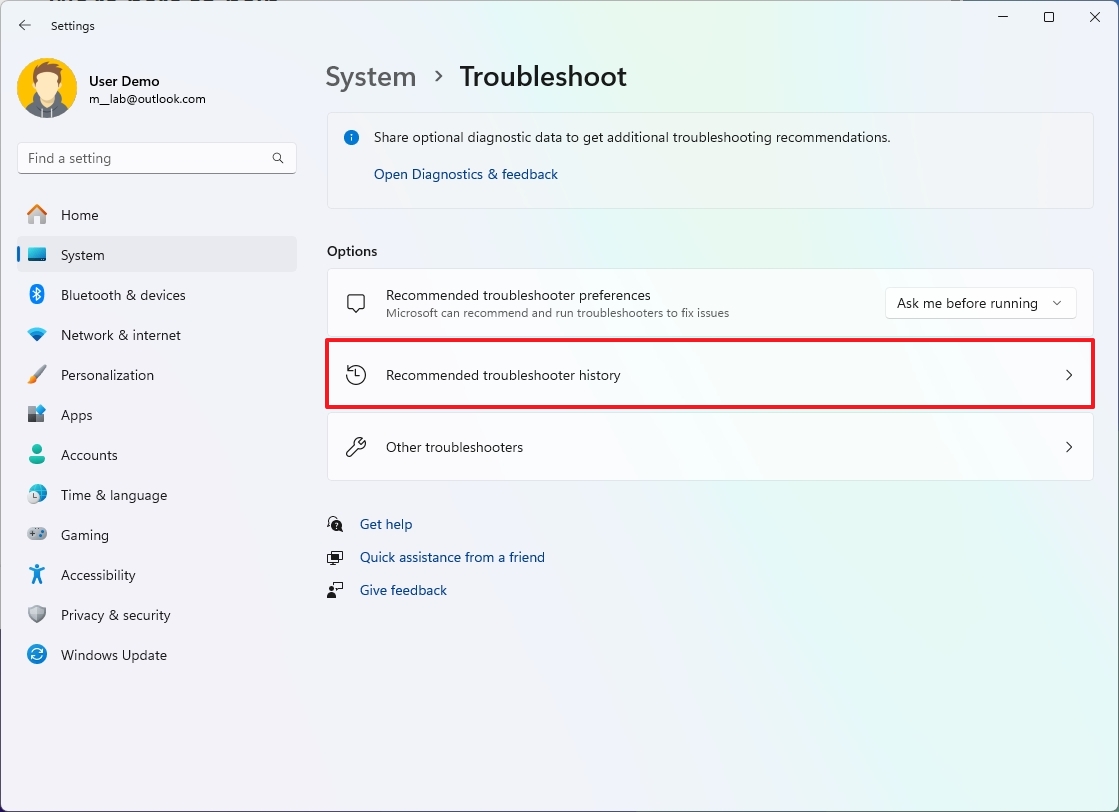
- Просмотрите историю устранения неполадок (если применимо).
После выполнения этих шагов исправления, которые система пыталась применить автоматически, появятся на этой странице. Однако ручные средства устранения неполадок, такие как исправление интернет-подключений, звука, принтера, обновлений и других, не появятся на странице истории.
Больше ресурсов
Для получения дополнительных полезных статей, обзоров и ответов на распространенные вопросы о Windows 10 и Windows 11 посетите следующие ресурсы:
Больше ресурсов
Для получения дополнительных полезных статей, обзоров и ответов на распространенные вопросы о Windows 10 и Windows 11 посетите следующие ресурсы:
Лучшие предложения Windows 11 на сегодня
