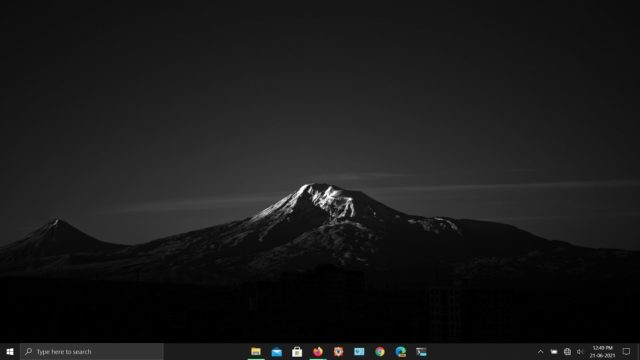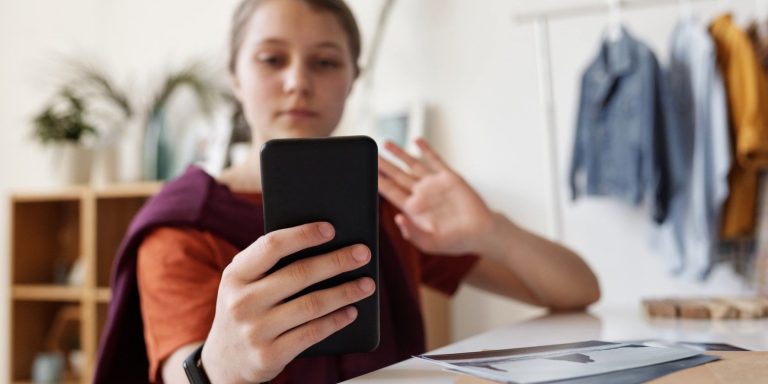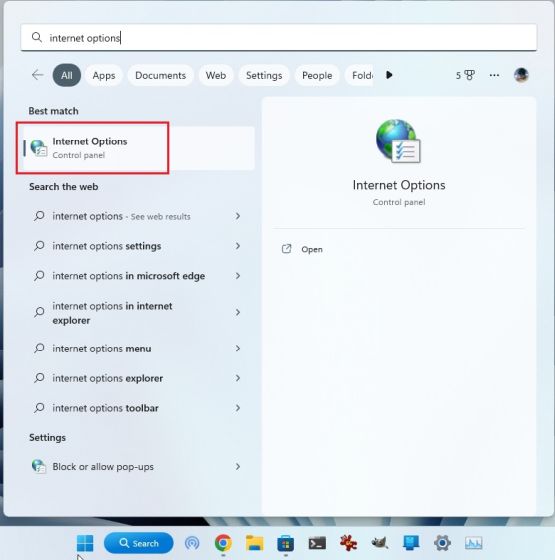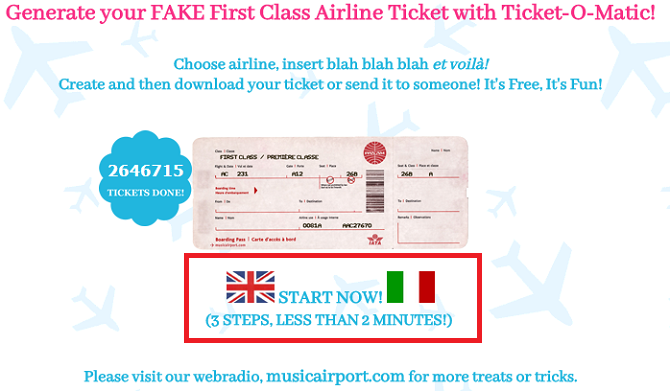Как использовать функцию «Общий доступ к семье» для мониторинга iPhone вашего ребенка
Вы можете не осознавать этого, но на iPhone или iPad есть множество вариантов родительского контроля. Они облегчают безопасность ваших детей и отслеживают, как они используют свои устройства. Большинство этих элементов управления связаны с функцией «Семейный доступ», что означает, что вы можете использовать свой собственный iPhone или iPad для редактирования ограничений или разрешать покупки для вашего ребенка.
Вот полное руководство по настройке и контролю родительского контроля на iPhone или iPad вашего ребенка с помощью функции «Семейный доступ» с вашего собственного устройства.
Создать семейную группу
Перед настройкой родительского контроля лучше всего создать группу общего доступа к семье.
с тобой и твоими детьми в этом. Family Sharing позволяет вам делиться покупками в iTunes и App Store, хранилищем iCloud и подписками на Apple Music или телеканалы.
Но вы также можете использовать Family Sharing для одобрения или отклонения покупок ваших детей, отслеживания их экранного времени, ограничения контента для взрослых или отслеживания их местоположения. Что особенно важно в Family Sharing, так это то, что вы можете делать все это удаленно со своего iPhone, iPad или Mac.
Программы для Windows, мобильные приложения, игры - ВСЁ БЕСПЛАТНО, в нашем закрытом телеграмм канале - Подписывайтесь:)
Чтобы создать группу семейного обмена:
- Откройте приложение «Настройки» на своем iPhone или iPad и нажмите [Your Name] в верхней части экрана. Выберите «Настройка общего доступа к семье», если вы этого еще не сделали.
- Следуйте инструкциям на экране, чтобы добавить способ оплаты, пригласить членов семьи и включить функции общего доступа к семье.
- После создания группы нажмите «Добавить члена семьи», чтобы пригласить в свою группу «Совместное использование семьи» больше людей, всего до шести человек.
- В качестве альтернативы попросите организатора семьи существующей группы общего доступа добавить вас в свою группу.
Создание дочерней учетной записи
Члены семьи могут присоединиться к вашей группе общего доступа, только если у них есть Apple ID. Если вашему ребенку не исполнилось 13 лет, вам нужно будет создать для него учетную запись Child, поскольку Apple не позволяет им создавать свои собственные.
Учетная запись Child должна быть привязана к группе Family Sharing, пока ребенку не исполнится 13 лет, после чего они могут покинуть группу.
Чтобы создать учетную запись ребенка для семейного обмена:
- Откройте приложение «Настройки» на своем iPhone или iPad и перейдите к [Your Name] > Семейный обмен.
- Нажмите «Добавить члена семьи» и выберите «Создать дочернюю учетную запись». Затем следуйте инструкциям на экране, чтобы создать Apple ID для вашего ребенка.
- После создания учетной записи используйте адрес электронной почты и пароль, которые вы создали, чтобы войти в эту учетную запись на iPhone или iPad вашего ребенка.

Назначение родителей или опекунов
Если в вашей группе «Совместное использование семьи» несколько взрослых (старше 18 лет), вы можете назначить некоторых из них в качестве родителей / опекунов для любых детей в группе.
Родитель / опекун может контролировать время экрана, корректировать ограничения на содержание и конфиденциальность, а также одобрять или отклонять покупки в App Store и iTunes для устройства вашего ребенка.
Чтобы сделать кого-то родителем / опекуном в вашей группе «Разделяя семью»:
- Откройте приложение «Настройки» на своем iPhone или iPad и перейдите к [Your Name] > Семейный обмен.
- Нажмите на имя взрослого члена семьи и включите опцию «Родитель / опекун».
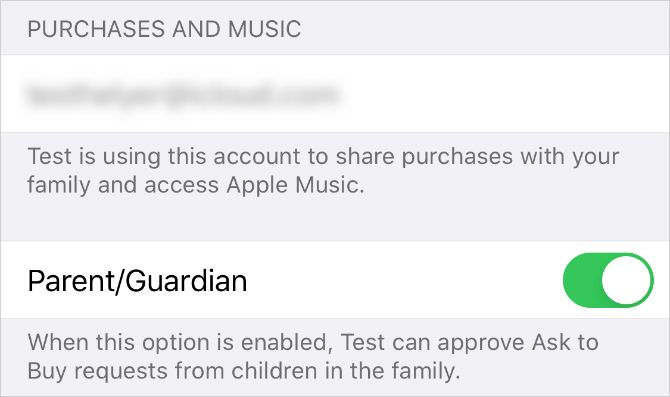
Подтвердить загрузку с помощью запроса о покупке
Ask to Buy отправляет уведомление на все ваши устройства Apple, когда ваш ребенок пытается загрузить контент из iTunes или App Store. Затем вы можете нажать «Получить» или «Отклонить» в этом уведомлении, чтобы выбрать, разрешать ли им загрузку мультимедиа или нет.
Это хороший способ избежать неожиданных счетов iTunes, поскольку любые покупки, которые они совершают, зависят от способа оплаты Family Organizer. Это также простой способ не разрешать своим детям загружать приложения, песни, фильмы, телепередачи или книги, которые вы не хотите иметь, поскольку им нужно сначала запросить разрешение.
Запрос на покупку распространяется как на бесплатные загрузки, так и на платные покупки. Таким образом, вашему ребенку всегда нужно ваше разрешение, прежде чем вы получите новое приложение.
Apple позволяет автоматически запрашивать покупку при создании учетной записи для детей. Но вы также можете включить или выключить его для всех, кому не исполнилось 18 лет, в настройках «Общий доступ к семье»:
- Откройте приложение «Настройки» и перейдите к [Your Name] > Семейный обмен.
- Нажмите на имя члена семьи и переключите опцию «Запросить покупку».
- Когда вы получите уведомление о запросе, коснитесь его, чтобы просмотреть приложение или медиафайл, который хочет загрузить ваш ребенок.
Добавьте Баланс Подарочной карты на счет Вашего ребенка
Когда вы одобряете покупки для вашего ребенка, Apple принимает оплату с помощью основного метода оплаты, который использует Family Organizer. Если вы не хотите, чтобы это было так, вы должны купить подарочную карту iTunes или App Store
и добавьте этот баланс на счет вашего ребенка.
Любые будущие покупки, которые вы одобрите, будут сняты с баланса Apple ID вашего ребенка. Когда все израсходовано, платеж снова возвращается к методу оплаты Family Organizer.
Контролируйте время экрана вашего ребенка
Screen Time собирает ряд данных, чтобы показать, сколько человек использует свое устройство Apple, а также на какие приложения они тратят свое время. С помощью функции «Общий доступ к семье» вы можете удаленно контролировать экранное время своих детей и устанавливать ограничения, чтобы они не тратили слишком много времени на свои iPhone или iPad.
Чтобы включить экранное время для устройства вашего ребенка:
- Откройте настройки на вашем iPhone или iPad и перейдите на [Your Name] > Семейный обмен.
- Нажмите «Время экрана», затем нажмите имя вашего ребенка и выберите «Включить время экрана».
Когда вы включаете Screen Time для вашего ребенка, он предлагает вам установить время простоя, пределы приложений и пароль Screen Time сразу. Вы можете отредактировать эти настройки в любое время, используя созданный вами пароль Screen Time; держите этот секретный код в секрете от своего ребенка, чтобы они не могли сами редактировать настройки.
Чтобы просмотреть использование экранного времени вашего ребенка или изменить его настройки, откройте «Настройки» и перейдите к экрану «Время экрана». Затем нажмите на имя вашего ребенка под заголовком «Семья».
Вы должны увидеть отчет об использовании в верхней части экрана. Нажмите Просмотреть все действия, чтобы узнать, сколько времени тратит ваш ребенок на каждое приложение или на каждую категорию приложений. Если вы включите параметр «Включить данные веб-сайта», вы также сможете узнать, сколько времени они провели на определенных веб-сайтах в Safari.
Взгляните на нашу разбивку всех функций Screen Time
чтобы узнать, как вы можете ограничить использование устройства вашим ребенком. Ваш ребенок также может отправлять вам запросы на дополнительное время, когда они достигают своих пределов, которые вы можете одобрять или отклонять со своего собственного устройства.
Включить контент и ограничения конфиденциальности
Лучший родительский контроль на iPhone или iPad – в ограничениях контента и конфиденциальности, которые вы можете найти в настройках времени экрана. Благодаря Family Sharing вы можете удаленно редактировать ограничения на устройстве вашего ребенка.
- Перейдите в Настройки> Время экрана на вашем iPhone или iPad.
- В разделе «Семья» коснитесь имени вашего ребенка, чтобы просмотреть его настройки времени экрана.
- Затем перейдите в раздел «Ограничения содержимого и конфиденциальности» и включите их с помощью переключателя в верхней части экрана.
Большинство ограничений по содержанию и конфиденциальности довольно понятны, но мы прояснили каждый из разделов ниже для полной ясности.
покупки в iTunes и App Store
Выберите, хотите ли вы разрешить вашему ребенку устанавливать или удалять приложения на своем устройстве, и хотите ли вы разрешить ему делать покупки в приложении. Если функция «Запросить покупку» включена, вашему ребенку все еще нужно ваше разрешение, прежде чем он сможет что-либо установить или приобрести.
Если вы разрешаете своему ребенку устанавливать приложения без использования «Спросить о покупке», вы должны убедиться, что для покупок в iTunes и App Store всегда требуется пароль Apple ID. В противном случае ваш ребенок может самостоятельно загружать медиафайлы после ввода пароля.

Разрешенные приложения
С помощью этого параметра вы можете выбрать, чтобы приложения iPhone или iPad полностью исчезали с устройства вашего ребенка. Для этого отключите кнопку рядом с приложением, которое вы не хотите разрешать. Это отличный способ избежать всех соблазнов и защитить вашего ребенка от потенциально опасных приложений.
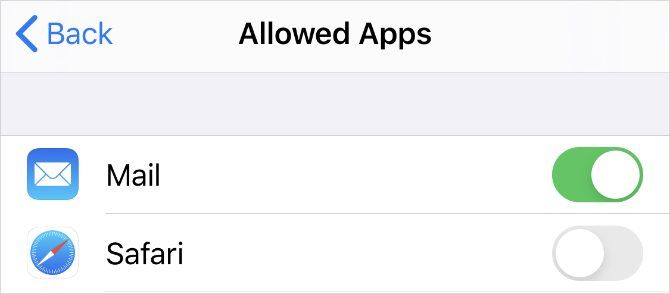
Ограничения содержания
Независимо от фактического возраста вашего ребенка, вы можете выбирать возрастные рейтинги и ограничения контента для iTunes, App Store, веб-контента, Siri и Game Center. Работа с каждым из этих параметров может занять некоторое время, но вы можете настроить их так, как вам удобно.

Конфиденциальность
Эта опция может вводить в заблуждение. Выбор разрешения «Поделиться своим местоположением» позволяет вашему ребенку вносить изменения в настройки своего местоположения. Если вы решите не разрешать «Публиковать мое местоположение», ваш ребенок не сможет вносить изменения в настройки своего местоположения.
Имейте в виду, что выбор не разрешать «Предоставить общий доступ к моему местоположению» не отключает общий доступ к местоположению на устройстве вашего ребенка. Это только мешает вашему ребенку изменить эти настройки самостоятельно.
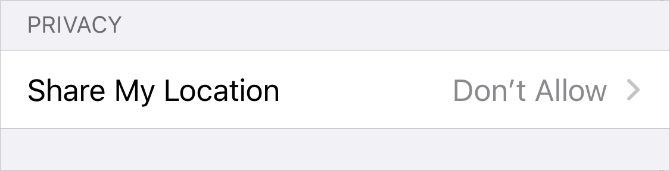
Разрешить изменения
Раздел «Разрешить изменения» позволяет блокировать определенные параметры на устройстве вашего ребенка, такие как код доступа, учетные записи и параметры мобильных данных. Возможно, вы захотите установить для этих параметров значение «Не разрешать», чтобы ваш ребенок не выходил из своей учетной записи Child и не создавал учетную запись для взрослых.
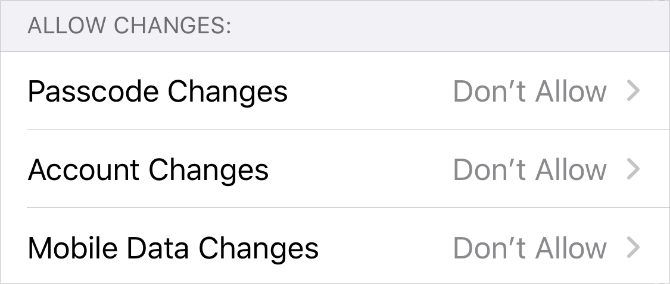
Отслеживайте местонахождение вашего ребенка
Следите за местонахождением ваших детей с помощью функции «Расположение» в разделе «Семейный обмен». Если устройство вашего ребенка настроено для предоставления вам своего местоположения, вы всегда можете узнать, где они используют приложение «Найти мое».
На этот раз проще всего настроить общий доступ к местоположению непосредственно на устройстве вашего ребенка:
- Откройте приложение «Найти мое» на iPhone или iPad вашего ребенка и перейдите на вкладку «Люди».
- Нажмите «Поделиться моим местоположением» и войдите в свою учетную запись Apple ID, чтобы отправить приглашение себе. Выберите, чтобы поделиться бесконечно.
- Теперь вы сможете увидеть местоположение вашего ребенка в приложении «Найти мое» на своем устройстве. Вы можете поделиться своим местоположением с ними, если хотите.
Чтобы в будущем ваш ребенок не скрывал свое местоположение, вернитесь к приведенным выше ограничениям по содержанию и конфиденциальности и выберите «Не разрешать» для параметра «Поделиться моим местоположением». Это мешает вашему ребенку редактировать настройки общего доступа на своем устройстве.
Настройте родительский контроль на всех устройствах ваших детей
Apple позволяет особенно легко редактировать родительский контроль вашего ребенка с помощью функции «Семейный доступ» со своего устройства. Но каждая компания предлагает свой собственный способ управления этими настройками, и их не всегда легко найти.
Посмотрите наше полное руководство по родительскому контролю.
узнать, как применять необходимые ограничения на всех устройствах ваших детей.