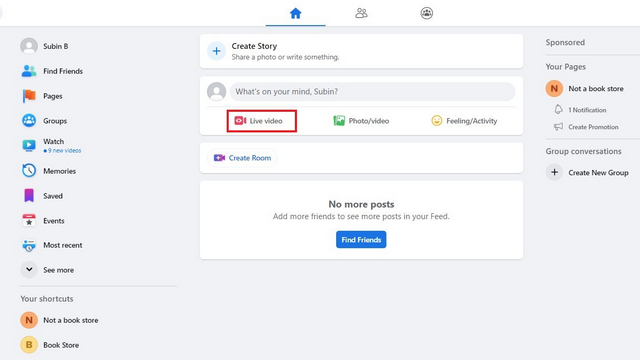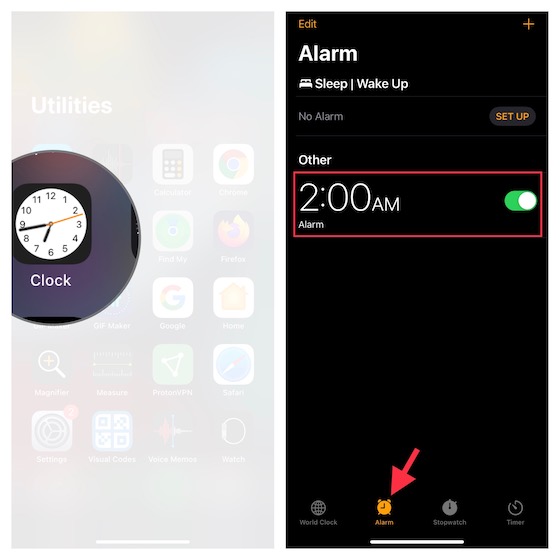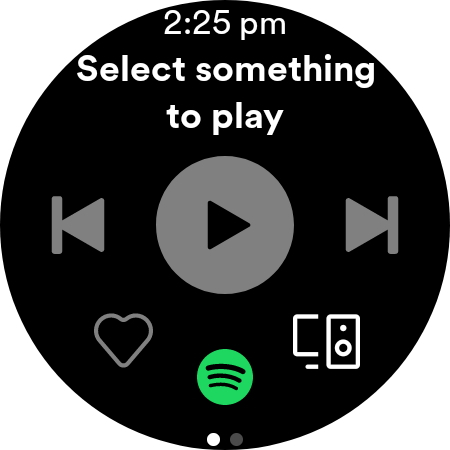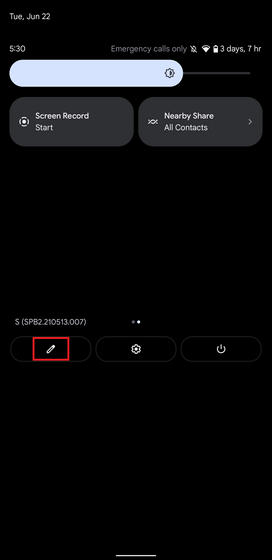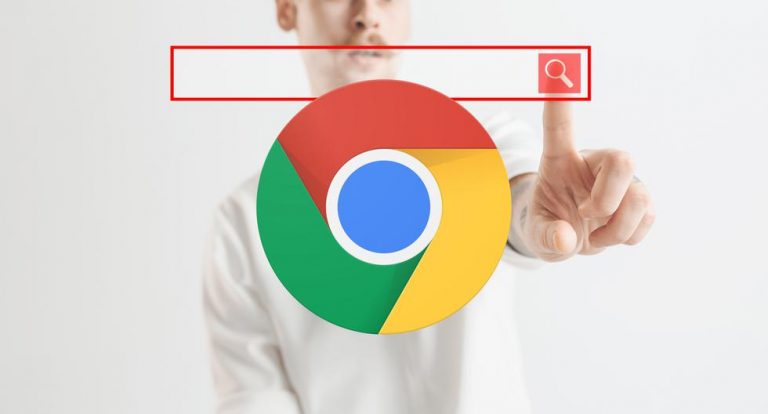Как использовать фильтры Snap Camera в Zoom, Skype и Google Meet
Видеосвязь на компьютере не должна быть утомительной. Общаетесь ли вы с другом или со своим коллегой, использование забавных фильтров может осветить весь процесс видеозвонков. Не говоря уже о том, что привлекательные линзы могут даже вызвать смех на шоу. Если этого не хватает в ваших видеозвонках, читайте дальше, чтобы узнать, как использовать фильтры Snap Camera в Zoom, Skype и видеочате Google Meet.
Используйте фильтры Snap Camera в Zoom, Skype и видеочате Google Meet
Snap Camera работает как удобное стороннее приложение для веб-камеры. Таким образом, вы можете использовать его со многими другими приложениями для видеочата. Единственное условие – приложение должно работать в фоновом режиме. Готовы попробовать? Перед началом работы убедитесь, что ваш компьютер соответствует требованиям.
Какие требования?
- Snap Camera совместима с Windows и macOS. Если вы используете ПК (64-разрядный), убедитесь, что он работает под управлением Windows 10 или более поздней версии. Ваш Mac должен работать под управлением macOS 10.13 или новее.
- Требуется как минимум Intel Core i3 2,5 ГГц или AMD FX 4300 2,6 ГГц в сочетании с 4 ГБ оперативной памяти.
- Кроме того, также убедитесь, что ваш компьютер оснащен Intel HD Graphics 4000 / Nvidia GeForce 710 / AMD Radeon HD 6450 с разрешением экрана 1280 × 768 или выше.
- К сожалению, Snap Camera не поддерживает Linux, iOS или Android.
Загрузите Snap Camera на свой компьютер.
1. Для начала перейдите на сайт snapcamera.snapchat.com, Теперь нажмите кнопку “Загрузить”.
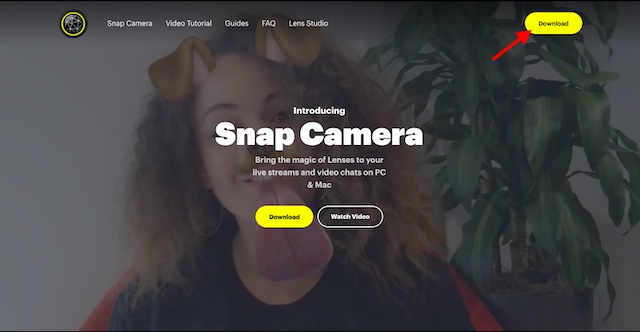
Программы для Windows, мобильные приложения, игры - ВСЁ БЕСПЛАТНО, в нашем закрытом телеграмм канале - Подписывайтесь:)
2. На следующем экране примите условия и введите свой адрес электронной почты. После этого нажмите выбрать версию приложения для macOS или Windows.
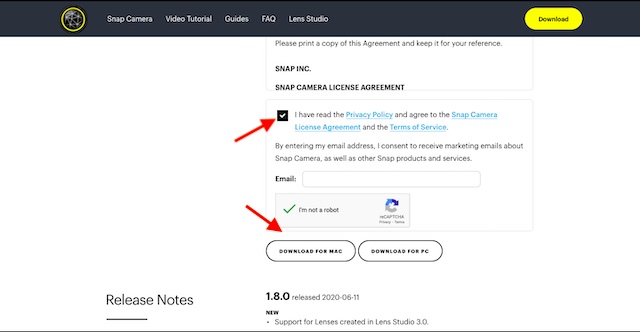
3. После того, как вы установили Snap Camera на свой компьютер, запустите его. Теперь выберите желаемый объектив / фильтр, который вы хотите использовать.
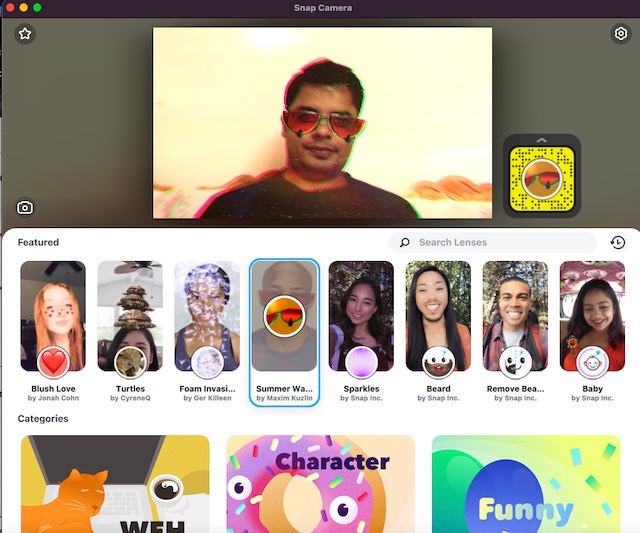
Используйте фильтры Snap Camera для увеличения
После того, как вы загрузили Snap Camera, использовать ее в Zoom становится проще простого.
1. Убедитесь, что Snap Camera работает в фоновом режиме. Если приложение Zoom не установлено на вашем компьютере, перейдите к zoom.us и скачай. Если он уже установлен на вашем компьютере, запустите его. После этого начните новую встречу.
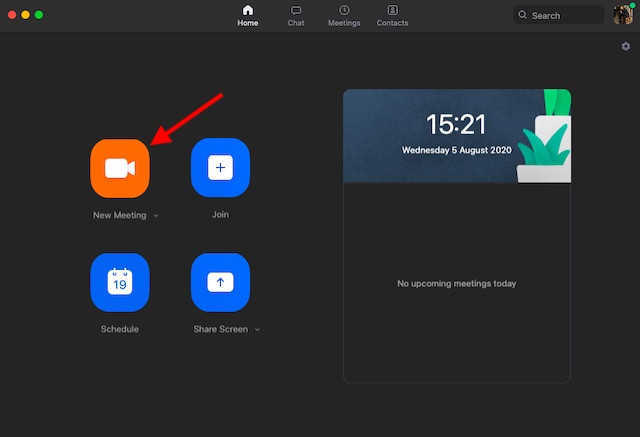
2. Затем нажмите крошечную стрелку справа от опции запуска / остановки видеозвонка и выберите Snap Camera в качестве желаемой веб-камеры.
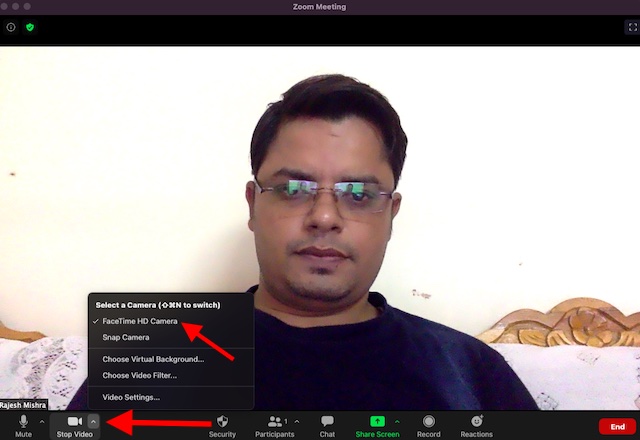
Вот так! Фильтр Snapchat будет немедленно применен к вашему Zoom-видео.
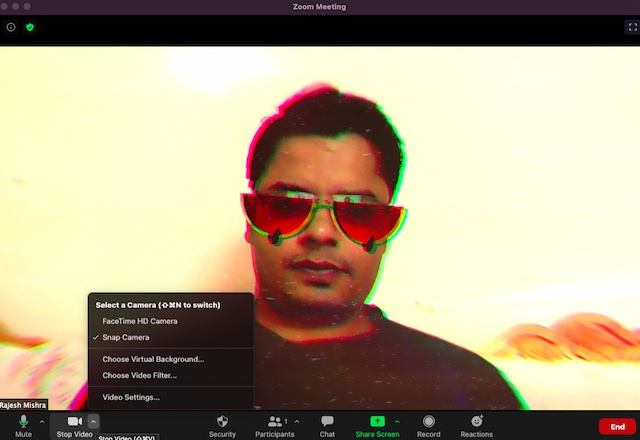
Если вы когда-нибудь захотите удалить фильтр Snap Camera, просто щелкните стрелку еще раз и верните камеру к источнику по умолчанию. Если вам понравился этот совет, ознакомьтесь с нашей статьей о лучших советах по Zoom, чтобы узнать больше советов и приемов.
Используйте фильтры Snap Camera в Google Meet
Так же просто включить фильтры Snap Camera в Google Meet. Позвольте мне показать вам, как это работает.
1. Перейдите к Google.meet.com и начните видеозвонок.
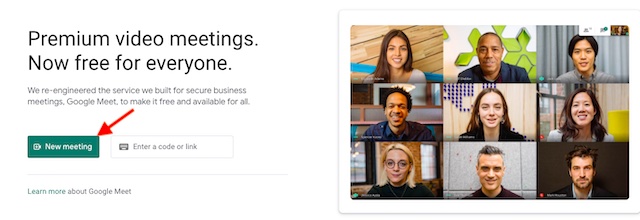
2. Теперь нажмите кнопку меню (три горизонтальные точки).
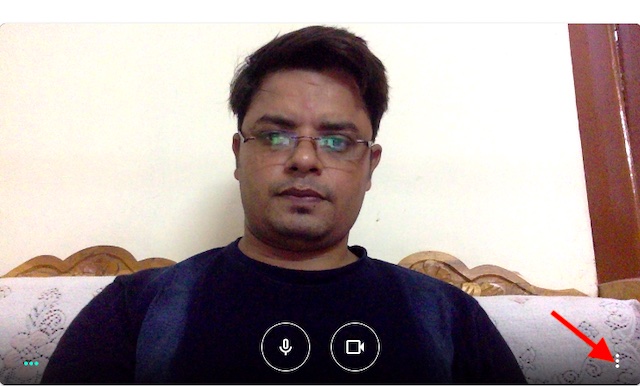
3. Затем выберите в меню «Настройки».

4. Затем щелкните вкладку «Видео» и выберите «Привязать камеру».
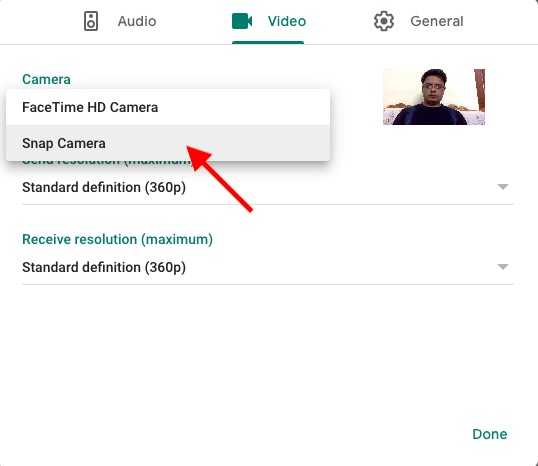
Примечание. Если Snap Camera не появляется, перезапустите ее.
Используйте фильтры Snap Camera в Skype
Если вы используете Skype для общения с друзьями или коллегами, вы можете использовать Snap Camera, чтобы развлечься в разговоре.
- Скачать Skype на вашем компьютере, если вы еще этого не сделали, а затем запустите его. После этого нажмите на три горизонтальные точки, которые расположены рядом с вашим профилем, и выберите «Настройки».
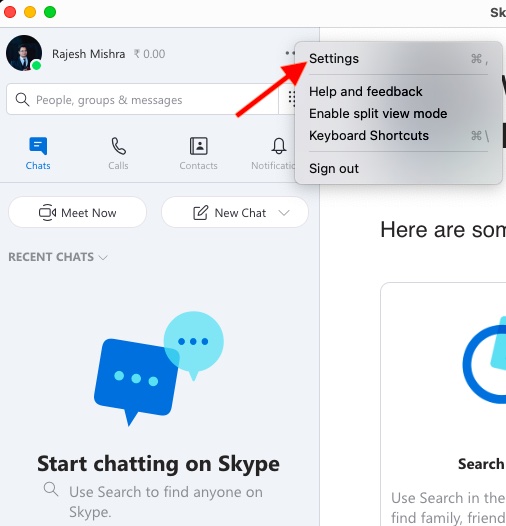
2. Теперь нажмите на опцию «Аудио и видео».
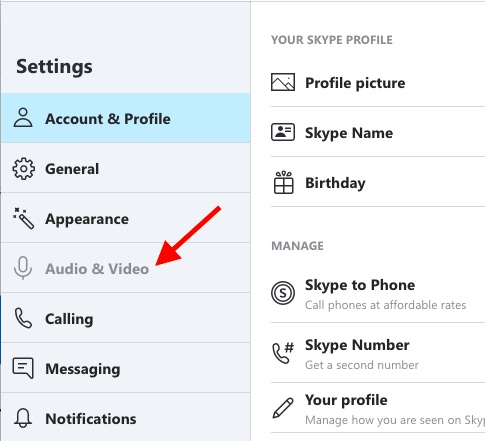
3. Затем выберите Snap Camera. Теперь приступайте к видеосвязи как обычно. Ваш любимый фильтр будет немедленно применен.
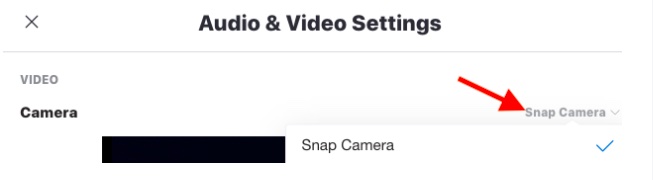
Примечание. Вы также можете нажать на три точки в правом нижнем углу экрана во время видеовызова. Затем нажмите на опцию Аудио и видео и выберите Snap Camera.
Максимально используйте фильтры Snap Camera в Zoom, Skype и Google Meet
Таким образом, вы можете использовать фильтры Snap Camera для улучшения качества видеозвонков. Поскольку предложение Snapchat включает в себя множество фильтров, выбирайте их в зависимости от вашего настроения и темы разговора, чтобы ваш разговор оставался веселым. Есть вопросы? Поделитесь своими ценными мыслями в разделе комментариев ниже.