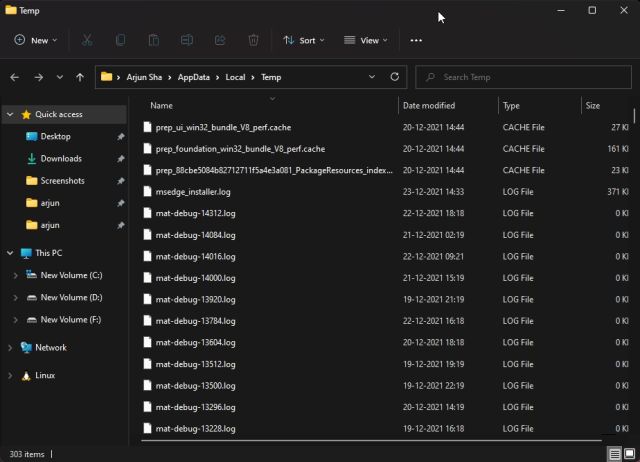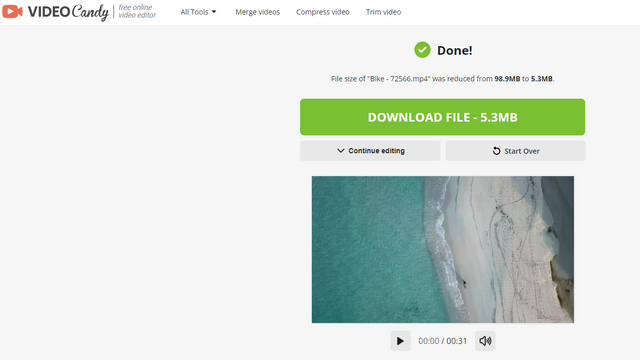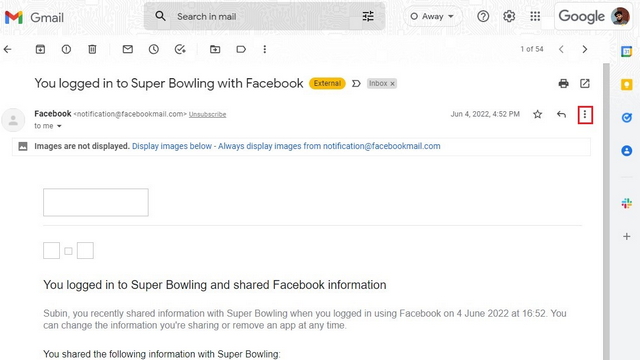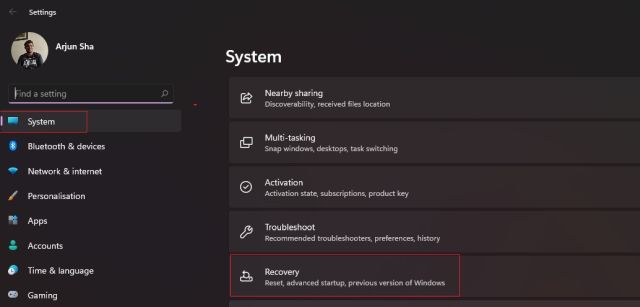Как использовать FaceTime в Windows в 2021 году [Guide]
Во многих отношениях FaceTime превратился в первоклассное приложение для видеозвонков с последними обновлениями iOS 15 и macOS Monterey. Недавно представленные функции, такие как совместное использование экрана в Facetime, портретный режим и голосовая изоляция, делают его довольно востребованным. Но, похоже, всеобщее внимание привлекла поддержка FaceTime в Windows и Android. И что ж, неудивительно, что большое количество людей хотят использовать FaceTime на устройствах Android и Windows. Итак, если вам интересно протестировать его на своем ПК с Windows, вот пошаговое руководство по использованию FaceTime в Windows.
Как присоединиться к вызовам FaceTime на ПК с Windows (2021 г.)
Для начала давайте сначала рассмотрим некоторые ограничения и обсудим, что работает и что не работает в FaceTime для Windows. Это значительно упростит настройку и использование FaceTime на ПК с Windows. С учетом сказанного, давайте приступим.
Как FaceTime работает в Windows?
Назовите это стратегией Apple по привлечению пользователей Windows или вынужденным решением предотвратить жесткую конкуренцию со стороны приложений для видеоконференцсвязи, таких как Zoom и Google Meet, гигант из Купертино вышел за пределы своей экосистемы. Хотя переход к внедрению FaceTime в Windows является значительным, Apple также ввела несколько ограничений.
Многие из вас, должно быть, задаются вопросом – как установить приложение FaceTime на свой компьютер с Windows? Что ж, ответ: вы не можете. Приложение Apple для видеозвонков работает только через браузер на Windows и Android. Приложение для видеозвонков поддерживает только Google Chrome и Microsoft Edge в Windows.
Программы для Windows, мобильные приложения, игры - ВСЁ БЕСПЛАТНО, в нашем закрытом телеграмм канале - Подписывайтесь:)
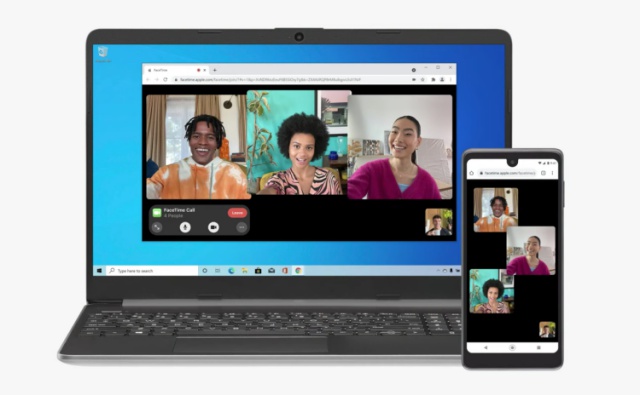
Более того, если вы хотите начать встречу FaceTime, вам сначала нужно попросить друга, у которого есть iPhone, iPad или Mac, создать ссылку на встречу и поделиться ею с вами. Это означает, что вы не можете создать ссылку для приглашения FaceTime на своем устройстве с Windows. И вы сможете присоединиться к встрече, только если у вас есть ссылка.
В дополнение к списку ограничений, FaceTime для Windows, к сожалению, также не поддерживает широко обсуждаемую функцию SharePlay. Это означает, что вы не можете присоединиться к видеовстрече FaceTime, чтобы смотреть фильмы с друзьями или вместе слушать Apple Music.
Короче говоря, FaceTime для Windows позволяет присоединиться к собранию только по ссылке и предлагает базовые элементы управления, такие как возможность отключения / включения звука, включения / отключения видео и использования макета сетки. Помимо этих жестких ограничений, единственное, что хорошо, – это то, что теперь вы сможете общаться с владельцами устройств Apple через FaceTime на своем компьютере с Windows. И это тоже без необходимости создавать учетную запись Apple ID.
Как создать ссылку для приглашения FaceTime на Mac
Как я уже упоминал выше, вам нужно будет пинговать друга, у которого есть Mac или iPhone, и попросить его создать ссылку на встречу, чтобы попробовать FaceTime в Windows. Если ваш друг является пользователем Mac, он может выполнить следующие действия, чтобы создать ссылку для приглашения FaceTime и поделиться ею.
- Откройте приложение FaceTime на своем Mac и нажмите «Создать ссылку».
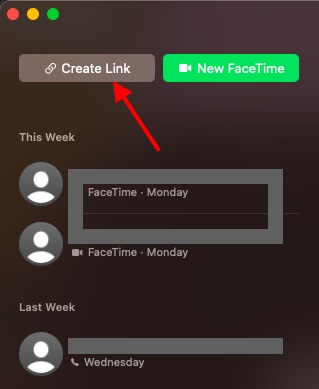
2. Затем нажмите крошечную информационную кнопку, расположенную рядом с только что созданной ссылкой FaceTime.

3. Теперь нажмите кнопку «Поделиться» в меню.
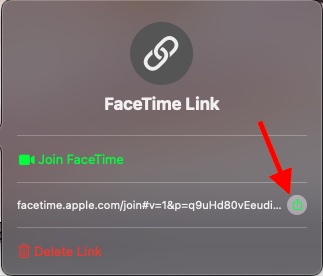
4. Далее выберите желаемый метод обмена ссылкой FaceTime. Вы можете поделиться ссылкой через приложения Apple Mail и Сообщения. Кроме того, у вас есть возможность скопировать ссылку на встречу и поделиться ею через другие приложения для обмена сообщениями, такие как WhatsApp, Signal, Telegram и другие.

Как создать ссылку для приглашения FaceTime на iPhone и iPad
Хотя я уже подробно описал процесс создания ссылки для приглашения FaceTime с помощью устройства iOS в нашем руководстве по совершению вызовов FaceTime между iPhone и Android, вот вам небольшое напоминание.
1. Для начала запустите приложение FaceTime на устройстве iOS и нажмите кнопку «Создать ссылку», чтобы создать ссылку для вызова FaceTime.
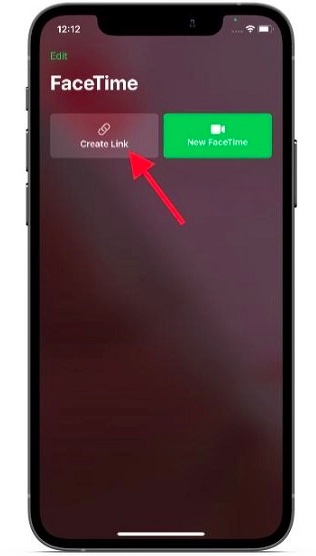
2. Затем нажмите кнопку информации, которая появляется рядом со ссылкой FaceTime. Затем нажмите на
Кнопка «Поделиться ссылкой» на следующей странице.
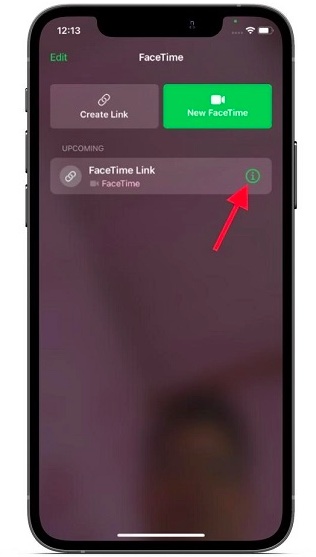
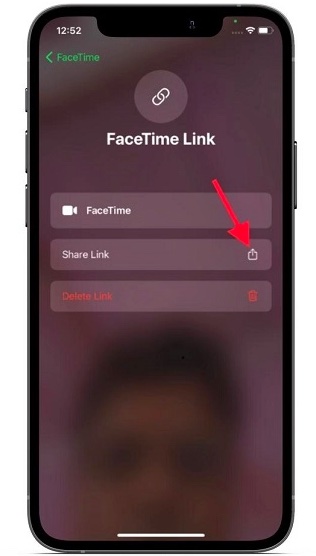
3. Наконец, поделитесь пригласительной ссылкой FaceTime с пользователем Windows, используя предпочитаемый вами метод. У вас есть возможность поделиться им по нескольким каналам, включая сообщения, WhatsApp, электронную почту, Facebook Messenger и другие.
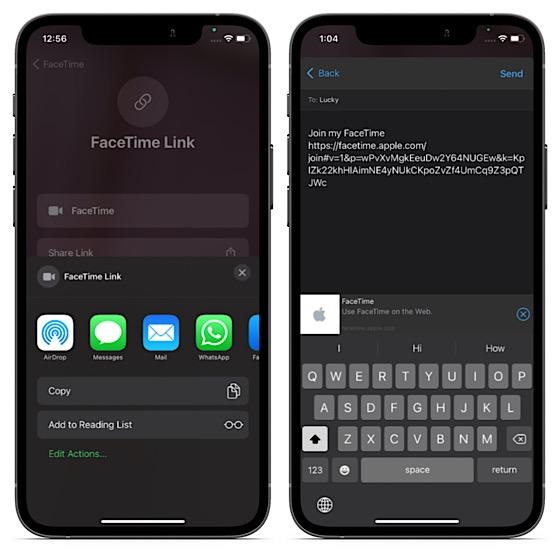
Как использовать FaceTime на ПК с Windows
Примечание. Мы используем ПК с Windows 10 для демонстрации того, как FaceTime работает в Windows, но процесс остается таким же для недавно выпущенной Windows 11 и ОС Windows 8 и Windows 7 более раннего поколения.
Получив ссылку на встречу FaceTime, вы можете присоединиться к вызову FaceTime на своем устройстве Windows, выполнив несколько простых шагов. Просто следуйте инструкциям ниже:
- Чтобы начать, нажмите ссылку FaceTime и откройте ее в браузере Chrome или Edge.
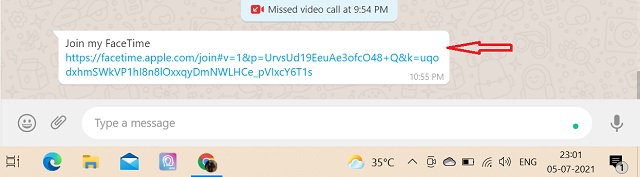
2. Теперь введите свое имя в веб-интерфейсе FaceTime и нажмите «Продолжить».
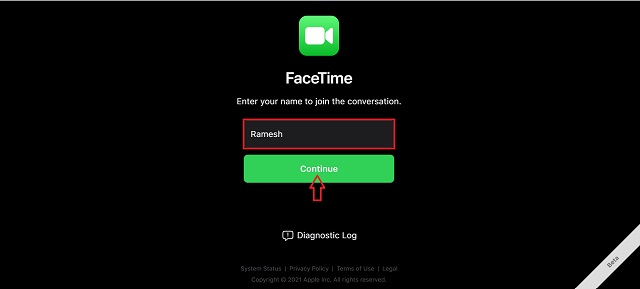
3. Затем появится всплывающее сообщение с просьбой предоставить веб-сайту разрешения для камеры и микрофона. В сообщении говорится: «facetime.apple.com хочет использовать ваш микрофон и камеру». Нажмите «Разрешить» во всплывающем окне, чтобы разрешить FaceTime доступ к камере и микрофону вашего ПК с Windows.
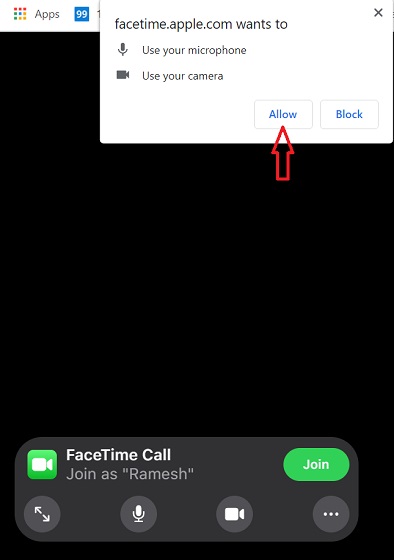
4. Затем нажмите зеленую кнопку «Присоединиться» в левом нижнем углу, чтобы запросить у хоста разрешение на участие в видеозвонке.
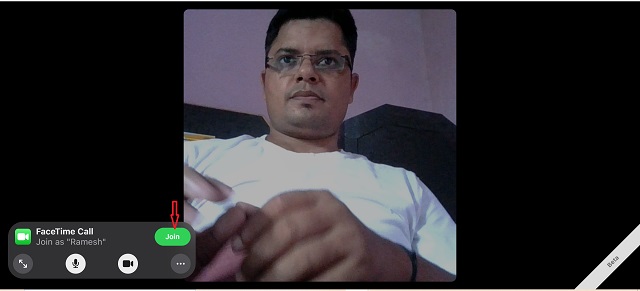
5. Вы должны увидеть знак «Ожидание, чтобы вас впустили», что означает, что хосту был отправлен запрос, позволяющий вам присоединиться к беседе.
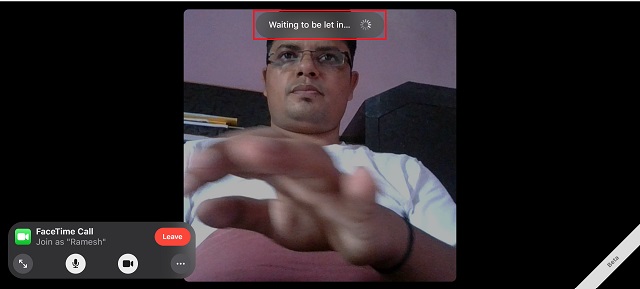
Ну вот и все. Вы сможете общаться с друзьями через FaceTime на своем ПК с Windows, как только вас впустят. Вы можете нажать красную кнопку «Выйти», чтобы покинуть собрание в любое время.
Настроить элементы управления FaceTime в Windows
Для лучшего взаимодействия FaceTime делает несколько основных элементов управления доступными для пользователей Windows через Интернет. Позвольте мне показать вам, как их настроить.
Перейти в полноэкранный режим: во время разговора, если вы когда-нибудь захотите развернуть окно FaceTime, нажмите кнопку развертывания. Вы можете нажать эту кнопку еще раз, чтобы свернуть окно FaceTime.
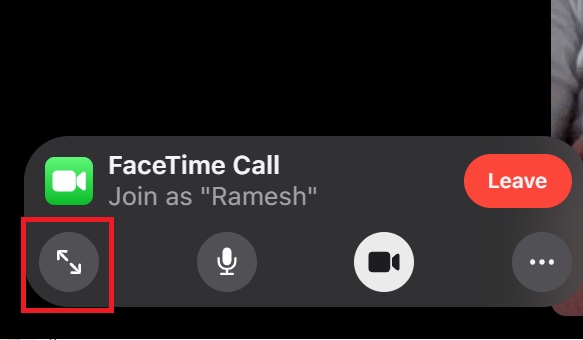
Отключение звука при вызове FaceTime: нажмите кнопку микрофона, чтобы отключить / включить звук на ПК с Windows.

Включение / выключение видео: щелкните значок видео, чтобы отключить / включить видео во время разговора.
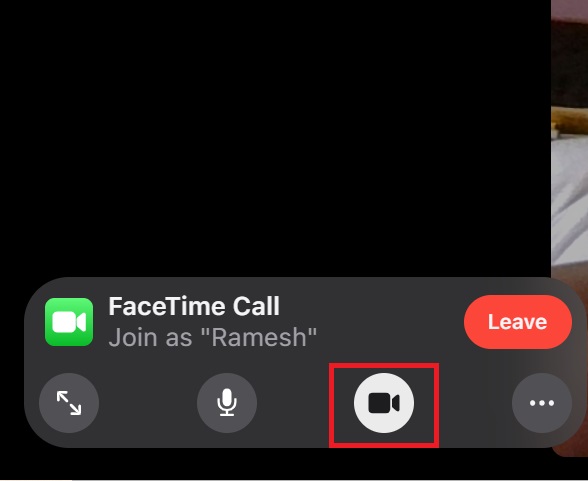
Включение / отключение макета сетки: если вы хотите, чтобы все люди, участвующие в вызове FaceTime, отображались в сетке, нажмите кнопку с тремя точками в центре управления. После этого щелкните значок «Макет сетки», чтобы включить / выключить представление сетки. Нажмите «Готово», чтобы вернуться к вызову Facetime.
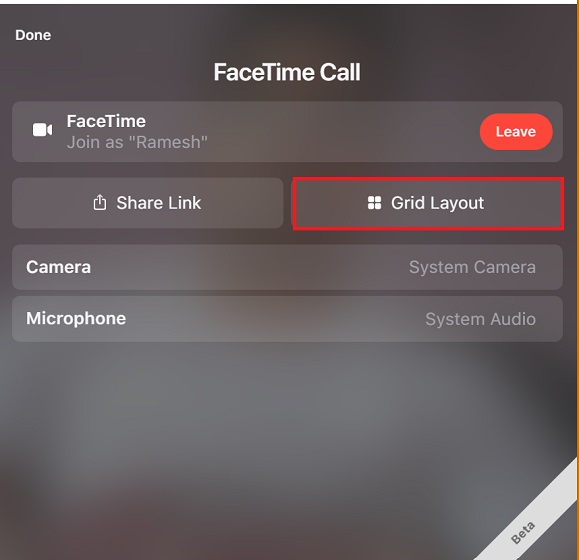
Примечание. Вы также можете поделиться ссылками на встречи FaceTime даже во время разговора. Просто нажмите кнопку с тремя точками, а затем выберите «Поделиться ссылкой». После этого поделитесь ссылкой со своими любимыми контактами.
Добавить закладку FaceTime в Google Chrome на ПК с Windows
Если вы планируете часто общаться по FaceTime со своими друзьями или коллегами, я бы порекомендовал вам добавить закладку FaceTime в Google Chrome для беспроблемного доступа. Таким образом, вам не придется копаться в электронных письмах или цепочках бесед, чтобы снова и снова находить ссылку на встречу. Более того, вам не нужно каждый раз создавать новую ссылку на встречу. Имея в своем распоряжении закладку FaceTime, вы можете начать встречу за пару кликов.
Хотя я не уверен, как долго ссылка на встречу FaceTime остается действительной, я могу подтвердить, что ссылка остается активной в течение нескольких дней. Во время тестирования этой функции мне удалось использовать ссылку FaceTime двухнедельной давности со своими друзьями на Android. Итак, рекомендуется добавить ссылку FaceTime в закладки.
1. Для этого откройте ссылку FaceTime в Chrome и щелкните значок звездочки в правом верхнем углу адресной строки. После этого выберите «Добавить закладку».
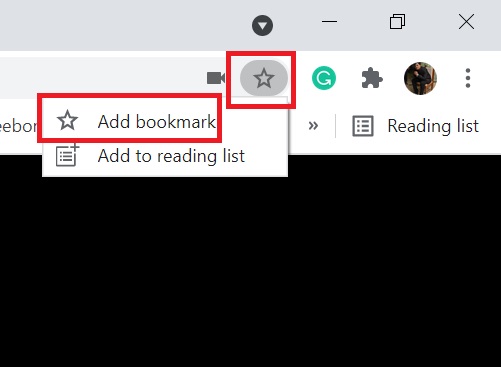
2. Теперь настройте закладку в соответствии со своими потребностями. Я предлагаю изменить его имя на «FaceTime», чтобы к нему всегда было легче получить доступ.
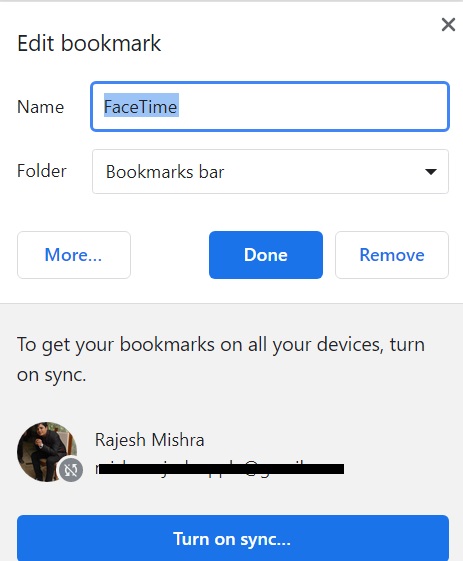
Примечание. Процесс добавления веб-сайта в избранное в Microsoft Edge также прост. Просто откройте ссылку FaceTime в Microsoft Edge и нажмите кнопку «Добавить эту страницу в избранное» в адресной строке. После этого переименуйте избранное и нажмите Готово.
Добавить ссылку на встречу FaceTime в качестве ярлыка на главной странице Chrome
Чтобы быстро получить доступ к ссылке на встречу FaceTime, вы можете добавить ссылку в виде ярлыка на главную страницу Chrome. Если вы являетесь постоянным пользователем Chrome, вы уже знаете, что процесс довольно прост. Тем не менее, следуйте инструкциям ниже.
1. Перейдите на главную страницу Google Chrome и нажмите кнопку «Добавить ярлык».
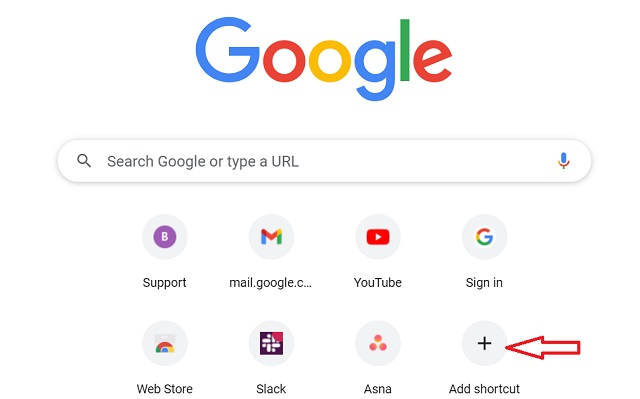
2. Теперь введите подходящее имя для своего ярлыка и вставьте URL-адрес ссылки FaceTime, которым поделился с вами ваш друг. После этого нажмите «Готово», чтобы закончить.

3. И все. Теперь вы можете присоединиться к звонку FaceTime с друзьями, не теряя времени, благодаря этому ярлыку на главной странице Chrome.
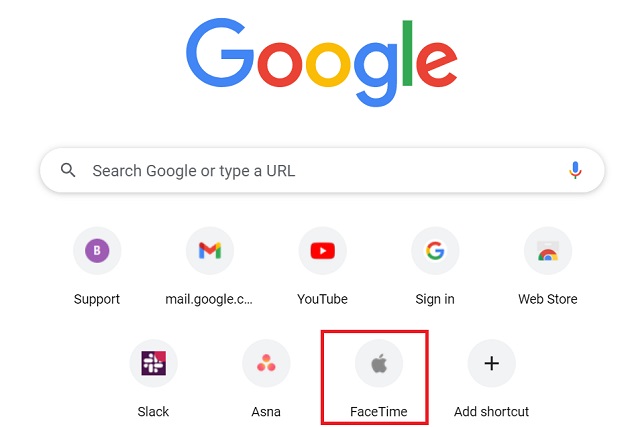
Советы по использованию FaceTime в Windows как профессионал
Вот и все! Хотя вы не можете разблокировать все популярные функции FaceTime в Windows, теперь стало проще оставаться на связи с друзьями с помощью устройств Apple. Итак, это долгожданное изменение – наконец-то. Поскольку Apple, наконец, проявила интерес к расширению своего присутствия за пределами закрытого сада, мы можем вскоре увидеть более мощную версию FaceTime для Windows. Хорошо, я держу пальцы скрещенными.
Кстати, как вы относитесь к FaceTime для Windows и какие изменения вы хотели бы увидеть в нем? Не стесняйтесь делиться с нами своими мыслями в разделе комментариев ниже.