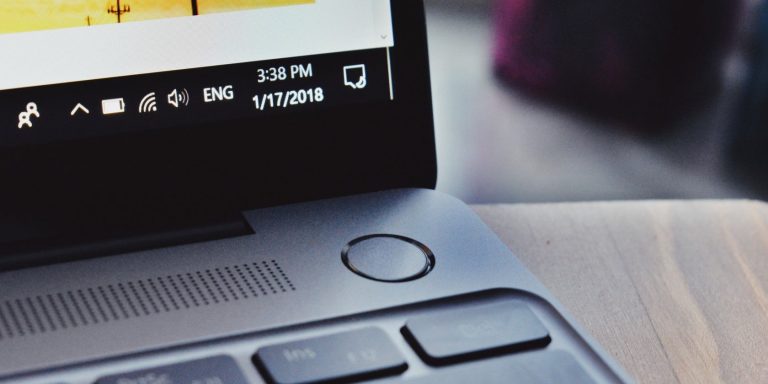Как использовать диспетчер устройств для устранения неполадок Windows 10
Полезно думать о диспетчере устройств Windows как о реальном офис-менеджере. Подобно тому, как Менеджер – по большей части – не участвует напрямую в разработке какого-либо продукта, а скорее отвечает за управление персоналом, Менеджер устройств играет аналогичную роль.
В этом кратком руководстве вы узнаете все, что вам нужно, чтобы начать работу с диспетчером устройств. Начнем сначала с краткого введения.
Что такое диспетчер устройств Windows?
Диспетчер устройств – это бесплатное приложение для устранения неполадок, разработанное Microsoft. Впервые представленный в Windows 95, он дает полное представление обо всем оборудовании, установленном на компьютере с Windows. Помимо функции просмотра, диспетчер устройств также позволяет вам управлять и контролировать работу различного оборудования, подключенного к вашему ПК.
Аппаратное обеспечение, которым вы можете управлять, включает в себя все: от видеокарты, аудио и камер до жестких дисков, USB-накопителей и т. Д.
Программы для Windows, мобильные приложения, игры - ВСЁ БЕСПЛАТНО, в нашем закрытом телеграмм канале - Подписывайтесь:)
Вот список некоторых из наиболее полезных задач, которые вы можете выполнять с помощью диспетчера устройств:
-
Обновите драйверы
-
Переустановите ваши драйверы
-
Временно отключите их
-
Сканирование на предмет любых изменений оборудования
-
Просмотрите свойства драйвера и многое другое.
Думайте о диспетчере устройств как о месте, которое дает вам обзор всего оборудования, подключенного к вашему компьютеру. Вам в основном понадобится доступ к нему, когда вы столкнетесь с проблемами с оборудованием на вашем компьютере.
Связанный: Лучшие бесплатные инструменты для устранения неполадок Windows 10
Как открыть диспетчер устройств Windows
Есть два разных способа открыть диспетчер устройств в Windows. Вы можете использовать любой подход, который вам удобнее всего.
Откройте диспетчер устройств с помощью сочетаний клавиш
Чтобы открыть диспетчер устройств с помощью сочетания клавиш, выполните следующие действия:
-
Нажмите Windows Key + X, чтобы открыть меню опытного пользователя.
-
Оттуда найдите и нажмите на опцию Диспетчер устройств.
Открыть диспетчер устройств через меню “Пуск”
Другой способ открыть Диспетчер устройств – это выполнить простой поиск в строке поиска меню «Пуск» Windows. Для этого введите devmgmt.msc в строке поиска меню «Пуск» и выберите лучший результат, то есть Диспетчер устройств.
Отсюда вы можете изучить диспетчер устройств на предмет любых проблем, с которыми вы можете столкнуться, или проверить состояние драйверов и убедиться, что все работает нормально.
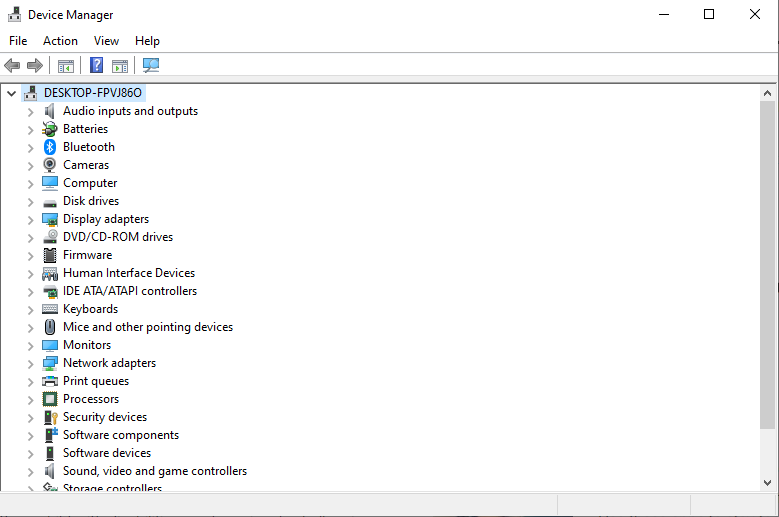
Как использовать диспетчер устройств Windows
Как мы уже говорили выше, Диспетчер устройств Windows отображает все установленное или подключенное оборудование и диски на вашем ПК. Просматривая отображаемый список, становится легко найти то, что вы ищете.
С его помощью вы можете увидеть все проблемы с драйверами, связанные с вашим компьютером с Windows. Например, если есть проблемы с аппаратным обеспечением вашей системы, такие как отсутствующий драйвер, случайно отключенный драйвер, нехватка ресурсов ЦП и т. Д., Вы можете попытаться решить эту проблему из самого диспетчера устройств.
Как видно на изображении ниже, все драйверы аккуратно сгруппированы по типу. Это упрощает навигацию по приложению и помогает эффективно решать проблемы с драйверами. Например, если вы столкнулись с проблемой с одним из ваших аудиодрайверов, вы можете просто развернуть раздел «Аудиовходы и выходы» и проверить конкретный драйвер, который вызывает у вас проблемы.
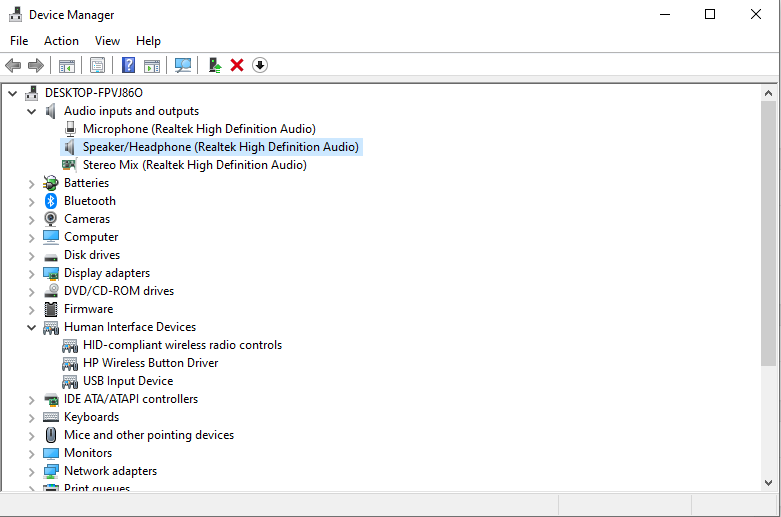
Обратите внимание, что вы также можете изменить отображение или расположение устройств на вкладке «Просмотр». Нажмите «Просмотр» и выберите предпочтительный вариант расположения драйверов.
Еще один интересный факт: некоторые драйверы по умолчанию скрыты. Чтобы проверить их, нажмите «Просмотр» и выберите «Показать скрытые устройства».
Связанный: Как исправить ошибку «Неизвестное USB-устройство» в Windows 10?
Как обновить драйвер с помощью диспетчера устройств
Диспетчер устройств также пригодится, когда вам нужно обновить устаревший драйвер, особенно когда Центр обновления Windows перестает работать.
Сначала откройте Диспетчер устройств Windows, затем выполните следующие действия:
-
Щелкните категорию оборудования, которое вы хотите обновить. (Допустим, вы хотите обновить один из драйверов системного устройства, затем щелкните Системное устройство и выберите конкретный драйвер.)
-
Щелкните драйвер правой кнопкой мыши и выберите Обновить драйвер.
-
Теперь выберите Автоматический поиск драйверов и позвольте процессу завершиться.
Диспетчер устройств выполнит поиск последних обновлений драйверов на вашем ПК и установит их. Но если он обнаружит, что у вас уже установлена самая последняя версия драйвера, вместо этого он выдаст вам это сообщение. В нашем случае на устройстве уже была установлена последняя версия, как вы можете видеть ниже.
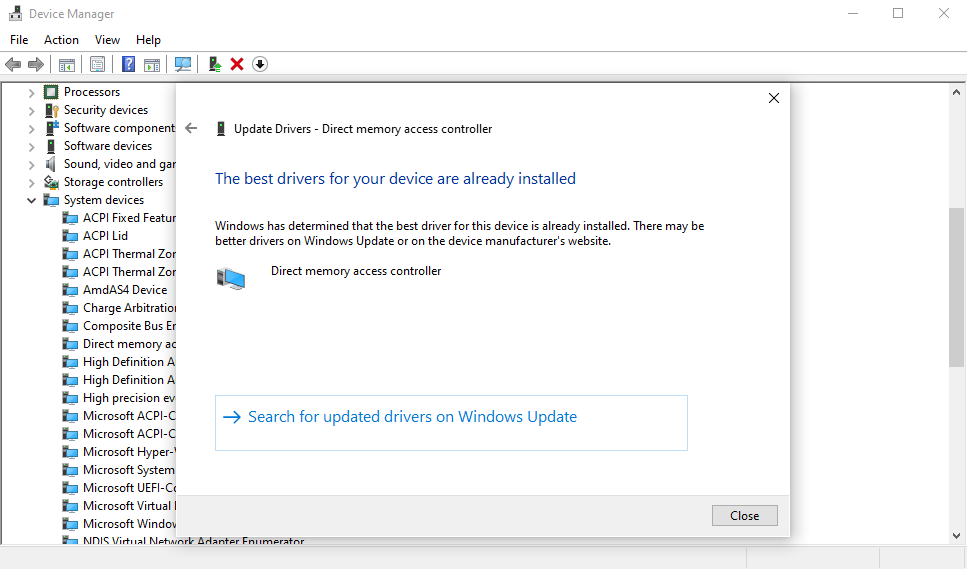
Но если вы уверены, что драйвер устарел, вы можете загрузить его прямо с веб-сайта производителя и установить с помощью диспетчера устройств.
Если вы хотите пойти по этому пути, перейдите ко второму последнему разделу этого руководства, в котором объясняется, как бороться с поврежденным драйвером.
Проверка состояния установленного оборудования
Неплохая идея проверить Диспетчер устройств, если оборудование вашего компьютера работает ненормально или несвойственно.
После того, как вы открыли Диспетчер устройств, разверните тип устройства, которое вы хотите проверить. Оттуда щелкните правой кнопкой мыши конкретный драйвер и откройте раздел «Свойства».
Затем на вкладке «Общие» в диалоговом окне посмотрите на поле «Состояние устройства», чтобы подтвердить его состояние. Если статус устройства – «работает правильно», значит, с оборудованием нет проблем из-за сбоя драйвера, и вы можете поискать другие причины.
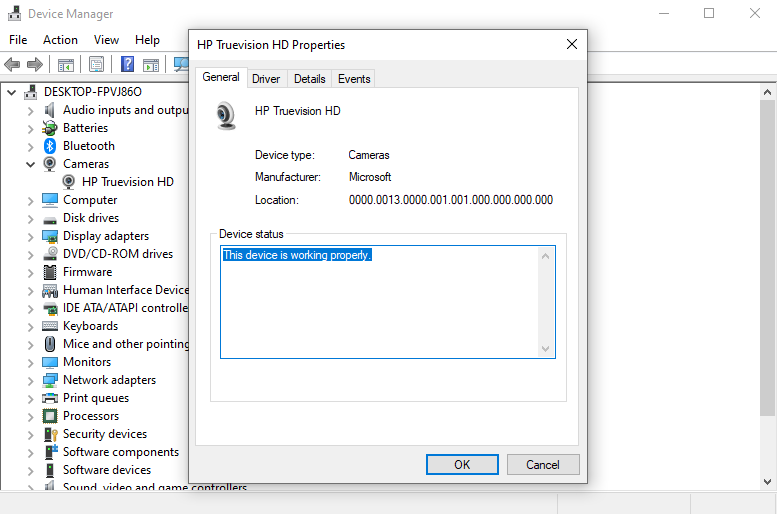
Однако, если есть проблема с компонентом, вы увидите описание или код ошибки, связанный с проблемой. Однако описание или код ошибки сами по себе не дадут вам никакой информации о том, как исправить сам драйвер. Для этого перейдите к следующему разделу.
Работа с поврежденным драйвером с помощью диспетчера устройств
Так же, как нет единого способа справиться со сложными жизненными проблемами, в Windows 10 также есть несколько способов исправить поврежденные драйверы устройств. Один из таких способов – через диспетчер устройств.
Если драйвер устройства поврежден, вы можете использовать Диспетчер устройств Windows, чтобы удалить неисправное устройство, а затем переустановить чистую версию.
-
Откройте диспетчер устройств, щелкните правой кнопкой мыши поврежденный драйвер и выберите «Удалить устройство».
-
Теперь перезагрузите компьютер.
После перезагрузки Windows автоматически определит конфигурацию вашей системы, найдет и переустановит удаленные драйверы. Однако, если переустановка не произойдет, вам придется сделать это вручную через диспетчер устройств.
Загрузите драйвер вручную у производителя оборудования в Интернете. Если вы получили ZIP-файл, извлеките его и выполните следующие действия:
-
Откройте диспетчер устройств, щелкните правой кнопкой мыши конкретный драйвер.
-
Теперь нажмите «Обновить драйвер»> «Найдите на моем компьютере драйверы».
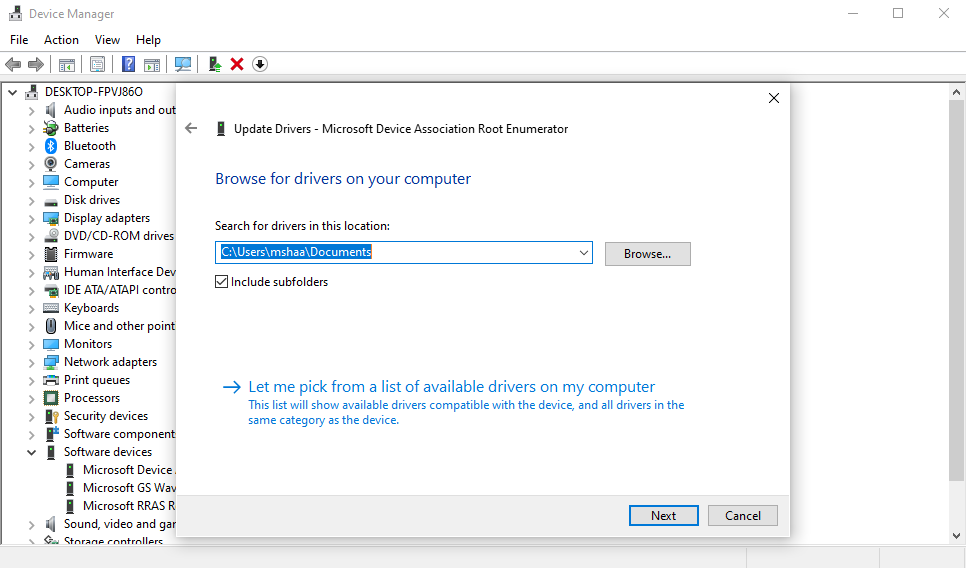
Выберите файл драйвера, который вы скачали с веб-сайта производителя, и нажмите «Далее». Самая последняя версия драйвера скоро будет установлена на ваш компьютер. Перезагрузите компьютер один раз, чтобы изменения вступили в силу.
Диспетчер устройств – универсальный инструмент для управления системой
Диспетчер устройств Windows упрощает управление оборудованием Windows. За прошедшие годы Microsoft представила множество таких инструментов для повышения производительности операционной системы Windows 10, что, как мы надеемся, продолжит делать и в будущем.