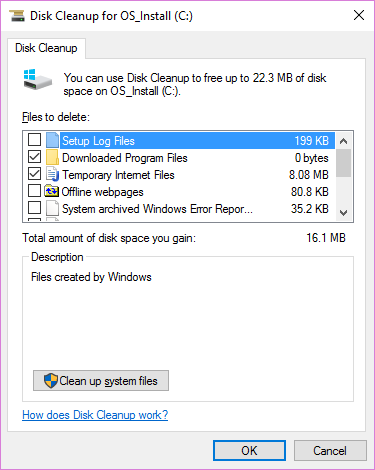Как использовать DiskPart для разбиения жесткого диска на разделы
Большинство жестких дисков и запоминающих устройств предварительно разбиты на разделы. Это позволяет пользователю подключить устройство и начать его использовать. Но бывают случаи, когда вам нужно разбить жесткий диск на разделы, прежде чем вы сможете его использовать.
Например, при первой установке Windows вам может потребоваться разделить диск, чтобы отделить ОС от остальных файлов.
Вот как использовать встроенную утилиту Windows 10 DiskPart для разбиения жесткого диска на разделы.
Как разбить жесткий диск на разделы с помощью DiskPart
Прежде чем приступить к разбиению диска на разделы, убедитесь, что он правильно подключен к компьютеру. Если диск не отображается в DiskPart, вы можете быть уверены, что с подключением нет проблем.
Программы для Windows, мобильные приложения, игры - ВСЁ БЕСПЛАТНО, в нашем закрытом телеграмм канале - Подписывайтесь:)
Затем в строке поиска меню «Пуск» введите DiskPart. Щелкните правой кнопкой мыши Best Match и выберите Запуск от имени администратора, чтобы открыть служебную программу DiskPart.
После запуска DiskPart убедитесь, что ваш компьютер распознает подключенный жесткий диск. Для этого введите list disk и нажмите Enter. Если все подключено и работает правильно, жесткий диск появится в списке.
В противном случае вам может потребоваться попробовать другие исправления для жесткого диска, который не отображается.
Чтобы определить жесткий диск без разделов, взгляните на столбец Free в списке. Все диски, которые не разбиты на разделы, отображаются в столбце Свободно. Используя эту характеристику, определите привод и запишите его номер.
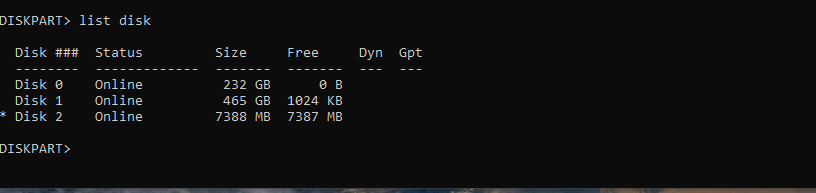
Затем выберите жесткий диск, набрав select disk X, заменив X номером диска, который вы только что отметили. Нажмите Enter, и вы увидите подтверждающее сообщение.
Теперь введите create part pri и нажмите Enter, чтобы выделить все свободное хранилище диска в один основной раздел.

Введите список disk и нажмите Enter, чтобы подтвердить, что все хранилище выделено. Другими словами, посмотрите, есть ли что-нибудь в столбце Free. Если в столбце Free отображается ноль, значит, раздел создан. Или используйте список разделов, чтобы просмотреть список разделов на выбранном диске.
После разбиения на разделы вам необходимо отформатировать жесткий диск и присвоить ему букву, прежде чем вы сможете его использовать. Вам не нужно использовать другую программу, потому что вы можете отформатировать диск с помощью DiskPart.
Создание нескольких разделов с помощью DiskPart
Если ваш диск достаточно большой, создание нескольких разделов может привести к повышению производительности и сохранению данных.
Чтобы создать более одного раздела, вам потребуется свободное нераспределенное хранилище. Помните, что вы только что разделили все доступное хранилище на один раздел. Итак, чтобы создать несколько разделов, вам нужно освободить место для работы.
Тип усадка [SIZE] и нажмите Enter, заменив SIZE объемом памяти в мегабайтах (МБ), который вы хотите освободить. Обратите внимание, что вы должны использовать размер в мегабайтах при использовании DiskPart. Итак, если вы хотите изменить размер на 1 гигабайт, вы должны ввести сжатие 1000, в то время как 10 гигабайт будут сокращаться на 10000.

Введите список disk, нажмите Enter, и вы увидите свободное хранилище в столбце Free.
Чтобы использовать это бесплатное хранилище, введите create part pri и нажмите Enter. Это позволит выделить свободное хранилище под новый раздел.
Чтобы подтвердить, что вы создали новый раздел, введите список томов и нажмите Enter. Вы увидите новый том со звездочкой
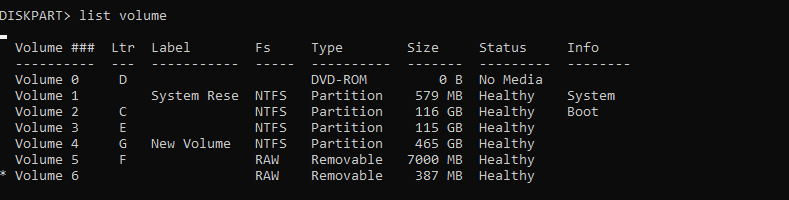
перед ней. Этот том представляет новый раздел, который вы только что создали.
Теперь отформатируйте этот том с помощью файловой системы, назначьте ему букву, и диск можно будет использовать.
Разбиение жесткого диска на разделы имеет свои плюсы и минусы
Если у вас достаточно большой жесткий диск, разбиение на разделы может повысить его производительность и защитить ваши данные в случае атаки вируса или вредоносного ПО.
Тем не менее, разбиение на разделы может уменьшить общий объем дискового пространства, которое вы можете использовать. Итак, разбивайте диск на разделы только в том случае, если вы можете сэкономить место для хранения.