Как использовать диктовку на Mac для набора текста голосом
Печатать не для всех. Если у вас неуклюжие пальцы или проблемы с правописанием, печатание может быть наименее любимым занятием при использовании компьютера. К счастью, вы можете использовать встроенное программное обеспечение для диктовки на вашем Mac, чтобы вместо этого говорить то, что вы хотите напечатать.
В отличие от голосового управления — полнофункционального инструмента специальных возможностей Apple — диктовка проста в использовании. Он также настолько точно переводит ваш голос, что некоторые из лучших разработчиков программного обеспечения для диктовки, такие как Dragon Dictate, перестали создавать свои собственные приложения для диктовки для Mac, чтобы конкурировать с ним.
Как использовать диктовку на Mac
Дважды нажмите кнопку Fn, чтобы начать диктовать на Mac. Вы должны увидеть значок микрофона или услышать сигнал подтверждения macOS. Если вы впервые используете Диктовку, нажмите «ОК» во всплывающем окне, чтобы подтвердить, что вы хотите ее использовать.
После активации Диктовки начните говорить то, что вы хотите ввести, чтобы оно появилось на экране. Диктовка игнорирует паузы в вашей речи, позволяя вам уделить время тому, чтобы собраться с мыслями. Однако это означает, что вам нужно диктовать свою собственную пунктуацию, что мы объясним ниже.
Программы для Windows, мобильные приложения, игры - ВСЁ БЕСПЛАТНО, в нашем закрытом телеграмм канале - Подписывайтесь:)
Apple предлагает диктовать короткими отрезками по 40 секунд или меньше. Это убережет ваш Mac от отставания, поскольку вы можете говорить намного быстрее, чем он может обработать то, что вы говорите.
Вы можете диктовать текст везде, где вы обычно печатаете на своем Mac. Это включает в себя написание документов, использование Spotlight или панели поиска, ввод веб-адресов и составление электронных писем.
Чтобы прекратить диктовку, используйте любой из следующих способов:
- Нажмите Fn еще раз
- Нажмите «Возврат».
- Нажмите «Готово» под микрофоном.
Надиктованные вами слова отображаются подчеркнутыми, пока ваш Mac их обрабатывает. После того, как вы перестанете диктовать, они переформатируют себя, и любые слова, в которых ваш Mac не был уверен, будут подчеркнуты синим цветом. Кликните эти слова, чтобы выбрать альтернативный вариант, или введите его вручную, если он неверен.
Чем больше вы пользуетесь Диктовкой, тем лучше ваш Mac понимает ваш голос. Это означает, что вы будете реже видеть ошибки и слова, подчеркнутые синим цветом.
Как добавить пунктуацию и отформатировать диктант
Скорее всего, вам нужно добавить знаки препинания к диктовке, чтобы убедиться, что она правильно отформатирована. Это легко сделать, диктуя текст, произнося определенные знаки препинания, которые вы хотите добавить.
Например, чтобы продиктовать следующий текст:
Здравствуйте, меня зовут Дэн. Как дела?
Вам нужно сказать:
Привет, запятая, меня зовут Дэн, точка, как дела, вопросительный знак.
Apple включает длинный список из более чем 50 знаков препинания, типографских символов, знаков валюты, математических знаков и голосовых команд, которые вы можете использовать с Диктовкой в руководстве пользователя macOS. Посетите страницу команд голосовой диктовки Apple, чтобы ознакомиться со списком самостоятельно.
Помимо добавления знаков препинания, вы также можете использовать небольшой набор голосовых команд для изменения форматирования надиктованного текста на вашем Mac. Эти команды включают заглавные буквы, разрывы строк и даже ввод без пробелов.
Произнесите следующие голосовые команды, чтобы отформатировать текст с помощью Диктовки:
- Новая строка: эквивалентно однократному нажатию клавиши возврата.
- Новый абзац: эквивалентно двойному нажатию клавиши возврата.
- Caps On/Off: вводит следующие слова в «Title Case».
- All Caps On/Off: вводит следующие слова «ALL CAPS»
- No Space On/Off: вводит следующие слова «без пробелов» (полезно для URL-адресов веб-сайтов)
Устранение проблем с диктовкой на вашем Mac
Диктовка — довольно простой инструмент, но он работает не всегда. Есть несколько различных проблем, которые могут помешать вам использовать Диктовку на вашем Mac. Вот что это такое и как их исправить.
Изменить ярлык диктовки
Если при двойном нажатии кнопки Fn ничего не происходит, возможно, вы изменили ярлык «Диктовка» на своем Mac. Вы можете изменить этот ярлык на любой, который вам нравится, или проверить, что представляет собой новый ярлык, и использовать его вместо этого.
Для этого откройте «Системные настройки» и выберите «Клавиатура» -> «Диктовка». Откройте раскрывающееся меню «Ярлык» и выберите ярлык для диктовки, который хотите использовать. Чтобы создать свой собственный, нажмите «Настроить», а затем нажмите нужную комбинацию клавиш.
Проверьте свое интернет-соединение
Вашему Mac требуется активное подключение к Интернету для использования Диктовки. Это связано с тем, что Apple обрабатывает ваш голос на своих серверах, используя последние языковые данные, а не локально на вашем Mac.
Без подключения к Интернету значок микрофона отображается с тремя точками, но исчезает, прежде чем вы можете начать диктовать.
Чтобы убедиться, что подключение к Интернету работает, попробуйте запустить потоковое видео на YouTube. Чтобы устранить проблемы с подключением, перезапустите маршрутизатор Wi-Fi. Обратитесь к своему интернет-провайдеру за дополнительной помощью.
Выберите другой микрофон для использования
Когда вы диктуете, вы должны увидеть белую полосу на значке микрофона, которая колеблется в зависимости от громкости вашего голоса. Это показывает вход микрофона на вашем Mac. Если в микрофоне ничего не появляется, ваш Mac вас не слышит. Вам нужно использовать другой микрофон, чтобы исправить это.
Перейдите в «Системные настройки» -> «Клавиатура» -> «Диктовка». Откройте раскрывающееся меню под микрофоном в левой части окна, чтобы выбрать другой микрофон. Если вы не видите микрофон, убедитесь, что для него установлены последние версии драйверов.
Изменить язык диктовки
Чтобы диктовать на другом языке, вам нужно добавить этот язык в Системные настройки и выбрать его с помощью значка «Диктовка». Использование неправильного языка приводит к множеству ошибок, так как Диктовка использует региональное написание или заменяет то, что вы сказали, похожими по звучанию словами из другого языка.
В Системных настройках перейдите в «Клавиатура» -> «Диктовка» и откройте раскрывающееся меню «Язык». Нажмите «Добавить язык» и установите флажок рядом с языками, которые вы хотите использовать. Убедитесь, что вы выбрали соответствующий регион, если ваш язык используется в нескольких странах.
В следующий раз, когда вы активируете Диктовку, вы должны увидеть текущий язык, отображаемый под значком микрофона. Кликните ее, чтобы перейти на другой язык диктовки.
Как сделать диктовку максимально конфиденциальной
Диктовка взаимодействует с серверами Apple, чтобы преобразовать вашу речь в текст. Это означает, что он никогда не будет полностью приватным, как объясняется всплывающим сообщением, которое появляется при первом включении диктовки. Тем не менее, есть еще шаги, которые вы можете предпринять, чтобы восстановить как можно большую конфиденциальность диктовки.
Чтобы изменить данные, которые использует Диктовка, откройте «Системные настройки» и нажмите «Безопасность и конфиденциальность». Перейдите на вкладку «Конфиденциальность» и прокрутите вниз, чтобы выбрать «Аналитика и улучшения» на боковой панели. Отключите параметр «Улучшить Siri и диктовку», чтобы запретить Apple сохранять или просматривать ваши будущие записи диктовки.
Apple обычно делает это, чтобы улучшить диктовку. Даже если эта опция отключена, вам все равно нужно удалить существующие записи с серверов Apple. Перейдите в «Системные настройки» -> «Siri» и нажмите «Удалить историю Siri и диктовки».
Делайте больше со своим голосом, используя голосовое управление
Хотя многие люди путают эти два понятия, Диктовка и Голосовое управление — это две отдельные функции на вашем Mac. Как мы уже объясняли, Диктовка позволяет преобразовывать речь в текст, добавляя при необходимости знаки препинания и разрывы строк. Но Voice Control открывает целый мир голосовых команд для управления вашим Mac.
Если вы хотите сохранять документы, переключать приложения, открывать меню и делать многое другое с помощью голоса, вам необходимо использовать голосовое управление. Это в первую очередь инструмент доступности; он позволяет любому управлять Mac, используя только свой голос.
Взгляните на наше руководство по голосовому управлению Mac, чтобы узнать, как это работает.

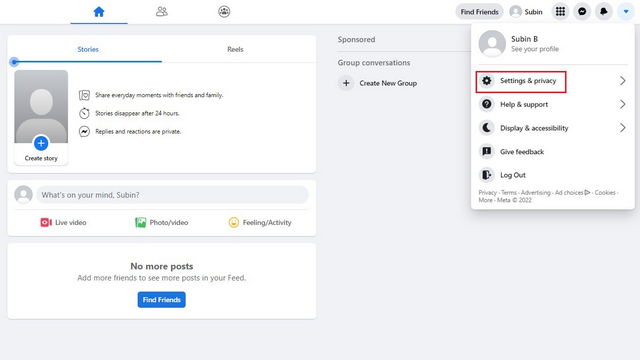
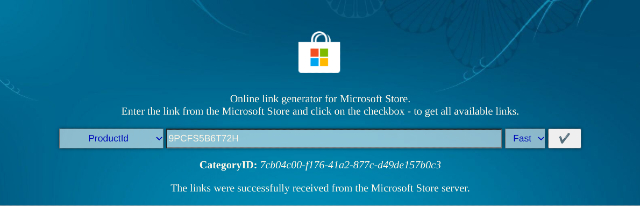
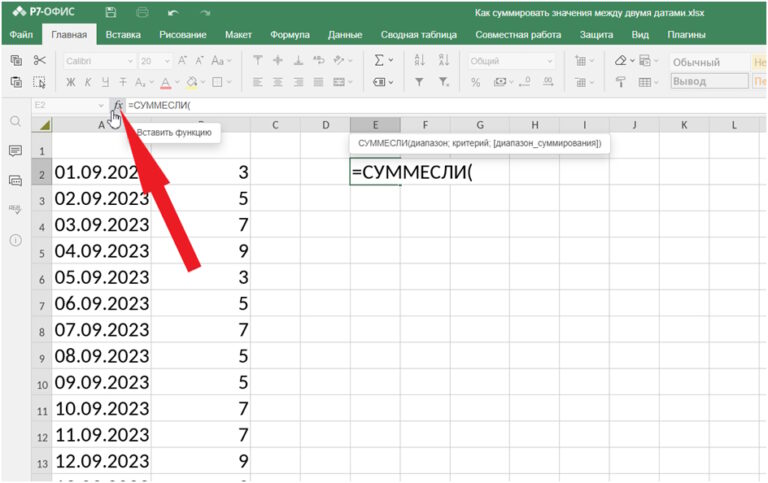

![Как удалить Meet Now из Windows 10 [Guide]](https://okdk.ru/wp-content/uploads/2021/01/Screenshot-14.jpg)
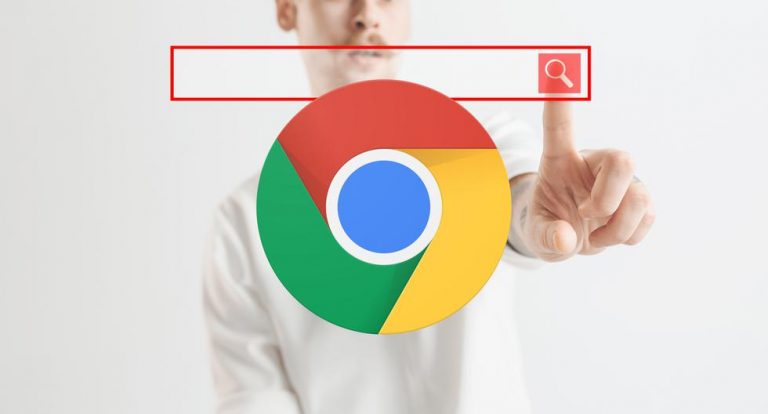
Все получилось . Все работает.
Где хранится текст ?