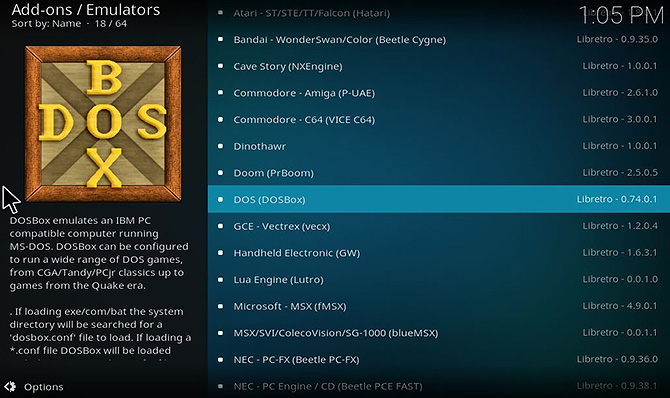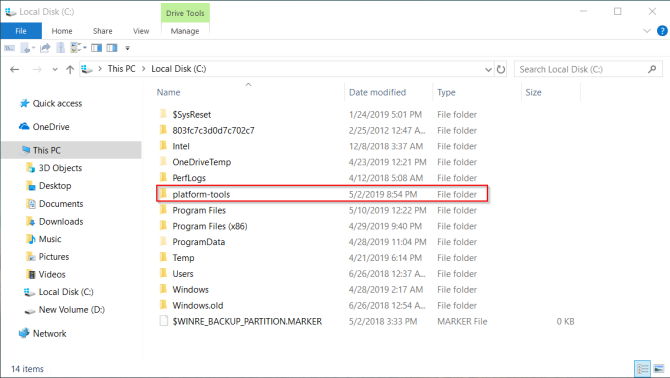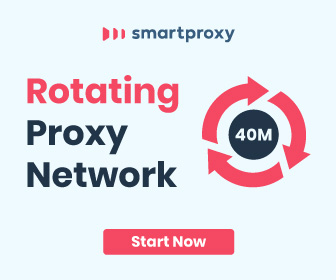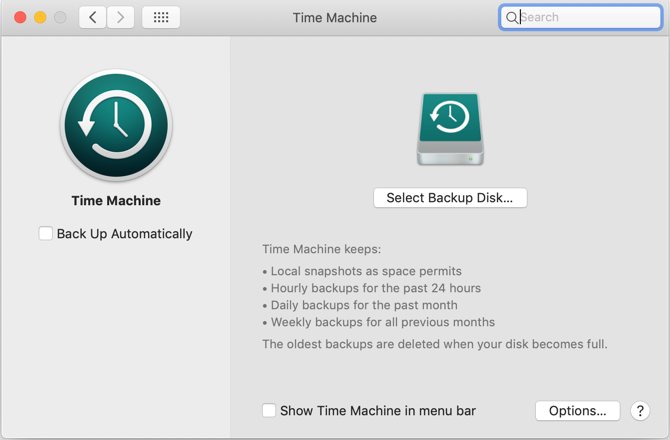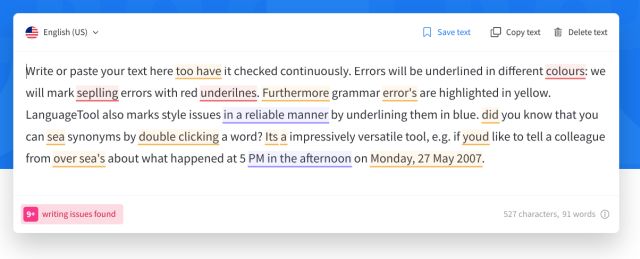Как использовать детский режим в Microsoft Edge
Чтобы помочь родителям убедиться, что их дети соблюдают правила безопасного просмотра веб-страниц, Microsoft развертывает новый детский режим в своем браузере Edge на основе Chromium. Самое приятное то, что вам не нужно беспокоиться о настройке детской учетной записи или профиля. В этой статье мы рассмотрим, как использовать эту функцию в Microsoft Edge.
Используйте детский режим в Microsoft Edge
Прежде чем начать, важно отметить, что доступность детского режима ограничена американским английским языком в Windows и macOS. Кроме того, на момент написания этой статьи детский режим получает контролируемое развертывание в Edge, поэтому у вас не обязательно будет эта функция, даже если вы используете последнюю версию Edge Canary. Тем не менее, мы можем ожидать, что эта функция станет общедоступной в ближайшие месяцы.
Что такое детский режим?
Детский режим – это новая функция Microsoft Edge, которая помогает родителям эффективно управлять тем, как их дети просматривают Интернет. Когда вы включаете детский режим, вы получаете настраиваемые темы браузера, которые более привлекательны для детей, просмотр разрешенных веб-сайтов и строгий безопасный поиск Bing. Браузер также запросит аутентификацию по паролю, когда кто-то попытается выйти из детского режима.
Как включить детский режим?
1. Если у вас есть доступ к этой функции, вы увидите детский режим в переключателе профиля Edge. Откройте переключатель профиля в правом верхнем углу браузера и нажмите «Обзор в детском режиме». Microsoft отмечает, что вход в браузер с вашей учетной записью MS синхронизирует настройки детского режима на ваших устройствах.
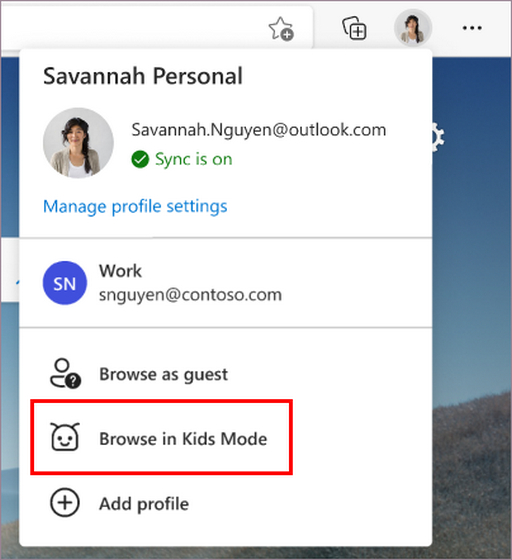 Изображение: Microsoft
Изображение: Microsoft
Программы для Windows, мобильные приложения, игры - ВСЁ БЕСПЛАТНО, в нашем закрытом телеграмм канале - Подписывайтесь:)
2. Edge теперь предложит вам установить возрастной диапазон вашего ребенка. Доступные варианты: 5-8 лет и 9 лет и старше. Вскоре после выбора возрастного диапазона текущее окно просмотра закроется и откроется новое окно детского режима.
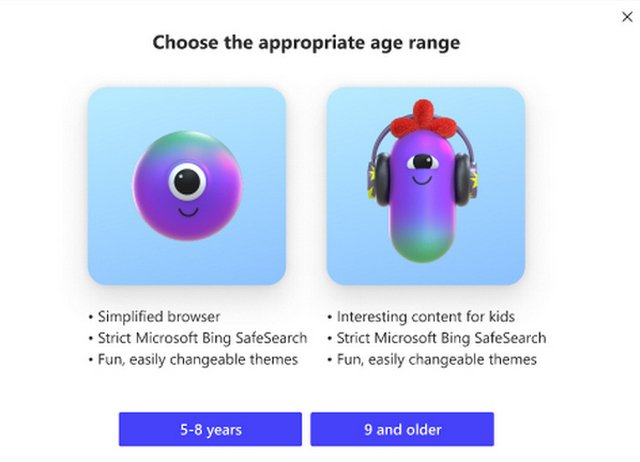 Изображение: Microsoft
Изображение: Microsoft
Изменить тему детского режима
Войдя в детский режим, вы можете изменить его внешний вид с помощью настраиваемых тем. Стоит отметить, что тема, применяемая в детском режиме, не повлияет на тему ваших обычных сеансов просмотра. Чтобы изменить тему в детском режиме, нажмите кнопку «Цвета и фон». Выберите одну из тем и нажмите «Готово», чтобы применить ее.
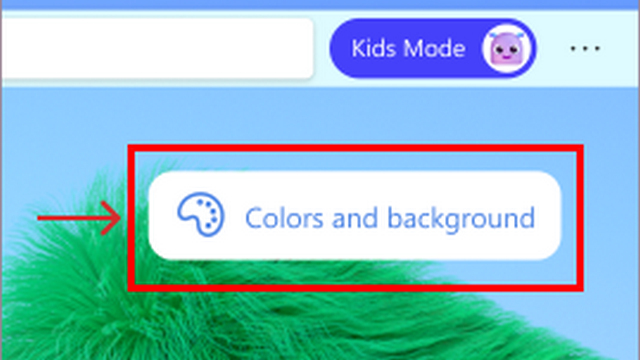 Изображение: Microsoft
Изображение: Microsoft
Разрешить определенные сайты в детском режиме
Вы не можете установить разрешения для веб-сайтов, когда находитесь в детском режиме. Для этого вы должны быть в профиле, который вы использовали для создания детского режима.
1. Как только вы выйдете из детского режима, перейдите в Настройки-> Семья, чтобы разрешить определенные веб-сайты. Вы можете перейти на страницу настроек, щелкнув горизонтальное меню из трех точек в правом верхнем углу. Нажмите «Управление разрешенными сайтами в детском режиме» в разделе «Семья», чтобы продолжить.
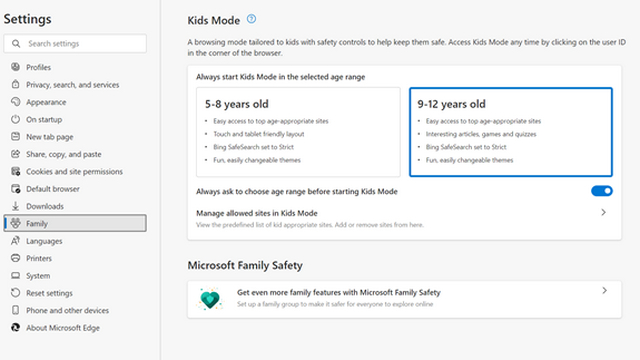 Изображение: Microsoft
Изображение: Microsoft
2. Теперь вы можете просмотреть предварительно определенный список разрешений и выбрать удаление сайтов, нажав кнопку X. Кроме того, вы можете разрешить создание новых веб-сайтов с помощью кнопки «Добавить веб-сайт».
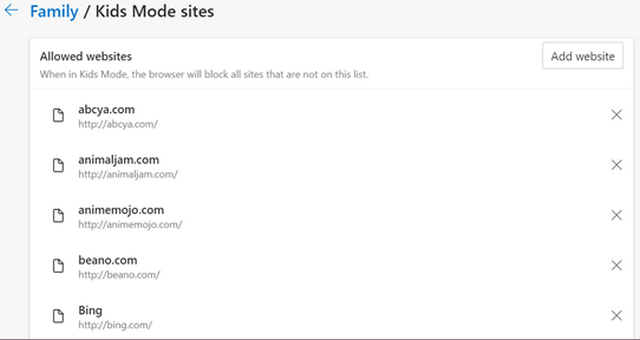
Как выйти из детского режима?
Чтобы выйти из детского режима, вам нужно щелкнуть значок детского режима в правом верхнем углу и выбрать «Выйти из окна детского режима». Теперь вы должны пройти аутентификацию, используя пароль вашего устройства, чтобы браузер знал, что ребенок не пытается выйти из режима без разрешения родителя.
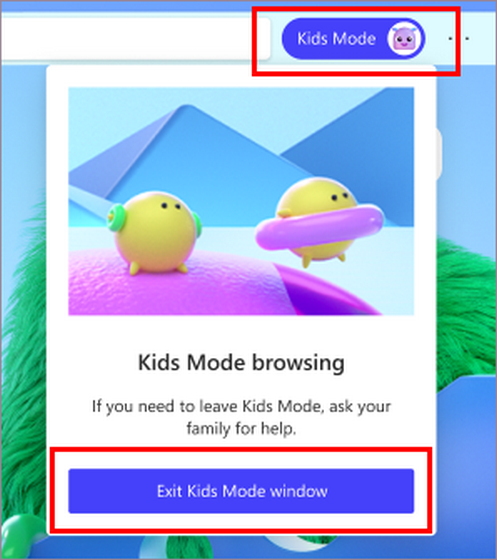
Используйте детский режим в Microsoft Edge
Детский режим – многообещающая функция, которая должна оказаться полезной для родителей. Хотя в настоящее время он не является широко доступным, это будет удобно, когда Microsoft широко развернет эту функцию. Что вы думаете об этой новой функции? Дайте нам знать в комментариях ниже.
Кроме того, если Microsoft Edge является вашим веб-браузером по умолчанию, не забудьте ознакомиться с нашей статьей об отключении копирования / вставки URL-адресов, получении виджетов новостей и погоды, удалении вкладок Edge из переключателя Alt + Tab и о лучших флагах Microsoft Edge.