Как использовать будильник, таймер и секундомер в Windows 11
Хотя в Windows 11 нет встроенной поддержки будильников и таймеров (или секундомера), операционная система предоставляет эти функции через приложение «Часы», поэтому вам не нужно доставать телефон для выполнения этих простых задач.
Независимо от причины, если вам нужно создать будильник для пробуждения, установить напоминание или запланировать перерывы, или вам нужно установить таймер, чтобы отслеживать конкретную задачу, или вы хотите измерить продолжительность определенных действий или задач, таких как упражнения, учебные занятия или рабочие проекты, приложение «Часы» предоставляет инструменты для управления вашим временем.
В этом практическом руководстве я объясню простые шаги по использованию приложения «Часы», чтобы начать работу с функциями будильника, таймера и секундомера в Windows 11.
Как установить будильник с помощью приложения «Часы» в Windows 11
В приложении «Часы» создание, редактирование и удаление будильников представляет собой простой процесс.
Программы для Windows, мобильные приложения, игры - ВСЁ БЕСПЛАТНО, в нашем закрытом телеграмм канале - Подписывайтесь:)
Создать будильник
Чтобы создать будильник в Windows 11, выполните следующие действия:
- Откройте «Пуск».
- Найдите Часы и щелкните верхний результат, чтобы открыть приложение.
- Нажмите «Тревога» на левой панели.
- Нажмите кнопку «Добавить будильник» в правом нижнем углу.
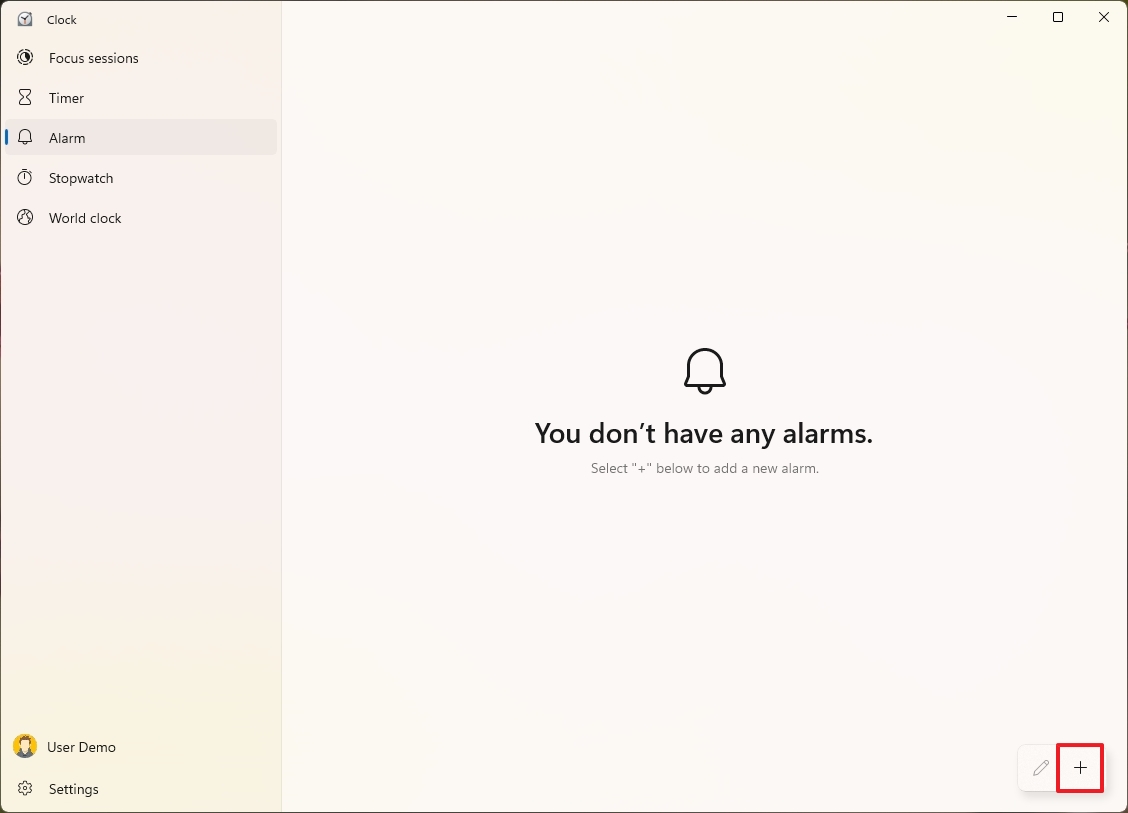
- Совет: вы можете создать столько сигналов тревоги, сколько вам нужно, используя одну и ту же опцию.
- Подтвердите время будильника.
- Выберите описательное имя для сигнала тревоги.
- (Необязательно) Установите флажок «Повторить сигнал» и выберите дни, в которые будет повторяться сигнал.
- Выберите звук для будильника.
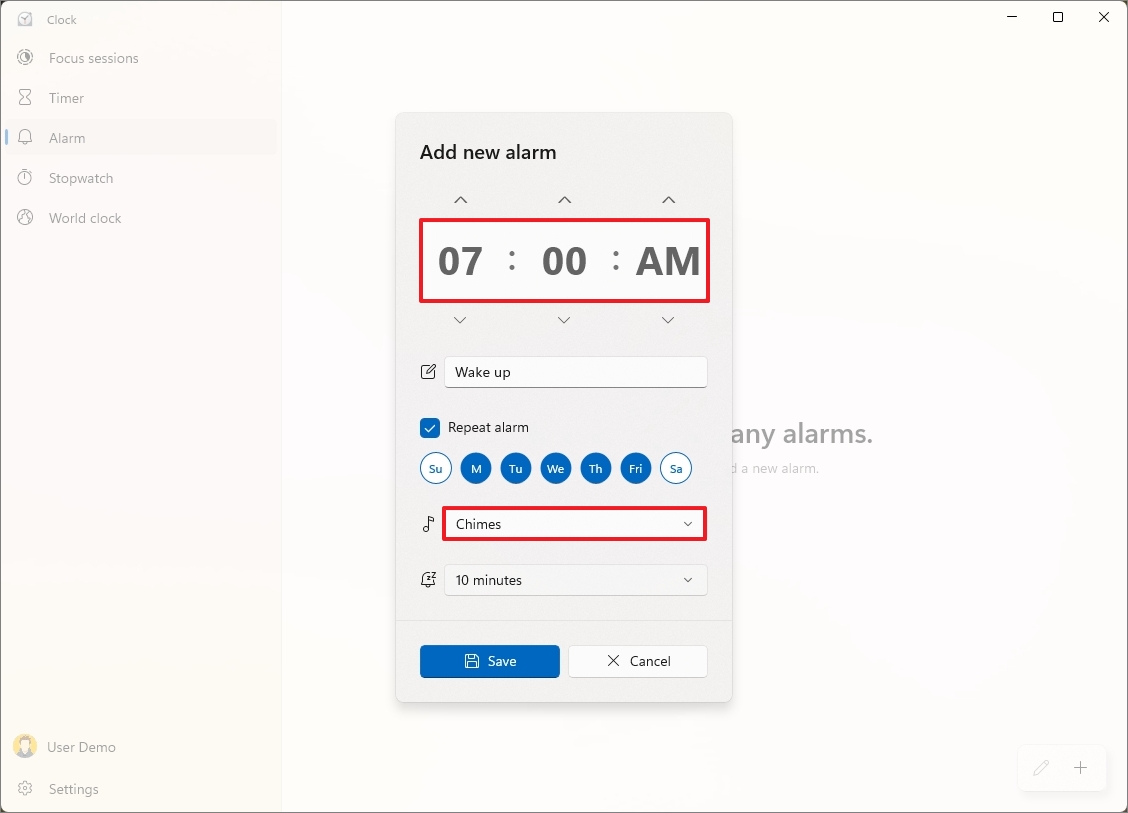
- (Необязательно) Выберите время повтора.
- Нажмите кнопку «Сохранить».
После того, как вы выполните эти шаги, будильник сработает по указанному расписанию, и вы получите всплывающее уведомление, в котором вы также можете отложить будильник в соответствии с вашей конфигурацией.
Редактировать будильник
Чтобы перенастроить сигнализацию, выполните следующие действия:
- Откройте «Пуск».
- Найдите Часы и щелкните верхний результат, чтобы открыть приложение.
- Нажмите «Тревога» на левой панели.
- Нажмите на будильник, чтобы изменить его.
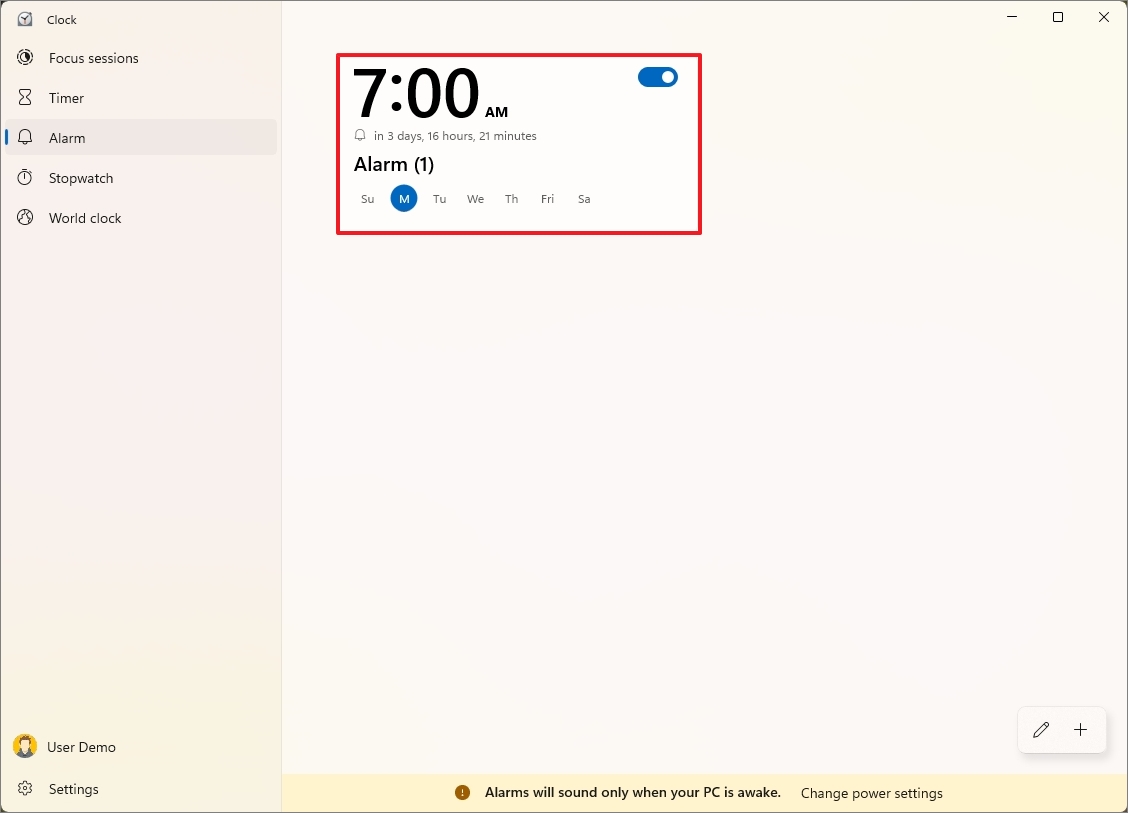
- Подтвердите изменения времени, звука и т. д.
- Нажмите кнопку «Сохранить».
Если вы хотите отключить будильник, выключите тумблер справа вверху.
Удаление будильника
Чтобы удалить будильник из приложения «Часы», выполните следующие действия:
- Откройте «Пуск».
- Найдите Часы и щелкните верхний результат, чтобы открыть приложение.
- Нажмите «Тревога» на левой панели.
- Нажмите на будильник, чтобы изменить его.
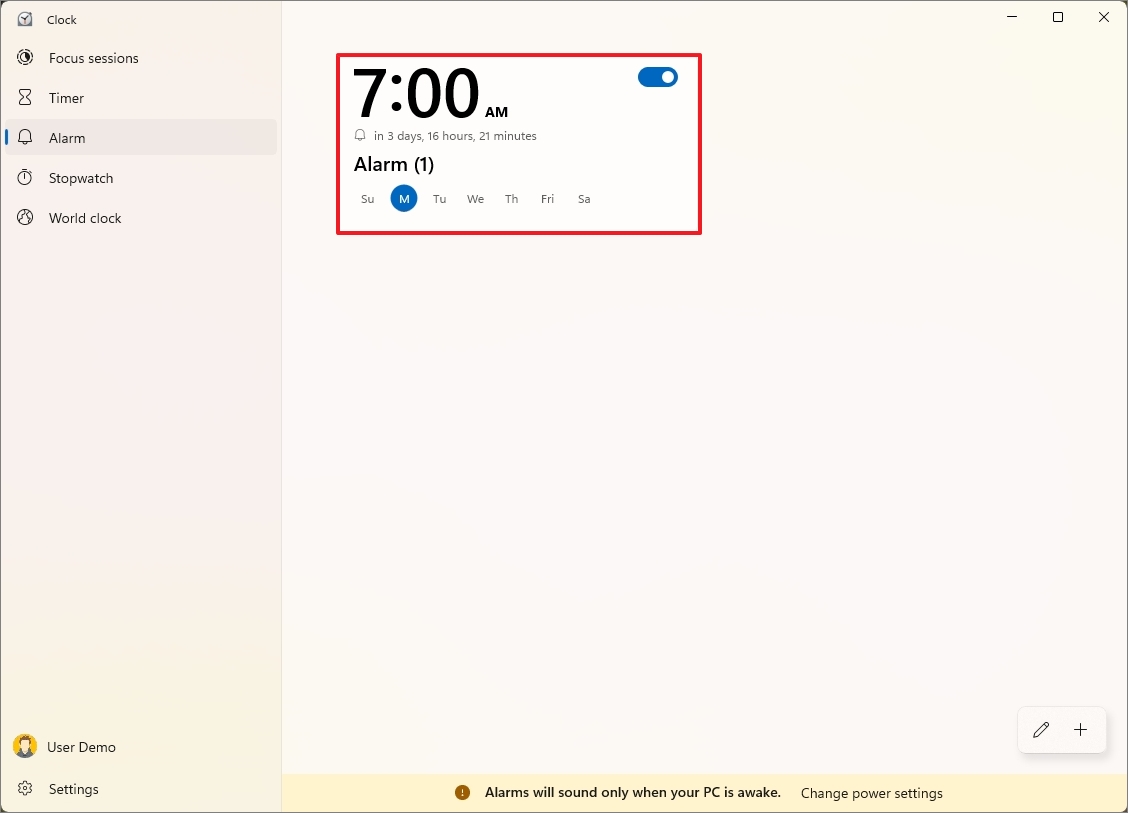
- Нажмите кнопку «Удалить» в правом верхнем углу.
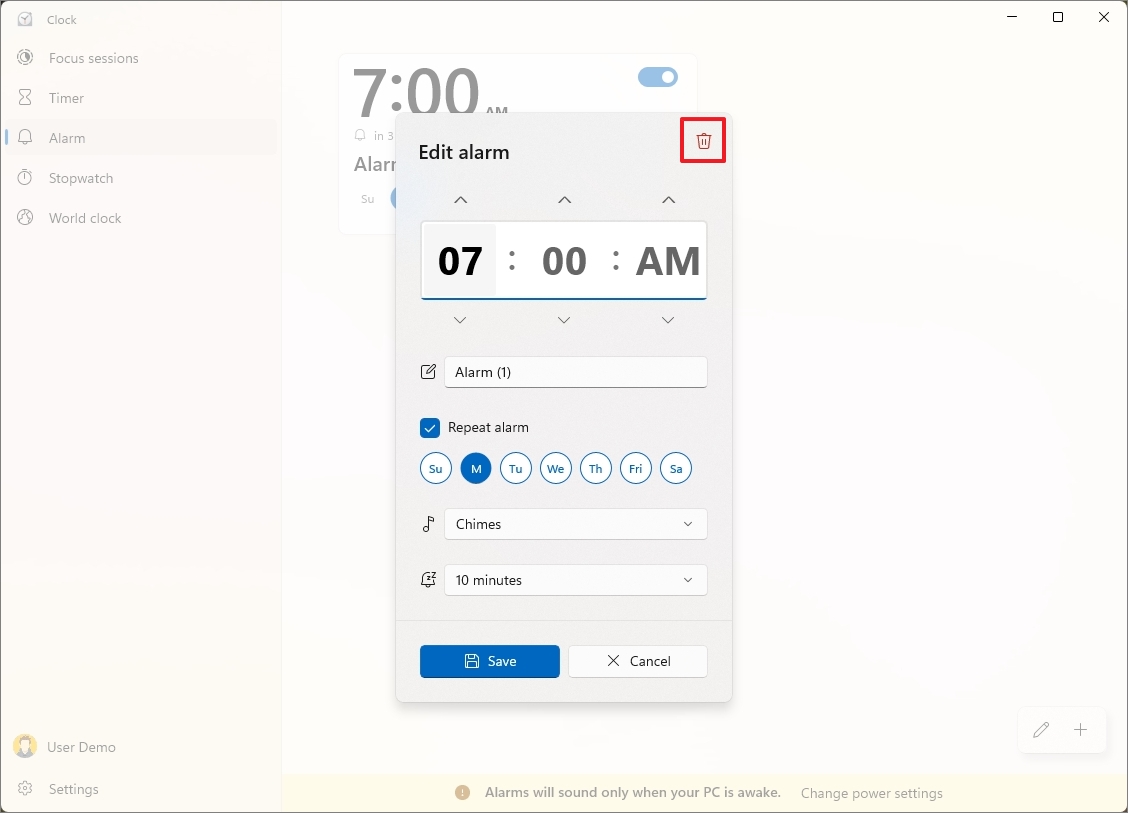
Вы также можете щелкнуть сигнал тревоги правой кнопкой мыши и выбрать опцию «Удалить».
Важно отметить, что эта функция будет работать только в том случае, если компьютер не спит. Если устройство находится в спящем режиме, будильник не сработает.
Вы можете проверить настройки питания вашего устройства в меню «Настройки» > «Система» > «Питание и батарея» (или «Питание»), а в настройках «Экран, спящий режим и тайм-ауты гибернации» убедитесь, что компьютер не настроен на переход в спящий режим, когда вы не активно пользуюсь компьютером.
Как установить таймер с помощью приложения «Часы» в Windows 11
Используя приложение «Часы», вы можете установить таймеры, чтобы выделять определенные временные интервалы для различных задач или занятий.
Создать таймер
Чтобы установить таймер в Windows 11, выполните следующие действия:
- Откройте «Пуск».
- Найдите Часы и щелкните верхний результат, чтобы открыть приложение.
- Нажмите Таймер на левой панели.
- Нажмите кнопку «Добавить таймер» в правом нижнем углу.
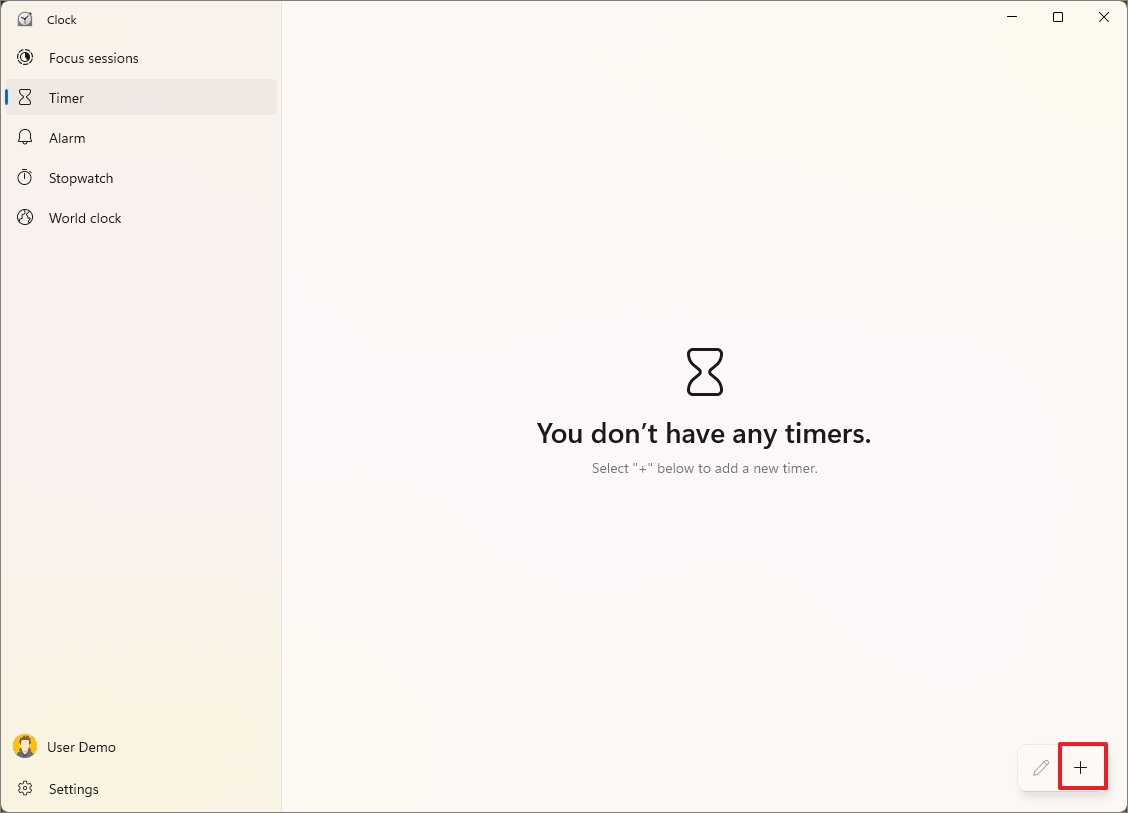
- Выберите часы, минуты и секунды на таймере.
- (Необязательно) Выберите описательное имя для таймера.
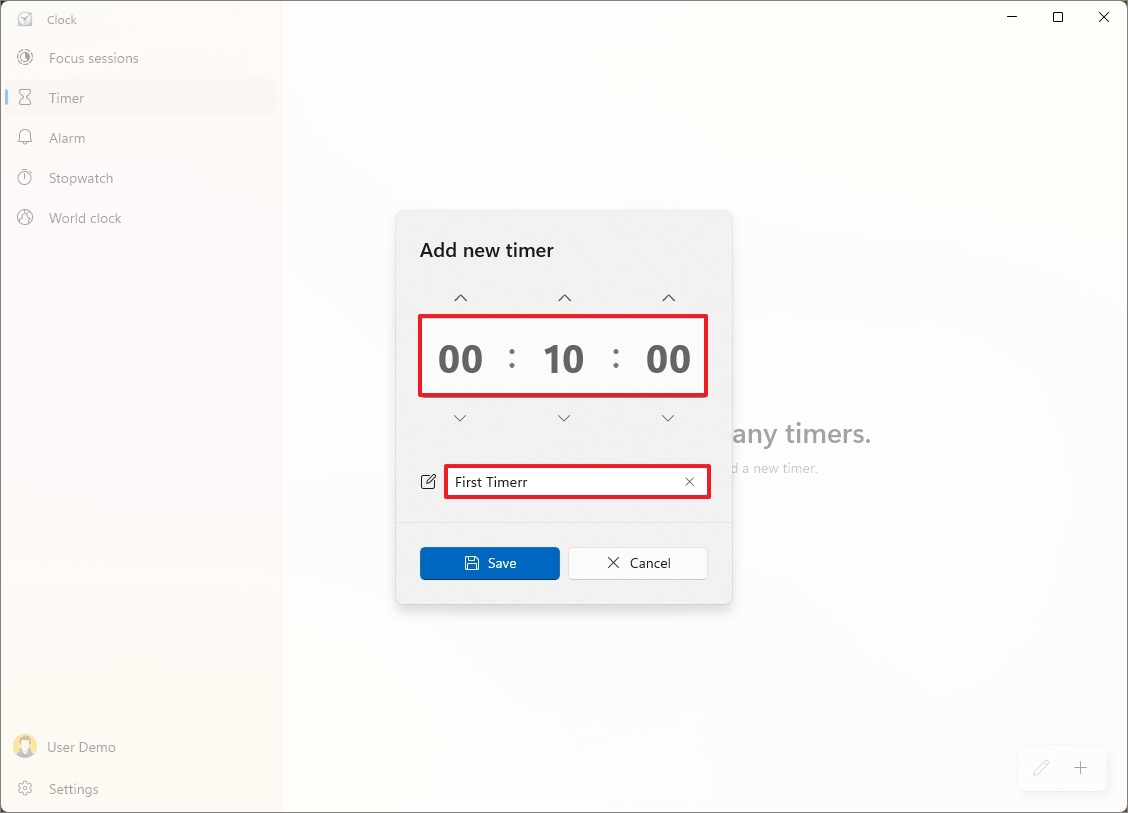
- Выберите часы, минуты и секунды на таймере.
- (Необязательно) Выберите описательное имя для таймера.
- Нажмите кнопку «Сохранить».
- Нажмите кнопку «Пуск».
- (Необязательно) Нажмите кнопку «Сохранить в курсе», чтобы запустить компактную версию таймера, которая остается во всех приложениях.
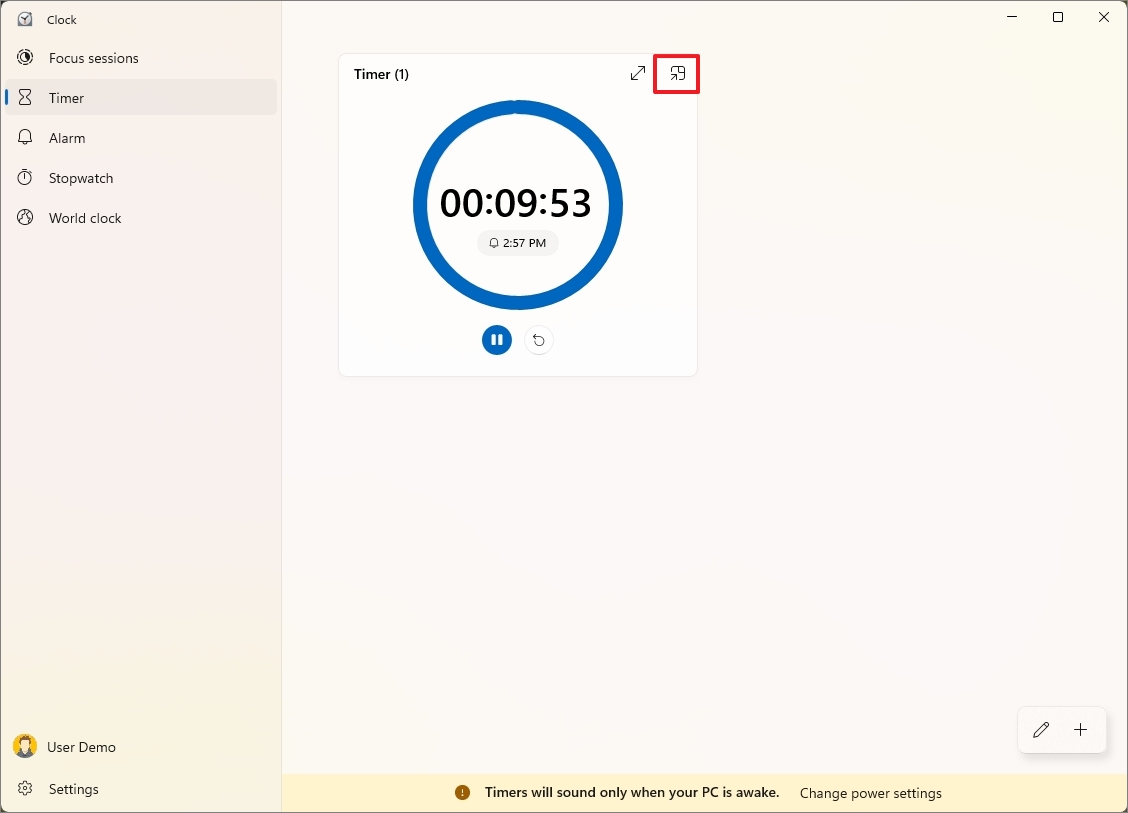
Как только вы выполните эти шаги, таймер запустится, но вы всегда можете приостановить или сбросить его с помощью доступных опций.
Редактировать таймер
Чтобы перенастроить таймер, выполните следующие действия:
- Откройте «Пуск».
- Найдите Часы и щелкните верхний результат, чтобы открыть приложение.
- Нажмите Таймер на левой панели.
- Нажмите таймер справа.
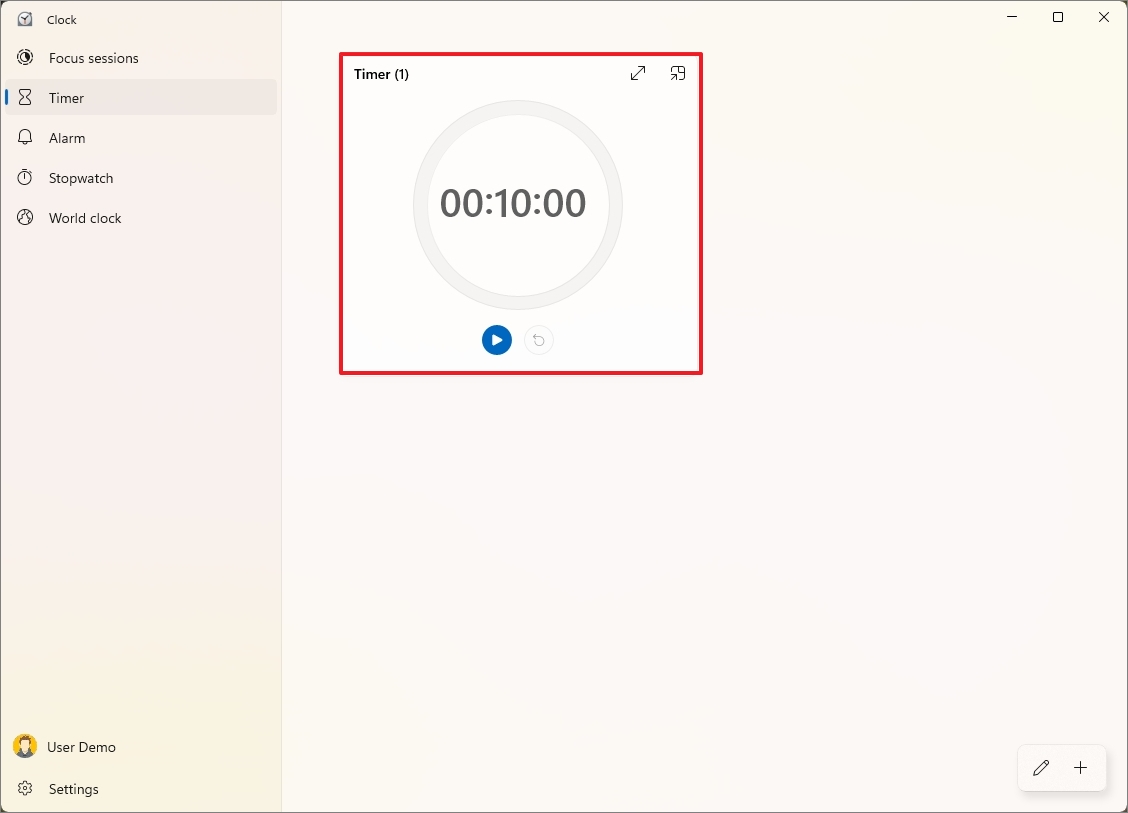
- Перенастройте часы, минуты и секунды.
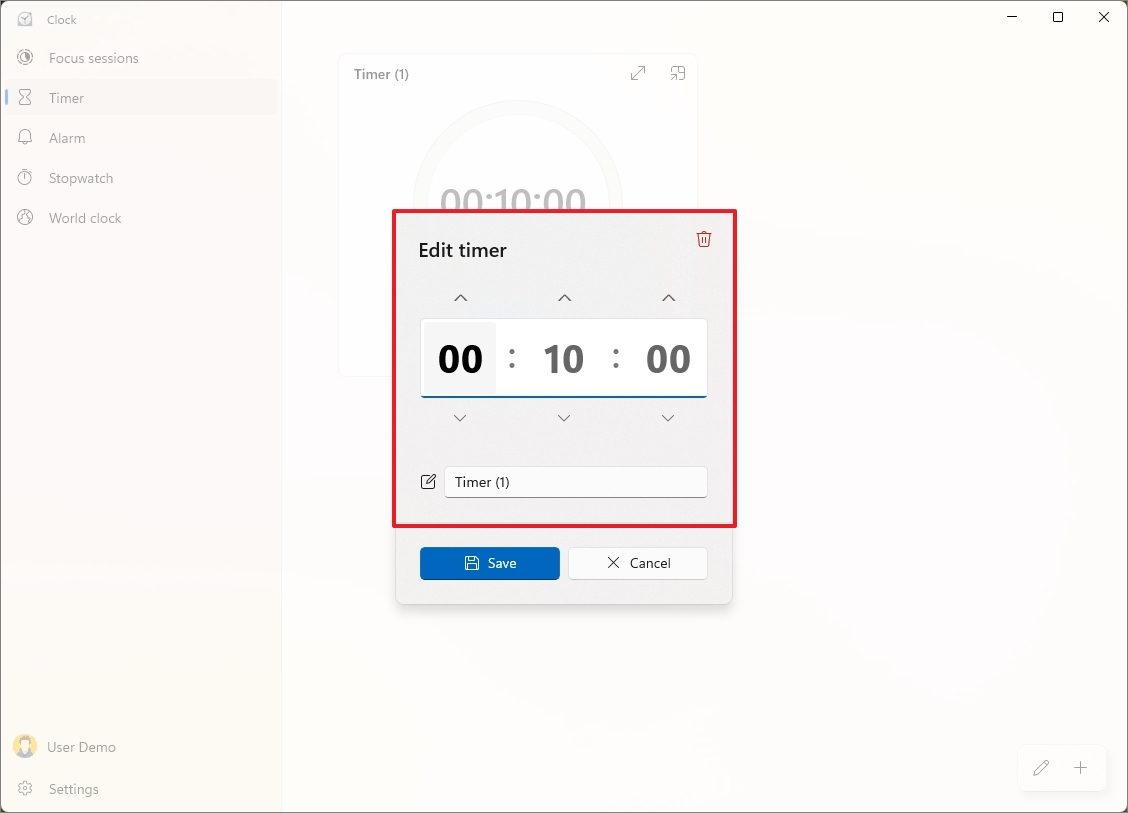
- Нажмите кнопку «Сохранить».
После редактирования таймера вы можете нажать кнопку «Пуск», чтобы запустить таймер снова.
Удалить таймер
Чтобы удалить таймер из приложения «Часы», выполните следующие действия:
- Откройте «Пуск».
- Найдите Часы и щелкните верхний результат, чтобы открыть приложение.
- Нажмите Таймер на левой панели.
- Нажмите на таймер, чтобы изменить его.
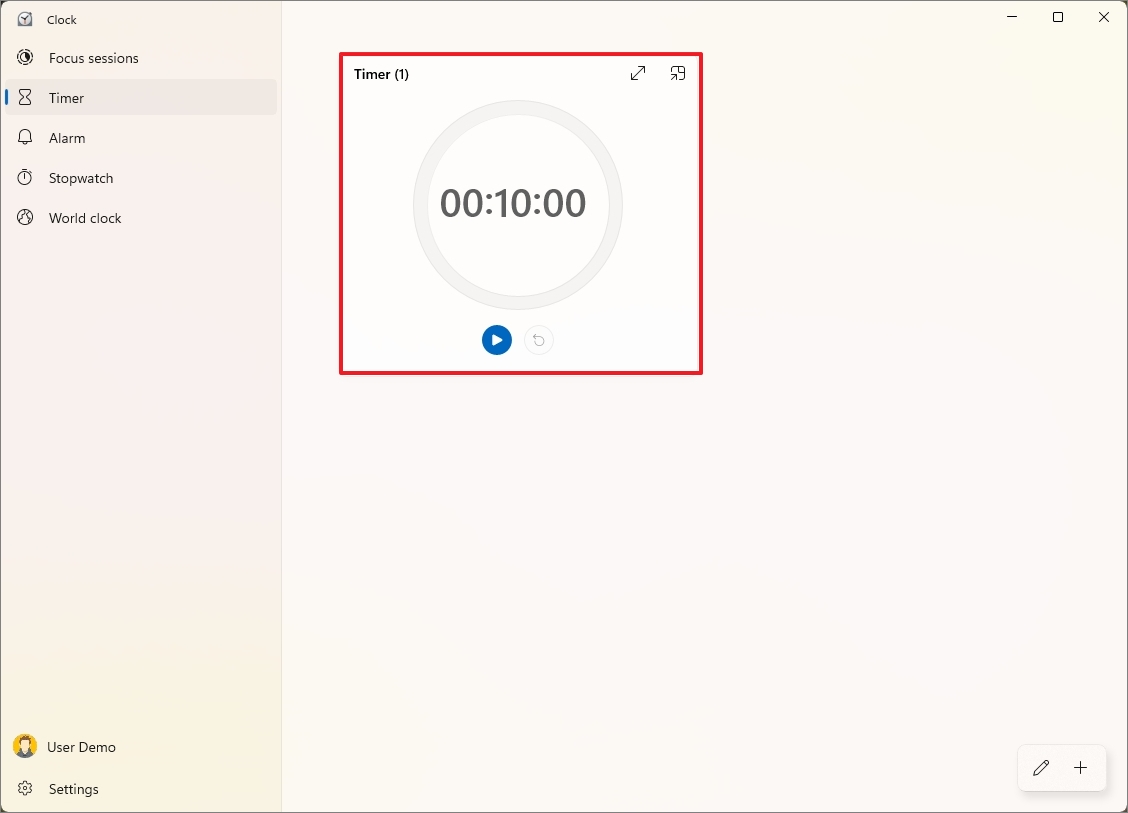
- Нажмите кнопку «Удалить» в правом верхнем углу.
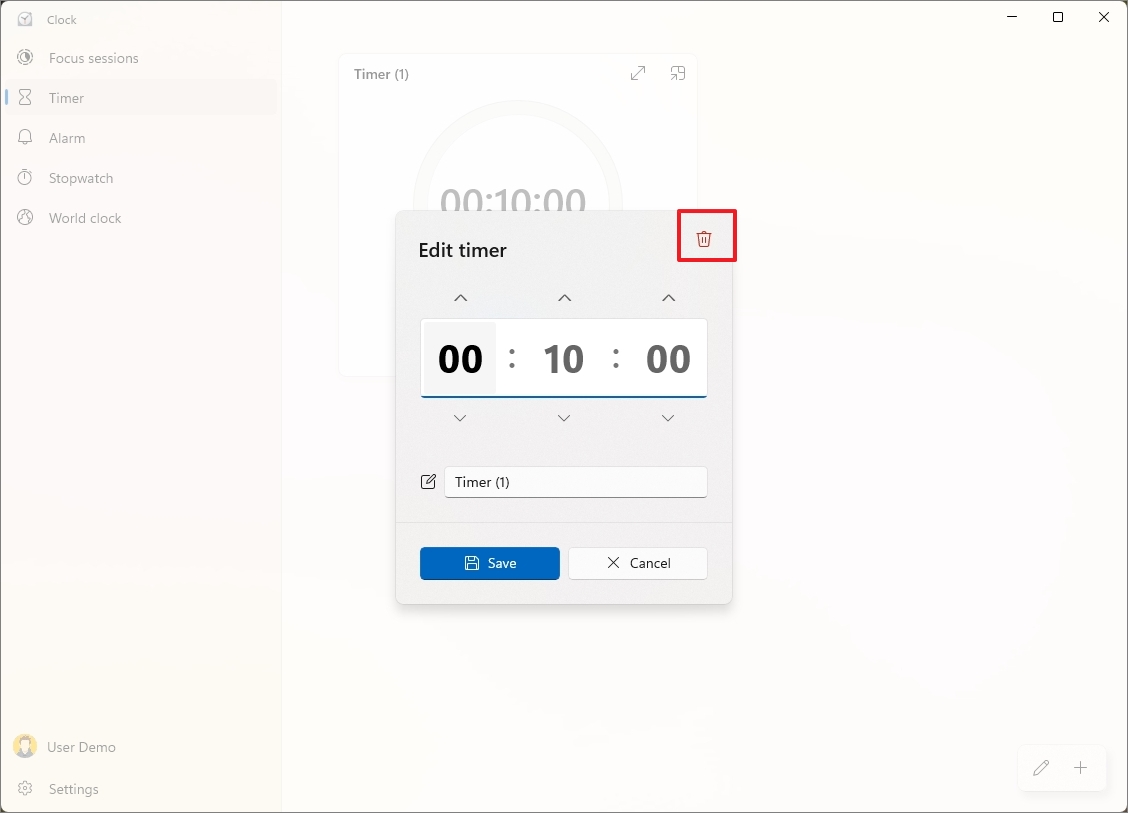
Вы также можете щелкнуть таймер правой кнопкой мыши и выбрать опцию «Удалить».
Как использовать секундомер приложения «Часы» в Windows 11
Чтобы начать работу с секундомером в Windows 11, выполните следующие действия:
- Откройте «Пуск».
- Найдите Часы и щелкните верхний результат, чтобы открыть приложение.
- Нажмите «Секундомер» на левой панели.
- Нажмите кнопку «Пуск».
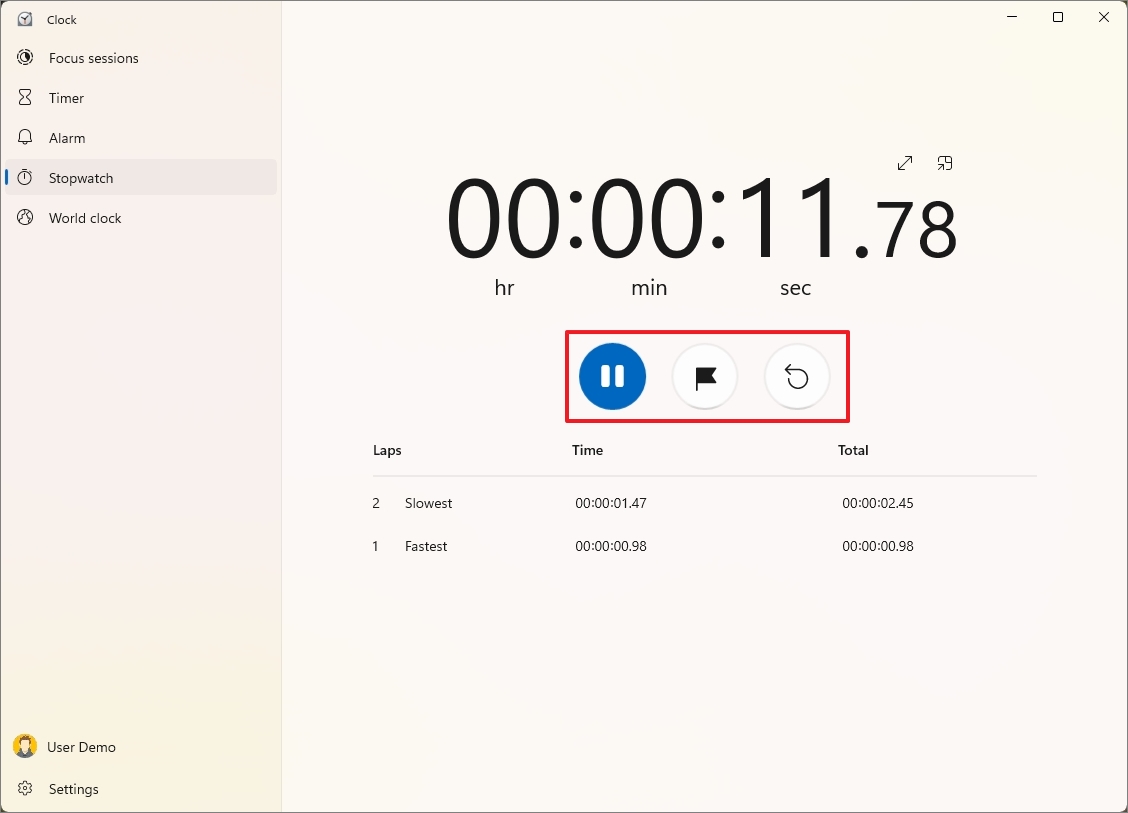
- (Необязательно) Нажмите кнопку с флажком, чтобы записать круг (или сплит).
- Нажмите кнопку «Сбросить», как только закончите.
Если вы хотите, чтобы секундомер оставался на экране, но в стороне, нажмите кнопку «Держать сверху», чтобы открыть компактную версию функции. Когда вы закончите, нажмите кнопку «Вернуться к полному просмотру», чтобы снова открыть приложение «Часы».
Больше ресурсов
Для получения более подробной информации, советов по устранению неполадок и последних обновлений для Windows 11 и 10 обязательно изучите эти ресурсы:
