Как использовать автономное сканирование антивируса Microsoft Defender для удаления сложных вирусов в Windows 11 и 10
В Windows 11 (и 10) антивирус Microsoft Defender — это функция безопасности, которая защищает ваш компьютер и данные практически от любого типа вредоносных программ и хакеров. Хотя это одно из лучших антивирусных программ, оно не идеально, и иногда специально созданный вредоносный код может проникнуть в систему, быстро захватить контроль и нанести непоправимый ущерб.
Это не относится только к Microsoft Defender. Это может произойти с любым сторонним антивирусом, который вы устанавливаете на свой компьютер. Однако, если ваше устройство заражено опасным, трудноперемещаемым вредоносным ПО при загрузке Windows, вы можете использовать функцию сканирования Microsoft Defender Offline. Функция сканирования в автономном режиме — это автоматизированная функция, которая может работать, когда система неактивна, что позволяет движку защиты от вредоносных программ легче обнаруживать и удалять большинство вирусов.
В этом практическом руководстве я объясню, как выполнить автономное сканирование на наличие вредоносных программ с помощью антивируса Microsoft Defender, независимо от того, работает ли у вас компьютер под управлением Windows 11 (или Windows 10).
Как использовать автономное сканирование антивируса Defender в Windows 10
Для сканирования и удаления вирусов с помощью функции автономного сканирования антивируса Microsoft Defender выполните следующие действия:
Программы для Windows, мобильные приложения, игры - ВСЁ БЕСПЛАТНО, в нашем закрытом телеграмм канале - Подписывайтесь:)
- Откройте Пуск.
- Найдите «Безопасность Windows» и щелкните верхний результат, чтобы открыть приложение.
- Нажмите «Защита от вирусов и угроз».
- Нажмите на параметр «Параметры сканирования» в разделе «Текущие угрозы».
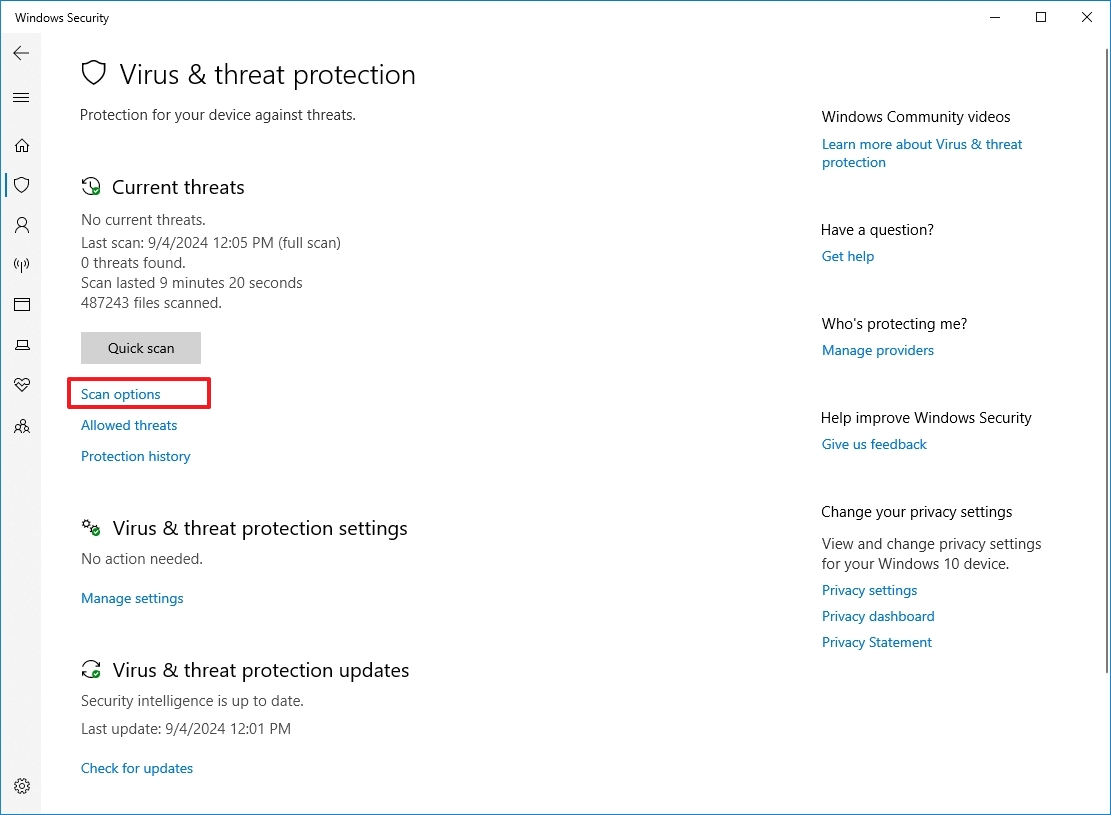
- Выберите опцию «Автономное сканирование Microsoft Defender».
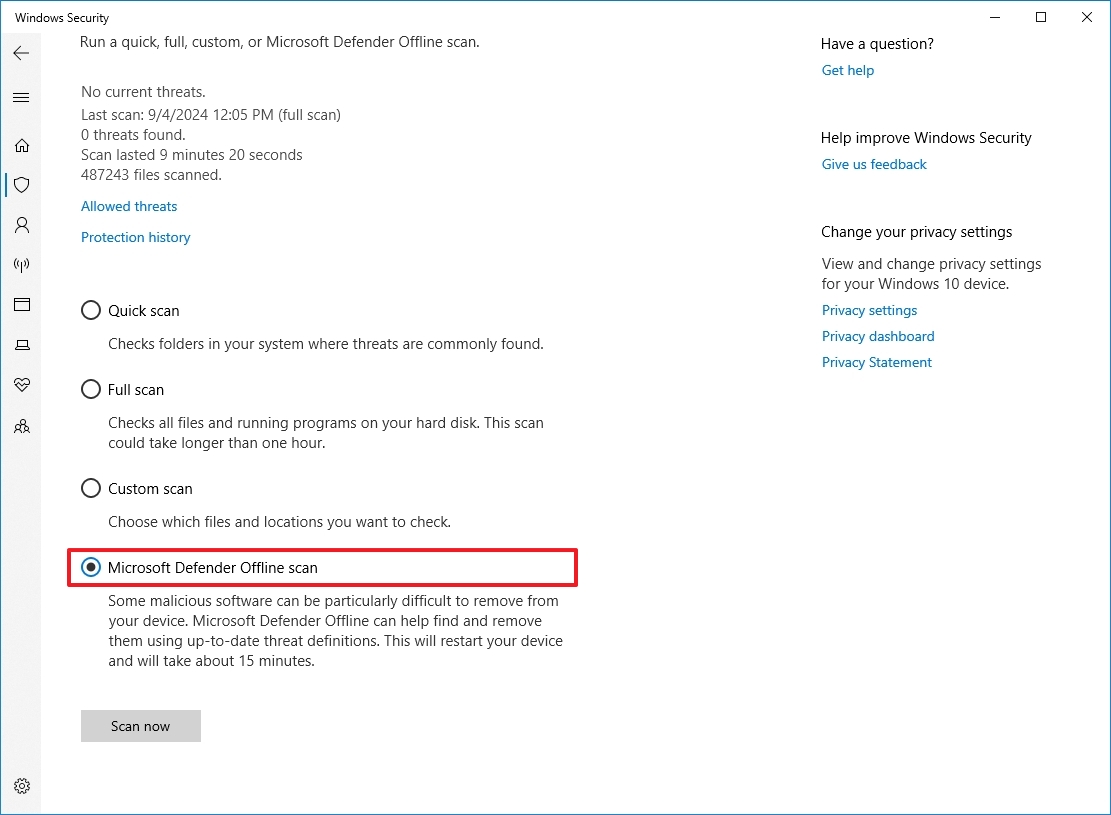
- Нажмите кнопку «Сканировать сейчас».
- Нажмите кнопку «Сканировать».
После выполнения этих шагов Windows 11 перезагрузится в среду восстановления Windows (WinRE), где командная версия антивируса запустится автоматически, не загружая систему.

Сканирование обнаружит и удалит любые трудноудаляемые вирусы, которые оно может найти без вмешательства пользователя. Сканирование в автономном режиме займет около 10 минут, затем компьютер автоматически перезагрузится.
Просмотреть результаты сканирования
Чтобы просмотреть информацию сканирования, выполните следующие действия:
- Откройте Пуск.
- Найдите «Безопасность Windows» и щелкните верхний результат, чтобы открыть приложение.
- Нажмите «Защита от вирусов и угроз».
- Нажмите на параметр «История защиты» в разделе «Текущие угрозы».
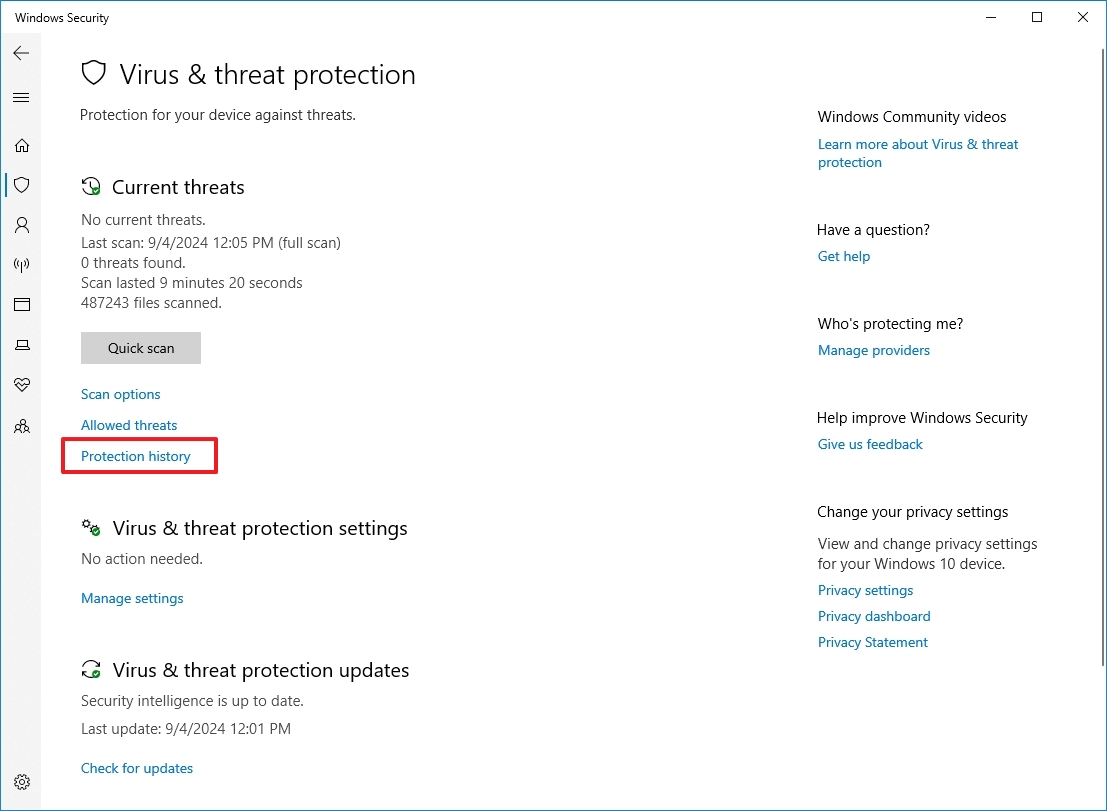
- Подтвердите действия и рекомендации сканирования (если доступны).
Если вы не нашли никакой информации в истории, значит антивирусная программа не обнаружила вредоносных программ на вашем компьютере.
Также важно обращать внимание на даты элементов, поскольку список включает все недавние действия, и иногда вы можете увидеть данные из предыдущих сканирований или обнаружений в реальном времени.
Больше ресурсов
Для получения дополнительных полезных статей, обзоров и ответов на распространенные вопросы о Windows 10 и Windows 11 посетите следующие ресурсы:
После выполнения этих шагов Windows 11 перезагрузится в среду восстановления Windows (WinRE), где командная версия антивируса запустится автоматически, не загружая систему. Сканирование обнаружит и удалит любые трудноудаляемые вирусы, которые оно найдет без взаимодействия с пользователем. Автономное сканирование займет около 10 минут, затем компьютер автоматически перезагрузится.
