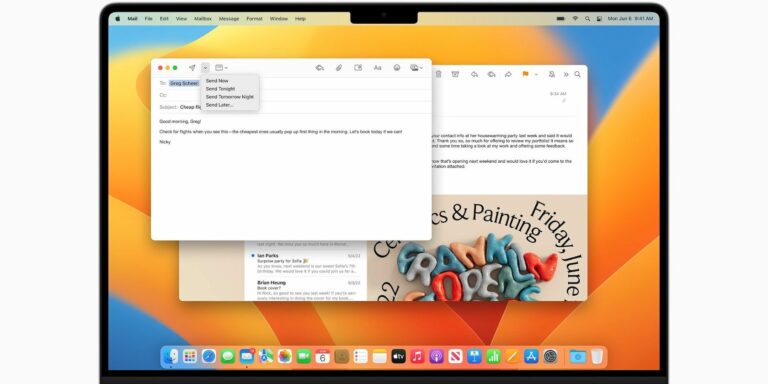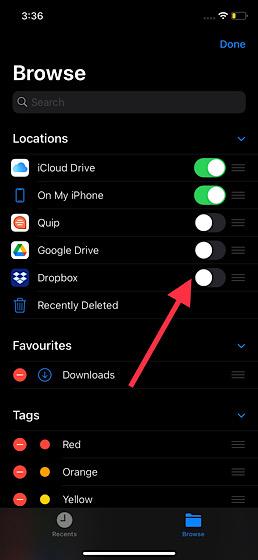Как использовать 2 или более веб-камеры в Skype
Когда вы подключаетесь к Skype, вы загружаете свой микрофон и камеру и начинаете общаться в чате. Настройка работает по большей части хорошо и позволяет вам вести разговор лицом к лицу.
Но как насчет тех времен, когда вы хотите использовать несколько камер одновременно? Можете ли вы использовать более одной камеры со Skype в одном разговоре?
К счастью, есть три приложения, которые вы можете использовать для потоковой передачи нескольких камер с помощью Skype – вот как вы это делаете!
Можете ли вы использовать более одной камеры в Skype?
Это вопрос, который часто возникает. Как вы используете более одной камеры в Skype, все с одного компьютера?
Программы для Windows, мобильные приложения, игры - ВСЁ БЕСПЛАТНО, в нашем закрытом телеграмм канале - Подписывайтесь:)
Официальное приложение Skype не позволяет вам использовать более одной камеры одновременно. Есть два подхода, чтобы обойти эту проблему; одно определенно легче другого.
- Используйте приложение веб-камеры для создания нескольких входов веб-камеры, затем используйте приложение веб-камеры в качестве видеовхода Skype или
- Подключитесь к Skype, используя несколько разных устройств, каждое из которых использует свою учетную запись.
Как вы можете видеть, последний вариант трудоемкий, не элегантный и использует больше пропускной способности и мощности. Это не лучший вариант. Но это вариант, если это то, что работает для вашей ситуации. Однако, если у вас есть компьютер с несколькими веб-камерами или встроенная веб-камера в ноутбуке и отдельная веб-камера, лучше использовать стороннее приложение для веб-камеры.
3 приложения для веб-камеры для нескольких входов с камеры Skype
Давайте начнем с использования приложения веб-камеры, чтобы создать дополнительный вход для веб-камеры Skype.
1. ManyCam
Бесплатная версия ManyCam позволяет вам создать камеру в вашей камере. То есть, вложите один поток веб-камеры в другой, что позволит вам транслировать две веб-камеры одновременно. Бесплатная версия ManyCam ограничивает дополнительные входы веб-камеры одним дополнительным, но вы можете использовать полную версию для создания дополнительных входов камеры, различных фонов, 3D-масок и других визуальных эффектов и многого другого.
Сначала загрузите и установите ManyCam.
Скачать: ManyCam для Windows или macOS (Свободно)
После установки вам нужно открыть ManyCam и начать добавлять входы вашей веб-камеры. Нажмите “+Значок под Видео Источникии добавьте две веб-камеры, с которых хотите транслироваться. ManyCam, возможно, уже добавил вашу встроенную веб-камеру, если вы используете ноутбук.
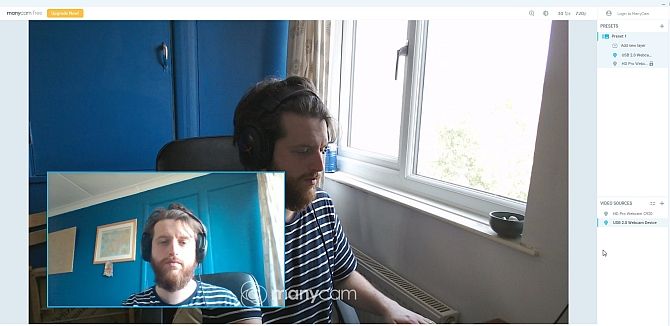
Теперь под Пресеты, Выбрать Добавить новый слой, а затем добавить веб-камеры. Веб-камеры будут отображаться одна внутри другой, что позволит вам предварительно просмотреть их внешний вид. Поскольку это бесплатная версия ManyCam, вы не можете редактировать макет или точку обзора веб-камер или отключать водяной знак, но вид по умолчанию достаточно приличный.
После того, как вы добавите свои веб-камеры в ManyCam, и они окажутся в нужном вам положении, пришло время открыть Skype. Голова к Настройки> Аудио и видео, Теперь используйте раскрывающийся список под настройками камеры, чтобы выбрать ManyCam Виртуальная веб-камера,
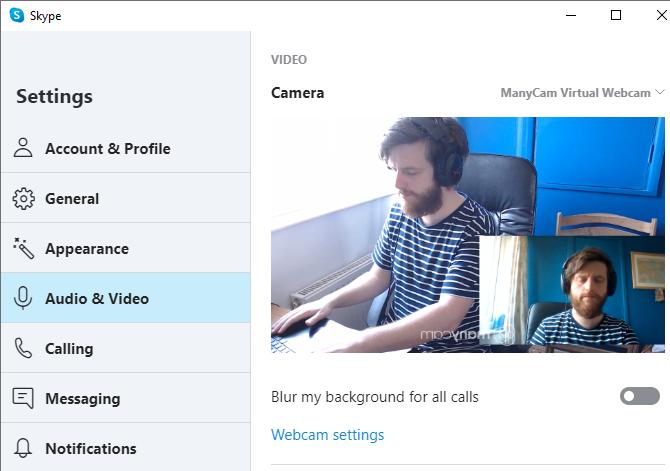
2. CyberLink YouCam 9
CyberLink YouCam 9 – это многофункциональное приложение для веб-камеры, которое вы можете использовать для создания двойной веб-камеры в Skype. Как и ManyCam, существует бесплатная и платная версия YouCam 9. Бесплатная версия позволяет выбрать два входа для веб-камеры и расположить их несколькими различными способами. Особенно удобной является возможность располагать веб-камеры параллельно, предоставляя каждой камере равное пространство на экране.
Чтобы попробовать, сначала загрузите и установите YouCam 9.
Скачать: CyberLink YouCam 9 для Windows 10 (Свободно)
После установки откройте YouCam 9. В раскрывающемся меню слева вверху выберите Презентации> Двойное видео, Когда откроются параметры Dual Video, выберите свои веб-камеры в раскрывающемся меню, а затем выберите макет потоков веб-камеры.
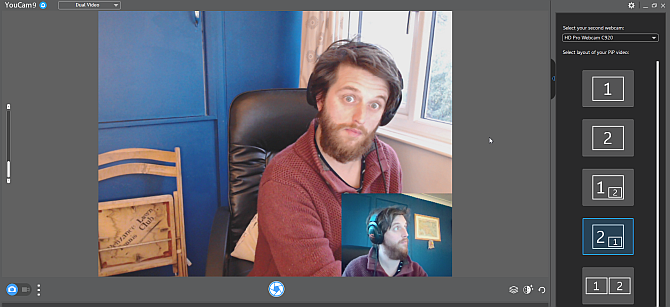
Когда у вас настроены обе веб-камеры, зайдите в Skype. Голова к Настройки> Аудио и видео, Теперь используйте раскрывающийся список под настройками камеры, чтобы выбрать CyberLink YouCam 9,
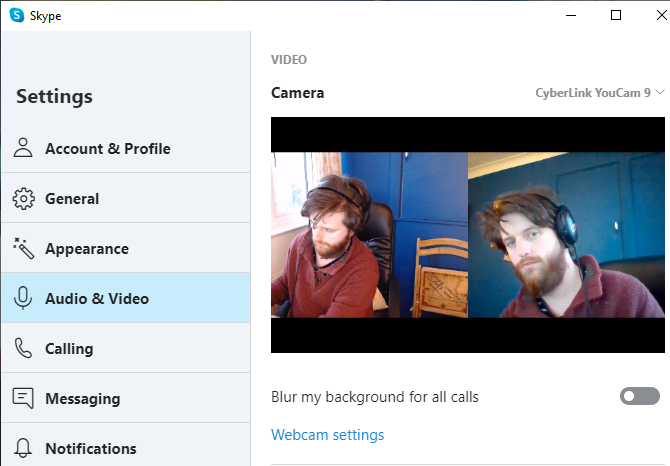
3. SplitCam
SplitCam – это приложение для вещания и потоковой передачи, которое можно использовать для создания нескольких входов камер для разговора в Skype. Поскольку это платформа потокового видео и создания видео, SplitCam предлагает самый широкий спектр возможностей для использования более одной камеры с Skype.
Вы можете добавить несколько мультимедийных слоев на свой экран, изменяя размер каждого входа до нужного размера. В этом случае вы можете создать четыре веб-камеры, которые будут делить экран на равные части, или распределить его по своему усмотрению. Кроме того, вы также можете добавлять потоки мультимедиа на экран из других источников, таких как веб-браузер или предварительно записанное видео.
Скачать: SplitCam для Windows 10 (Свободно)
После установки откройте SplitCam. Нажмите большую новую кнопку «Сцена», чтобы добавить новую сцену, затем выберите один из слоев мультимедиа. Голова к Медиа Слои> Веб-камеразатем выберите веб-камеру, когда появится опция. Вы также можете выбрать разрешение для веб-камеры на этом этапе, но вы также можете изменить эту опцию позже.
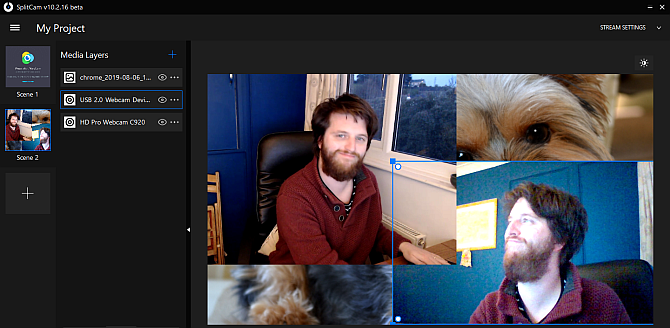
Выберите другие веб-камеры, которые вы хотите использовать, затем расположите камеры так, как вы хотите, используя список медиа входов. Выберите веб-камеру. Затем вы можете изменить размер и разместить вход в средстве просмотра.
Когда у вас настроены обе веб-камеры, зайдите в Skype. Голова к Настройки> Аудио и видео, Теперь используйте раскрывающийся список под настройками камеры, чтобы выбрать SplitCam Видеодрайвер,
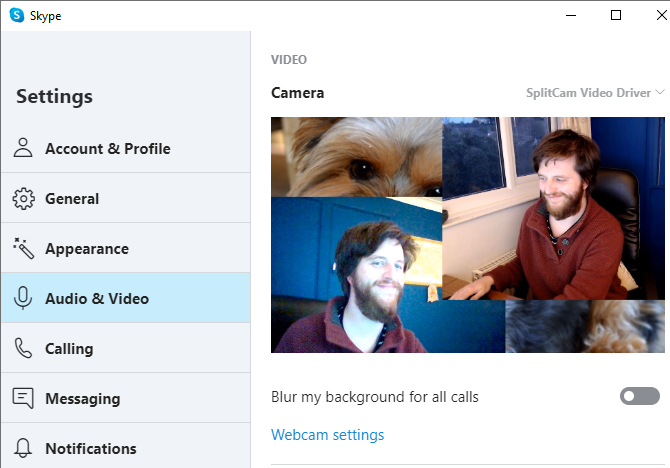
Если вы хотите расширить свою домашнюю запись, почему бы не проверить лучшие бюджетные веб-камеры
?
Используйте несколько устройств для создания нескольких веб-камер Skype
Если вы не можете справиться с приложениями веб-камеры с несколькими камерами или хотите настроить виды веб-камеры с очень специфической конфигурацией, вы можете рассмотреть возможность создания учетных записей Skype для использования с другим оборудованием.
Например, если у вас есть ноутбук, смартфон и планшет, вы можете создать учетную запись Skype для каждого устройства, а затем подключиться к вызову Skype с каждым устройством.
Если вы выберете этот метод, есть несколько вещей, чтобы рассмотреть.
Во-первых, ваше время. Настройка и подключение к вызову Skype с нескольких устройств занимает немного времени. Однако после настройки каждой учетной записи Skype ваша следующая веб-камера Skype для нескольких устройств станет намного проще, поскольку вы все готовы к подключению.
Во-вторых, ваша скорость интернет-соединения. Видеозвонок HD Skype использует скорость от 1,2 до 1,5 Мбит / с для разговора один на один. Как только вы начнете добавлять дополнительные видеопотоки из домашней сети, вам потребуется дополнительная емкость сети.
Иногда Skype не работает так, как вы хотите. Когда это происходит, есть несколько ключевых настроек, которые вы можете проверить
чтобы убедиться, что все работает правильно.
Вы можете использовать более одной камеры с Skype!
Теперь у вас есть три приложения, которые вы можете использовать для создания дополнительного вида камеры в Skype. Более того, один из этих вариантов, SplitCam, позволяет создавать несколько входов веб-камеры и размещать их в средстве просмотра по своему усмотрению.
У вас проблемы с видео в Skype? Узнайте, как вы можете тестировать и устранять неполадки в видеозвонках Skype
,