Как исключить файлы и папки из Защитника Windows
Защитник Windows — это надежный антивирус от первого производителя для Windows 10. Я рад, что, наконец, Microsoft представила многофункциональный и безопасный антивирус для Windows 10, который не требует много ресурсов. Он также имеет множество функций, которые могут быть полезны пользователям. Одна из лучших функций Защитника Windows (теперь называется Безопасность Windows) — это то, что вы можете добавлять исключения для файлов и папок, и антивирус не будет сканировать эти элементы. Это круто, правда? Это значительно улучшит производительность вашего ПК и освободит ресурсы для других задач. Итак, без лишних слов, давайте продолжим и узнаем, как исключить файлы и папки из Защитника Windows.
Исключить файлы и папки из Защитника Windows
1. Нажмите один раз клавишу Windows на клавиатуре и введите «безопасность». Теперь откройте Безопасность Windows из верхнего результата.
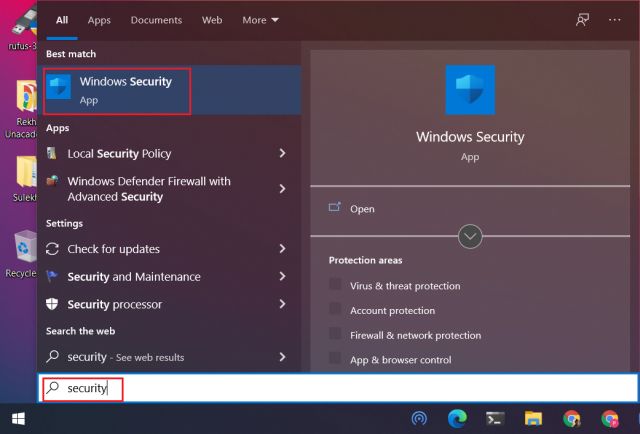
2. Здесь перейдите на вкладку «Защита от вирусов и угроз» и нажмите «Управление настройками».
Программы для Windows, мобильные приложения, игры - ВСЁ БЕСПЛАТНО, в нашем закрытом телеграмм канале - Подписывайтесь:)
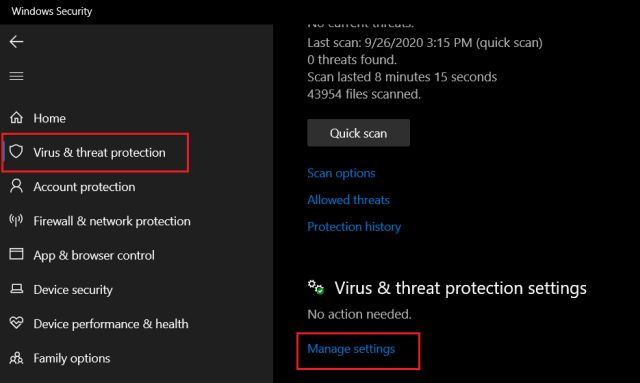
3. Теперь прокрутите вниз, и вы найдете раздел под названием «Исключения». Отсюда вы можете добавить любой файл или папку, и Защитник Windows исключит их из сканирования. Чтобы продолжить, нажмите «Добавить или удалить исключения».
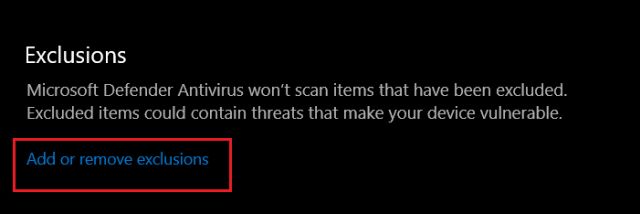
4. Просто нажмите «Добавить исключение» и выберите, что вы хотите исключить из Защитника Windows.
- Файл: позволяет исключить определенный файл, будь то файл документа или инструмент разработки.
- Папка: вы можете добавить целую папку, и она не будет сканироваться.
- Тип файла: Затем есть «Тип файла», где вы можете указать расширение файла, например EXE или PDF, и эти типы файлов не будут сканироваться.
- Процесс: Наконец, есть «Процесс», где вы можете добавлять фоновые задачи и процессы, и они не будут сканироваться.
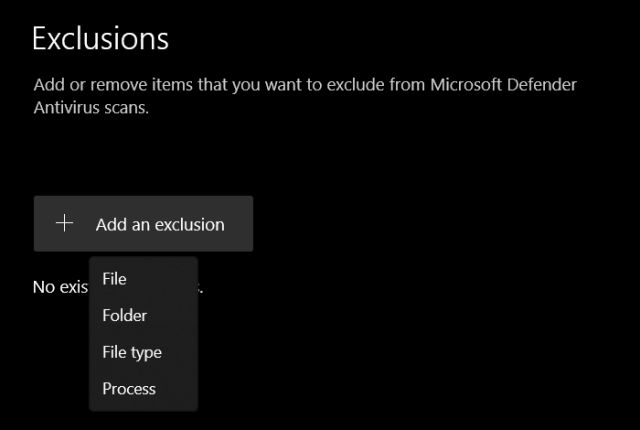
5. Вот, например, я выбираю папку, и она не будет проверяться Защитником Windows. Как только вы это сделаете, Windows попросит подтвердить ваше действие. Щелкните «Да».
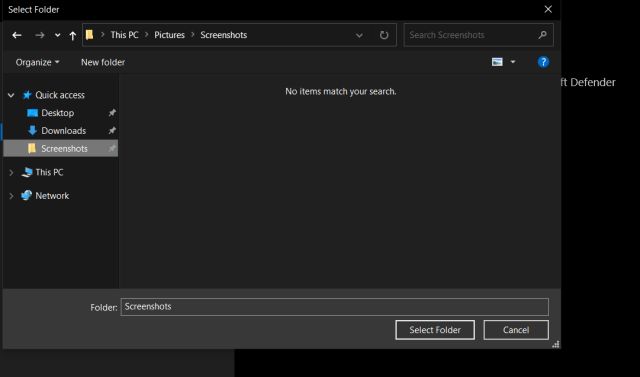
6. Теперь вы успешно исключили папку из Защитника Windows. Отныне эта папка не будет проверяться Защитником Windows.
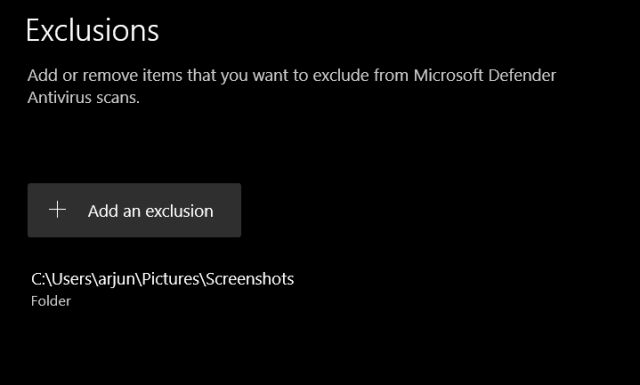
7. Если вы хотите удалить исключение, просто щелкните запись и нажмите «Удалить». Вот и все.
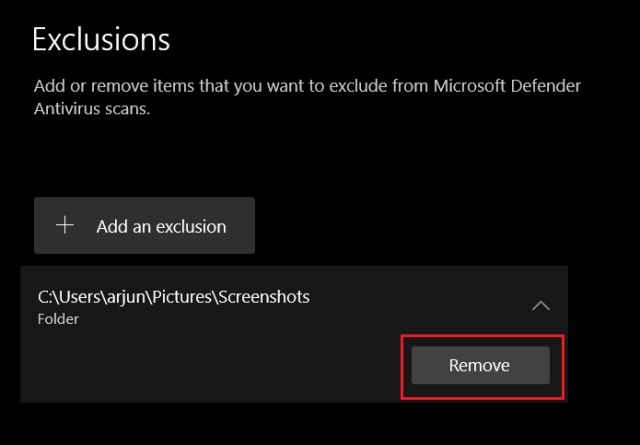
Ускорьте свой компьютер с помощью исключений Защитника Windows
Вот как вы можете добавить исключения в Защитник Windows и сделать ваш компьютер намного быстрее. Как мы все знаем, Windows продолжает сканировать файлы, папки и другие вещи в фоновом режиме, что замедляет работу ПК. Если вы работаете с большим документом или компилируете код, Защитник Windows может снизить производительность.
Так что продолжайте и добавляйте исключения по своему желанию. Если вы хотите навсегда отключить Защитник Windows, следуйте нашему подробному руководству. Кроме того, чтобы узнать больше о таких советах и рекомендациях по Windows 10, просмотрите наше связанное руководство.
