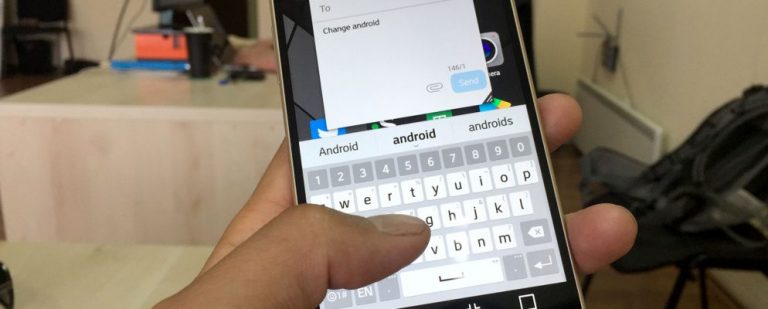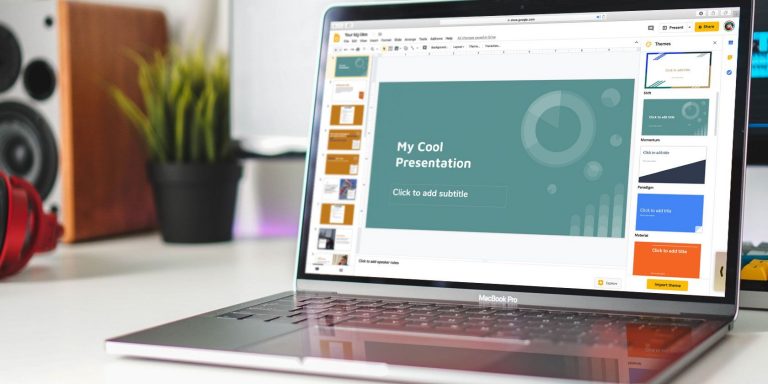Как искать содержимое файла в Windows
Может быть трудно отследить все данные на вашем компьютере, поэтому встроенная функция поиска Windows может оказаться такой удобной. Но вы когда-нибудь находили, что это не всегда приводит к желаемому результату?
Это может быть потому, что вы пытаетесь найти текст внутри файла. По умолчанию Windows не просматривает внутренности каждого файла при выполнении поиска. Тем не менее, есть способ включить это.
Мало того, что поиск Windows может быть улучшен, но есть сторонние программы, которые могут предложить вам лучший опыт поиска, и мы также рассмотрим их.
Поиск содержимого файла с помощью поиска Windows
Windows 10 лучше в поиске файлов и папок, чем ее старые версии. Обычно он отлично подходит для поиска нужного файла. Однако может быть случай, когда искомый файл не появится.
Программы для Windows, мобильные приложения, игры - ВСЁ БЕСПЛАТНО, в нашем закрытом телеграмм канале - Подписывайтесь:)
Это связано с тем, что по умолчанию поиск Windows не просматривает содержимое файлов всех типов и не сканирует файлы, которые не были проиндексированы. Вот как можно изменить обе эти вещи.
Об индексе файлов Windows
Индекс Windows каталогизирует информацию о ваших файлах, такую как метаданные и слова в них. Это позволяет вашему компьютеру быстрее находить вещи – ему не нужно сканировать каждый файл по отдельности, но вместо этого он может просматривать индекс.
Многие приложения в вашей системе используют индекс. File Explorer – очевидное место, но фотографии, Groove, Outlook и Cortana тоже используют индекс.
Индекс обновляется автоматически при изменении файлов на вашем компьютере. Это займет примерно менее 10 процентов от размера проиндексированных файлов (таким образом, 100 МБ файлов будут иметь индекс менее 10 МБ).
Хотя эти методы сделают поиск файлов более полезным, стоит отметить, что они могут снизить скорость получения результатов. Чем больше типов файлов с индексированным содержимым и чем больше папок ищут, тем дольше это займет. Если вы заметите существенное замедление, то, возможно, стоит сократить индексирование и включить только более неясные поиски, когда это необходимо.
1. Изменить общие параметры поиска
Есть несколько общих опций, которые вы можете изменить для улучшения индекса файла и поиска.
Параметры индексации
Сначала мы рассмотрим, как изменить некоторые общесистемные параметры индексации.
Откройте меню «Пуск», найдите параметры индексирования и выберите результат. В открывшемся окне нажмите «Дополнительно» и оставайтесь на вкладке «Параметры индекса».
Под заголовком «Настройки файла» вы можете включить две опции:
- Индекс зашифрованных файлов
- Обращайтесь с похожими словами с диакритическими знаками как с разными словами
Первый добавит зашифрованные файлы в индекс. Шифрование может помочь защитить ваши файлы, поэтому вы можете не захотеть, чтобы они были проиндексированы.
Второй относится к диакритическим знакам, которые также известны как акценты. Это маленькие символы или глифы, которые появляются в некоторых словах, таких как кафе. Как только вы включите это, «кафе» и «кафе» будут рассматриваться как разные слова. Эта опция полезна, если у вас много файлов на разных языках.
После этого нажмите кнопку ОК, чтобы сохранить изменения.
Параметры проводника
Далее мы изменим работу поиска в File Explorer.
Откройте меню «Пуск», найдите пункт «Изменить параметры поиска для файлов и папок» и выберите результат.
Здесь вы можете включить опции при поиске неиндексированных местоположений. Эти:
- Включить системные каталоги (по умолчанию включено)
- Включить сжатые файлы (ZIP, CAB и т. Д.)
- Всегда искать имена файлов и их содержимое (это может занять несколько минут)
Выберите то, что вы хотите включить, но третье имеет решающее значение, если вы хотите тщательный поиск файлов и их содержимого.
После этого нажмите кнопку ОК, чтобы сохранить изменения.
2. Ищите и внутри больше мест
Windows по умолчанию индексирует такие места, как «Документы», «Музыка», «Изображения» и «Видео». Если хотите, вы можете добавить больше мест в указатель.

Для этого откройте меню «Пуск», найдите параметры индексирования и выберите результат. Откроется окно, которое покажет вам все текущие проиндексированные местоположения.
Чтобы добавить что-то в этот список, нажмите «Изменить»> «Показать все местоположения». Используйте раздел «Изменить выбранные местоположения» вверху – щелкните стрелку, чтобы развернуть диск или папку, затем установите флажок в поле, чтобы проиндексировать его. После этого нажмите ОК.
3. Поиск внутри больше типов файлов
По умолчанию Windows добавляет в индекс только содержимое файлов определенных типов.
Чтобы изменить это, нам снова нужно использовать раздел «Параметры индексации». Нажмите «Дополнительно» и перейдите на вкладку «Типы файлов». Здесь вы найдете список большинства типов файлов в вашей системе, вплоть до самых непонятных. Если тип файла отсутствует в списке, введите его в текстовое поле «Добавить новое расширение в список» и нажмите «Добавить».

Если вы щелкнете по общему расширению файла из списка, например doc, посмотрите под Как индексировать этот файл? раздел. Вы заметите, что файл проиндексирован с помощью параметра Свойства индекса и Содержимое файла. Это означает, что при поиске Windows выполняет поиск в файлах DOC и файлах других типов, помеченных следующим образом.
Выберите более неясный тип файла, и он, скорее всего, будет установлен только на Свойства индекса, который относится к метаданным, таким как имя файла, а не к чему-либо внутри него.
Если вы знаете, какой тип файла вам нужен, найдите его в списке и переключите так, чтобы он был установлен на Свойства индекса и Содержимое файла. После этого нажмите ОК.
Поиск содержимого файла с использованием сторонних программ

В прошлом мы собрали список альтернатив поиска в Windows, но они не предназначены специально для поиска содержимого файла. Если поиск Windows не для вас, вы можете использовать сторонний инструмент под названием Агент Рансак, Это не единственная доступная программа, но она потенциально лучшая из-за ее совместимости с системой, списка функций и отсутствия ценника.
Агент Ransack происходит от Mythicsoft и является бесплатной альтернативой их программе FileLocator Pro. Вы можете выполнить поиск по всей вашей системе текста содержимого, а также указать параметры, такие как размер файла и дата изменения. У него невероятно простой и простой в использовании интерфейс, на котором, скорее всего, легче ориентироваться, чем на самом деле в Windows.
Инструмент точно скажет, в какой строке находится ваше ключевое слово для поиска в файле (и сколько раз оно содержится в нем), и очень быстро выдаст вам результаты поиска в файле. Конечно, если вы выполняете поиск по всей вашей системе, это может занять некоторое время, но вы можете сузить поиск в папках, если вам нужно исключить излишки.
Ярлыки и советы для поиска Windows
Эти методы помогут вам тщательно выполнить поиск в вашей системе, что позволит вам копаться в массах данных и находить нужный вам конкретный файл. Независимо от того, предпочитаете ли вы встроенный поиск Windows или стороннюю альтернативу, оба варианта справятся со своей задачей.
Если вы хотите лучше освоить систему поиска Windows и быстро найти нужный файл, ознакомьтесь с нашей таблицей поиска Windows 10, где вы найдете советы и ярлыки.