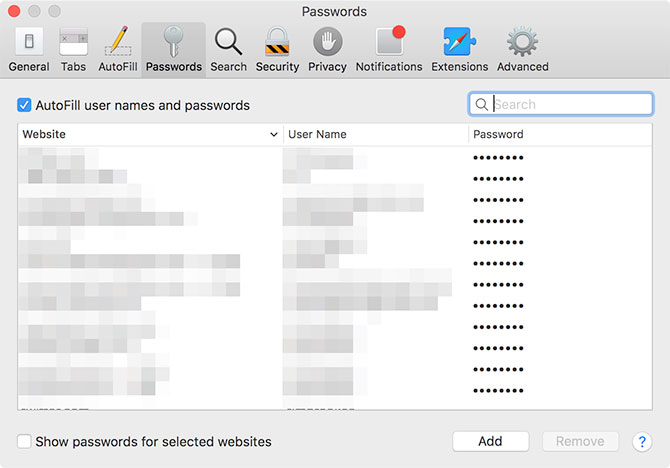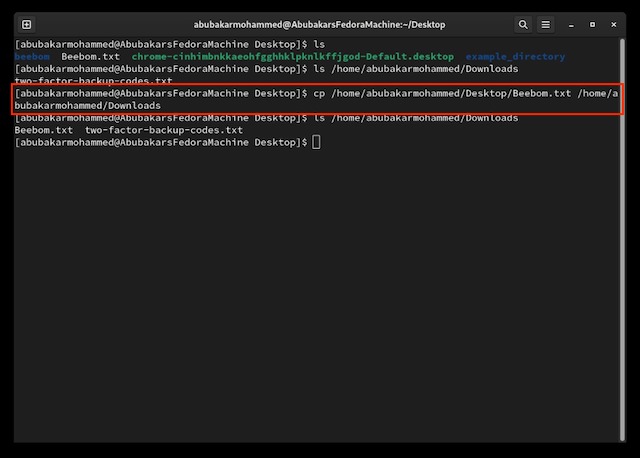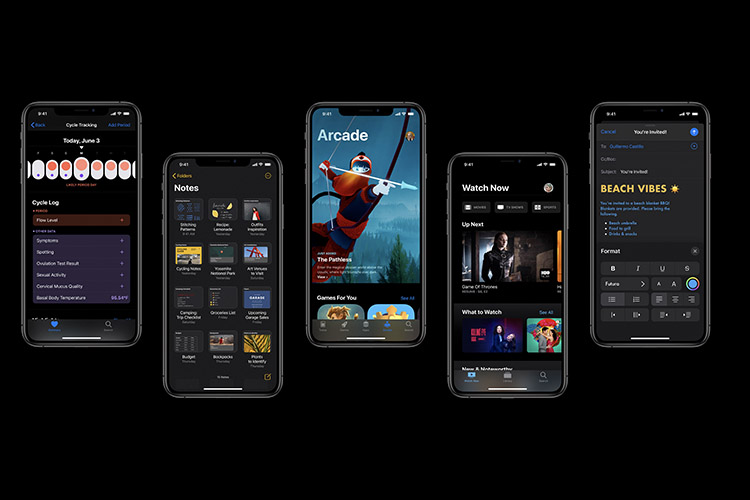Как импортировать песни в приложение Music на Mac в macOS Каталина Бибом
Несмотря на то, что iTunes никогда не был моим любимым программным обеспечением Apple, я всегда находил его достаточно хорошим для управления своей музыкальной библиотекой. Теперь, когда Apple закрыла iTunes для macOS, управление музыкой на Mac требует некоторого изучения благодаря появлению отдельного музыкального приложения. Итак, если вы обновились до MacOS Catalina и ищете быстрые способы импорта всех ваших песен в приложение Mac для музыки, вы попали в нужное место. Давайте рассмотрим подробное руководство, которое поможет вам добавить собственную музыку в приложение Music на macOS Catalina!
Приложение «Импорт песен в музыку» на Mac: объяснение 5 методов
Перво-наперво, есть несколько способов перенести всю вашу музыку в стандартное музыкальное приложение. Более того, если вы уже давно используете macOS, процесс импорта музыкальных файлов вам покажется довольно знакомым. Даже если вы новичок, методы кажутся вам интуитивно понятными. Хватит разговоров, давай приступим к делу, хорошо?
Способ 1: использовать жест перетаскивания
Самый простой способ импортировать всю вашу музыку в стандартное музыкальное приложение на устройстве macOS – это использовать жест перетаскивания. Да, вы все правильно поняли! Все, что вам нужно сделать, это просто перетащите музыкальный файл (например, M4a, MP3, WAV или другие поддерживаемые) через окно музыкального приложения или значок приложения и бросьте его.
Программы для Windows, мобильные приложения, игры - ВСЁ БЕСПЛАТНО, в нашем закрытом телеграмм канале - Подписывайтесь:)
Способ 2: просто дважды щелкните по музыкальному файлу
Что ж, если вы находите метод перетаскивания простым, позвольте мне сказать, что способ двойного щелчка такой же простой. Только дважды щелкните любой музыкальный файл на рабочем столе или в Finder, чтобы открыть его в стандартном музыкальном приложении., Или щелкните правой кнопкой мыши музыкальный файл и выберите «Открыть с помощью». Тогда выбирай Музыка в контекстном меню, чтобы открыть его в музыкальном приложении.
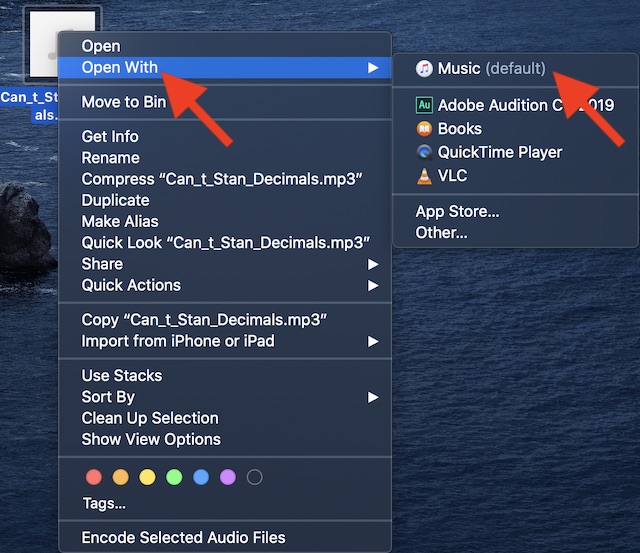
Способ 3: импортировать песни прямо из музыкального приложения
Другой простой способ добавления музыки в музыкальное приложение MacOS Catalina – использование встроенного метода импорта. Просто нажмите на файл меню в верхнем левом углу и выберите импорт, Теперь диалог открытия / импорта откроется. В зависимости от ваших потребностей, импортировать определенный файл или несколько файлов,
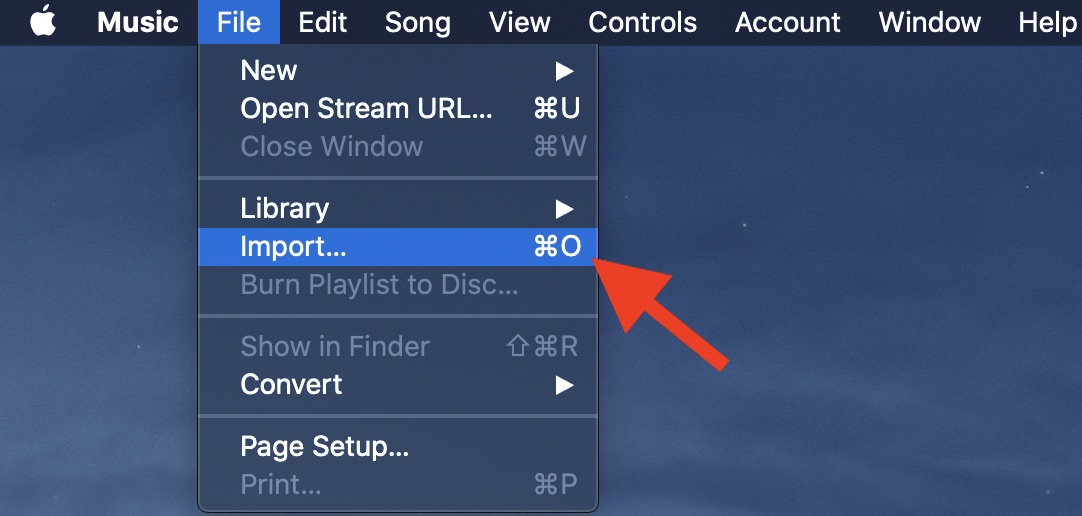
Способ 4. Автоматический импорт музыки
Хотя и не такой простой, как жест перетаскивания или метод двойного щелчка, метод автоматического импорта также является надежным способом добавления всех ваших любимых треков в музыкальное приложение macOS. Слегка похоронен в папке приложения Музыка (~ / Музыка / Музыка / Медиа)есть отдельная папка «Автоматически добавлять в музыку». Все, что вы помещаете в эту папку, автоматически добавляется в музыкальную библиотеку.
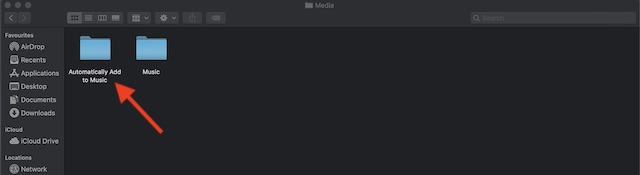
Для этого откройте Finder -> щелкните меню «Перейти» вверху -> нажмите и удерживайте клавишу Alt и выберите «Библиотека» в меню. Затем перейдите в Untitled -> Пользователи -> Ваша папка -> Папка Музыка -> Музыка -> Мультимедиа -> Автоматически добавлять в музыку. Теперь перетащите все свои песни в эту папку.
Метод 5: Импортируйте музыку из других библиотек, используя Home Sharing
Благодаря функции «Домашний обмен» импорт песен в стандартное музыкальное приложение выполняется без проблем. Имейте в виду, что вы можете использовать его для импорта элементов только из пяти медиатек на других компьютерах. После того, как вы включили его на вашем устройстве MacOS (Системные настройки -> Общий доступ -> Общий доступ к мультимедиа -> Общий доступ), запустите Музыкальное приложение а затем нажмите на кнопка со стрелкой рядом с библиотекой. Затем выберите опцию общей библиотеки. После этого нажмите на всплывающее меню «Показать» в нижней части окна «Музыка» -> «Элементы, отсутствующие в моей библиотеке». Наконец, выберите элементы, которые вы хотите добавить, и нажмите «Импорт».
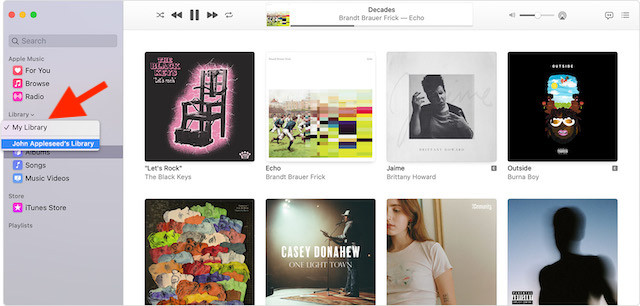
Замечания:
- Home Sharing также позволяет автоматически импортировать музыку на ваш Mac из пяти медиатек на других компьютерах.
- Чтобы начать, просто откройте приложение Музыка и затем нажмите на кнопка со стрелкой рядом с библиотекой и выберите общая библиотека, Теперь нажмите на настройки внизу, а затем выберите элементы, которые вы хотите импортировать. Наконец, нажмите на Ok подтвердить.
Импортируйте всю свою музыку в приложение Stock Music на macOS
Таким образом, вы можете добавить все свои песни в приложение для фоновой музыки на macOS. Как я уже говорил выше, все методы достаточно просты и требуют меньше времени, вы можете выбрать тот, который вам удобнее. После завершения импорта вы можете использовать Finder для синхронизации всех этих песен с вашим iPhone или iPad.
Из того, что я испытал, новое приложение Music для macOS выглядит просто и понятно. Кроме того, он также предлагает некоторые полезные настройки, такие как возможность скрыть Apple Music, показать iTunes Store и даже включить родительский контроль, чтобы скрытый контент был недоступен для детей. Так что это для меня задача. А что насчет тебя? дайте нам знать в комментариях ниже.