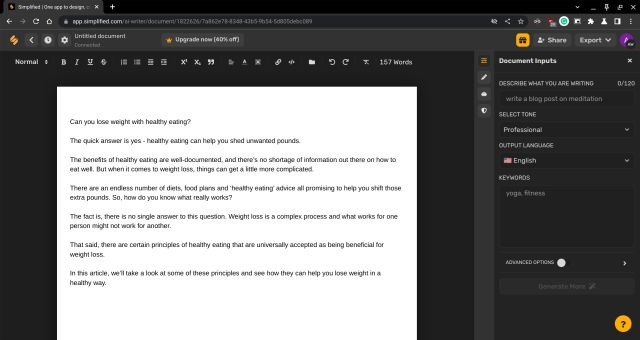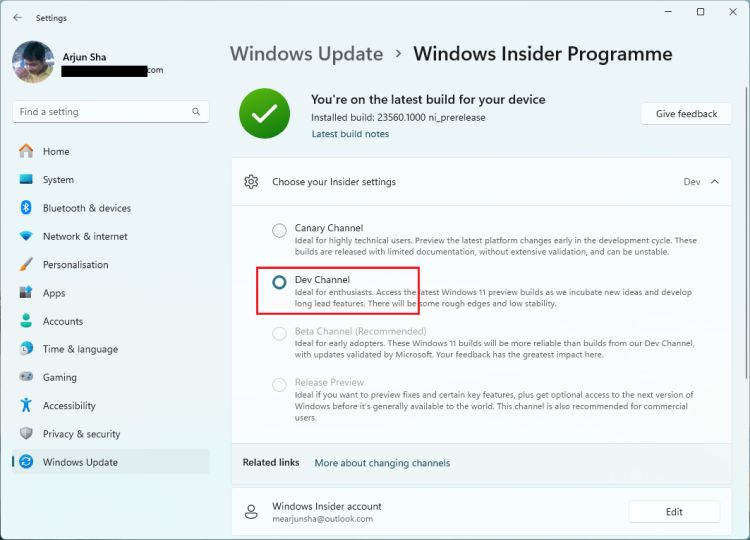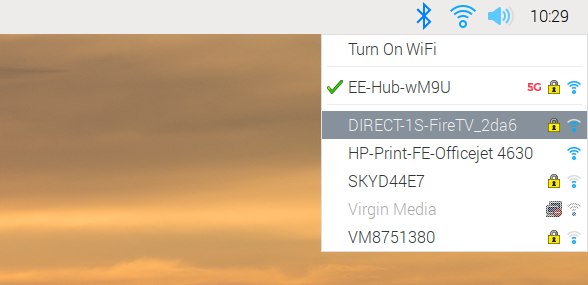Как импортировать и управлять несколькими учетными записями электронной почты в Gmail
Зачем вам использовать почтовый клиент на рабочем столе для управления несколькими учетными записями электронной почты, если вы можете просто добавить другой адрес электронной почты (или два или три) в Gmail?
Вы можете использовать Gmail на своем рабочем столе и телефоне; это удобно Мы покажем вам, как добавить несколько писем в свою учетную запись Gmail и с легкостью управлять ими.
Зачем отказываться от настольного почтового клиента?
В течение многих лет я использовал мощный почтовый клиент для ПК. Однако, когда я перешел, я обнаружил, что Gmail был так же хорош, если не лучше. Поскольку я переключился, мне больше не нужно беспокоиться о резервном копировании или перемещении своего профиля, я освободил несколько гигабайт места на жестком диске, и независимо от того, где я проверяю свою почту, меня всегда приветствует одна и та же знакомая настройка входящих сообщений.
Программы для Windows, мобильные приложения, игры - ВСЁ БЕСПЛАТНО, в нашем закрытом телеграмм канале - Подписывайтесь:)
В свою очередь, Gmail предлагает мощный поиск и защиту от спама и чистый дизайн. Вы даже можете запускать Gmail, как электронная почта на рабочем столе
Как использовать Gmail как почтовый клиент для ПК за 7 простых шагов
Как использовать Gmail как почтовый клиент для ПК за 7 простых шагов
Вы бы отказались от своего почтового клиента по умолчанию, если бы в Gmail было больше функций, похожих на десктоп? Давайте покажем, как настроить Gmail так, чтобы он вел себя как почтовый клиент для настольных компьютеров.
Прочитайте больше
клиент, если это ваша вещь.
Добавление учетной записи электронной почты в Gmail
Как и настольный клиент, Gmail может обрабатывать несколько учетных записей электронной почты. Более того, это значительно упрощает импорт почты из учетных записей POP3, автоматически заполняя необходимую для вас информацию POP-сервера.
Как импортировать учетную запись электронной почты в Gmail
Вы отказываетесь от старой учетной записи электронной почты, но хотите синхронизировать контакты и архивировать эти электронные письма в Gmail? Затем вы должны использовать функцию импорта Gmail.
Чтобы импортировать электронные письма из старой учетной записи Yahoo Mail, вот что вам нужно сделать:
- Откройте Google Mail, щелкните значок колеса в правом верхнем углу и выберите настройки из выпадающего меню.
- В настройках Gmail перейдите на Счета и импорт Вкладка.
- Нажмите Импорт почты и контактов,
- Введите адрес электронной почты, нажмите Продолжитьи следуйте инструкциям на экране.
- В следующем окне выберите, какие данные вы хотите импортировать.
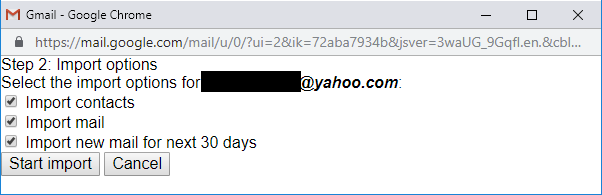
Замечания: Gmail может импортировать только почту, которая находится в папке «Входящие» вашей старой учетной записи. Если вы хотите импортировать почту из папок, вы должны постепенно перемещать сообщения в папку «Входящие» вашей старой учетной записи и, если вам действительно нужно, пометить их по мере их поступления в вашу учетную запись Gmail. С некоторым планированием и правильными методами, вы можете сделать это навалом.
Как добавить еще один адрес электронной почты в Gmail, используя POP3
Если вы хотите управлять другой учетной записью под крышей Gmail, продолжая использовать ее для отправки и получения электронной почты, вы выберете несколько иной путь.
Чтобы добавить учетную запись электронной почты для отправки и получения сообщений электронной почты с этого адреса, выполните следующие действия.
- В Gmail перейдите в Настройки> Аккаунты и импорт,
- Под Проверить почту с других аккаунтовнажмите Добавить почтовый аккаунт,
- Gmail, вероятно, предварительно заполнит некоторую информацию; дополните пароль и выберите нужные настройки.
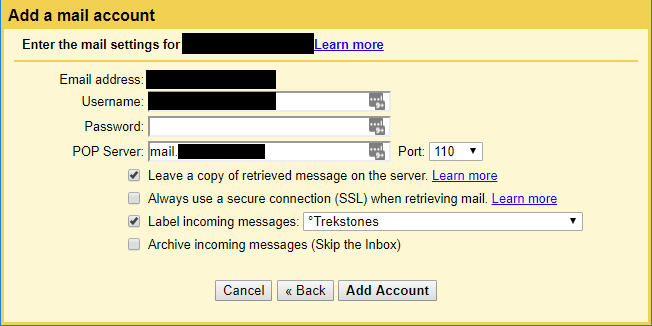
Замечания: Если вы хотите рассматривать дополнительную учетную запись как отдельную учетную запись электронной почты, я рекомендую установить флажок Пометить входящие сообщения и создание ярлыка для соответствующей учетной записи. В этом случае я также рекомендую Архивировать входящие сообщения (Пропустить Входящие) вариант. Во второй части этой статьи я покажу вам, как вы можете создать второй почтовый ящик для этой учетной записи электронной почты на основе его ярлыка.
После успешного добавления учетной записи Gmail должен предложить добавить ее в качестве псевдонима, что означает, что вы сможете отправлять электронные письма с этого адреса. Если вы согласны, вам придется подтвердить свой новый псевдоним электронной почты, как описано ниже.
Как добавить псевдоним электронной почты в Gmail
Чтобы добавить псевдоним электронной почты в Gmail, выполните следующие действия.
- Идти к Настройки> Аккаунты и импорт,
- Под Отправить почту какнажмите Добавить другой адрес электронной почты,
- Введите адрес электронной почты и нажмите Следующий шаг,
- Убедитесь, что предварительно заполненная информация верна, введите свой пароль и нажмите Добавить аккаунт,
- Дождитесь письма с кодом подтверждения, нажмите ссылку подтверждения или введите код и нажмите проверить,
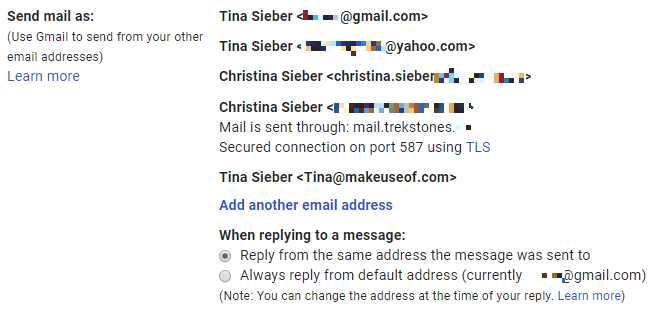
Управление несколькими учетными записями электронной почты в Gmail
Теперь, когда вы добавили одну или несколько учетных записей электронной почты в Gmail, как вы можете лучше управлять ими? Вы можете решить эту проблему несколькими способами.
Во-первых, вы можете обрабатывать всю входящую почту одинаково и полагаться на псевдонимы электронной почты для автоматической настройки. Или, если вы хотите удалить старый адрес электронной почты, вы можете выбрать Всегда отвечайте с адреса по умолчанию вариант для ваших псевдонимов, и пусть ваши контакты забрать новый адрес в свое время.
Как включить несколько почтовых ящиков в Gmail
Однако, если вы добавили учетные записи электронной почты для работы или других проектов, возможно, вы захотите сохранить эти входящие ящики отдельно. В этом случае я рекомендую использовать бывшую функцию Gmail Labs, которая называется Несколько почтовых ящиков,
Идти к настройки и – если вы уже не видите Несколько почтовых ящиков вкладка – переключиться на продвинутый вкладка для включения Несколько почтовых ящиков,

Теперь вы должны увидеть Несколько почтовых ящиков Вкладка.
Замечания: Вам придется использовать папку «Входящие» Gmail по умолчанию, иначе настройки нескольких папок «Входящие» не будут отображаться. Идти к Настройки> Входящие и переключиться на По умолчанию, Ниже мы покажем вам, как получить некоторые функции Priority Inbox.
Как настроить несколько почтовых ящиков в Gmail
Несколько почтовых ящиков позволяют создавать до пяти поисковых запросов (панели входящих сообщений 0 – 4), которые отображаются вместе с почтовыми ящиками по умолчанию. Как показано на скриншоте ниже, я настроил отдельные входящие почтовые ящики для своей помеченной почты (панель 0), непрочитанной почты под дополнительным адресом электронной почты (панель 1) и черновиков (панель 2). Вы можете использовать стандартные операторы поиска Gmail для создания почтовых ящиков на основе запросов. Вы можете установить максимальный размер страницы до 99 разговоров на панели и выберите расположение дополнительных панелей,
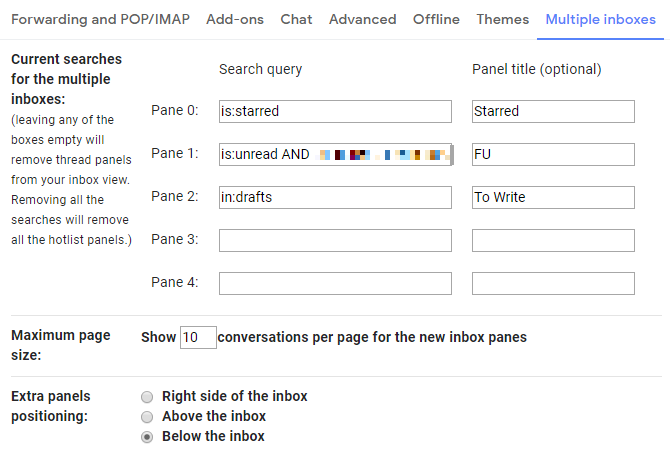
Замечания: Вы можете объединить несколько операторов поиска для построения вашего запроса. Это делает функцию Multiple Inboxes очень мощной. Вы можете обратиться к официальному обзору операторов поиска Gmail или начать с выбора из пяти хитростей поиска Gmail.
5 хитростей поиска в Gmail, которые должен знать каждый опытный пользователь
5 хитростей поиска в Gmail, которые должен знать каждый опытный пользователь
Вот некоторые полезные приемы поиска, которые должен знать каждый опытный пользователь Gmail.
Прочитайте больше
Ты должен знать.
Вот пара специфичных для входящих сообщений поисковых запросов, которые вы можете попробовать:
- Фильтр для важных и непрочитанных писем.
Чтобы использовать несколько почтовых ящиков, вам придется использовать почтовый ящик Gmail по умолчанию. Но вы можете воссоздать некоторые функции Gmail Priority Inbox, например отдельный список важных и непрочитанных писем. Просто используйте поисковый запрос является важным и непрочитанным и все готово - Создайте почтовый ящик на основе меток.
Это удобный поисковый запрос, если вы решили пометить и заархивировать входящие сообщения из добавленной учетной записи электронной почты. Например, я мог бы использовать Этикетка: Trekstones фильтровать письма с соответствующего адреса электронной почты.
После того, как вы закончили настройку нескольких входящих сообщений, это может выглядеть примерно так:
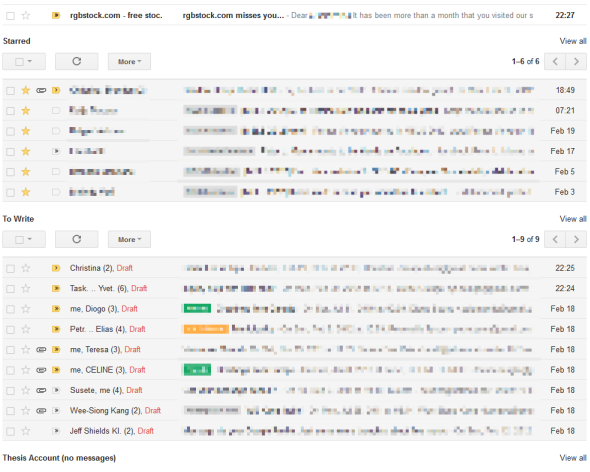
Наслаждайтесь настройкой новой учетной записи Gmail
Теперь, когда вы объединили все свои учетные записи электронной почты в одну, вам может понадобиться помощь в обработке ваших электронных писем. Попробуйте эти инструменты Gmail, чтобы поднять свой почтовый ящик.
Если у вас более одного адреса Gmail, узнайте, как связать свои учетные записи Gmail.
Как связать несколько учетных записей Gmail вместе в 4 простых шага
Как связать несколько учетных записей Gmail вместе в 4 простых шага
Можно с уверенностью предположить, что у вас есть несколько учетных записей Gmail. Знаете ли вы, что вы можете легко связать их вместе, чтобы получать и отправлять электронную почту из одной основной учетной записи Gmail?
Прочитайте больше
и управлять несколькими учетными записями Google
Как управлять несколькими учетными записями Google на вашем телефоне Android
Как управлять несколькими учетными записями Google на вашем телефоне Android
Нужно управлять несколькими аккаунтами Google или Gmail на одном телефоне Android? Вот как можно сделать все в одном аккаунте Google.
Прочитайте больше
на вашем телефоне Android.
Кредит изображения: alexey_boldin / Depositphotos
Узнайте больше о: клиент электронной почты на рабочем столе, советы по электронной почте, Gmail,.
Программы для Windows, мобильные приложения, игры - ВСЁ БЕСПЛАТНО, в нашем закрытом телеграмм канале - Подписывайтесь:)