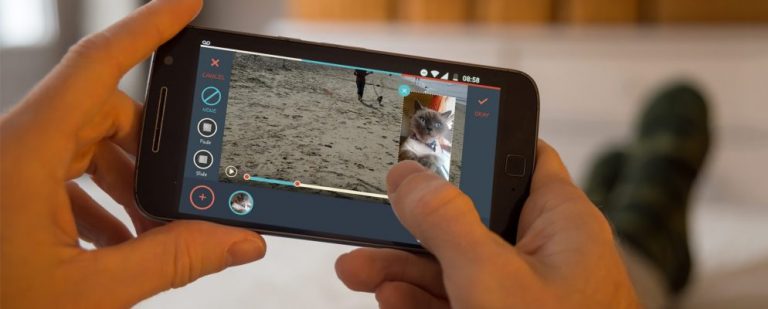Как импортировать и экспортировать контакты на Mac
Перемещение контактов — неотъемлемая часть управления вашей цифровой информацией. Контакты могут содержать жизненно важную информацию, необходимую нам лично и профессионально. А благодаря приложению Apple Contacts сделать это на Mac еще никогда не было так просто.
Контакты позволяют редактировать, добавлять и удалять карточки контактов, а также импортировать и экспортировать их в формате vCard. Здесь мы покажем вам, как импортировать и экспортировать ваши контакты на Mac, чтобы вы могли легко перемещать их онлайн и офлайн.
Когда использовать импорт и экспорт
Но зачем вам использовать импорт и экспорт? Тем более, что вы можете просто войти в свои аккаунты и синхронизировать контакты.
Во-первых, учтите, что облачные сервисы не безошибочны, и вам может понадобиться доступ к вашим контактам в автономном режиме. Экспорт может быть надежной резервной копией для ваших контактов.
Программы для Windows, мобильные приложения, игры - ВСЁ БЕСПЛАТНО, в нашем закрытом телеграмм канале - Подписывайтесь:)
Другая причина может заключаться в том, что вы хотели бы поделиться некоторыми из этих контактов с другим устройством. Вы можете поделиться экспортом контактов с другим устройством, используя другой Apple ID, отличный от того, на котором находятся контакты. Если вы хотите узнать, как это сделать для своих мобильных устройств, ознакомьтесь с нашим руководством о том, как перенести контакты с iPhone на Android.
Как импортировать и экспортировать визитные карточки на ваш Mac

Приложение «Контакты» сохраняет контакты на вашем Mac в формате vCard (виртуальные карточки контактов), и они представляют собой стандартный формат файла для сохранения контактной информации на различных платформах и устройствах. Благодаря vCards вы можете легко создать виртуальную визитную карточку на своем Mac. Они также упрощают импорт и экспорт ваших контактов, и вот несколько основных способов сделать это на вашем Mac:
Искатель
Finder служит местом по умолчанию для доступа к документам, хранящимся на вашем Mac; простой экспорт контакта сохранит файл vCard в Finder. Затем вы можете использовать внешнее запоминающее устройство, чтобы загрузить его и переместить на другое устройство.
Вот как экспортировать из Finder:
- Запустите Контакты из Dock или Launchpad.
- Найдите контакт, который вы хотите экспортировать, используя строку поиска в верхней части списка.
- Теперь нажмите «Файл» в строке меню и выберите «Экспорт» в раскрывающемся списке.
- Выберите Экспорт vCard. Это приведет к появлению диалогового окна; вы можете переименовать файл или выбрать, где в Finder вы хотите его сохранить.
- Нажмите Сохранить, когда закончите.
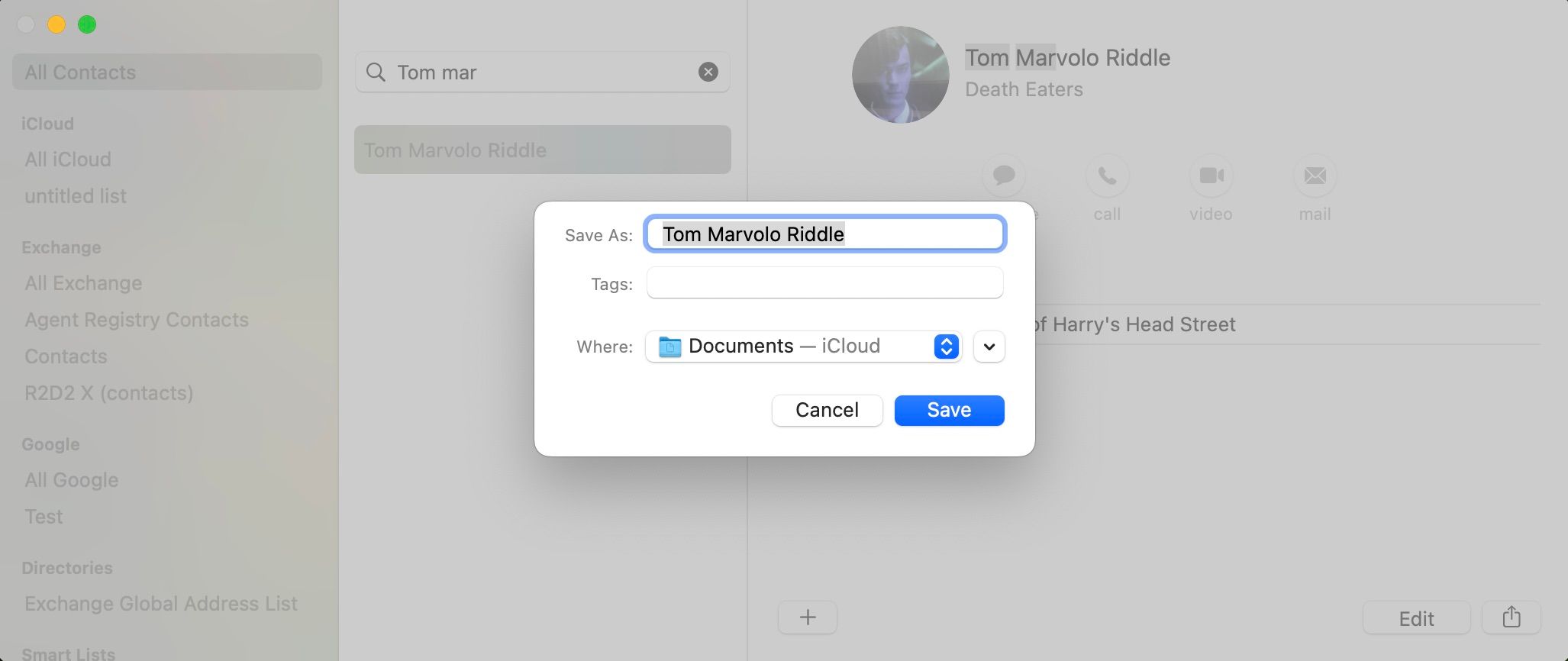
Если вы хотите экспортировать контакты массово, выполните следующие действия:
- Удерживая Command, нажмите столько контактов, сколько хотите экспортировать (или нажмите Command + A для всех ваших контактов).
- Удерживая нажатой клавишу «Control» (или щелкните правой кнопкой мыши), выберите «Экспорт vCard».
После перемещения этой vCard на внешнее запоминающее устройство, если вы когда-нибудь захотите импортировать их в приложение «Контакты» на другом Mac, выполните следующие действия:
- Подключите внешнее запоминающее устройство и убедитесь, что визитная карточка видна в Finder.
- Запустите Контакты, наведите указатель мыши на строку меню и выберите «Файл».
- Нажмите «Импорт», и откроется окно Finder.
- Перейдите туда, где находится визитная карточка в Finder, выберите ее и нажмите «Открыть».
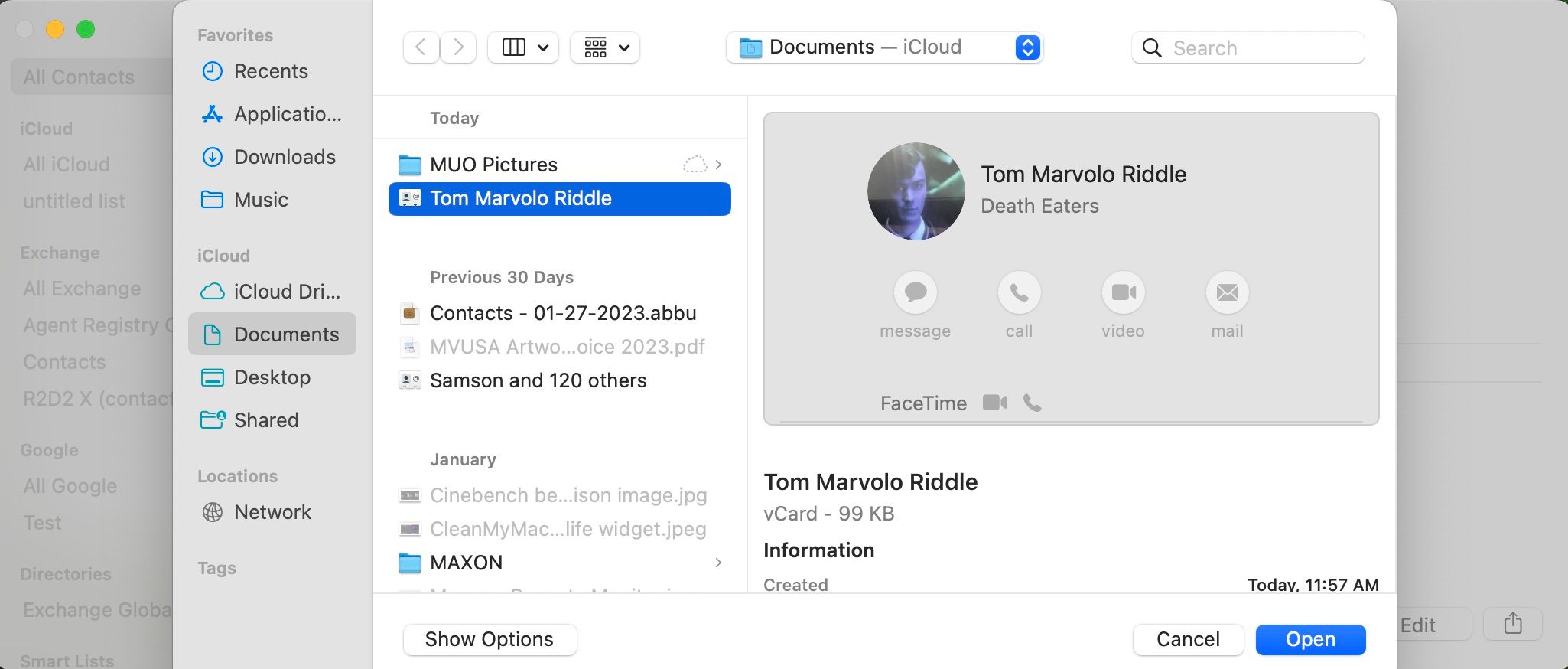
Конечно, этот метод применим к прикреплению vCard к электронному письму или через платформы обмена сообщениями, такие как WhatsApp, Telegram и т. д.
AirDrop
Если вы хотите перенести vCard со своего Mac на другое устройство Apple (Mac, iPad и iPhone), вы можете легко сделать это с помощью AirDrop.
Выполните следующие действия, чтобы AirDrop контакт:
- Найдите целевой контакт в приложении «Контакты».
- Щелкните значок «Поделиться» в правом нижнем углу (обозначен стрелкой, выходящей из прямоугольника).
- Выберите AirDrop, и появится окно со списком доступных устройств.
- Выберите целевое устройство, и оно должно отправить.
- Когда вы закончите, нажмите «Готово» на вашем Mac.
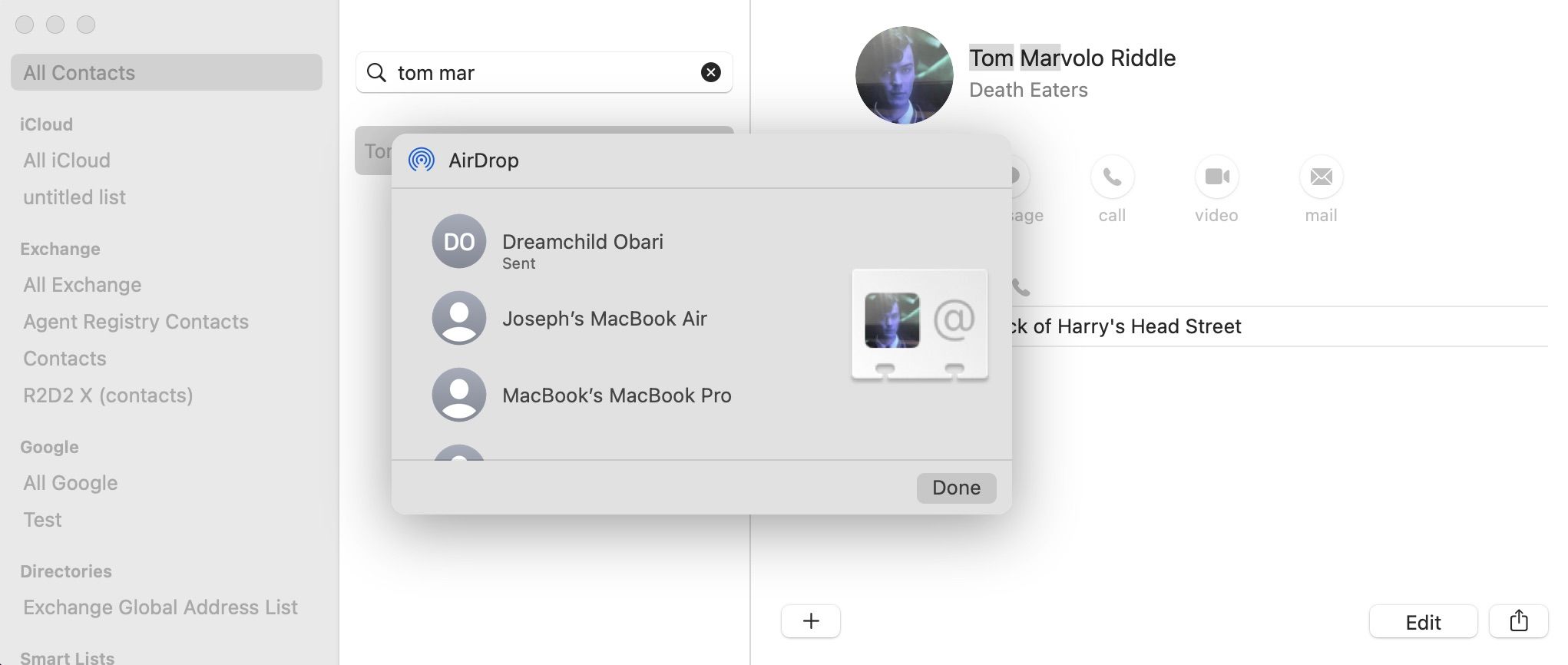
Если вы новичок в использовании AirDrop и столкнулись с проблемами, будьте готовы выполнить некоторые шаги по устранению неполадок, чтобы исправить AirDrop на вашем устройстве.
Если вы являетесь получателем и хотите добавить контакт на свой Mac через AirDrop, выполните следующие действия:
- Когда придет уведомление о получении контакта, нажмите Принять.
- Это загрузит файл и сохранит его в разделе «Загрузки» в Finder.
- Откройте Finder, перейдите в раздел «Загрузки», найдите визитную карточку и выберите ее.
- Это автоматически запустит Контакты с запросом, уверены ли вы, что хотите добавить карту.
- Выберите Добавить.
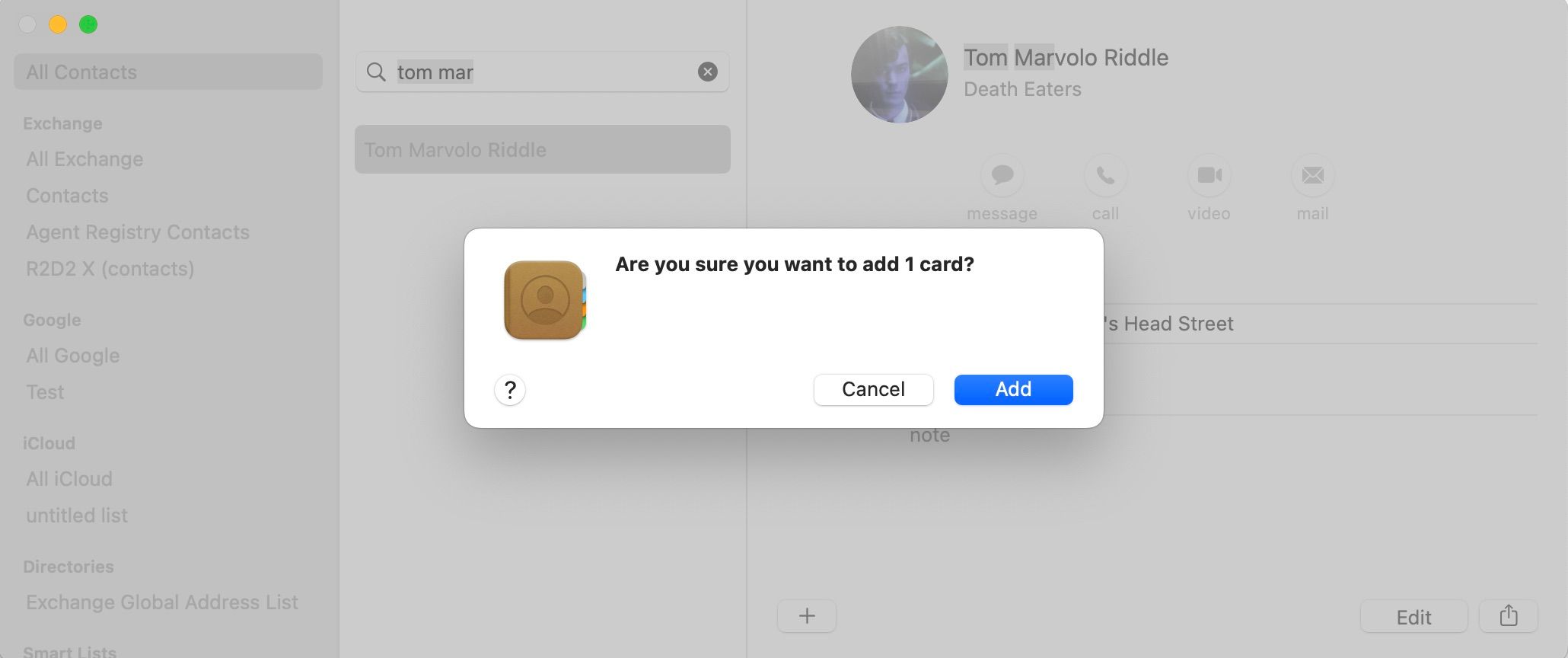
Сообщения
Если вы вошли в свой Apple ID и хотите отправить контакт тому, кто у вас есть в iMessage, вы можете сделать это с помощью приложения «Сообщения» на своем Mac. Доступ к iMessage — одна из причин, по которой мы рекомендуем вам использовать Apple ID на вашем Mac.
Вот как отправить контакт в сообщениях:
- Запустите Контакты и найдите карточку контакта, которой хотите поделиться.
- Выбрав его, нажмите кнопку «Поделиться» в нижней правой части окна.
- Выберите Сообщения для автоматического запуска Сообщений.
- Выбранный вами контакт будет прикреплен к вашему полю ввода.
- Выберите человека, которому вы хотите отправить контакт, нажав стрелку раскрывающегося списка в верхней части страницы.
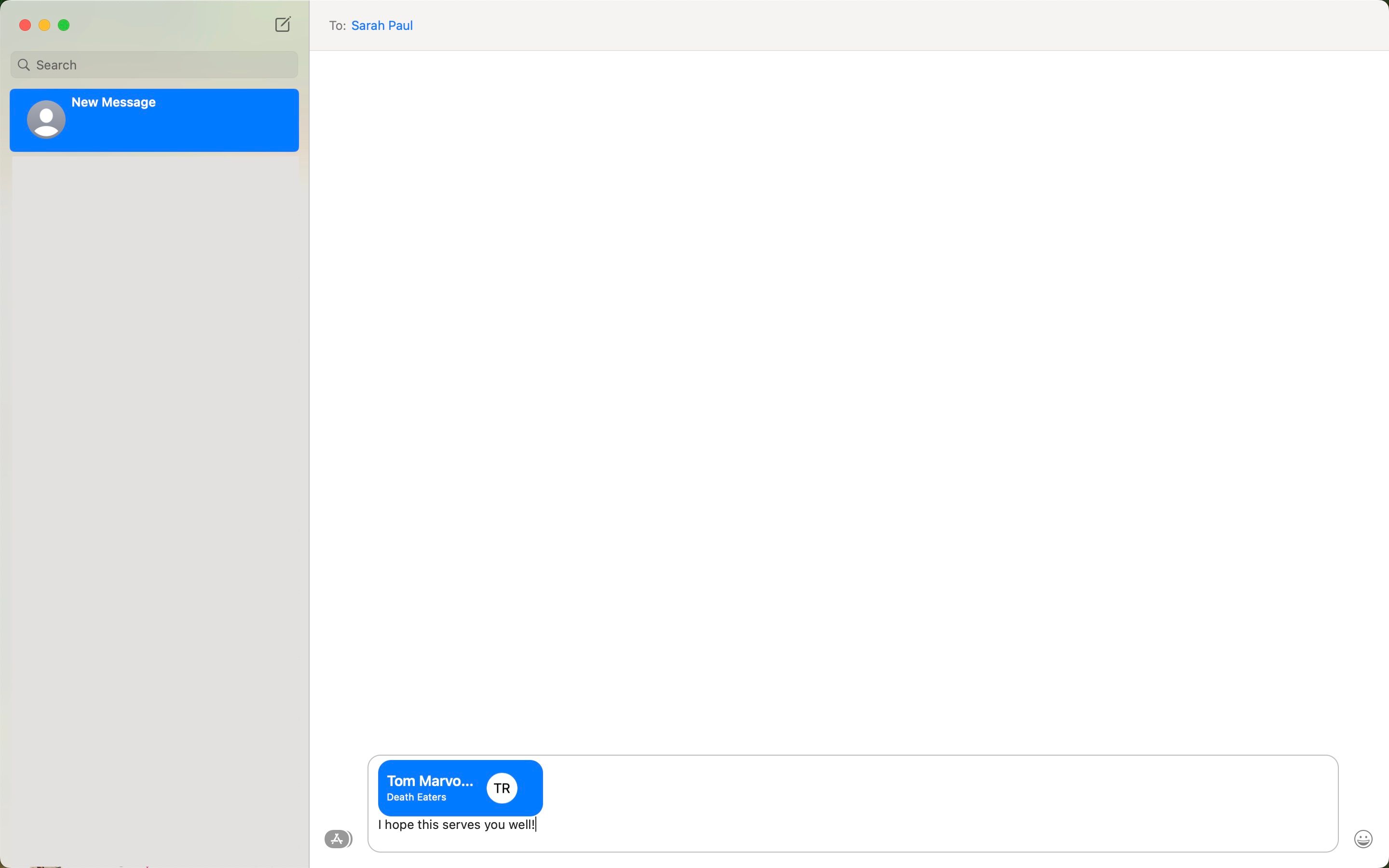
Только контакты, чьи имена выделены синим цветом, имеют доступ к iMessage. Если ваш целевой контакт отображается зеленым цветом, возможно, он не сможет получить ваше сообщение vCard.
Если вместо этого вы получаете карточку контакта в сообщениях, вот как ее сохранить:
- Щелкните карточку контакта в сообщении, чтобы открыть окно предварительного просмотра.
- Выберите Добавить в контакты.
- Это запустит Контакты и запросит подтверждение. Выберите Добавить для подтверждения.
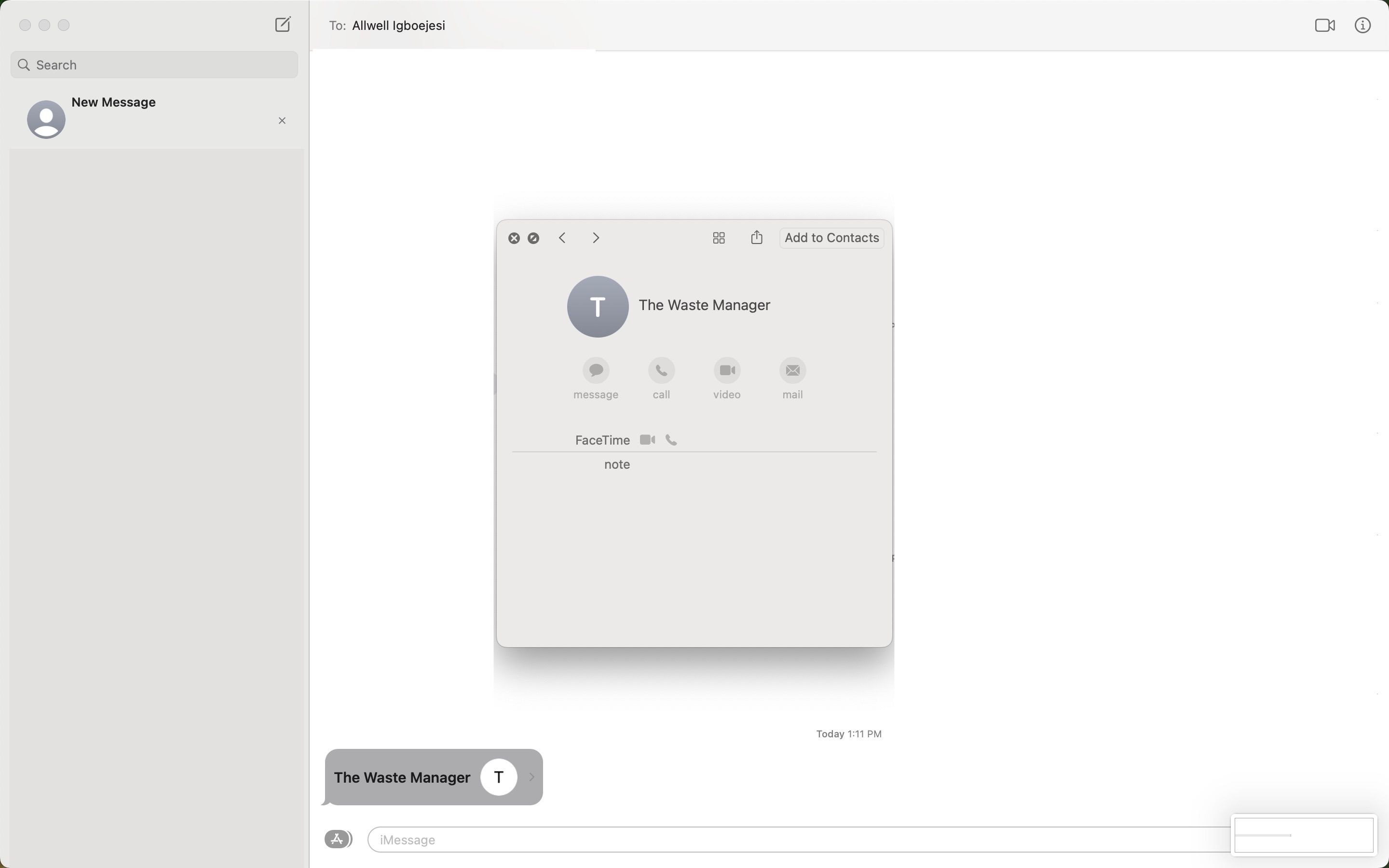
Может быть, это из-за того, насколько переплетена экосистема Apple, но обмениваться контактами на Mac проще, чем на других подобных альтернативах. Пользовательский интерфейс прост, а процесс быстрый и простой. Эти функции делают управление контактами на Mac предпочтительным выбором.
Отправляйте и получайте свои контакты через Сообщения и AirDrop или экспортируйте и импортируйте их через Finder; существует несколько методов, и легко найти тот, который идеально подходит именно вам.
Но импорт и экспорт — это не все предложения Contacts; это приложение позволяет легко редактировать карточки контактов, что делает его идеальным решением для управления контактами.