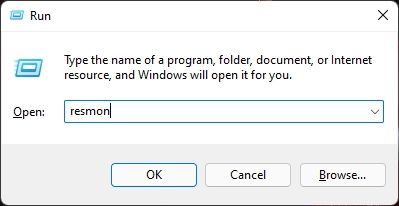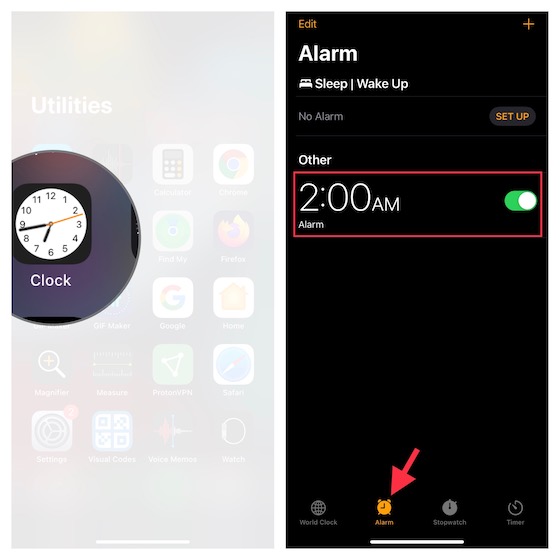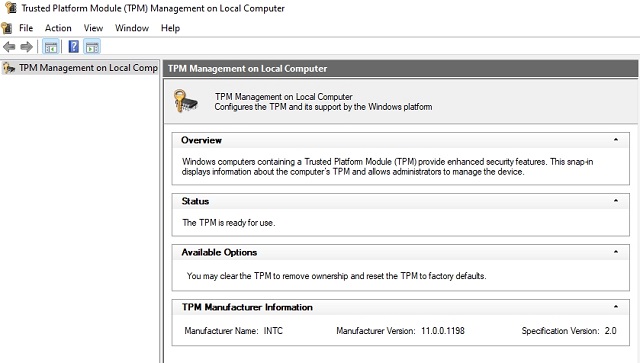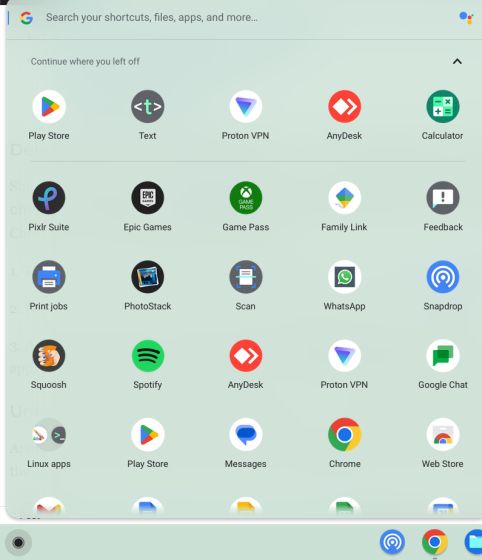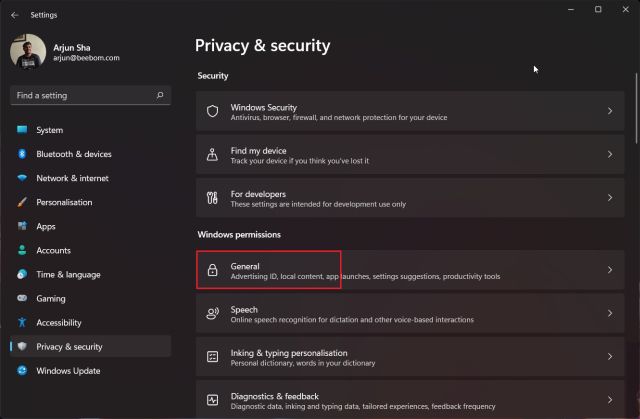Как играть в Minecraft VR на Oculus Quest 2
В этом руководстве подробно рассказывается, как научить вас играть в Minecraft VR на Quest 2. Однако, поскольку это руководство также охватывает обе версии Minecraft, используйте таблицу ниже, чтобы перейти к той, в которую вы хотите играть.
Могу ли я играть в обе версии Minecraft на Quest 2?
Хотя вы можете играть в обе версии Minecraft на VR в Quest 2, между ними есть некоторые различия, включая процессы. Как и при игре в Steam Games на Quest 2, на вашем ПК будет запущена игра Minecraft, и она будет транслироваться на вашем Quest 2. Вы можете играть в следующие версии Minecraft в виртуальной реальности на Quest 2:
1. Бедрок-издание Minecraft
Версия Minecraft Bedrock, также известная как Minecraft для Windows 10, имеет процесс plug-and-play, который понравится пользователям. Базовая версия уже совместима с VR, и мы можем быстро запустить ее. Вам нужно будет приобрести его либо в магазине Microsoft/Minecraft, либо он будет в вашей библиотеке Xbox Game Pass.
Программы для Windows, мобильные приложения, игры - ВСЁ БЕСПЛАТНО, в нашем закрытом телеграмм канале - Подписывайтесь:)
Однако у Bedrock Edition есть и свои недостатки. Большой из них заключается в том, что вы не можете модифицировать его, как вы можете модифицировать версию Java, что может быть проблемой для некоторых геймеров. Однако, если вы хотите более простой способ играть в Minecraft VR на Quest 2, тогда вперед и приобретайте Minecraft для Windows (26,99 долларов США) и продолжайте читать.
2. Java-версия Minecraft
Оригинальная версия Minecraft, версия Java, гораздо более настраиваемая, чем ее аналог. Он также включает в себя больше физических действий в виртуальной реальности, поэтому пользователям Oculus Quest 2 эта версия может понравиться больше.
Однако версия Java изначально не поддерживает работу в виртуальной реальности и потребует немного более длительного процесса. Как и Bedrock, версию Java можно либо приобрести в магазине Microsoft, либо она уже будет включена в вашу библиотеку Xbox Game Pass. Так что покупайте Minecraft Java Edition (26,95 долларов США) и продолжайте читать.
Как играть в Minecraft Bedrock Edition на Quest 2?
Готовы сыграть в Minecraft Bedrock на своем Quest 2? Хотя процесс достаточно прост, вам нужно настроить пару вещей, прежде чем мы начнем. Поэтому вычеркните приведенный ниже список, прежде чем продолжить.
Вещи, которые вам понадобятся для игры в Minecraft Bedrock на Quest 2
1. Настройка Oculus Link и сопряжение
Если вы следовали нашему предыдущему руководству о том, как играть в игры Steam на Quest 2, вы уже знаете об Oculus Link. Официальное программное обеспечение Meta для игры в компьютерные игры на Quest 2, Link очень удобно. Мы будем использовать Oculus Link для потоковой передачи Minecraft на наш ПК. Поэтому, прежде чем продолжить, обязательно следуйте приведенному выше руководству и подключите к нему свой Quest 2.
2. Установленная копия Minecraft Bedrock
Теперь вполне естественно, что перед началом вам потребуется установить на компьютер саму игру. Поэтому установите Minecraft Bedrock/Minecraft для Windows на свой компьютер и запустите его в обычном режиме хотя бы один раз. Вы можете найти Minecraft для Windows либо в магазине Microsoft, либо в библиотеке Xbox Game Pass.
Как включить неизвестные источники в Oculus Link
Хотя у Minecraft Bedrock есть официальная поддержка VR, мы выполним этот дополнительный шаг, чтобы убедиться, что игра запускается без проблем. Однако не беспокойтесь, так как это не подвергает ваш Quest 2 риску. Предполагая, что вы уже настроили Oculus Link, выполните следующие действия, чтобы разрешить Minecraft.
1. Откройте приложение Oculus Link на своем ПК.
2. На левой боковой панели найдите и нажмите кнопку «Настройки».
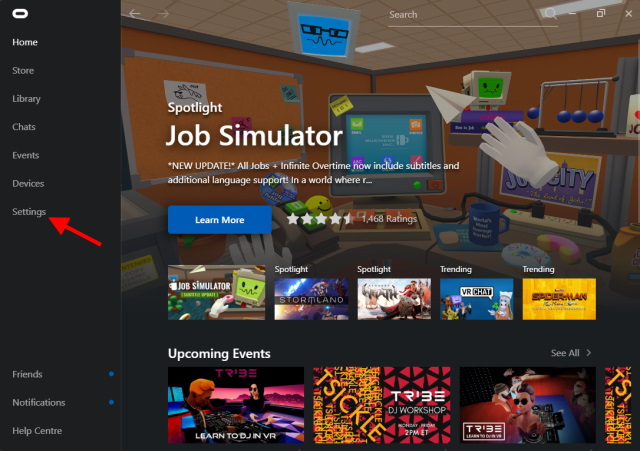
3. Кликните вкладку Общие, чтобы открыть ее настройки.
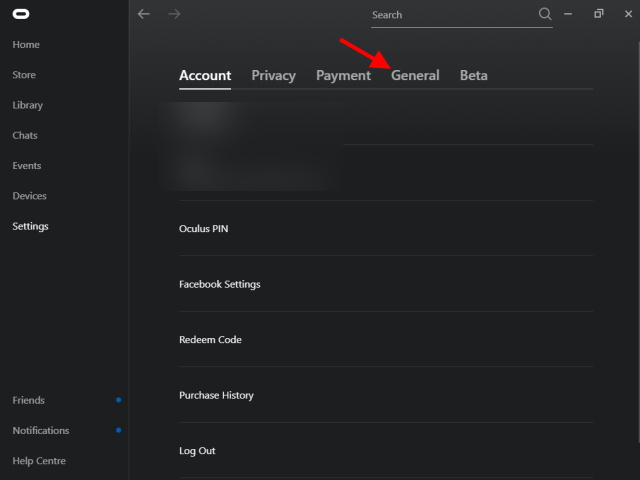
4. Включите кнопку «Неизвестные источники», и все готово.
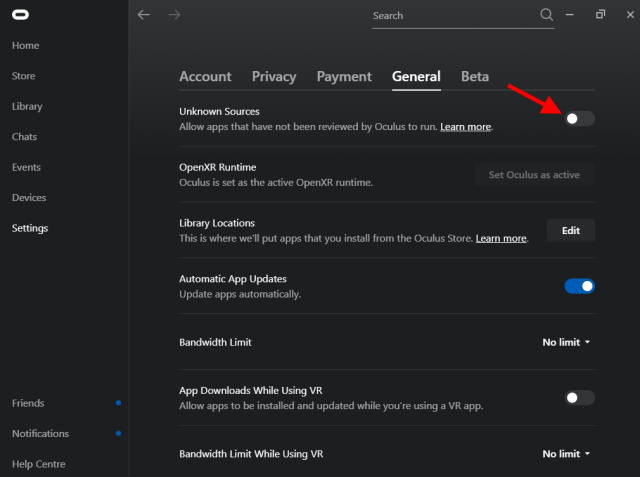
И это все! Как упоминалось выше, не беспокойтесь о вирусах или любых других проблемах, поскольку Minecraft VR совершенно безопасно использовать на Oculus Quest 2.
Создание ярлыка Minecraft VR
Самый простой способ запустить Minecraft VR на Quest 2 — создать быстрый ярлык, который автоматически запустит игру в VR. Однако перед этим убедитесь, что вы установили Minecraft для Windows. Сам процесс очень прост, поэтому обязательно следуйте всем требованиям.
1. Кликните правой кнопкой мыши на рабочем столе и в меню «Создать» выберите «Создать новый ярлык». Откроется новое окно.
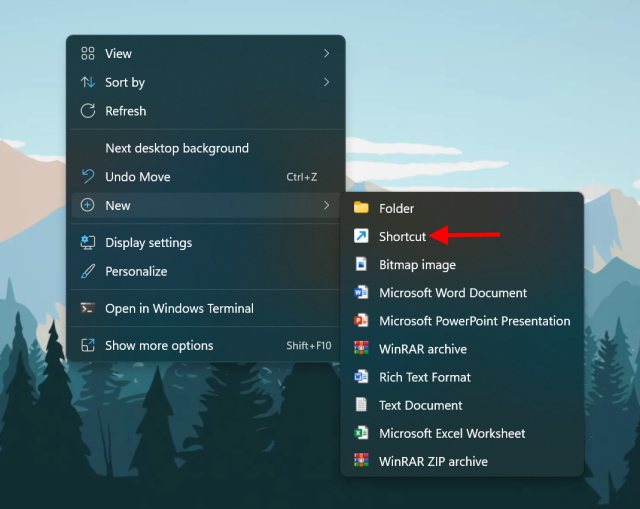
2. Ярлык запросит местонахождение элемента. Скопируйте и вставьте туда следующее и нажмите «Далее».
minecraft://mode/?OpenXR=true
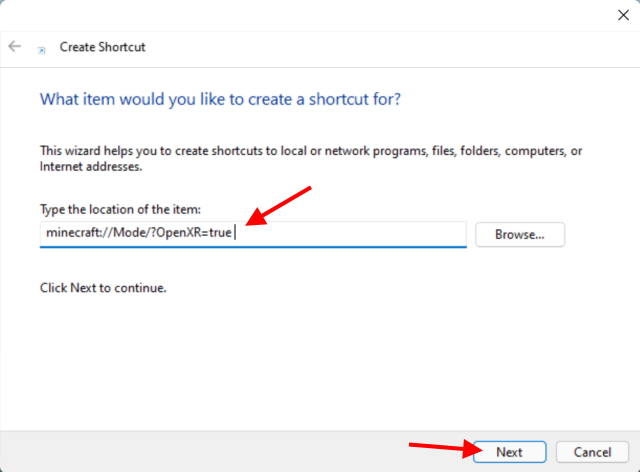
3. Назовите ярлык по своему усмотрению. Для простоты я назову его Minecraft Bedrock VR. После этого нажмите «Готово».
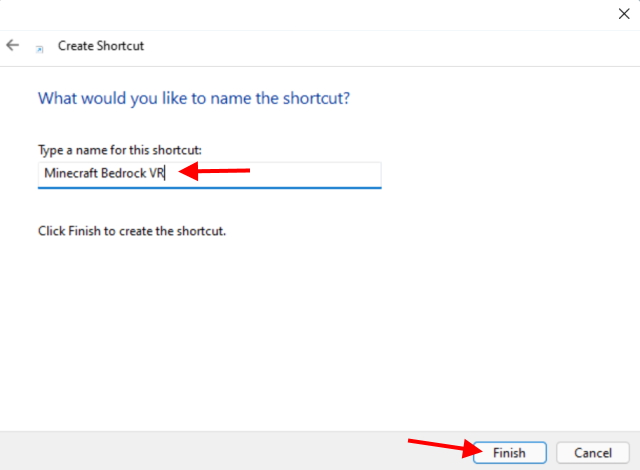
И это все! Теперь ваш новый ярлык Minecraft VR создан. Однако пока не запускайте его. Продолжайте читать, так как мы сделаем именно это ниже.
Запуск Minecraft Bedrock в Quest 2
Все сделано с вышеперечисленными вещами? Что ж, давайте приступим к запуску Minecraft VR на вашем Quest 2. Держите гарнитуру под рукой и следуйте инструкциям ниже.
1. Убедитесь, что ваша граница Quest 2 Guardian настроена и готова к работе. Я предлагаю постоянную границу для максимального движения. Однако, если вы делаете это с помощью короткого провода, сидеть тоже можно.
2. Откройте Oculus Link на ПК и убедитесь, что гарнитура подключена к программному обеспечению. Включите Oculus Link на вашем Quest 2, если он запрашивает разрешение.
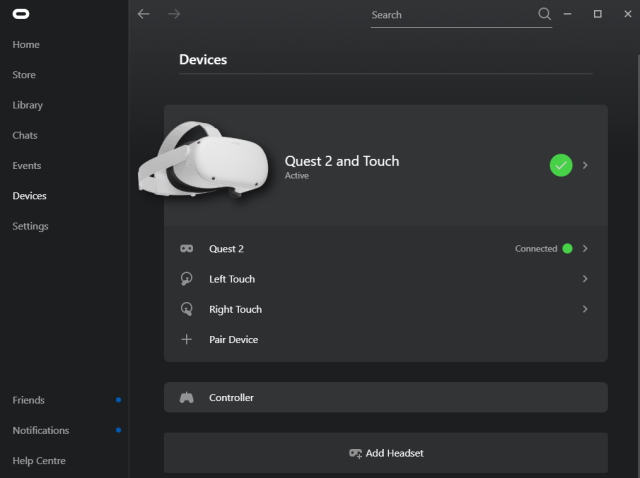
3. Откройте Oculus Link со своей гарнитуры, чтобы открыть его интерфейс.
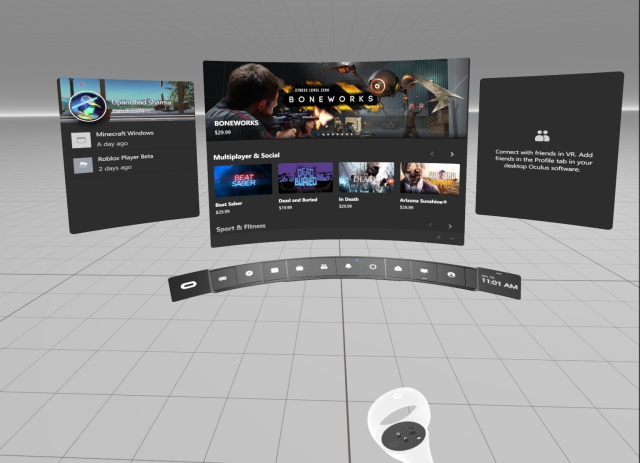
4. Запустите созданный нами ярлык либо из управления Oculus Link Desktop, либо с самого ПК.
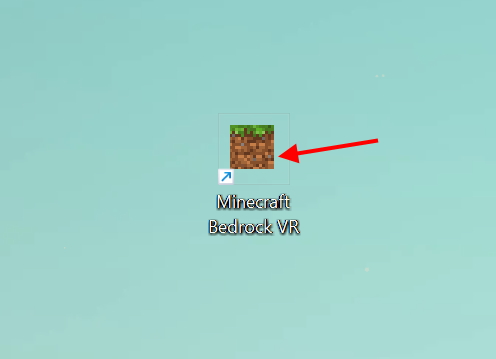
5. Наденьте гарнитуру и терпеливо подождите минуту или две, а затем осмотритесь.
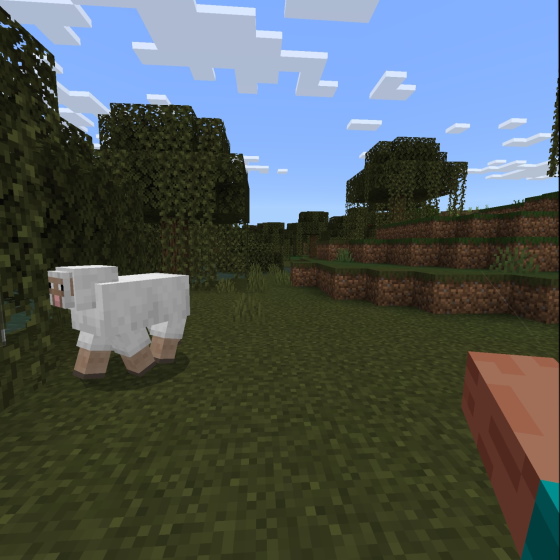
Поздравляем, теперь вы играете в Minecraft VR на Quest 2! Вы можете использовать свои контроллеры, чтобы передвигаться и даже управлять своими руками, чтобы копать и делать разные вещи. Если вы хотите выйти из игры, просто нажмите кнопку Oculus и выйдите из приложения, чтобы вернуться к экрану Link. Вы можете повторить описанные выше шаги, чтобы снова запустить Minecraft VR и весело провести время! Как играть в Minecraft Java Edition на Quest 2.
Как играть в Minecraft Java Edition на Quest 2
Как я уже упоминал ранее, Minecraft Java — это оригинальная и более модифицируемая версия Minecraft. Однако, поскольку версия Java не поддерживает виртуальную реальность автоматически, нам нужно будет выполнить несколько дополнительных шагов, чтобы заставить ее работать. Начнем с наших требований.
Вещи, которые вам понадобятся для игры в Minecraft Java на Quest 2
1. Настройка Oculus Link и сопряжение
Как и прежде, одним из обязательных условий этого метода является официальное программное обеспечение Oculus Link. Потребуется играть в Minecraft Java и транслировать его на свой Quest 2. Идите вперед и обратитесь к руководству Steam в предыдущем разделе, чтобы установить его.
2. Установлена Java
Вам также понадобится клиент Java, установленный на вашем компьютере, прежде чем вы сможете установить что-либо еще. Чтобы разобраться, Java — это язык программирования, который поможет нам запустить Minecraft Java в виртуальной реальности. Однако не беспокойтесь, здесь нет никакого программирования. Идите вперед и получите Java (Бесплатно) и установите его.
3. Minecraft Java установлен
Вы также должны установить официальную версию Minecraft Java, прежде чем устанавливать что-либо еще из списка. Само собой разумеется, что эта установка является самой важной, так как нам понадобится сама игра. Вы можете скачать игру в магазине Microsoft/Minecraft (26,95 долларов США) или найдите его в своей библиотеке Xbox Game Pass. Так что вперед и установить его, прежде чем продолжить.
4. Вивкрафт
Vivecraft — это мод, который позволяет легко запускать Minecraft Java в виртуальной реальности. Это также важная часть процесса, поэтому обязательно загрузите и установите его, прежде чем мы начнем. Вы можете скачать последнюю модификацию Vivecraft из раздела «Загрузки Vivecraft» (Бесплатно) страница.
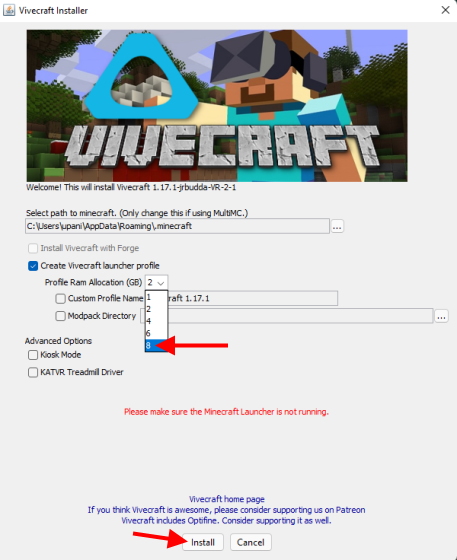
Для этого я буду использовать версию Vivecraft 1.17.X. Обязательно выберите установщик VR из репозитория Github, к которому вы перешли. После загрузки выберите максимальное выделение оперативной памяти, чтобы избежать задержки, а затем нажмите «Установить». Не забудьте сначала установить Java из пункта выше, иначе установка завершится ошибкой.
5. Steam и SteamVR
Для запуска Minecraft VR на вашем Quest 2 также потребуется Steam и его официальное приложение SteamVR. Это поможет исправить любые проблемы совместимости, с которыми вы можете столкнуться. Иди и получи Steam (Бесплатно) и SteamVR (Бесплатно) на свой компьютер и установите его.
6. Включите неизвестные источники в Oculus Link
В качестве меры предосторожности вам также необходимо включить неизвестные источники в программном обеспечении Oculus Link, чтобы Minecraft Java работал без проблем. Вы можете узнать, как это сделать, прокрутив вверх и найдя одно и то же имя. Когда закончите, продолжайте читать.
Запуск Minecraft Java на Quest 2
Установил все вышеперечисленное? Что ж, давайте приступим к запуску Minecraft VR на вашем Quest 2. Держите гарнитуру под рукой и следуйте инструкциям ниже.
1. Убедитесь, что ваша граница Quest 2 Guardian настроена и готова к работе. Я предлагаю постоянную границу для максимального движения. Однако, если вы делаете это с помощью короткого провода, сидеть тоже можно.
2. Откройте Oculus Link на ПК и убедитесь, что гарнитура подключена к программному обеспечению. Включите Oculus Link, если он запрашивает разрешение.
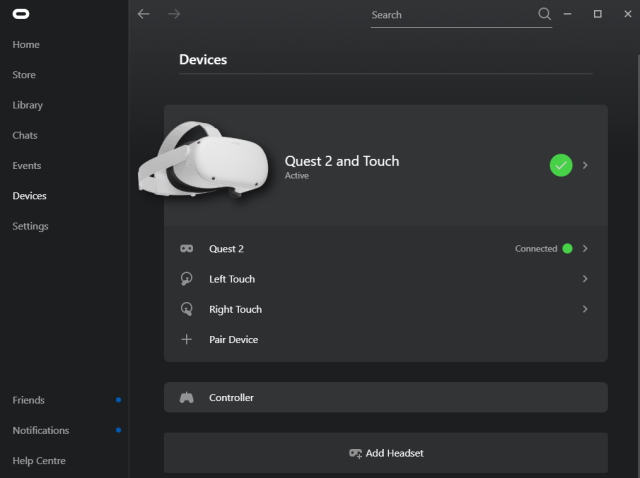
3. На своем ПК запустите SteamVR либо из библиотеки, либо щелкнув значок VR в клиенте Steam.
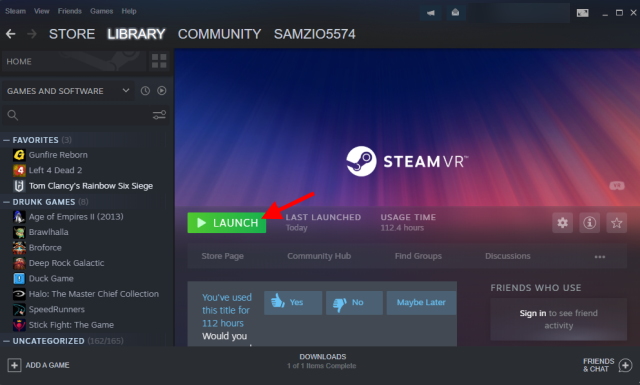
4. В Steam Home наденьте гарнитуру и откройте интерфейс Airlink, нажав кнопку Oculus на правом контроллере.
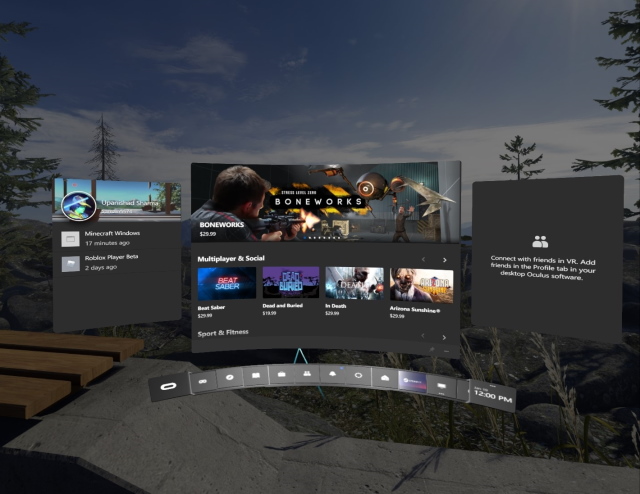
5. Коснитесь значка монитора, чтобы открыть виртуальный рабочий стол. Если у вас несколько мониторов, обязательно выберите тот, на котором будет работать Minecraft, иначе вы вообще не увидите игру.
![]()
6. Оказавшись на виртуальном рабочем столе, запустите Minecraft Java, выполнив поиск «Minecraft Launcher» или «Minecraft Java».
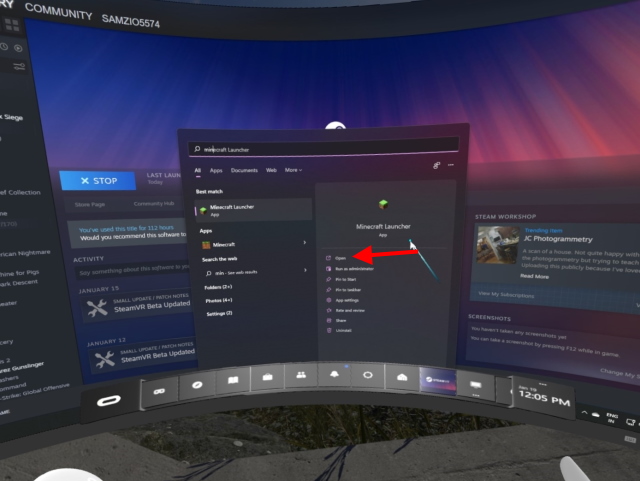
7. Когда вас попросят выбрать версию, выберите версию Vivecraft, которую мы установили. Нажмите «Играть», чтобы запустить его.
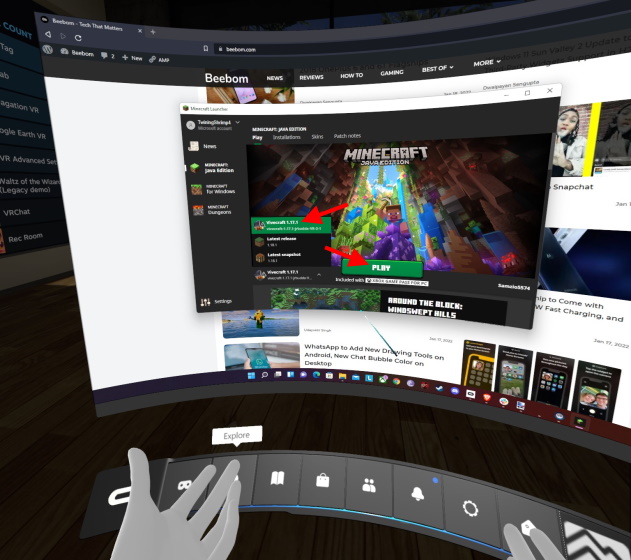
9. Нажмите «Воспроизвести» еще раз в появившемся предупреждении.

5. Наденьте гарнитуру и терпеливо подождите минуту или две, а затем осмотритесь.
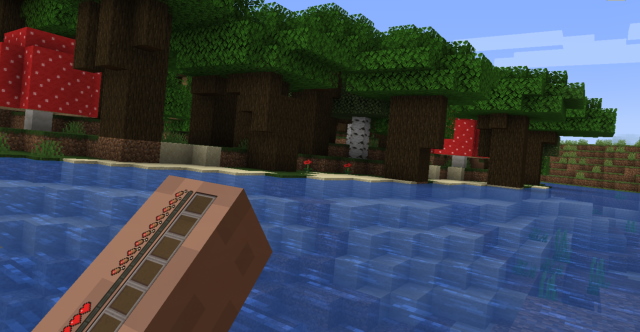
Поздравляем, теперь вы играете в Minecraft VR на Quest 2! Вы можете использовать свои контроллеры, чтобы передвигаться и даже управлять своими руками, чтобы копать и делать разные вещи. Если вы хотите выйти из игры, просто нажмите кнопку Oculus и выйдите из приложения, чтобы вернуться к экрану Link. Вы можете повторить описанные выше шаги, чтобы снова запустить Minecraft VR и весело провести время!
Заблудитесь в Minecraft VR с помощью Oculus Quest 2
Надеюсь, вы получите массу удовольствия, играя в Minecraft VR на своем Quest 2. Как только вы закончите, ознакомьтесь с грядущим обновлением Minecraft 1.19 The Wild. Нельзя так долго ждать? Вы также можете опробовать возможности Minecraft 1.19 прямо сейчас! Итак, вы собираетесь играть в Minecraft VR на Oculus Quest 2? Поделитесь своими мыслями в комментариях.