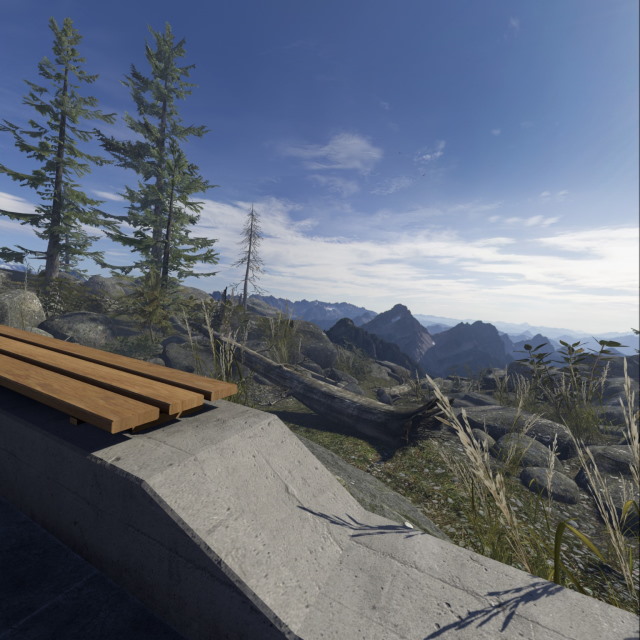Как играть в игры Steam на Oculus Quest 2
Это руководство по игре в игры SteamVR на Oculus Quest 2 было разделено в зависимости от различных типов подключений, которые вы можете использовать. В зависимости от того, предпочитаете ли вы проводной или беспроводной метод, воспользуйтесь приведенной ниже таблицей, чтобы перейти к нужному разделу.
Вещи, которые вам нужны для SteamVR на Oculus Quest 2
Хотя процесс запуска игр SteamVR на Quest 2 достаточно прост, есть несколько требований, о которых вы должны знать. Некоторые из них чрезвычайно важны, поэтому обязательно ознакомьтесь с ними перед началом.
1. ПК с поддержкой виртуальной реальности
Ни для кого не секрет, что для запуска игр и приложений виртуальной реальности требуется много графической и вычислительной мощности. В зависимости от типа игр, в которые вы планируете играть, это требование может быть больше. Приложение Oculus, программное обеспечение, позволяющее вам играть в компьютерные игры на Quest 2, имеет определенные требования. Вы можете перейти на страницу Facebook официальная страница совместимости Quest 2 чтобы узнать, подходит ли ваша система. Также имейте в виду, что со временем эти требования могут измениться соответствующим образом.
Программы для Windows, мобильные приложения, игры - ВСЁ БЕСПЛАТНО, в нашем закрытом телеграмм канале - Подписывайтесь:)
2. Приложение Окулус
У Facebook есть собственный набор программного обеспечения для виртуальной реальности, которое легко соединяется с Oculus Quest 2. Программное обеспечение под названием Oculus отвечает за запуск вашего Quest 2 на ПК. Так что, если вы хотите играть в игры SteamVR на своем Quest 2, приложение Oculus — это то, что вам нужно. Вы можете скачать Oculus Link (Бесплатно) и установите его. Убедитесь, что вы вошли в свою учетную запись Facebook, так как гарнитура будет использовать ее. Геймерам, ищущим вариант беспроводной связи, также необходимо загрузить это.
3. Кабель Oculus Link или другой быстрый кабель типа C
Пользователям Oculus Quest 2, которые хотят подключить свой набор виртуальной реальности к ПК для Steam, понадобится кабель. Официальный кабель Oculus Link ($79) – лучший вариант, если вы готовы потратить деньги. Это быстрый и длинный кабель передачи, по которому вы сможете легко ходить с включенным устройством, когда оно подключено к ПК. Однако, если это кажется слишком дорогим, вы можете просто купить совместимый кабель Oculus Quest 2, который поддерживает передачу больших объемов данных и видео. Кроме того, убедитесь, что кабель, который вы получаете, достаточно длинный (15 футов или более), чтобы вы не чувствовали себя ограниченным во время игры.
4. Установка SteamVR на ПК
И последнее, но не менее важное: нам понадобится SteamVR (Бесплатно) сам, чтобы все произошло. Само программное обеспечение SteamVR можно легко найти в магазине Steam, и оно довольно небольшого размера. Как только вы загрузите его, просто дайте ему установить и продолжайте читать. Он нам понадобится чуть позже в процессе. Также убедитесь, что все купленные вами VR-игры установлены и готовы к работе.
Как настроить Quest 2 для игр SteamVR (проводной)
Сначала мы начнем с проводного подключения Oculus Quest 2 к нашему ПК. Прежде чем мы начнем, убедитесь, что Oculus Quest 2 подключен к вашему ПК с помощью кабеля, и вы открыли приложение Oculus. После этого выполните следующие действия.
1. Как только вы подключите гарнитуру, вас засыпает множеством разрешений. Предоставьте их все и примите вариант, который просит включить Oculus Link.
2. В программном обеспечении Oculus на вашем ПК откроется меню добавления устройства. Нажмите «Ссылка (кабель)» и нажмите «Продолжить».
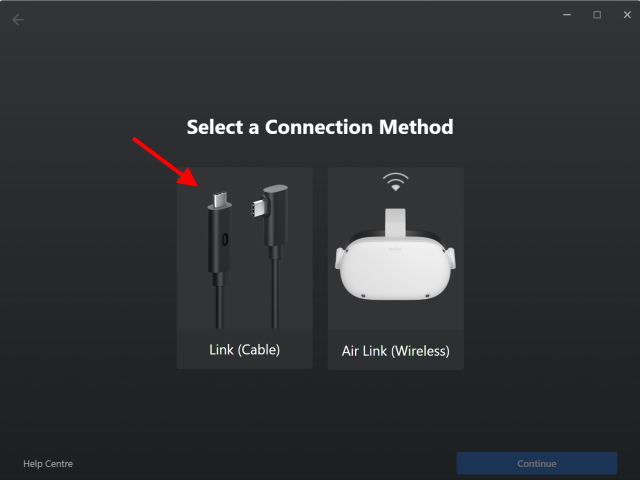
3. Поскольку наша гарнитура уже подключена, просто нажмите «Продолжить».
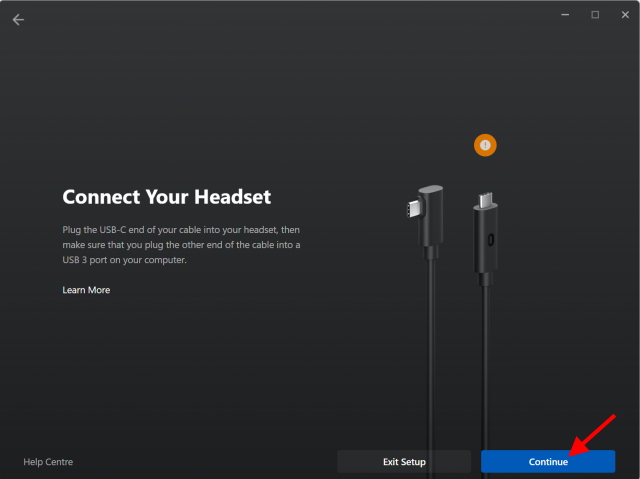
4. Следующий шаг позволит вам проверить кабельное соединение. Если вы подключены через кабель Oculus Link или любой другой хороший, вы можете пропустить этот шаг и нажать «Продолжить». В противном случае нажмите Test Connection, чтобы сделать это.
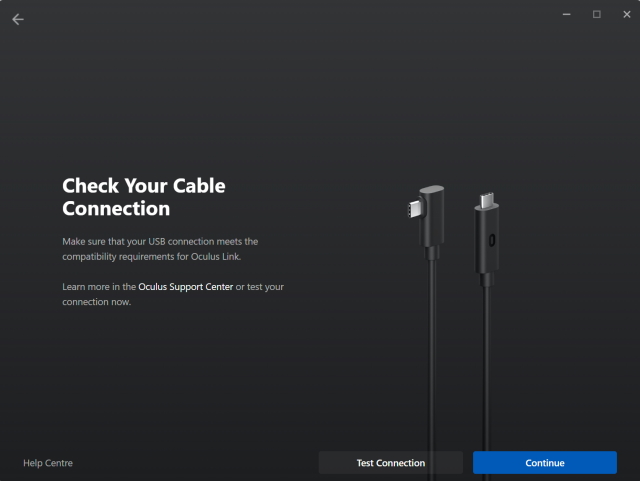
5. И все готово! Просто нажмите кнопку «Закрыть», чтобы продолжить.

Идите и наденьте гарнитуру. Oculus Link теперь работает на вашей гарнитуре Quest 2 и готов для SteamVR. Вы даже можете сначала просмотреть магазин и получить доступ к своему рабочему столу с самой гарнитуры, если хотите.
Разрешение SteamVR на Oculus Quest 2
Когда Quest 2 готов, мы почти готовы начать. Однако нам нужно выполнить последний шаг, чтобы SteamVR мог подключиться к Oculus Quest 2. Для этого выполните следующие действия:
1. В приложении Oculus на компьютере нажмите «Настройки» на левой панели задач.
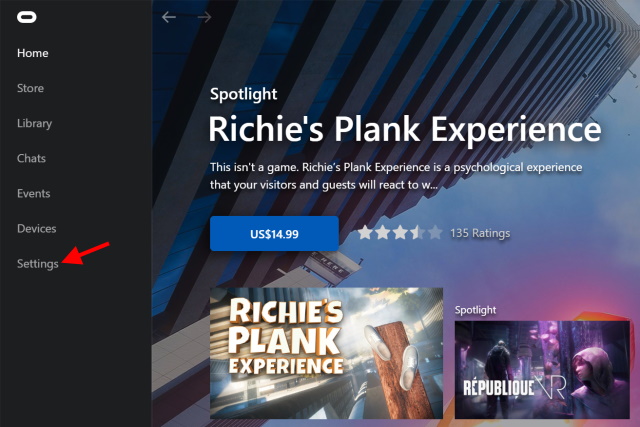
2. В следующем появившемся меню щелкните вкладку «Общие».
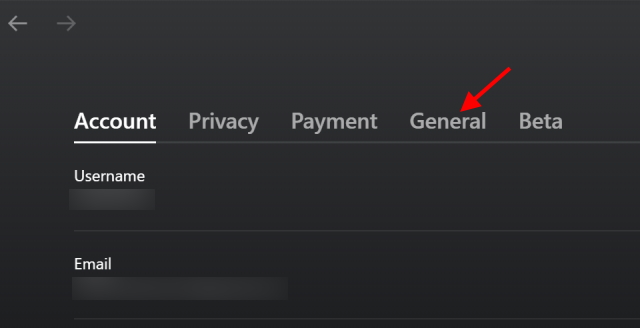
3. Кликните переключатель «Неизвестные источники», чтобы включить его.

4. При следующем подтверждении нажмите кнопку «Разрешить», чтобы подтвердить свое решение.
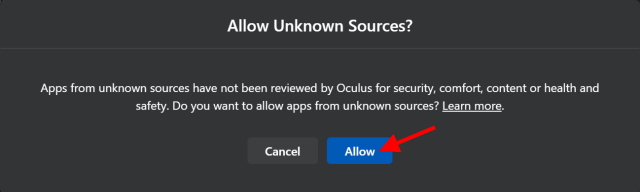
Ваш SteamVR теперь будет пропущен через ворота, когда он запущен. Теперь давайте начнем с того, что начнем.
Запуск SteamVR
1. Откройте приложение Steam на своем ПК.
2. На главной странице просто нажмите на появившуюся маленькую иконку «VR», чтобы запустить SteamVR. Кроме того, вы можете найти его в своей игровой библиотеке и запустить оттуда.
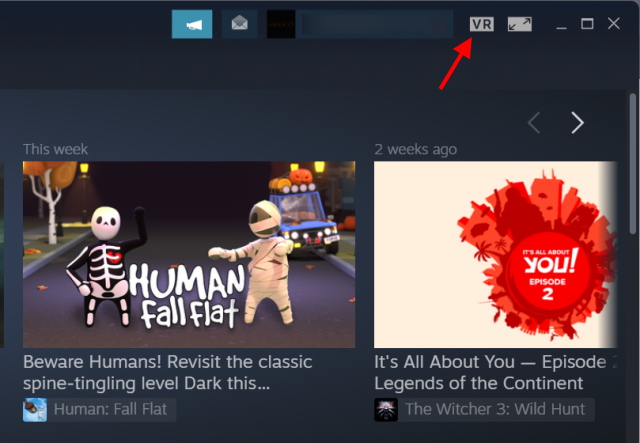
Теперь снова наденьте гарнитуру, и вы окажетесь в красивом лесном коттедже, проводя время в своей жизни. Добро пожаловать в мир SteamVR. Вы можете прогуляться по коттеджу и исследовать его, чтобы сразу прыгнуть вперед и начать игру. Библиотека Steam работает так же, как и на вашем ПК, но с другим интерфейсом.
Запуск игры в SteamVR в Oculus Quest 2
Хотя схема SteamVR очень проста для понимания, мы научим вас, как начать игру в SteamVR, чтобы вы могли к ней привыкнуть. Для этого выполните следующие действия:
1. Встаньте лицом к правой боковой стене дома SteamVR и с помощью контроллера нажмите «Обзор Steam».
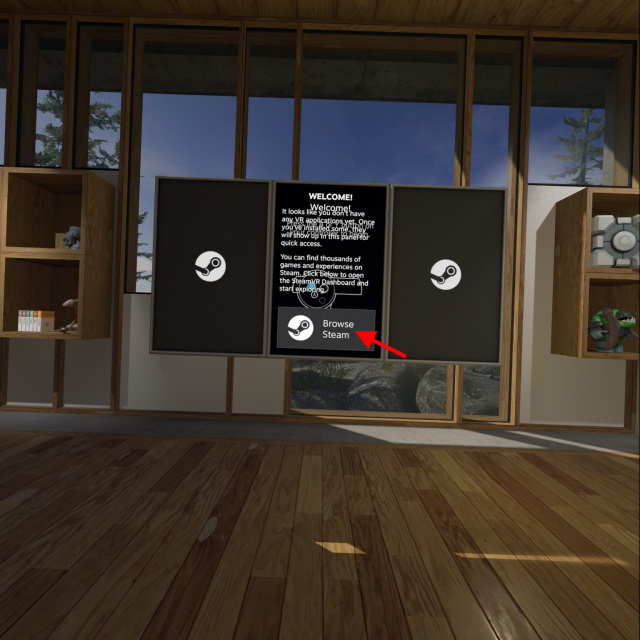
2. В следующем появившемся меню выберите «Магазин» или «Библиотека» в зависимости от ваших предпочтений.
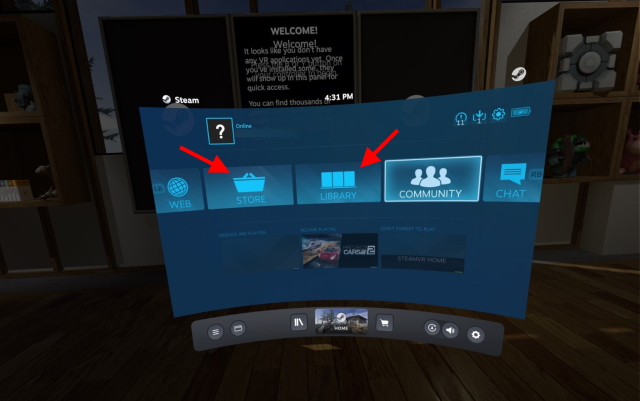
Теперь вы можете просмотреть Магазин или свою игровую библиотеку и просто нажать «Играть», чтобы начать игру. После этого нажмите кнопку Oculus и нажмите «Выход», чтобы выйти из SteamVR и вернуться на главный экран.
И это все! Вы только что узнали, как установить SteamVR на свой Oculus Quest 2! Легко не было? Теперь вы можете покупать игры SteamVR и легко играть в них на гарнитуре Quest 2. Просто убедитесь, что оба устройства подключены друг к другу. Пользователям, ищущим беспроводной метод, не стоит беспокоиться, так как мы предусмотрели несколько способов. Продолжай читать.
Как настроить Quest 2 для игр SteamVR (используя FB Air Link)
Теперь, прежде чем мы начнем с беспроводного метода, имейте в виду, что он не будет таким надежным, как проводной, поскольку задействовано беспроводное соединение. К счастью, Facebook предоставляет бесплатную услугу Air Link, позволяющую пользователям играть в игры SteamVR без проводов. Тем не менее, есть некоторые дополнительные требования, которые вы должны выполнить, прежде чем начать. Имейте в виду следующее:
1. Маршрутизатор AC или AX с сетью 5 ГГц
Поскольку будет задействована беспроводная потоковая передача контента с ПК на Oculus Quest 2, обязательно наличие быстрого подключения к Интернету. Убедитесь, что ваш маршрутизатор соответствует последним стандартам скорости и имеет выбор диапазона 5 ГГц. Кроме того, вам нужно будет подключить маршрутизатор к компьютеру с помощью кабеля Ethernet для наилучшего соединения.
2. Полностью заряженный Oculus Quest 2
Проводной метод не только обеспечивает бесперебойную работу, но и приносит пользу пользователям, поскольку гарнитура постоянно заряжается во время процесса. Однако, если вы решите использовать беспроводную связь, Quest 2 будет работать от собственной батареи, и этого вам хватит ненадолго. Не забудьте полностью зарядить Oculus Quest 2, чтобы получить наилучшие впечатления от игр SteamVR по беспроводной сети.
Теперь, когда вы помните вышеизложенное, давайте начнем с настройки беспроводного метода.
Включить Air Link на ПК и Quest 2
Поскольку Facebook Air Link по-прежнему считается экспериментальной функцией, она должна быть включена как на вашем ПК, так и на Quest 2 отдельно. Начнем с ПК. Для этого выполните следующие действия:
1. В приложении Oculus на компьютере нажмите «Настройки» на левой панели задач.
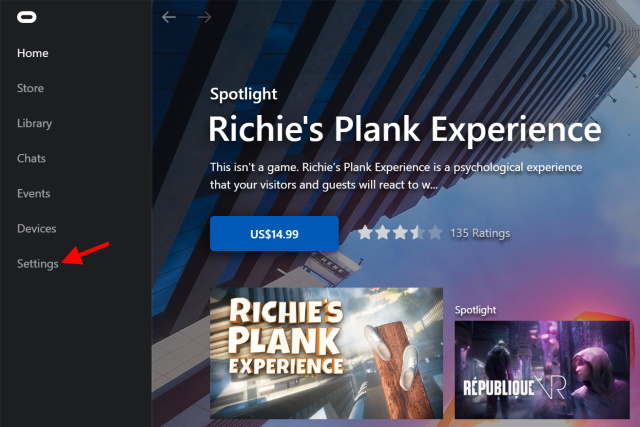
2. В следующем появившемся меню кликните вкладку Бета-версия.
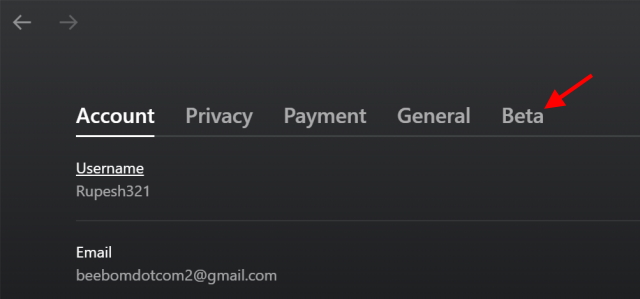
3. В появившемся списке включите Air Link, нажав на него один раз.
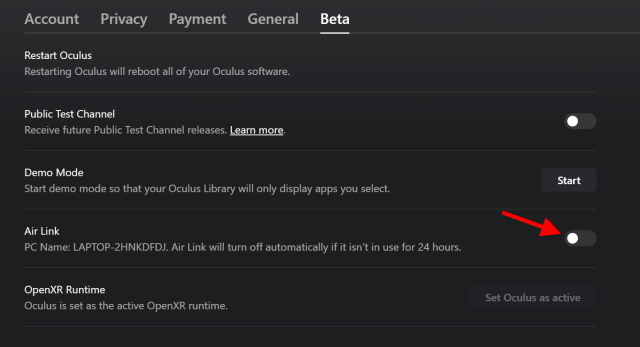
И вы сделали. Теперь давайте перейдем к Oculus Quest 2.
Включить Air Link в Quest 2
1. В главном меню нажмите «Быстрые настройки».
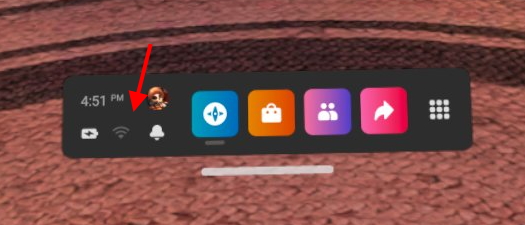
2. Нажмите на опцию «Настройки» в правом верхнем углу.

3. В следующем меню в разделе «Экспериментальные функции» включите «Air Link» и подтвердите любое уведомление.
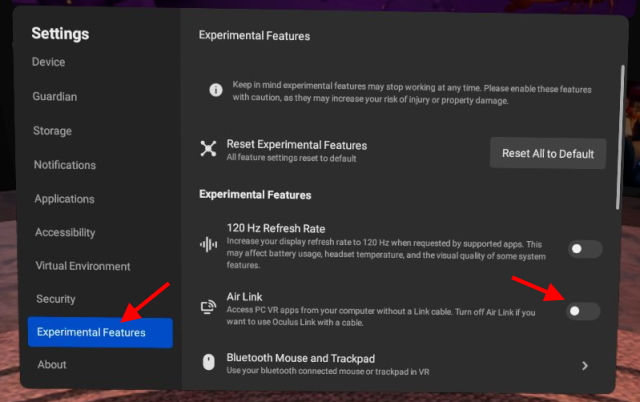
Теперь ваш компьютер и гарнитура готовы к Facebook Air Link. Начнем с включения функции.
Как включить Air Link на Oculus Quest 2
Теперь давайте начнем с окончательного сопряжения и запуска Facebook Air Link на Quest 2. Для этого выполните следующие действия:
1. Откройте главное меню и нажмите кнопку «Быстрые настройки».
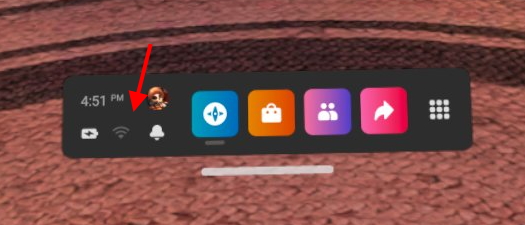
2. В следующем появившемся меню нажмите «Oculus Air Link».
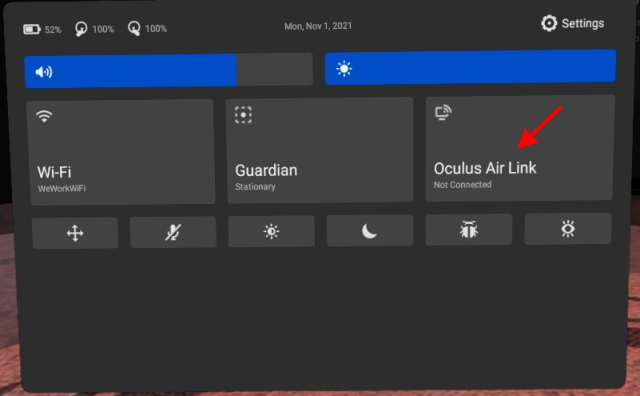
3. Нажмите на имя вашего компьютера, а затем нажмите кнопку «Сопряжение».
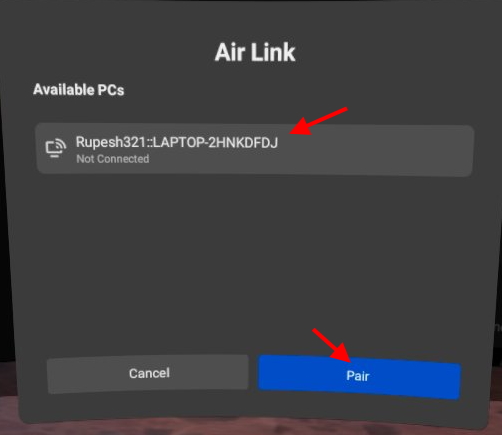
4. После этого нажмите кнопку «Запустить», чтобы запустить Air Link на вашем Quest 2.

И ты там. Вы окажетесь на странице Oculus Link с консолью вокруг вас. Хотя вы можете просматривать эту область, если вы хотите запустить SteamVR, просто положите гарнитуру и следуйте инструкциям в разделе «Запуск SteamVR» выше. Как упоминалось ранее, вы можете столкнуться с задержкой, если ваше соединение нестабильно. Однако, по нашему опыту, опыт остается хорошим, когда игры работают хорошо. В зависимости от того, какой вы пользователь, вы можете использовать Air Link или проводной метод.
Альтернатива Air Link: виртуальный рабочий стол
Хотя Facebook Air Link является хорошим решением для беспроводных игр SteamVR, это не значит, что альтернатив нет. Известное стороннее приложение под названием Virtual Desktop работает так же, как Air Link. Виртуальный рабочий стол позволяет пользователям в основном передавать свой ПК на Quest 2 для управления оттуда. Пользователи также могут запускать свои SteamVR или другие VR-игры с помощью виртуального рабочего стола.
Однако имейте в виду, что Virtual Desktop является платным программным обеспечением и требует, чтобы пользователи загружали как клиент для ПК, так и клиент Oculus Quest 2. Как и в случае с Air Link, производительность в VD зависит от конфигурации вашей сети и оборудования. Однако, если вы все еще хотите попробовать его, ждите спокойно, потому что у нас есть полное руководство по виртуальному рабочему столу.