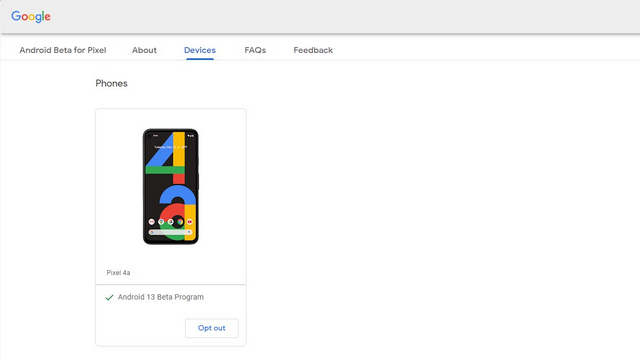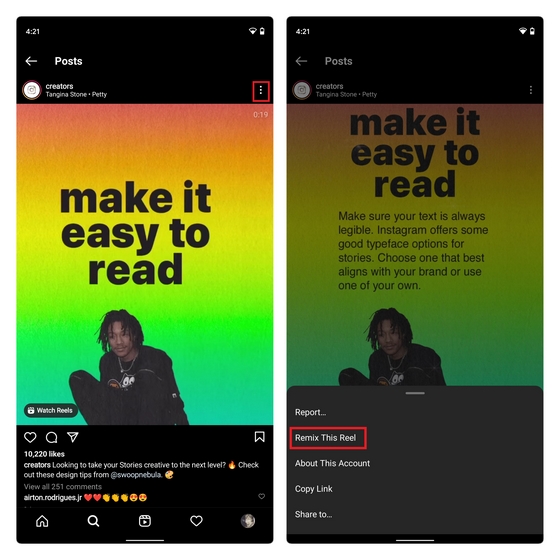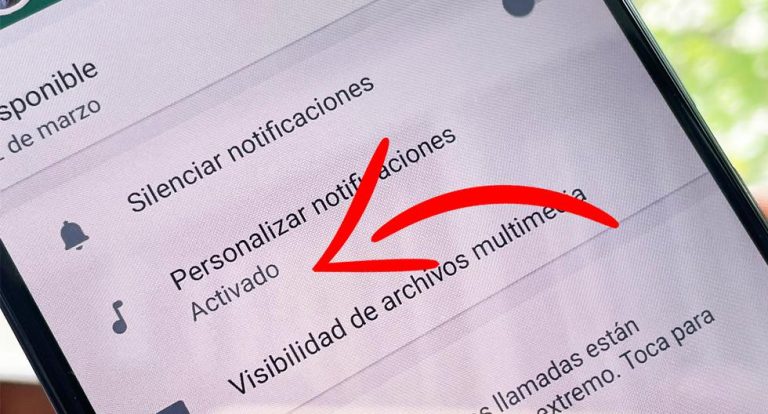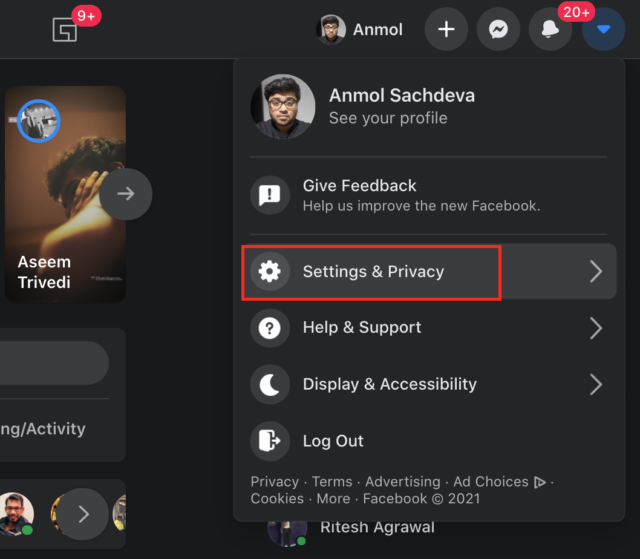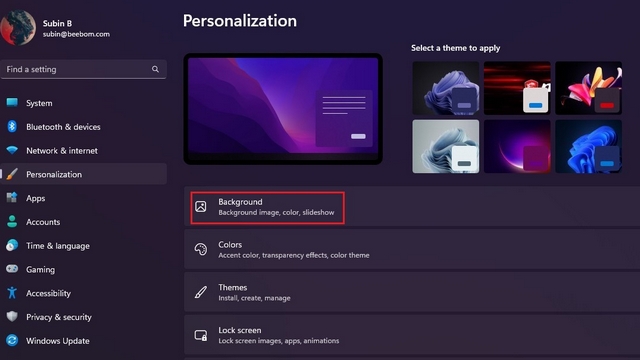Как играть в игры Steam на Android TV
Steam Link – это приложение от Valve, которое позволяет пользователям бесплатно играть в свои любимые игры Steam на других платформах. Мы опробовали Steam Link, чтобы играть в игры Steam на Android TV, и были полностью впечатлены результатами. Мы создали подробное руководство, которое поможет вам в кратчайшие сроки настроить Steam Link на вашем Android TV.
Процесс установки Steam Link на вашем Android TV очень прост и бесплатен. Более того, если вы не знаете, как подключить контроллер к телевизору, не беспокойтесь, потому что он тоже включен. Используйте приведенную ниже таблицу, чтобы перейти к желаемому разделу.
Включить Steam Remote Play на ПК
Прежде чем вы сможете играть в игры Steam на своем Android TV, вам необходимо включить Steam Remote Play на ПК, чью библиотеку Steam вы будете использовать.
Удаленная игра – это особенно полезная функция, которая позволяет вам играть в локальные многопользовательские игры Steam с друзьями или использовать Steam Link по беспроводной сети. Для этого выполните следующие действия:
Программы для Windows, мобильные приложения, игры - ВСЁ БЕСПЛАТНО, в нашем закрытом телеграмм канале - Подписывайтесь:)
- На вашем компьютере откройте клиент Steam для рабочего стола.
- В левом верхнем углу клиента найдите и нажмите Steam. Откроется раскрывающееся меню. Кликните “Настройки”.
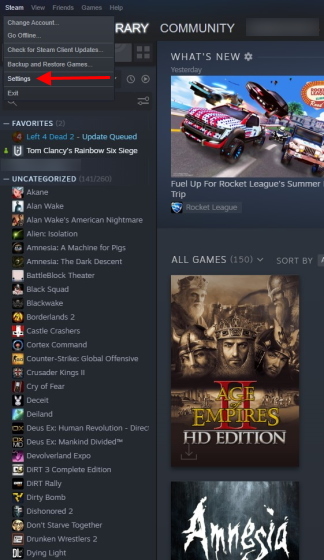
3. Откроется новое окно. Найдите и кликните Remote Play на боковой панели. Вы увидите пустой флажок со словами «Включить удаленное воспроизведение». Просто кликните по нему, нажмите ОК, и все готово.
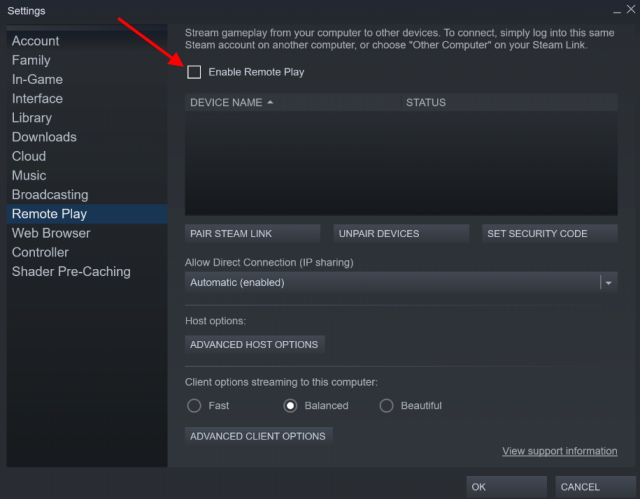
Подключите контроллер к Android TV
Чтобы играть в игры на телевизоре через Steam Link, вам понадобится игровой контроллер, если вы хотите получить максимум удовольствия от игры. Подключение геймпада к телевизору – это быстрый процесс, требующий простой настройки Bluetooth, поэтому убедитесь, что ваш контроллер поддерживает его.
Чтобы узнать, как это сделать, ознакомьтесь с «советом 17» в нашем руководстве здесь. Помните, что даже если вы используете контроллер Xbox, процесс остается прежним. Вы также можете подключить контроллер PS5 DualSense к Android TV, если хотите.
Установка Steam Link из Android TV Play Store
Теперь мы начинаем процесс установки Steam Link на наш Android TV. Выполните следующие действия, чтобы начать установку Steam Link:
- На телевизоре перейдите в Play Store.
- Найдите Steam Link через строку поиска.
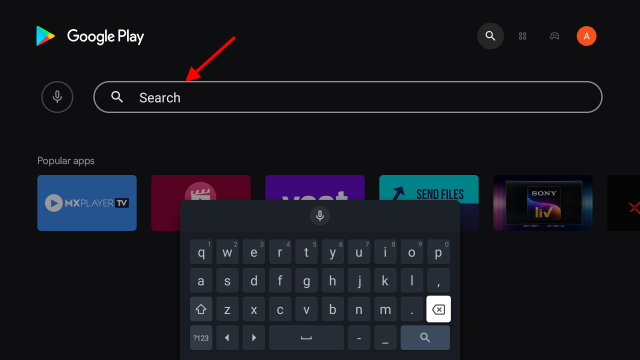
3. На странице «Ссылки Steam» выберите «Установить».
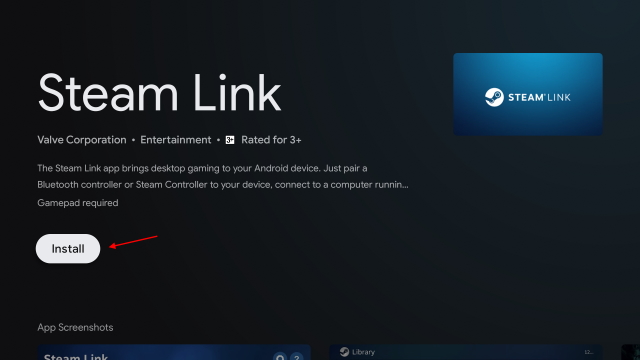
Теперь, когда Steam Link установлен на вашем Android TV, нам нужно его настроить, читайте дальше, чтобы узнать, как это сделать.
Настройка Steam Link
Теперь давайте настроим Steam Link и подключим его к главному компьютеру. Для этого выполните следующие действия:
- Откройте приложение Steam Link на своем Android TV.
- Вас встретит этот экран. Выберите “Начать”.
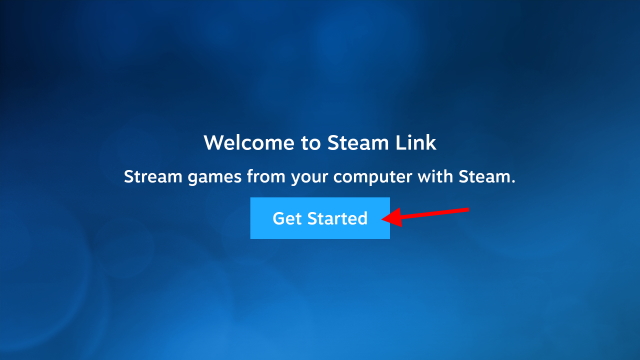
3. На следующем экране будет предложено подключить контроллер. Вы можете подключить контроллер Steam или другой контроллер Bluetooth, если хотите. Если вы уже подключили его, следуя нашему руководству, просто нажмите «Пропустить».
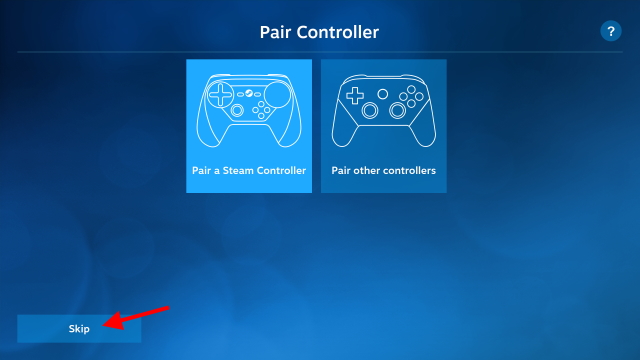
4. Steam Link теперь будет искать компьютеры, на которых установлен настольный клиент. Если ваш компьютер подключен к той же сети Wi-Fi (локальной сети), вы увидите это здесь. В нашем случае ПК был в другой сети. Если это ваш случай, нажмите «Другой компьютер».
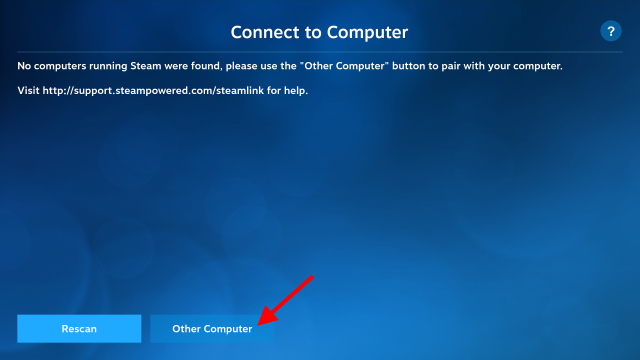
5. Независимо от того, находитесь ли вы в той же или в другой сети, теперь вы получите PIN-код, который необходимо ввести в клиенте Steam Desktop.
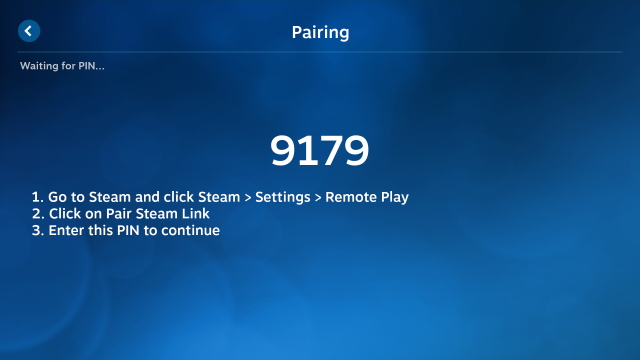
6. Вернитесь на свой компьютер и откройте окно удаленного воспроизведения, зайдя в настройки Steam.
7. Нажмите «Подключить Steam Link», и вы увидите небольшое диалоговое окно. Введите здесь свой код.

8. Steam Link теперь подключен к вашему компьютеру. Вы можете убедиться в этом, просмотрев название своего телевизора в разделе «Устройства».
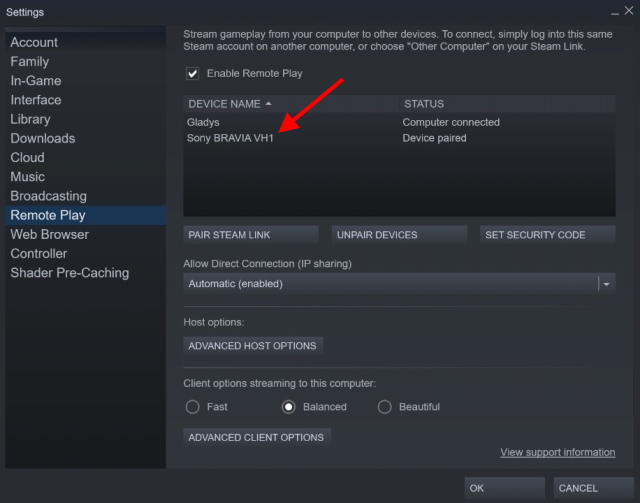
Steam Link теперь выполнит некоторые тесты, такие как сканирование скорости вашего интернета для оптимального игрового процесса, а затем покажет вам библиотеку.
Играть в игры Steam через Steam Link
Теперь, когда Steam Link настроен и готов к работе, просто следуйте инструкциям ниже, чтобы играть в игры из своей библиотеки.
- Вас встретит ваша библиотека, которая выглядит так. Используя контроллер, выберите и щелкните любую игру, в которую хотите играть. В нашем случае мы выбрали Vanquish.
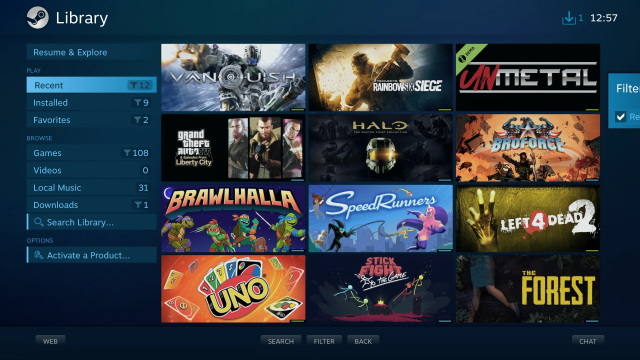
2. После этого вы увидите еще одно внутриигровое меню, которое содержит все необходимое для него.
3. Выберите свою игру, а затем нажмите «Играть».
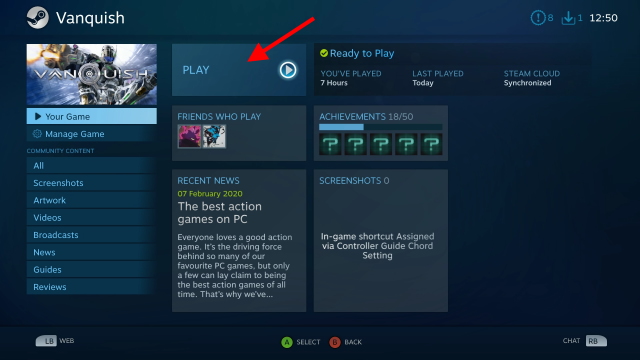
4. Подождите несколько секунд, и вы сразу же сможете начать играть в свою игру. Наш опыт игры в Vanquish был идентичен игре на компьютере. Время от времени наблюдалась некоторая задержка ввода (задержка) со стороны контроллера, но она исправлялась автоматически.

5. Steam Link также предлагает внутриигровые функции для оптимизации вашего опыта. Удерживайте кнопку «Выбрать» на геймпаде Xbox или кнопку «Поделиться» на Dualshock 4, чтобы получить к нему доступ. В этом меню вы можете настроить такие параметры, как громкость в игре, громкость микрофона (выберите игры), сделать свой контроллер курсором и даже получить доступ к виртуальной клавиатуре для набора текста.
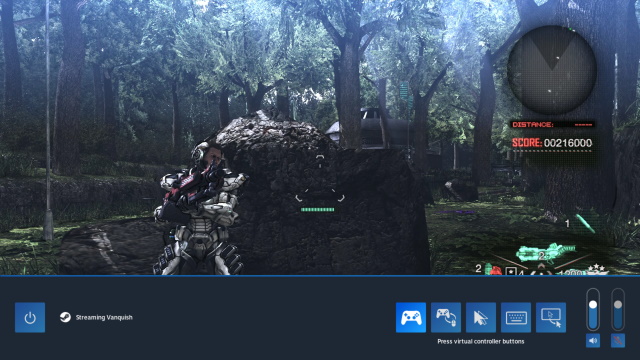
Поздравляем, Steam Link настроен и включен на вашем Android TV. Просмотрите свою галерею и играйте в любые игры со своего ПК, в которые захотите. Просто убедитесь, что он установлен на вашем компьютере!
Бонус: добавлены функции Steam Link
Помимо возможности играть в любимые игры Steam на Android TV, Steam Link имеет несколько других функций, которые делают его универсальным решением для Интернета.
Steam чат

Если вы привыкли общаться с друзьями во время игры, в Steam Link для Android есть встроенный чат, идентичный настольному клиенту. Вы можете использовать его для отправки текстовых сообщений и набора текста с друзьями, установки своего онлайн-статуса или даже для начала группового чата.
Встроенный браузер
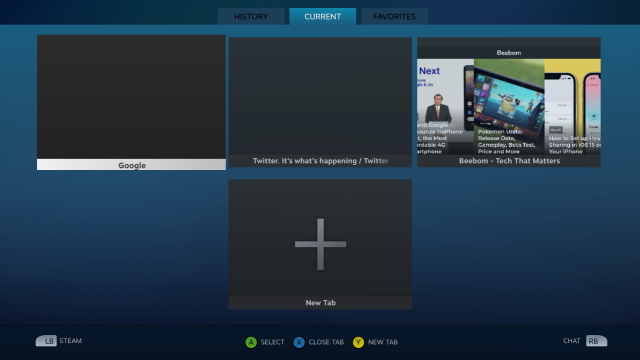
Для тех, кому лень закрывать приложение и открывать браузер, Steam Link поможет. Браузер в приложении довольно изящный. Используя только ваш контроллер, вы можете перейти на любой желаемый веб-сайт. Так что бегите прочь.
Играйте в игры Steam на своем Android TV с легкостью
Мы надеемся, что это руководство помогло вам настроить Steam Link на вашем смарт-телевизоре. Steam давно известен своей дружественной к клиентам политикой. Будь то простой возврат денег за игру или предоставление поддержки Chrome OS Steam, компания была исключительной. Мы надеемся, что вам понравился Steam Link. Возникли проблемы? Дайте нам знать в комментариях ниже.