Как играть в Diablo 4 на Steam Deck
Diablo 4 (откроется в новой вкладке), призванная стать одной из самых популярных игр 2023 года, вызывает восторг у фанатов. Если судить по открытой бета-версии, это тоже настоящий претендент на звание игры года. Более того, в нее можно будет играть на ПК и консолях, как и в предшественницу.
Это также включает Steam Deck. Diablo 4 не распространяется через Steam, но это не мешает вам играть на вашей колоде. Valve даже гарантирует, что Proton имеет необходимые оптимизации, чтобы он играл как мечта.
Было бы проще, если бы Blizzard распространяла игру через Steam, но добавить ее в свою колоду по-прежнему довольно легко. Вот все, что вам нужно сделать.
Как установить Battle.net с Lutris
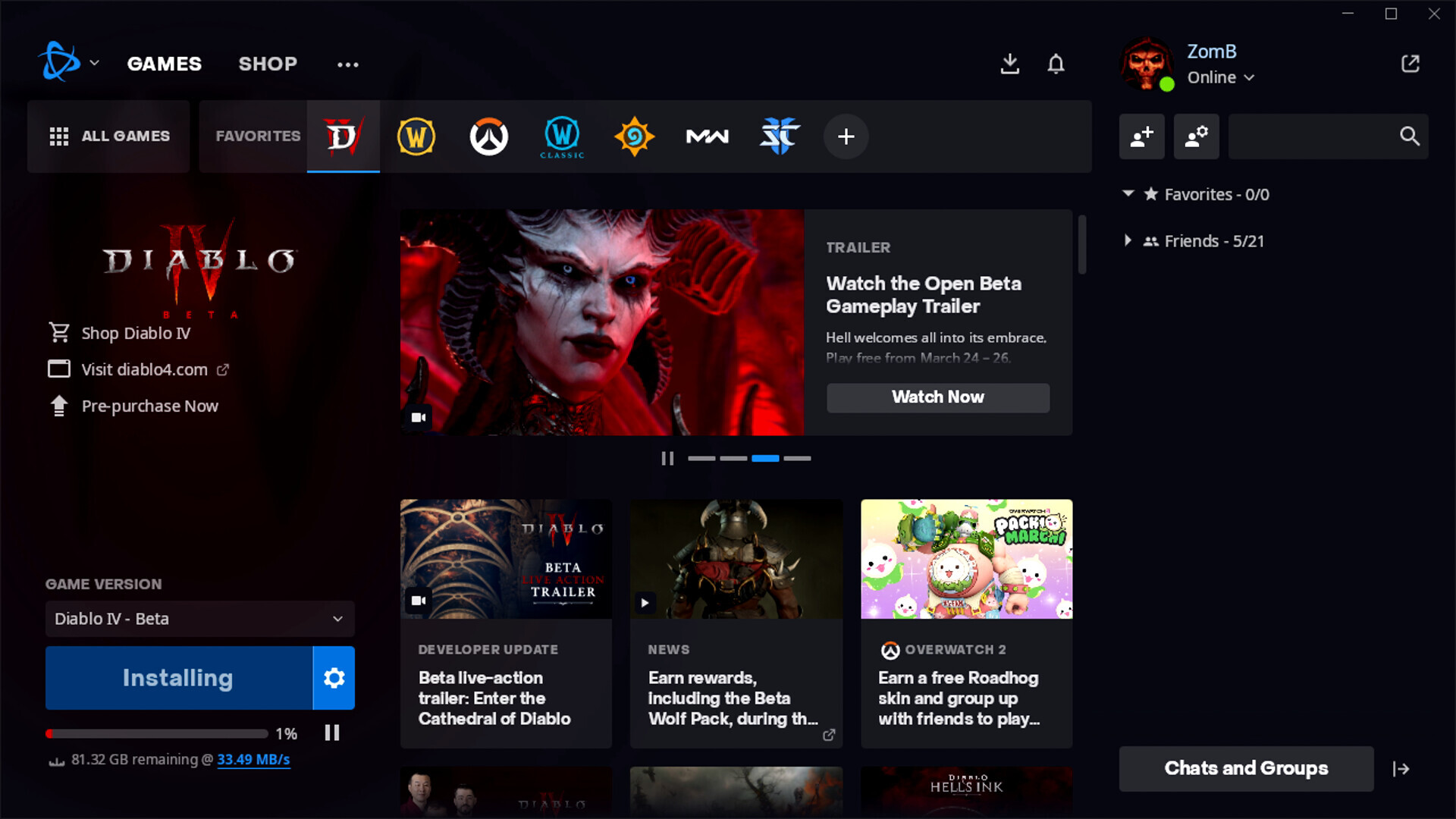
Программы для Windows, мобильные приложения, игры - ВСЁ БЕСПЛАТНО, в нашем закрытом телеграмм канале - Подписывайтесь:)
Ключом к игре в Diablo 4 в Steam Deck является возможность запуска клиента Blizzard Battle.net. И один из самых простых способов сделать это — использовать замечательный инструмент под названием Выдры (откроется в новой вкладке). С Lutris вы можете легко установить клиент Battle.net.
Для установки Lutris лучше иметь под рукой клавиатуру и мышь. Хотя это и не обязательно, это значительно упростит работу, поскольку вы будете работать в режиме рабочего стола.
1. Запустите режим рабочего стола на своей колоде Steam.
2. Щелкните значок «Обнаружение» на панели задач (или найдите его во всех приложениях, если вы его удалили).
3. Найдите Лутриса.
4. Нажмите «Установить».
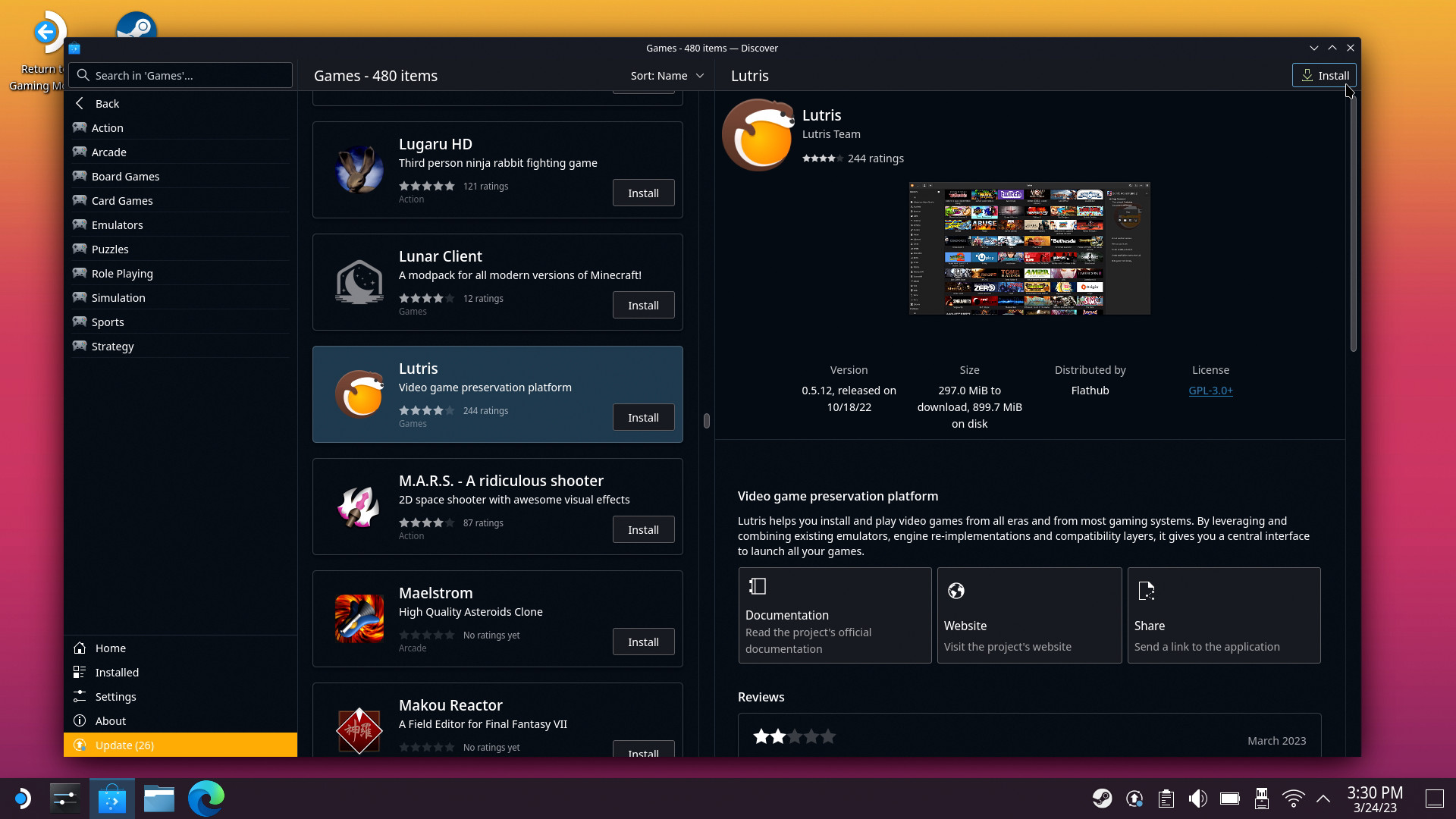
Теперь Lutris будет установлен в вашу колоду Steam, но хорошей идеей будет остаться в режиме рабочего стола еще немного.
Следующий этап — использовать Lutris для установки и настройки клиента Battle.net в вашей колоде Steam. К счастью, это простой процесс.
- Откройте Лютрис.
- Нажмите на значок плюса (+) в левом верхнем углу Lutris, чтобы добавить игру.
- Поиск на Battle.net
- Установить!
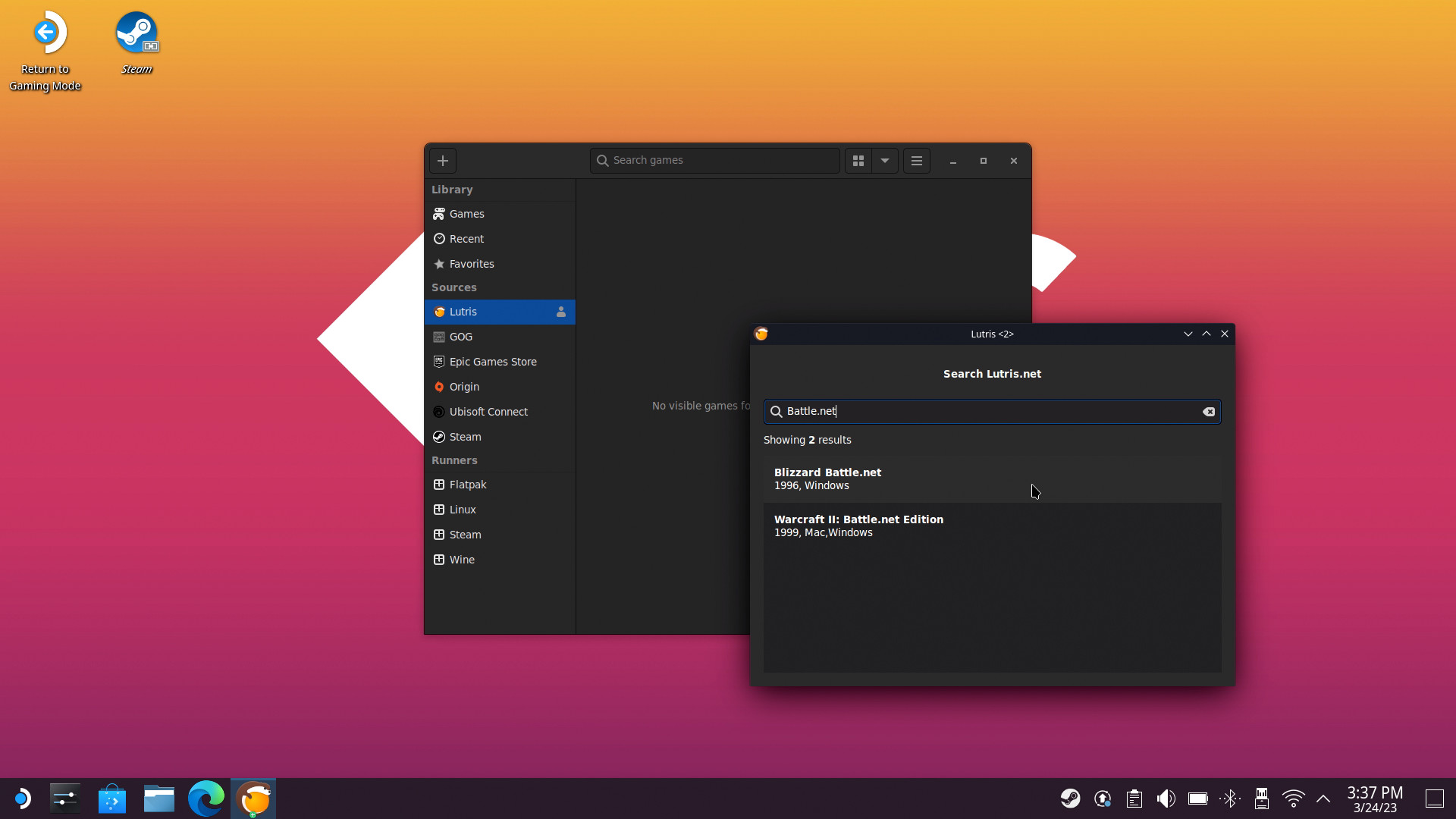
Вам также может потребоваться установить дополнительные зависимости в Steam Deck, но все, что требуется клиенту, будет представлено во всплывающем окне установки. Это буквально так же просто, как следовать инструкциям и позволить Lutris выполнить установку.
Отсюда вам нужно только войти в систему и установить Diablo 4, как на любом ПК с Windows. Чтобы получить доступ к Lutris из портативного пользовательского интерфейса, вам нужно добавить Lutris в качестве игры, отличной от Steam.
- Запустите настольное приложение Steam, все еще находясь в режиме рабочего стола.
- Перейдите в самое верхнее меню на вкладку «Игры» и выберите «Добавить игру не из Steam в мою библиотеку».
- Появится новое окно под названием «Добавить игру» со списком вашего программного обеспечения.
- Выберите Лутрис.
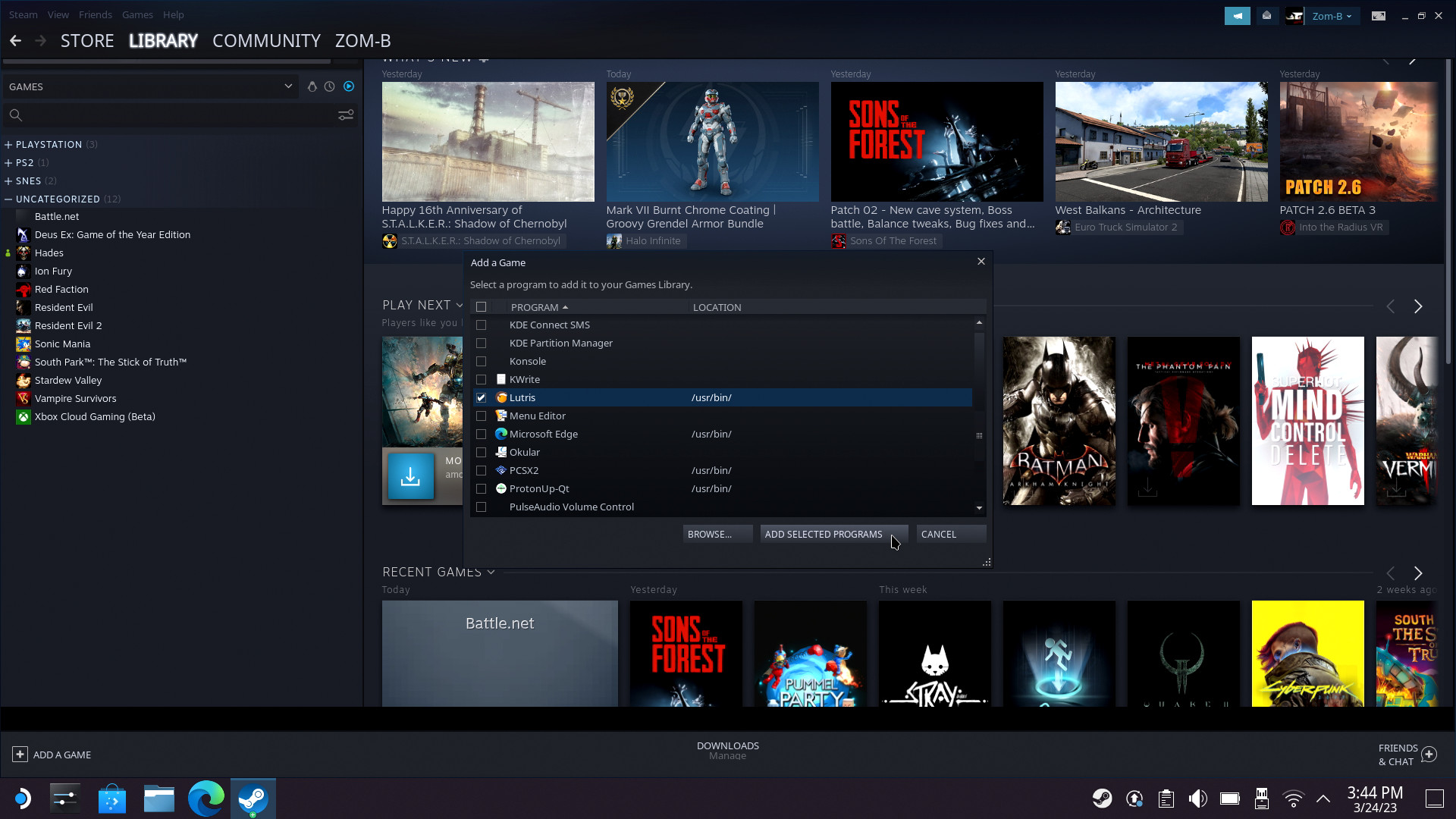
Теперь вы можете запускать Battle.net через Lutris из обычного пользовательского интерфейса Steam Deck и Diablo 4.
Если вы играете в бета-версию, лучше всего выбрать Proton Experimental в качестве предпочтительной версии для Lutris, так как Valve добавила определенные оптимизации для игры.
Как установить клиент Battle.net напрямую
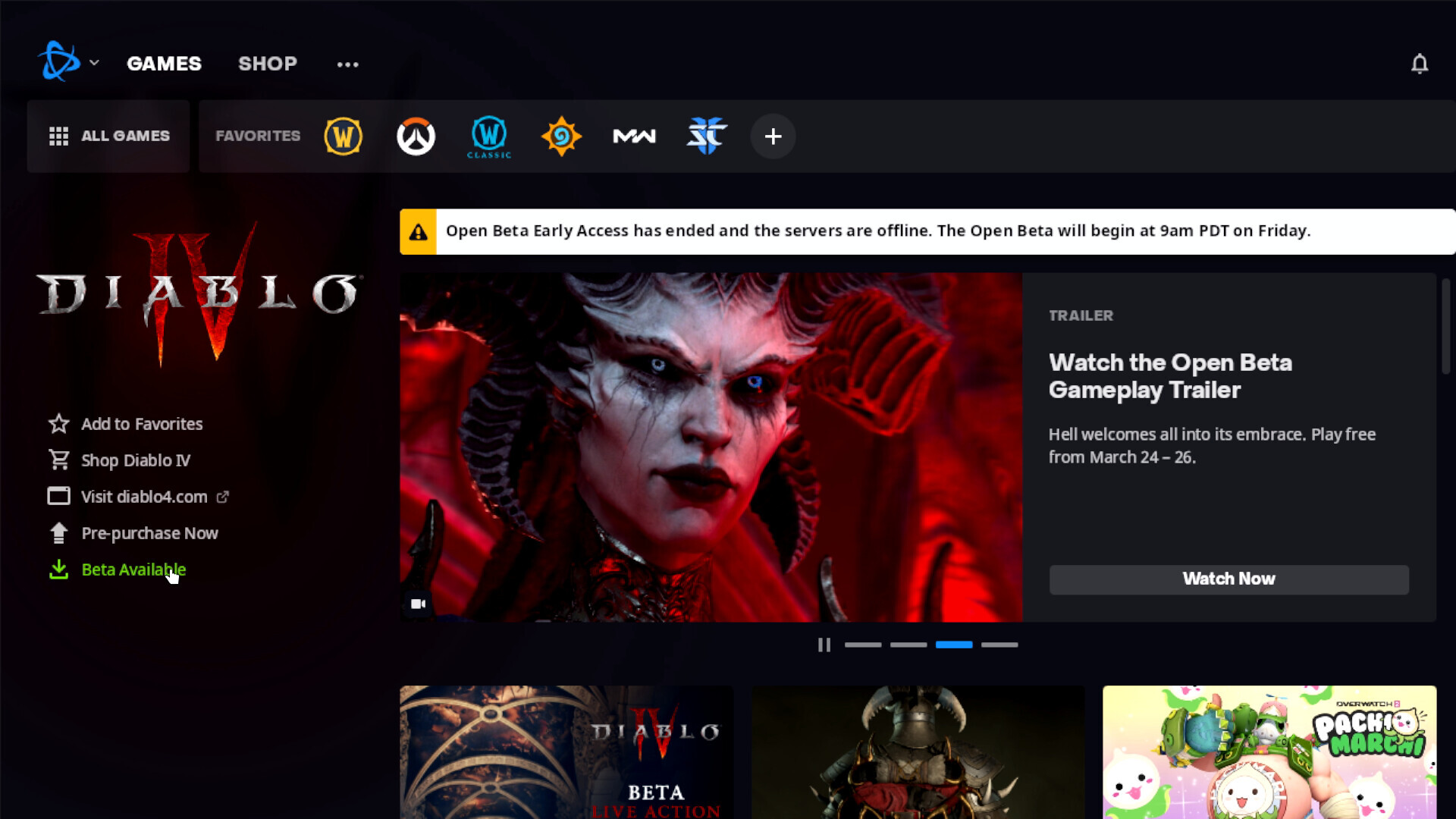
Lutris — отличный инструмент, полезный не только для игр Blizzard, но вы можете предпочесть установить напрямую клиент Battle.net для Windows. К счастью, несмотря на то, что SteamOS основана на Linux, вы тоже можете это сделать.
Как упоминалось выше, вам нужно сначала перейти в режим рабочего стола с подключенными клавиатурой и мышью, чтобы это было проще всего.
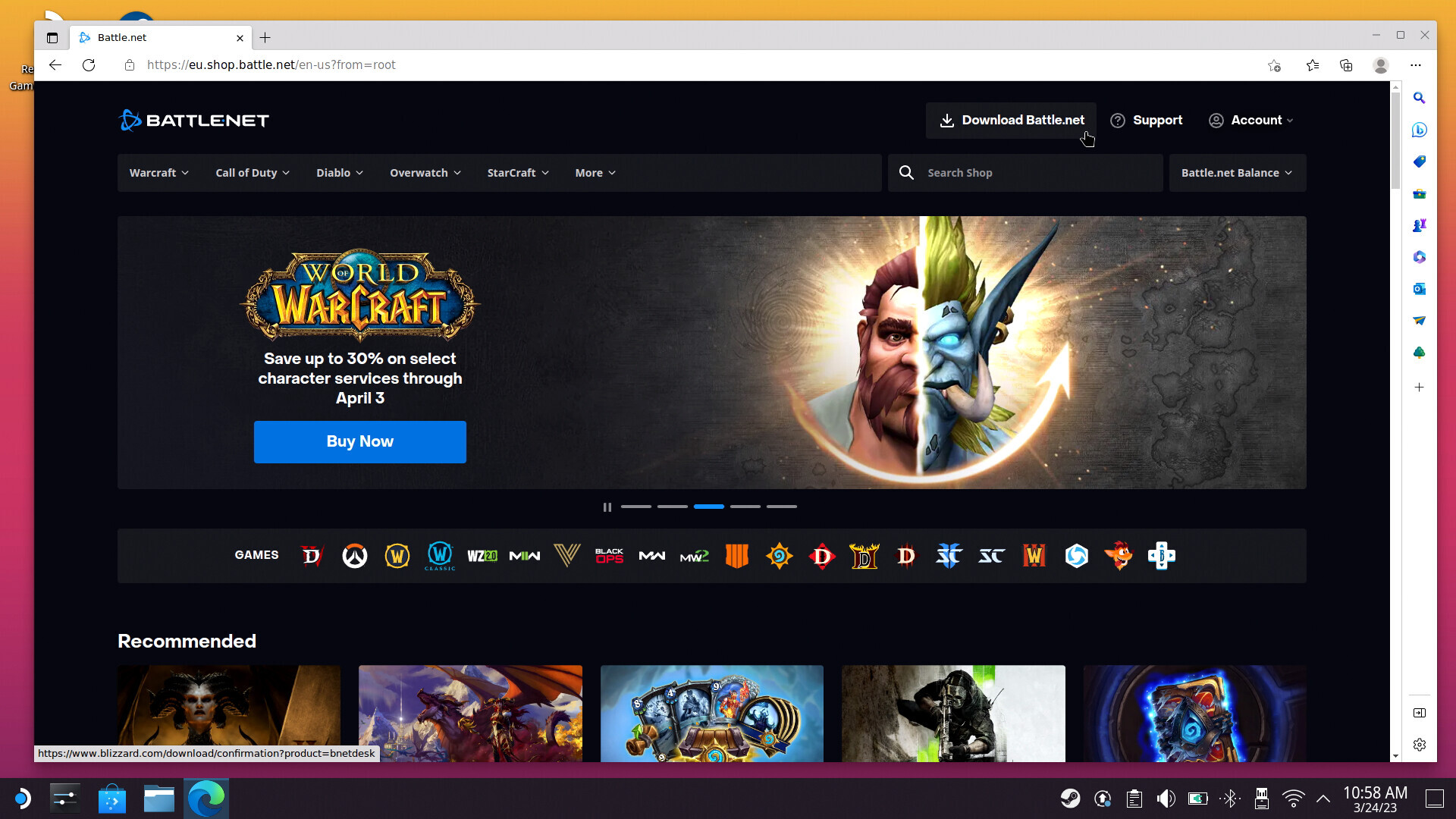
- Откройте веб-браузер.
- Перейдите к Battle.net.
- Щелкните Загрузить Battle.net.
Установщик Windows теперь загрузится в вашу колоду Steam. Оттуда следующий шаг — использовать Steam, чтобы установить его и добавить в свою библиотеку Steam, чтобы вы могли запускать его из обычного игрового интерфейса.
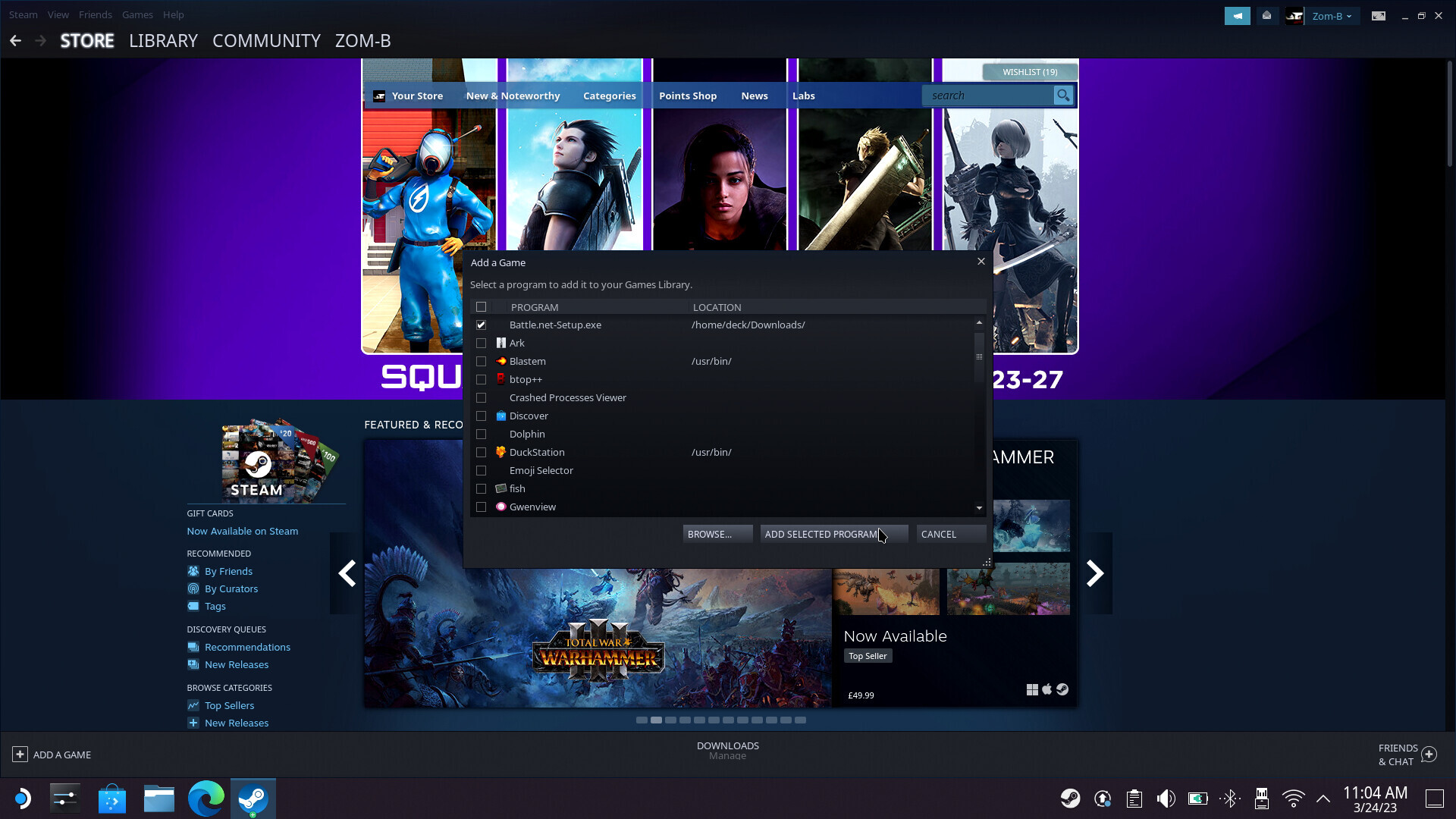
- Запустите приложение Steam в режиме рабочего стола.
- Перейдите на вкладку «Игры» и выберите «Добавить игру не из Steam в мою библиотеку».
- Появится новое окно под названием «Добавить игру» со списком вашего программного обеспечения. Нажмите кнопку Обзор… внизу.
- Перейдите в папку, содержащую файл, загруженный с сайта battle.net, и измените фильтр типа файла на «Все файлы».
- Выберите установочный файл, затем нажмите «Открыть», чтобы он появился с галочкой в окне «Добавить игру». Затем выберите Добавить выбранные программы.
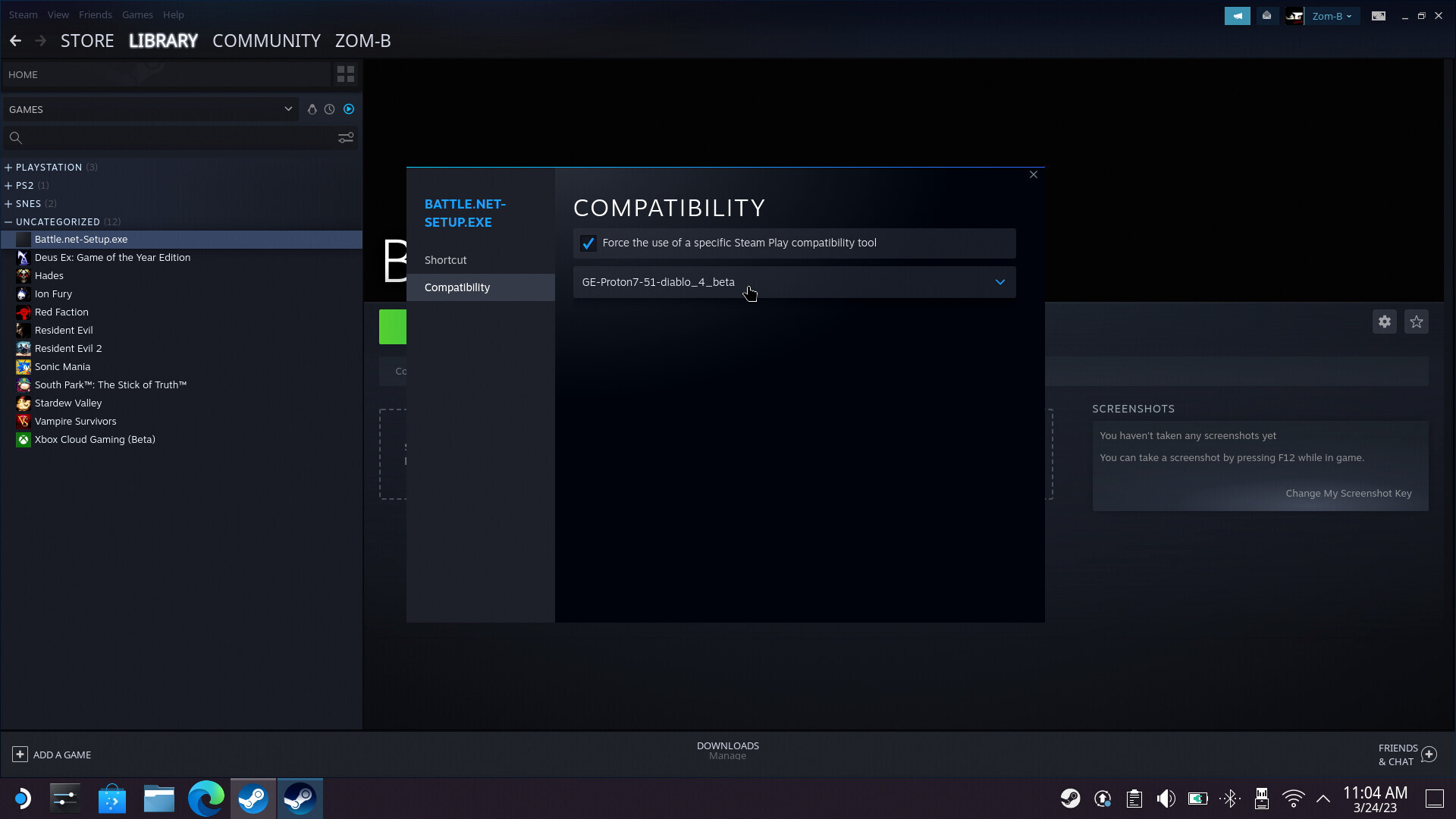
- Выделите и щелкните правой кнопкой мыши установщик Battle.net в своей библиотеке в режиме рабочего стола Steam и выберите «Свойства».
- Выберите «Совместимость» и установите флажок «Принудительно использовать определенный инструмент совместимости Steam Play».
- В раскрывающемся списке выберите Proton Experimental (ранее мы использовали GE-Proton7-51-diablo_4_beta до собственных обновлений Valve).
- Запустите установщик Battle.net из категории игр, отличных от Steam, в настольной версии Steam и следуйте инструкциям, чтобы установить программное обеспечение в папку по умолчанию.
- Пока не входите.
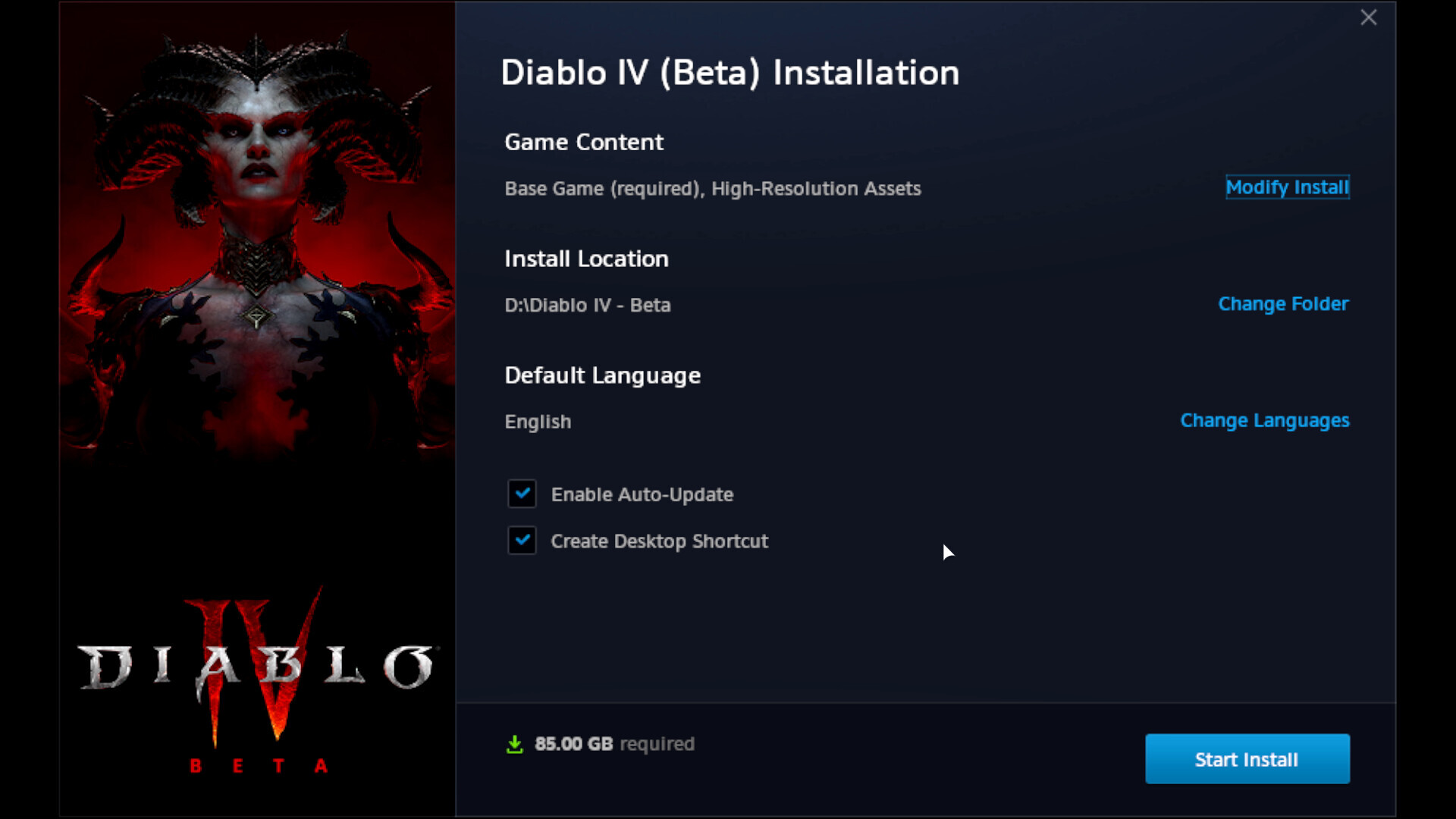
После того, как вы закончите, вы можете, наконец, запустить Battle.net, войти в систему, открыть Diablo 4 и начать убивать. Если кнопка установки не появляется, попробуйте щелкнуть в самой верхней части панели запуска Battle.net, чтобы восстановить окно. Неприятная полноэкранная ошибка в Steam Deck может скрыть эти важные кнопки, поэтому не паникуйте, если сначала вы их не увидите.
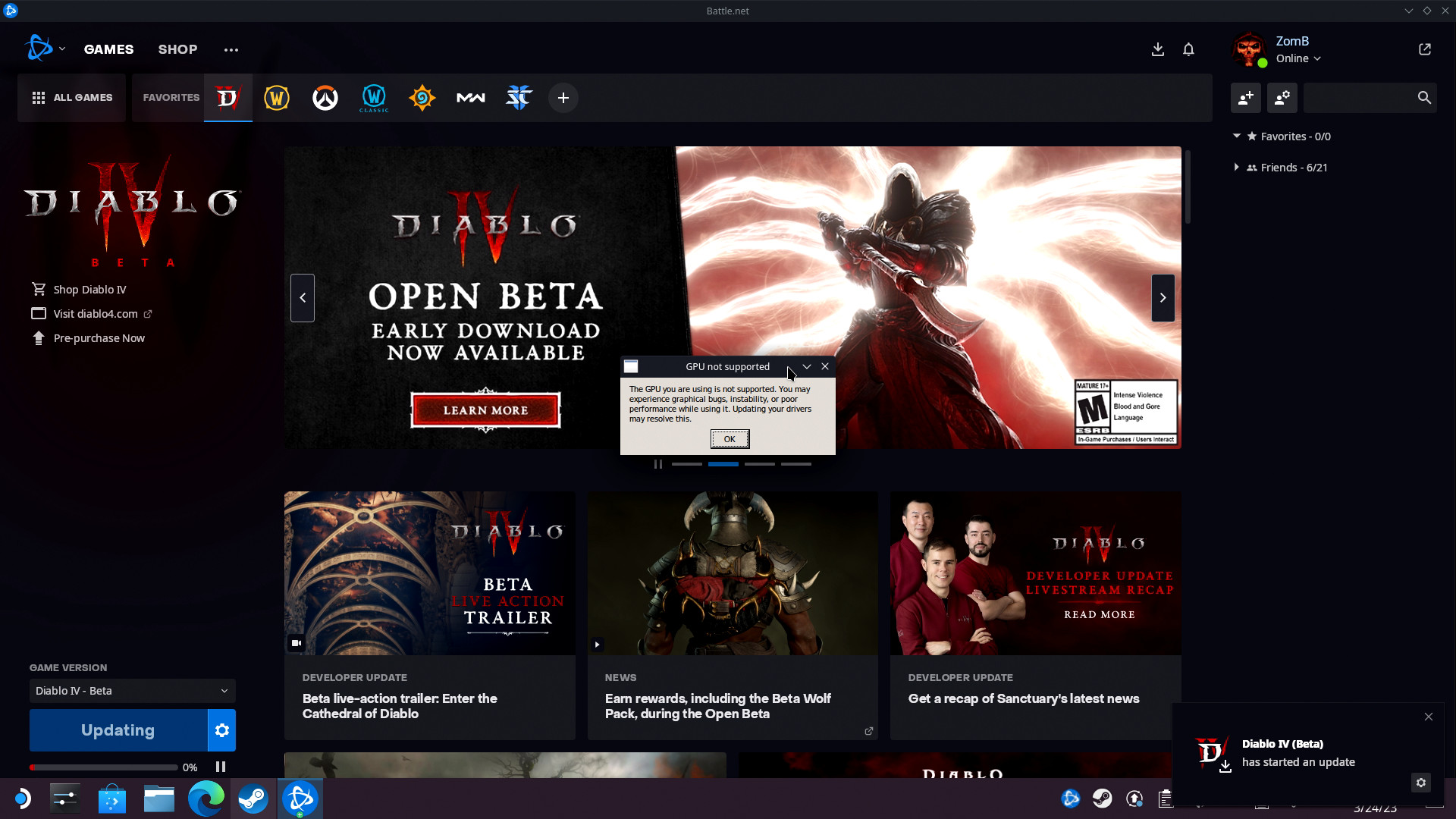
Примечание. Вы можете игнорировать всплывающее сообщение об ошибке, связанное с графическим процессором, и игра продолжится как обычно.
Если вы новичок в использовании Steam Deck или вам менее комфортно заниматься всей работой, связанной с прямым методом, Lutris, несомненно, является самым простым способом начать работу, и я рекомендую его для большинства людей. Тем не менее, колода открыта для переделки, так что возитесь на свой страх и риск.
Лучшие на сегодня предложения аксессуаров Steam Deck






