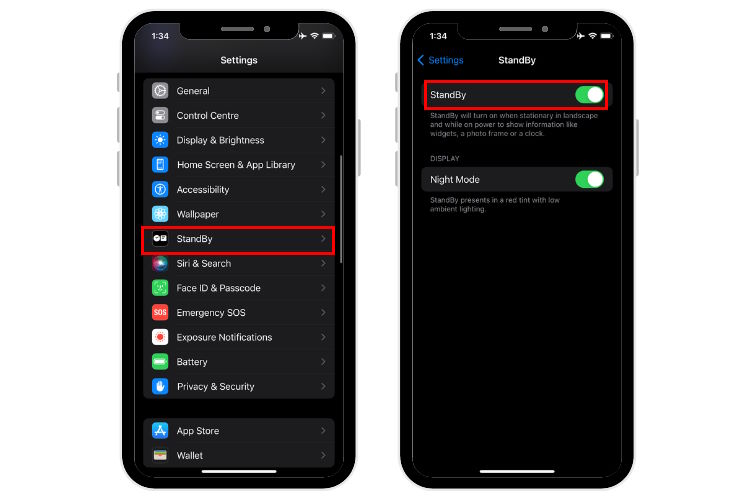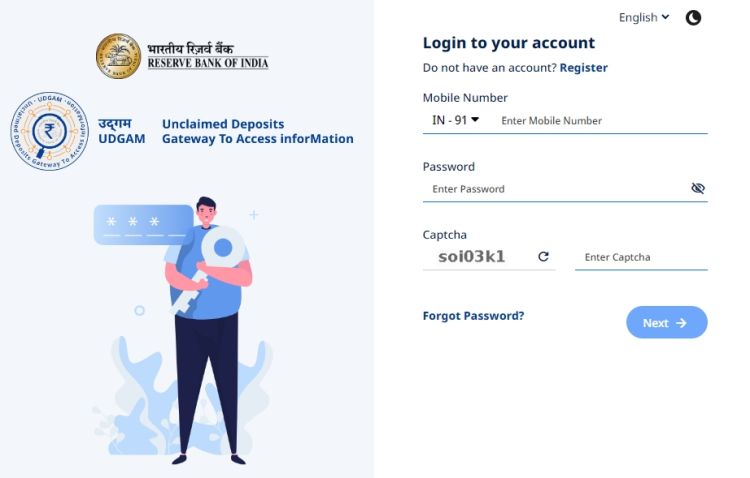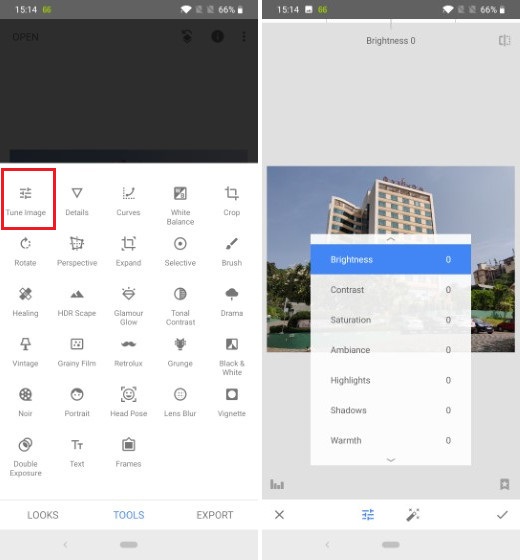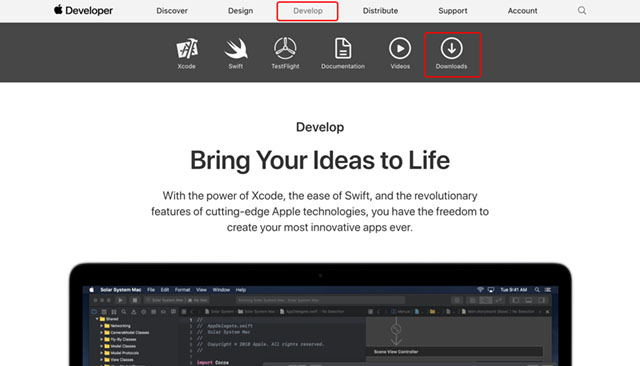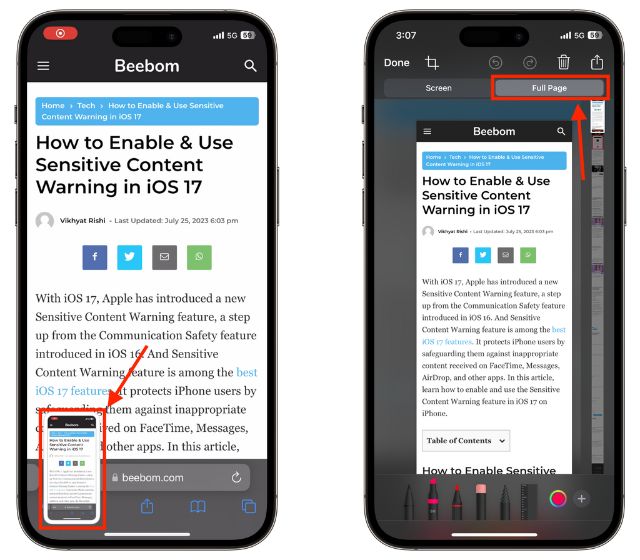Как экспортировать закладки Chrome (2019)
Не поймите меня неправильно, Google Chrome – лучший браузер из всех, но новая версия Microsoft Edge и Firefox Quantum для Chromium довольно заманчива. Если вы долгое время пользуетесь Chrome, сейчас самое время протестировать новые браузеры, поскольку война браузеров еще никогда не была так близка. Хорошая вещь заключается в том, что современные браузеры имеют отличную кросс-браузерную совместимость, так что вы можете легко экспортировать закладки и настройки через браузеры без проблем. Это облегчает переключение браузеров. В эту статью я включил всю информацию, необходимую для экспорта закладок Chrome в другие популярные браузеры. Так что без дальнейших церемоний, давайте начнем.
Экспорт Chrome Bookmarks (2019)
Существует два способа экспорта закладок Chrome. Первый, Вы можете экспортировать закладки в HTML-файл, который можно импортировать в другие браузеры вручную, Другой вариант – напрямую синхронизировать закладки с другими установленными браузерами на вашем ПК. В этом разделе мы покажем вам оба пути, чтобы вы могли выбрать соответственно.
Шаги для экспорта закладок Chrome
1. Нажмите на 3-точечное меню в правом верхнем углу и нажмите на Закладки. Это расширится до нового меню, здесь нажмите «Менеджер закладок»,
Программы для Windows, мобильные приложения, игры - ВСЁ БЕСПЛАТНО, в нашем закрытом телеграмм канале - Подписывайтесь:)
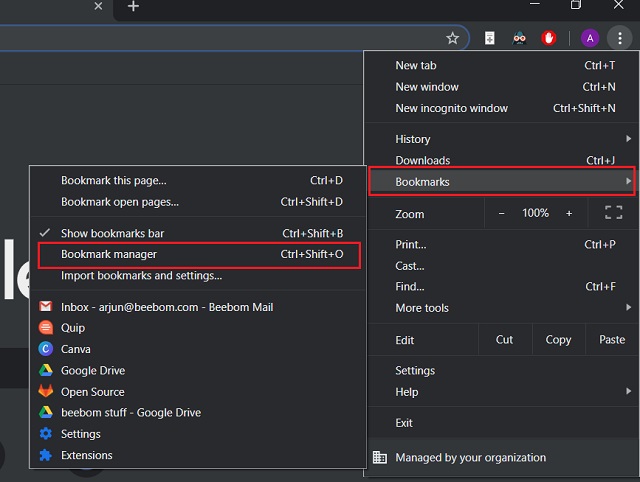 2. Теперь нажмите на трехточечное меню в правом углу, чуть ниже меню Chrome. Вот, нажмите «Экспортировать закладки».
2. Теперь нажмите на трехточечное меню в правом углу, чуть ниже меню Chrome. Вот, нажмите «Экспортировать закладки».
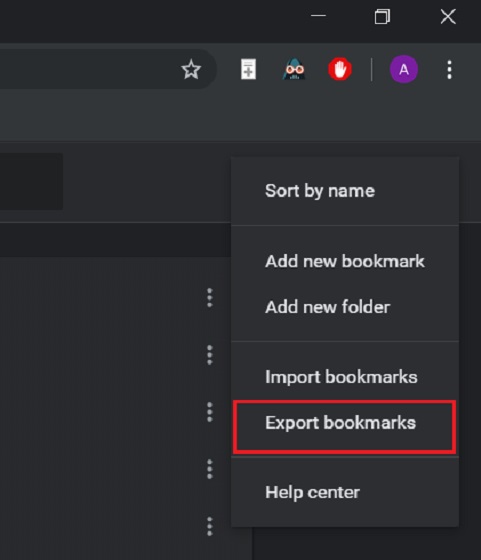 3. Откроется диалоговое окно «Сохранить как», где вы хотите экспортировать закладки. Просто выберите предпочитаемое место на вашем ПК и нажмите кнопку «Сохранить».
3. Откроется диалоговое окно «Сохранить как», где вы хотите экспортировать закладки. Просто выберите предпочитаемое место на вашем ПК и нажмите кнопку «Сохранить».
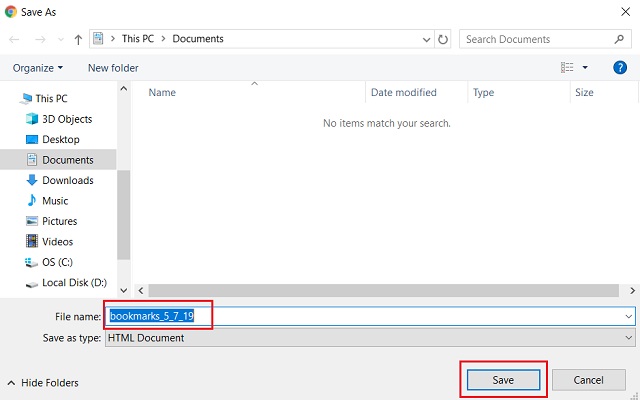 4. Хромированные закладки наконец будут экспортируется в файл HTML, Теперь вы можете импортировать его в любой браузер.
4. Хромированные закладки наконец будут экспортируется в файл HTML, Теперь вы можете импортировать его в любой браузер.

Синхронизируйте закладки Chrome напрямую с другими браузерами
Если на вашем компьютере уже установлен браузер, вы можете легко синхронизировать закладки, не экспортируя и не импортируя их вручную. Вот как это делается.
1. Откройте трехточечное меню Chrome и нажмите «Закладки». Из расширенного меню нажмите «Импортировать закладки и настройки».
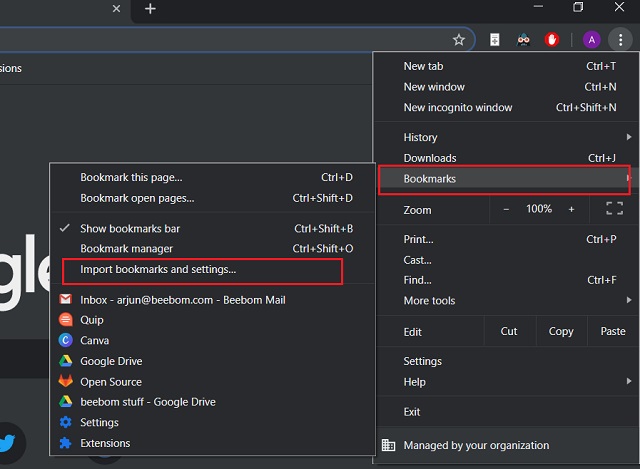 2. Откроется новая страница с предварительно выбранным браузером. Если вы хотите изменить браузер, щелкните раскрывающееся меню и выберите нужный браузер. В заключение, нажмите кнопку «Импорт», чтобы синхронизировать все ваши закладки Chrome в выбранный браузер.
2. Откроется новая страница с предварительно выбранным браузером. Если вы хотите изменить браузер, щелкните раскрывающееся меню и выберите нужный браузер. В заключение, нажмите кнопку «Импорт», чтобы синхронизировать все ваши закладки Chrome в выбранный браузер.
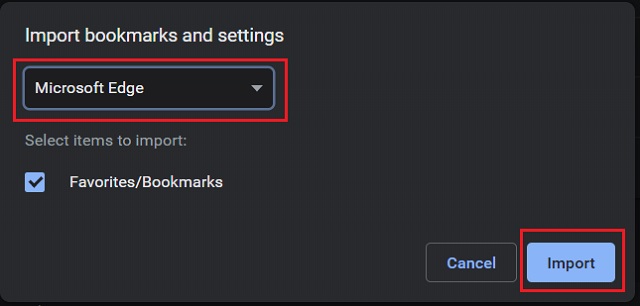 3. Вы сделали. В этом случае закладки были идеально синхронизированы с Microsoft Edge всего за несколько кликов.
3. Вы сделали. В этом случае закладки были идеально синхронизированы с Microsoft Edge всего за несколько кликов.
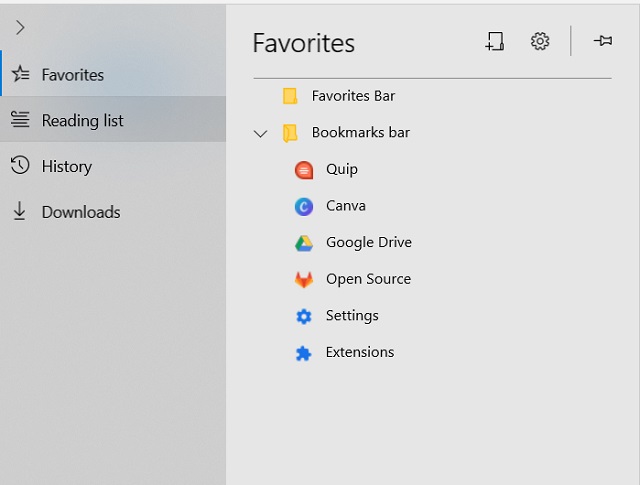
Импорт закладок Chrome в Microsoft Edge
Иногда прямая синхронизация не работает из-за различных технических ошибок. Поэтому, если вы хотите вручную импортировать закладки Chrome в Microsoft Edge, выполните следующие действия. Мы также покажем, как можно импортировать закладки в сборке Chrome Microsoft Edge.
1. Откройте Microsoft Edge и нажмите сочетание клавиш CTRL + I, чтобы открыть панель закладок / избранного, Здесь нажмите «Импортировать из другого браузера».
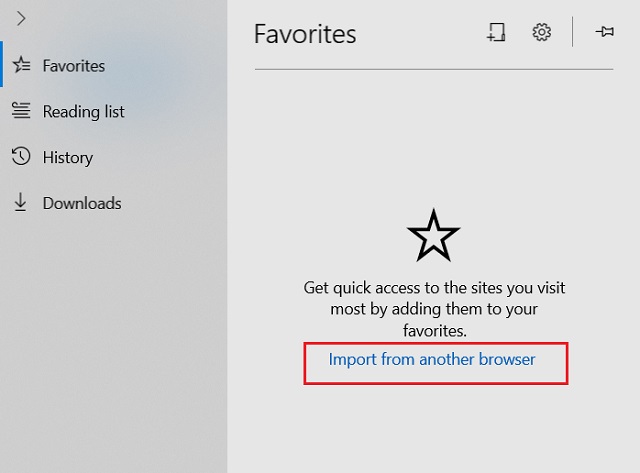 2. После этого нажмите «Импорт из файла».
2. После этого нажмите «Импорт из файла».
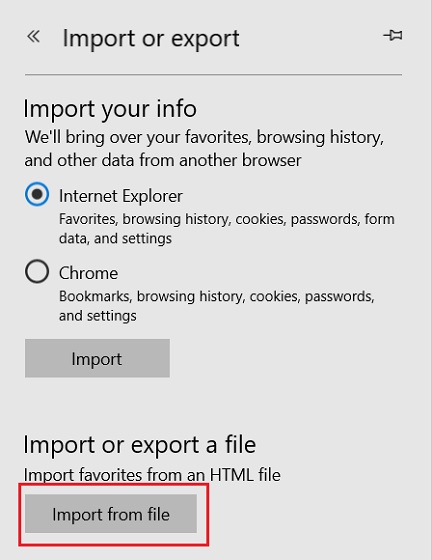 3. Сейчас выберите файл закладок Chrome который был экспортирован в формате HTML и нажмите на кнопку «Открыть».
3. Сейчас выберите файл закладок Chrome который был экспортирован в формате HTML и нажмите на кнопку «Открыть».
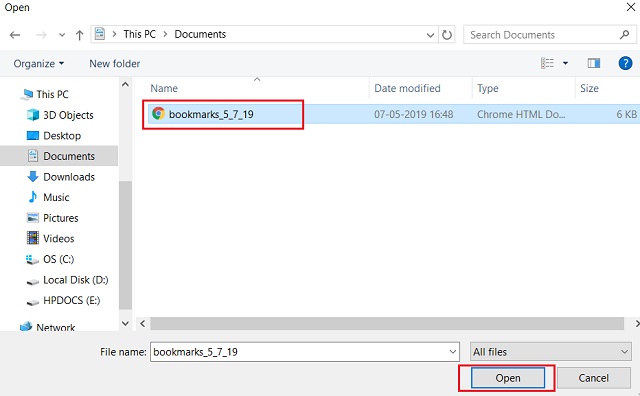 4. Все закладки Chrome будут немедленно импортированы в Microsoft Edge.
4. Все закладки Chrome будут немедленно импортированы в Microsoft Edge.
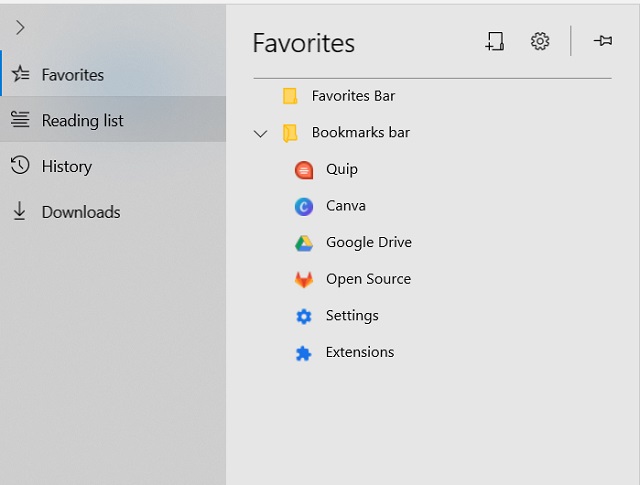
Импорт закладок в Chromium Build of Microsoft Edge
1. Откройте Microsoft Edge и нажмите CTRL + Shift + O, Откроется страница избранного, здесь нажмите «Импортировать избранное» в левом нижнем углу.
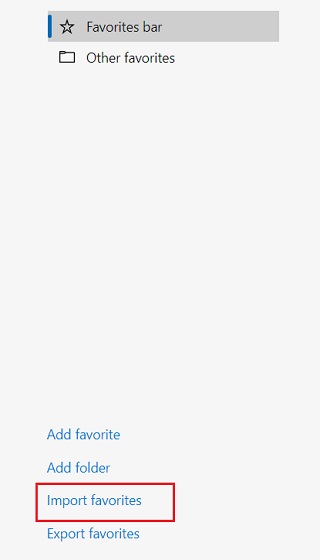 2. Нажмите на раскрывающееся меню и выберите «Избранное / файл HTML закладок». После этого нажмите кнопку «Выбрать файл» и выберите файл закладки HTML.
2. Нажмите на раскрывающееся меню и выберите «Избранное / файл HTML закладок». После этого нажмите кнопку «Выбрать файл» и выберите файл закладки HTML.
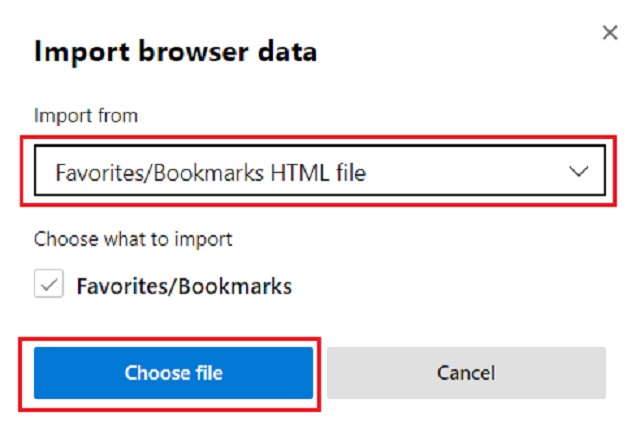 3. Наконец, нажмите кнопку «Готово».
3. Наконец, нажмите кнопку «Готово».
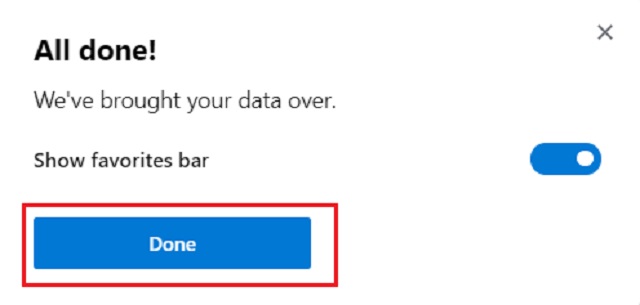 4. Все ваши закладки Chrome будут отображаться в Microsoft Edge без каких-либо проблем.
4. Все ваши закладки Chrome будут отображаться в Microsoft Edge без каких-либо проблем.
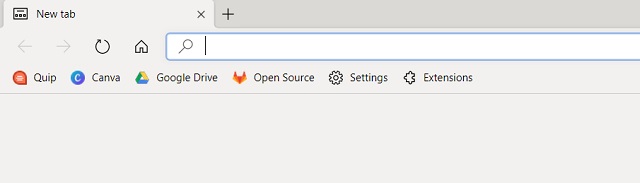
Импорт закладок Chrome в мобильную версию Microsoft Edge
Нет ручного способа импортировать закладки из Chrome в мобильную версию Edge. Тем не мение, вы можете войти в систему под своей учетной записью Microsoft как в настольной, так и в мобильной версии Edge синхронизировать все закладки между настольным компьютером и мобильным устройством. Таким образом, вы будете иметь все закладки Chrome на своем мобильном устройстве, не возиться с файлами закладок.
Импортировать закладки Chrome в Safari
1. Откройте Safari и выберите меню «Файл». После этого, нажмите «Импортировать из» и откройте «HTML-файл закладок».
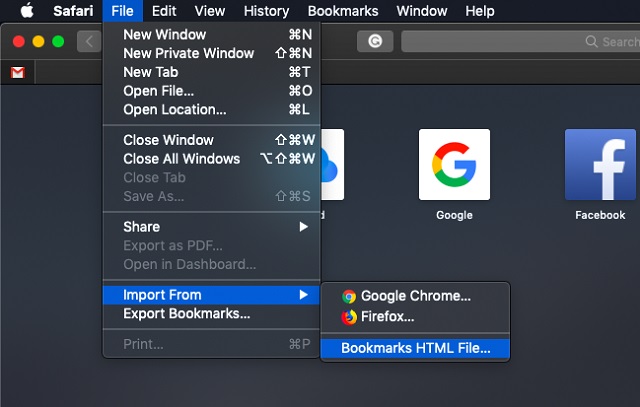 2. Сейчас выберите экспортированный файл закладок и нажмите на кнопку «Импорт».
2. Сейчас выберите экспортированный файл закладок и нажмите на кнопку «Импорт».
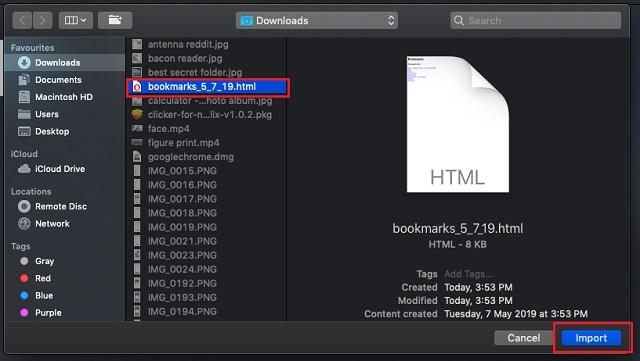 3. Все закладки будут успешно импортированы в Safari.
3. Все закладки будут успешно импортированы в Safari.
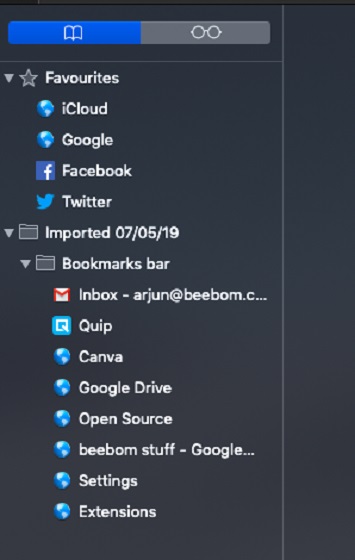
Импорт закладок Chrome в браузер Safari для мобильных устройств
Как и в Microsoft Edge, вы не можете напрямую импортировать закладки в мобильном браузере Safari. Вам нужно войдите с помощью Apple ID на Mac и iPhone / iPad, iCloud синхронизирует все изменения в Safari, а затем вы можете получить доступ к экспортированным закладкам на своем мобильном устройстве.
Импортируйте закладки Chrome в Firefox
1. Откройте браузер Firefox и нажмите CTRL + SHIFT + B, чтобы открыть менеджер закладок, Здесь нажмите «Импорт и резервное копирование» и откройте «Импорт закладок из HTML».
 2. После этого выберите HTML-файл закладки и нажмите кнопку «Открыть». Теперь закройте окно.
2. После этого выберите HTML-файл закладки и нажмите кнопку «Открыть». Теперь закройте окно.
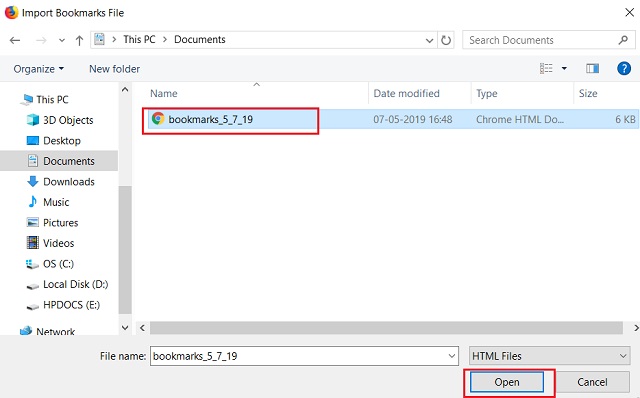 3. Все закладки Chrome появятся на панели инструментов Mozilla.
3. Все закладки Chrome появятся на панели инструментов Mozilla.
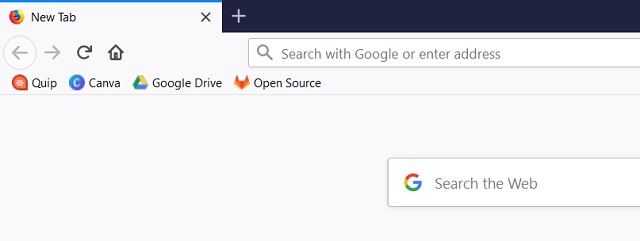
Импортируйте закладки Chrome в браузер Firefox для мобильных устройств
Чтобы иметь закладки Chrome в мобильном браузере Firefox, создайте учетную запись Firefox. После этого, входите в браузер Firefox как на рабочем столе, так и на мобильном, После завершения синхронизации вы увидите все экспортированные закладки Chrome в своем мобильном браузере Firefox.
Импортировать закладки Chrome в Opera
1. Откройте браузер Opera и нажмите значок настроек в правом верхнем углу. Прокрутите вниз, и вы найдете Кнопка «Импортировать закладки и настройки», Нажмите здесь.
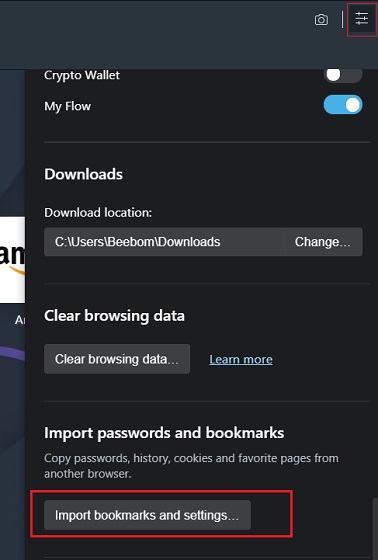 2. После этого откройте выпадающее меню и выберите «HTML-файл закладок». В дальнейшем, нажмите на кнопку «Выбрать файл».
2. После этого откройте выпадающее меню и выберите «HTML-файл закладок». В дальнейшем, нажмите на кнопку «Выбрать файл».
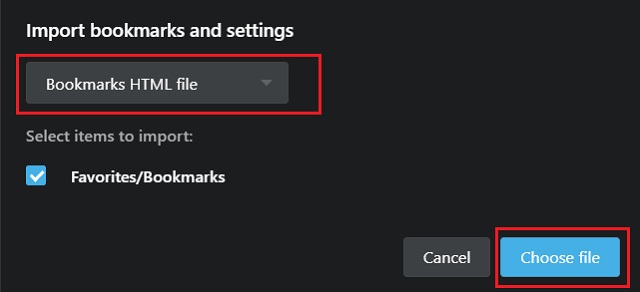 3. Теперь выберите файл закладок Chrome, который вы экспортировали ранее, и нажмите кнопку «Готово».
3. Теперь выберите файл закладок Chrome, который вы экспортировали ранее, и нажмите кнопку «Готово».
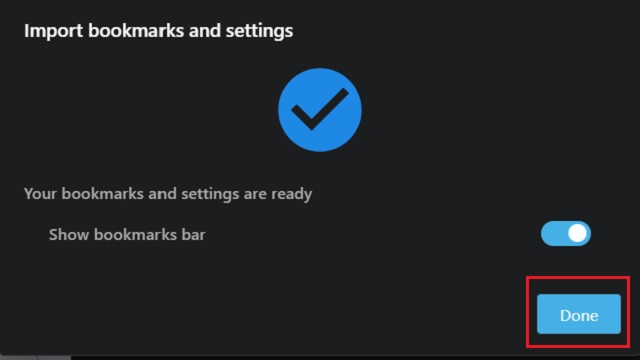 4. Все закладки Chrome теперь будут экспортированы в Opera.
4. Все закладки Chrome теперь будут экспортированы в Opera.

Импорт закладок Chrome в браузер Opera Mobile
Как и в других браузерах, вы не можете напрямую импортировать закладки Chrome в свой мобильный браузер. Все, что вам нужно сделать, это создать учетную запись Opera и войти в браузер Opera как на рабочем столе, так и на мобильном телефоне. Закладки будут синхронизированы с вашей учетной записью Opera, и, в свою очередь, вы сможете получить доступ ко всем закладкам в вашем мобильном браузере Opera.
СМОТРИ ТАКЖЕ: 12 настроек Chrome + Изменить
Экспортируйте закладки Chrome и наслаждайтесь плавным переходом между браузерами
В то время как Google Chrome является бесспорным королем всех браузеров, в последнее время Microsoft и несколько других компаний увеличили свою игру в браузерном пространстве. Если вы переходите из Chrome, самое время экспортировать закладки и настройки Chrome, чтобы иметь плавный переход к другому браузеру. Я рекомендую Microsoft Edge на основе Chromium. Это выглядит гладко и работает довольно хорошо. В любом случае, если вам понравилась статья или вы хотите поделиться с нами своими мыслями, вы можете прокомментировать ниже свой ценный вклад.