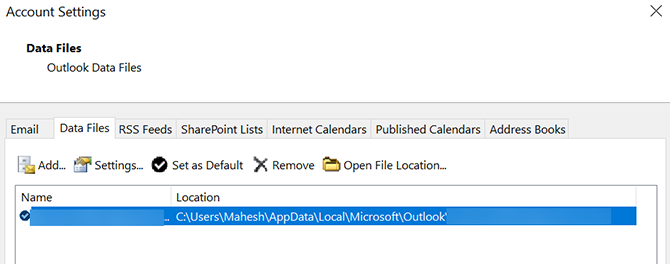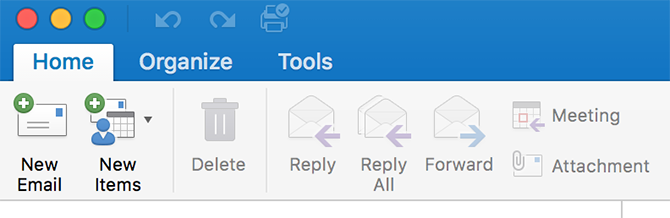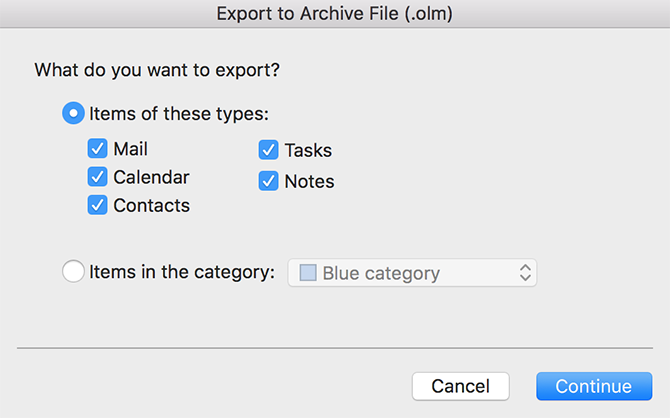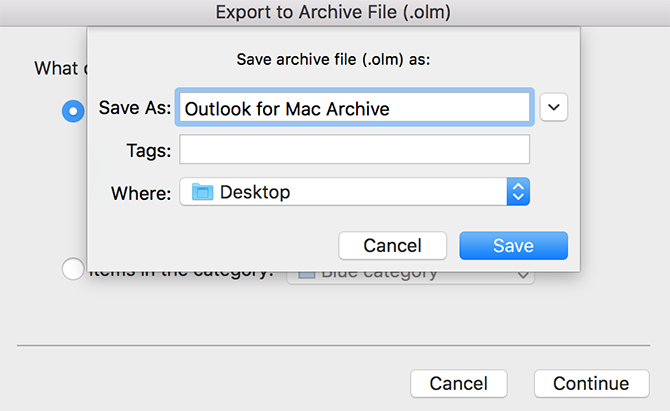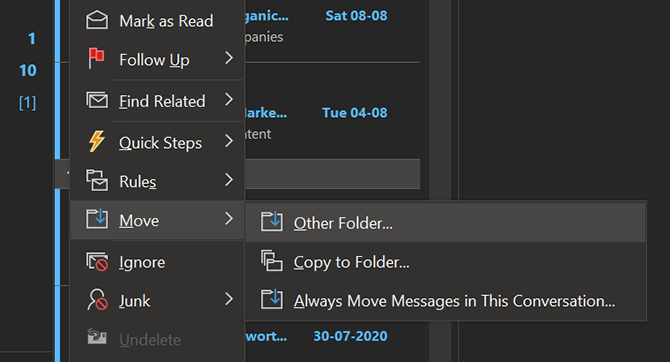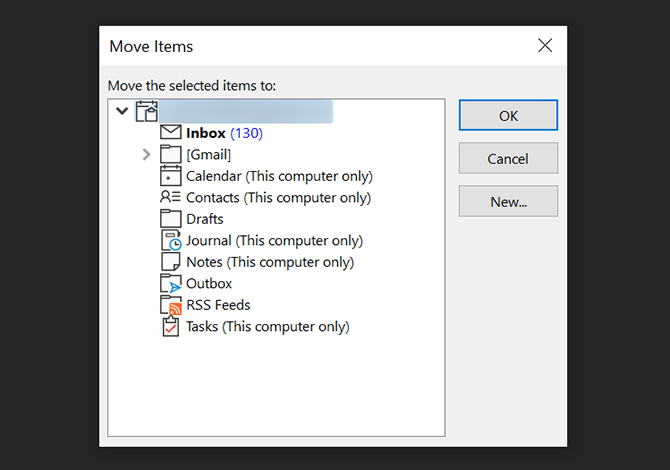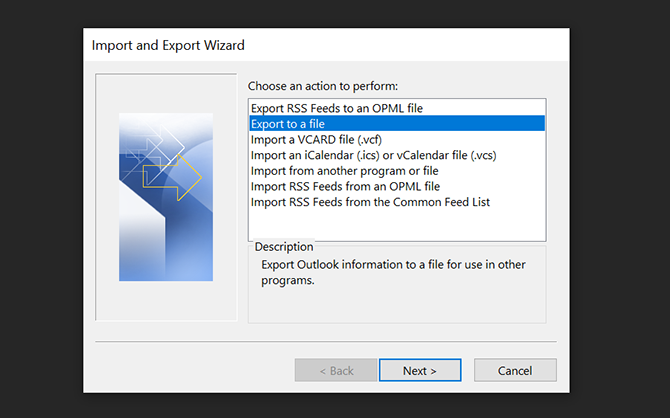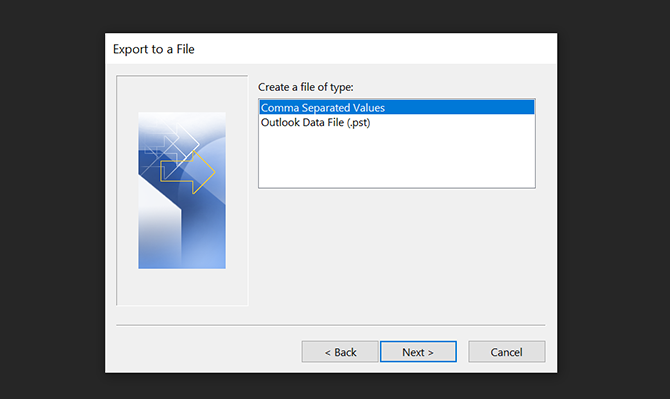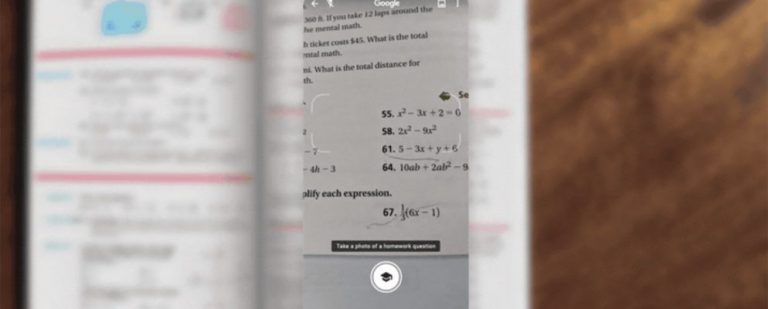Как экспортировать электронные письма из Outlook
Если вы перезагружаете свой компьютер, меняете почтовое приложение или просто играете с чем-то, что может повлиять на вашу электронную почту, вы можете сделать резервную копию своих писем Microsoft Outlook, экспортируя их.
Outlook позволяет экспортировать сообщения в различных форматах. Мы покажем вам, какой из них использовать, в зависимости от того, как вы планируете использовать экспортированные электронные письма (включая работу с ними вне Outlook).
Как экспортировать электронные письма из Outlook в Windows
Если вы используете Outlook на компьютере с Windows, вы можете экспортировать свои электронные письма в формат PST. Этот формат включает не только ваши электронные письма, но также ваши контакты и календарь. Затем вы можете использовать этот файл PST на другом компьютере, чтобы импортировать все свои электронные письма в Outlook.
Некоторые из сценариев, в которых вы хотели бы использовать этот метод экспорта, включают в себя переход с одного ПК на другой, переключение с Windows на Mac, перемещение электронной почты из одной учетной записи в другую или просто создание регулярной резервной копии ваших писем.
Программы для Windows, мобильные приложения, игры - ВСЁ БЕСПЛАТНО, в нашем закрытом телеграмм канале - Подписывайтесь:)
Вы можете сделать это из Outlook; следующие шаги проведут вас через процедуру:
- Запустите Outlook на своем ПК, щелкните вкладку «Файл» и выберите «Информация» на левой боковой панели.
- В главном меню выберите параметр «Настройки учетной записи», а затем снова «Настройки учетной записи». Это откроет меню настроек Outlook.

- Выберите вкладку Файлы данных, чтобы просмотреть свои учетные записи электронной почты.
- Нажмите на учетную запись электронной почты, из которой вы хотите экспортировать электронные письма, и выберите «Открыть расположение файла» вверху.

- Откроется окно проводника с выделенным файлом PST. Это файл, содержащий все ваши электронные письма – вы можете скопировать его куда угодно.
То, что вы с этим делаете, зависит от ваших потребностей. Вы можете скопировать файл в облачное хранилище для безопасного резервного копирования, переместить его на другой компьютер, если вы будете использовать там Outlook, или скопировать его на внешний диск для архивирования.
Как экспортировать электронные письма из Outlook на Mac
Outlook работает в macOS иначе, чем в Windows. На Mac вы можете экспортировать электронные письма Outlook в файл OLM. Как и формат PST в Windows, в этом формате также сохраняются все ваши электронные письма, контакты и записи календаря.
Единственная разница здесь – это фактический формат файла; Outlook использует предпочтительный вариант для вашей операционной системы. Вот как сохранить электронные письма Outlook в файл OLM на вашем Mac:
- Запустите Outlook на своем Mac и щелкните вкладку Инструменты вверху. Убедитесь, что вы нажимаете вкладку в Outlook, а не меню «Инструменты», которое находится в верхней строке меню вашего Mac.

- Нажмите «Экспорт» на вкладке «Инструменты», чтобы экспортировать электронные письма Outlook.
- В отличие от Windows, Outlook для Mac спросит, какие элементы вы хотите экспортировать из приложения. Выберите элементы, которые вы хотите включить в резервную копию, и нажмите «Продолжить».

- Outlook попросит вас выбрать место для сохранения экспортированного файла электронной почты. Выберите удобное место на Mac и нажмите «Сохранить».

- Подождите, пока Outlook экспортирует все ваши электронные письма в выбранную папку.
Теперь файл OLM будет доступен в выбранной вами папке. Вы можете переместить его, когда захотите.
Как экспортировать электронные письма из Outlook в другую учетную запись электронной почты
Если вы не сохраняете их в качестве резервной копии, вы можете экспортировать электронные письма Outlook, чтобы импортировать их в другую учетную запись электронной почты, такую как Gmail или Yahoo. Как оказалось, Outlook позволяет перемещать электронные письма между вашими учетными записями, если все они доступны в приложении.
Если вы добавили целевую учетную запись электронной почты в Outlook, вы можете легко и быстро переместить все текущие электронные письма Outlook в выбранную учетную запись электронной почты в приложении.
Вот как выполнить этот процесс переноса электронной почты из аккаунта в аккаунт:
- Добавьте дополнительную учетную запись электронной почты в Outlook, если вы еще этого не сделали. Мы показали, как добавить Gmail в Outlook, если вам нужна помощь.
- Откройте Outlook и войдите в учетную запись, из которой вы хотите экспортировать электронные письма.
- Откройте свой почтовый ящик и выберите все письма внутри, нажав Ctrl + A на клавиатуре.
- Щелкните правой кнопкой мыши любое электронное письмо, затем выберите «Переместить», а затем «Другая папка».

- Вы увидите диалоговое окно, которое можно использовать для перемещения писем. Выберите здесь свою целевую учетную запись электронной почты (например, учетную запись Gmail), выберите папку внутри этой учетной записи, в которой вы хотите сохранить электронные письма, и нажмите OK.

- Ваши электронные письма начнут перемещаться в выбранную папку в целевой учетной записи электронной почты.
Как экспортировать электронные письма из Outlook в Excel
Если вы хотите анализировать, сортировать или выполнять какие-либо массовые задачи с вашими сообщениями, вы можете предпочесть их в виде электронной таблицы Excel. К счастью, в Outlook есть опция, позволяющая экспортировать электронные письма прямо в файл Excel.
Этот файл будет выглядеть, как любая другая электронная таблица, со всеми вашими электронными письмами, аккуратно организованными в различные столбцы. Это значительно упрощает анализ ваших сообщений, чем просмотр их в Outlook или другой почтовой программе.
Вы можете сделать это, выполнив следующие действия:
- Откройте Outlook, щелкните вкладку «Файл» и выберите «Открыть и экспортировать» на левой боковой панели.
- Нажмите на опцию Импорт / Экспорт на главной панели.
- Outlook спросит, как вы хотите экспортировать данные. Выберите параметр «Экспорт в файл», так как вы хотите экспортировать данные в файл Excel.

- На следующем экране щелкните первую опцию с надписью «Значения, разделенные запятыми». Будет создан файл CSV, полностью совместимый с Excel.

- Далее мастер попросит вас выбрать папку для экспорта данных. Выберите свою основную папку электронной почты и нажмите Далее.
- Щелкните Обзор и выберите папку назначения для экспортированного файла электронной почты.
- Нажмите Далее, а затем Готово, чтобы экспортировать электронные письма в файл Excel.
Как экспортировать отдельные электронные письма из Outlook
Если вы хотите экспортировать только несколько писем, это удобно сделать с помощью метода перетаскивания.
Для этого откройте Outlook, выберите электронные письма, которые вы хотите экспортировать, и перетащите их в папку в проводнике. Для каждого из них Outlook создаст файл MSG, содержащий сообщение.
Множество способов убрать электронную почту из Outlook
Независимо от того, переходите ли вы на новое почтовое приложение или просто хотите создать резервную копию своих писем, экспортировать сообщения из Outlook очень просто, как показано выше.
Если вы хотите перейти на другое почтовое приложение, ознакомьтесь с лучшими бесплатными альтернативами Microsoft Outlook для некоторых других вариантов почты для рабочего стола.