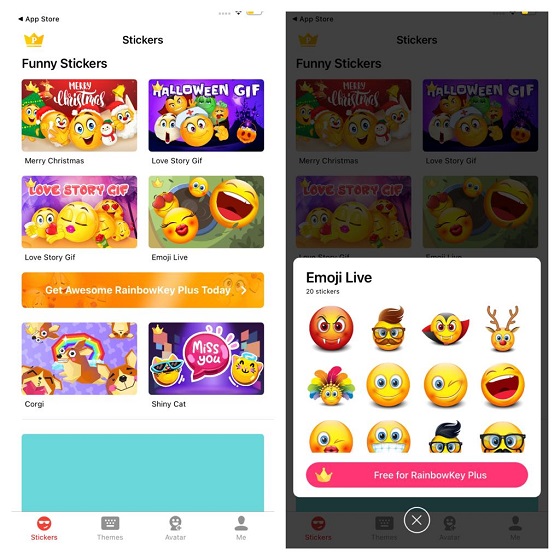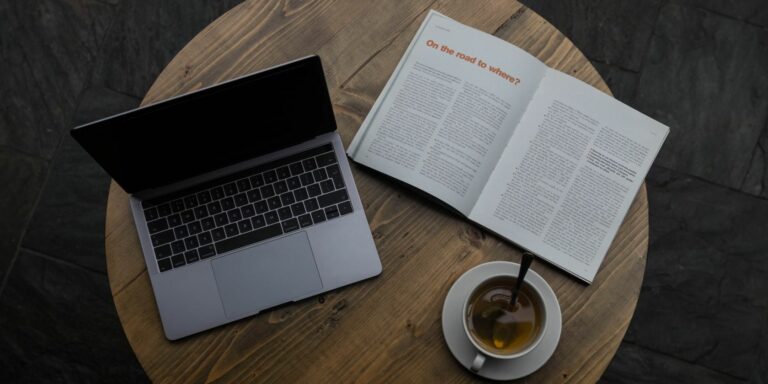Как добавлять, удалять и синхронизировать новые контакты на вашем Mac
Удивительно, но управлять контактами на Mac проще, чем на iPhone. Здесь мы научим вас, как это сделать.
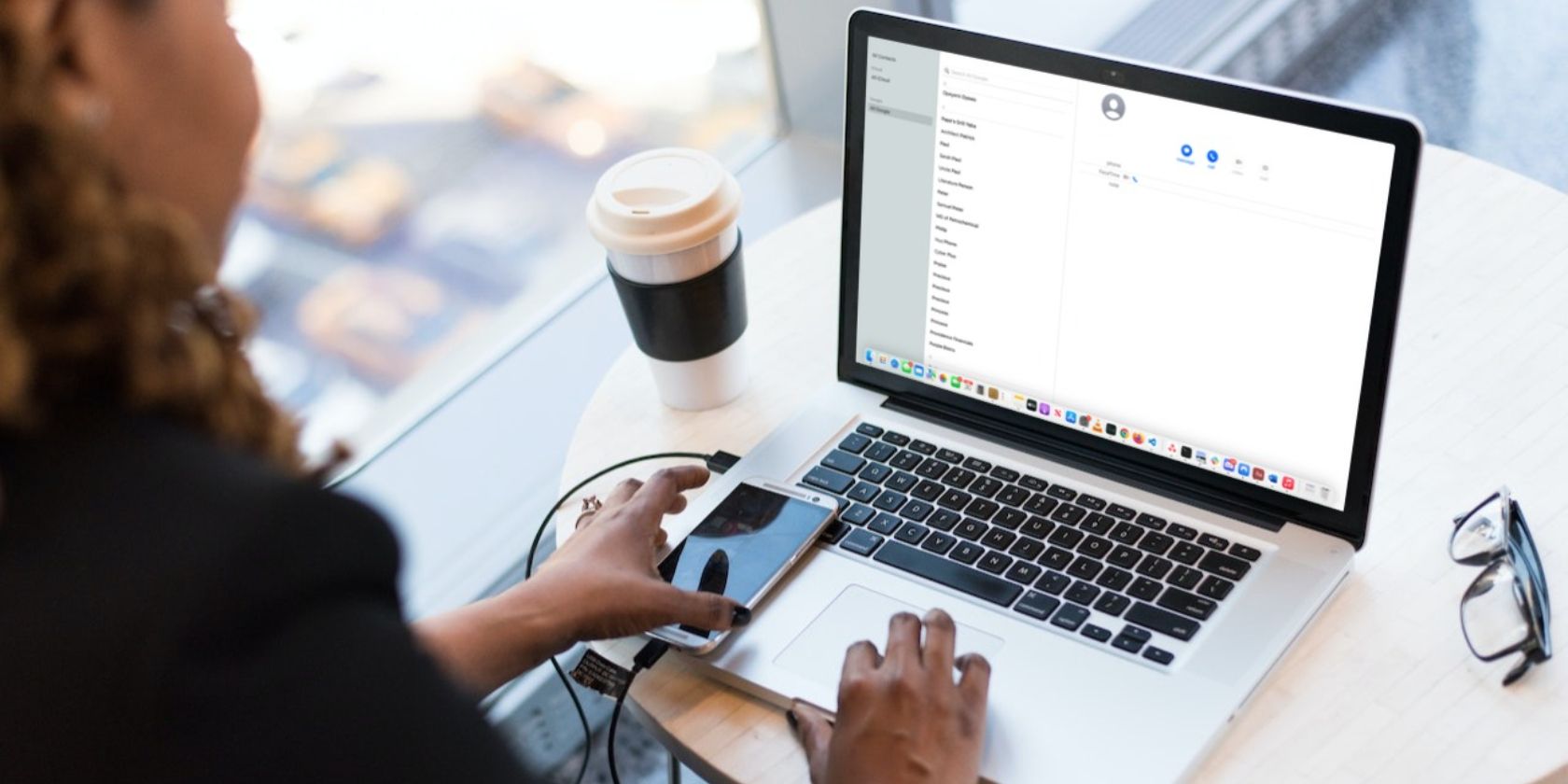
Одна из многих замечательных вещей, связанных с владением устройством Apple, — это бесшовная синхронизация, которой вы можете наслаждаться на всех своих устройствах. Эта синхронизация распространяется на ваш Mac, позволяя вам использовать свой Apple ID для синхронизации контактов между вашим iPhone, iPad и Mac. Таким образом, вы можете управлять своими контактами с помощью более широкого пользовательского интерфейса macOS.
Хотя вы можете делать много других вещей со встроенным приложением «Контакты» в macOS, здесь мы покажем вам основы, такие как добавление, удаление и синхронизация контактов на вашем Mac.
Программы для Windows, мобильные приложения, игры - ВСЁ БЕСПЛАТНО, в нашем закрытом телеграмм канале - Подписывайтесь:)
Добавление контакта — один из основных шагов для управления контактами на вашем компьютере. Шаги сильно отличаются от iPhone (поскольку iPhone предлагает разные способы организации ваших контактов), и вы можете столкнуться с трудностями, если ожидаете, что это будет то же самое.
Итак, вот как добавить контакт на ваш Mac:
- Запустите «Контакты» из Dock вашего Mac или поиска Spotlight (Command + Space).
- В нижней части окна вы увидите значок плюса (+). Нажмите на него, чтобы открыть раскрывающийся список.
- Выберите Новый контакт из списка.
- Это добавит новый безымянный контакт в ваш список контактов.
- Заполните необходимую информацию и нажмите «Готово», когда закончите.
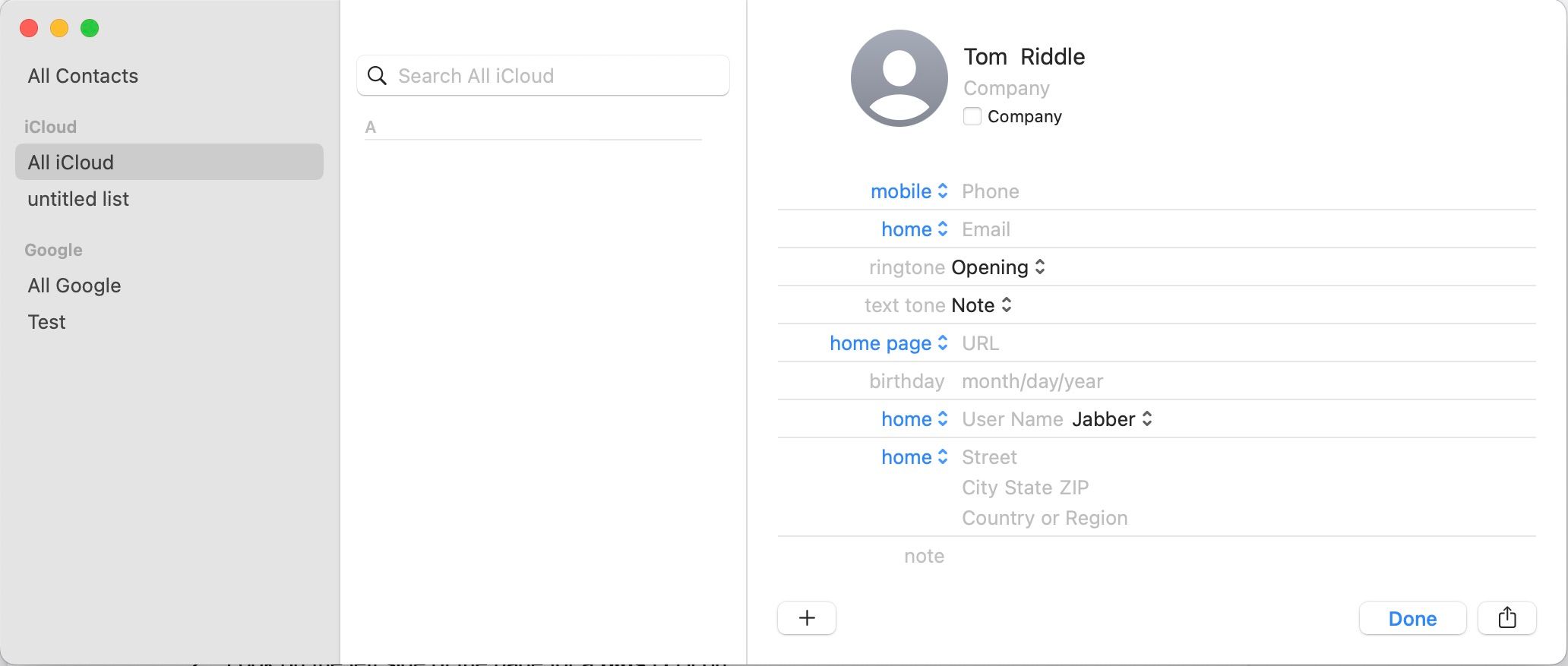
Вы также можете добавить дополнительные поля к новому контакту, снова щелкнув значок плюса и выбрав любое поле, которое хотите добавить. Проявите творческий подход и организуйте свои контакты по своему усмотрению; вы можете добавить что угодно, от дней рождения до префиксов и суффиксов.
Вторая часть управления контактами — это удаление существующих контактов, которые вам больше не нужны. Итак, если вы считаете, что у вас есть ненужная карточка контакта, вот как ее удалить:
- Находясь в приложении «Контакты», прокрутите список контактов вниз, пока не найдете тот, который хотите удалить.
- Кроме того, вы можете просто найти контакт, который хотите удалить, с помощью панели поиска, расположенной вверху списка.
- Щелкните карточку контакта, удерживая клавишу Control (или щелкните правой кнопкой мыши), и выберите Удалить.
- Если у вас есть несколько списков, и ваш контакт может быть более чем в одном из них, вам следует выбрать «Все контакты» в списке слева и повторить описанный выше процесс.

Однако вам, вероятно, следует избегать тратить время на удаление повторяющихся контактов один за другим; есть более простой способ сделать это, нажав «Карта» в строке меню (в приложении «Контакты») и выбрав «Искать дубликаты».
Поскольку ваш Mac обычно не является основным местом, где вы можете создавать свой список контактов, синхронизация — это относительно простой способ импорта ваших контактов с других устройств и веб-сайтов. Что еще лучше, так это то, что изменения, которые вы вносите в карточки контактов в Контактах, будут синхронизироваться между всеми вашими подключенными учетными записями и устройствами.
Это одна из причин, по которой мы рекомендуем использовать Apple ID на новом Mac вместо выхода из системы. Поскольку наиболее популярными источниками контактов являются устройства iPhone и Android, мы покажем вам, как синхронизировать контакты не только из вашего Apple ID, но и из вашей учетной записи Google.
Выполните следующие действия, чтобы добавить свой Apple ID:
- Запустите Системные настройки из меню Apple (логотип Apple в строке меню).
- Щелкните свое имя пользователя на левой панели, чтобы войти в систему с помощью своего Apple ID.
- После входа в систему выберите iCloud справа и убедитесь, что переключатель «Контакты» включен.
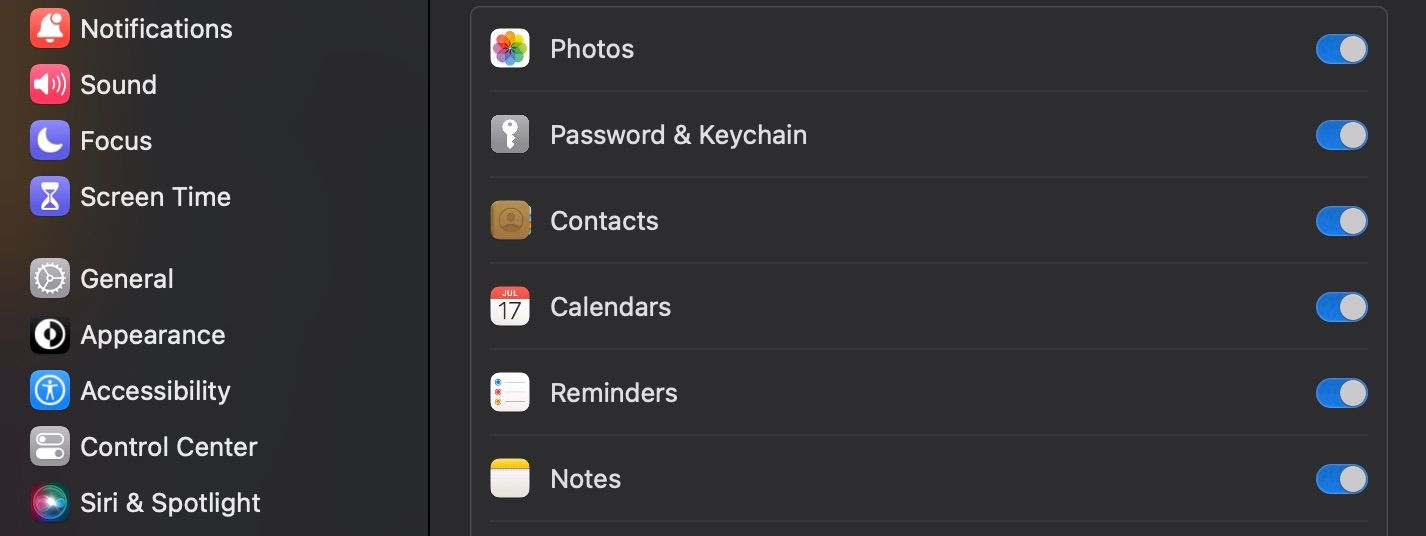
Если у вас нет Apple ID, у нас есть полезное руководство по созданию нового Apple ID на любом устройстве.
Для учетных записей электронной почты Google или любых других сторонних учетных записей электронной почты выполните следующие действия:
- Запустите «Контакты», наведите указатель мыши на строку меню и нажмите «Контакты».
- Выберите Добавить учетную запись в раскрывающемся меню.
- Появится небольшое окно со списком популярных сторонних почтовых клиентов.
- Выберите нужный и следуйте инструкциям.
- Когда вы добавляете учетную запись, убедитесь, что Контакты отмечены.
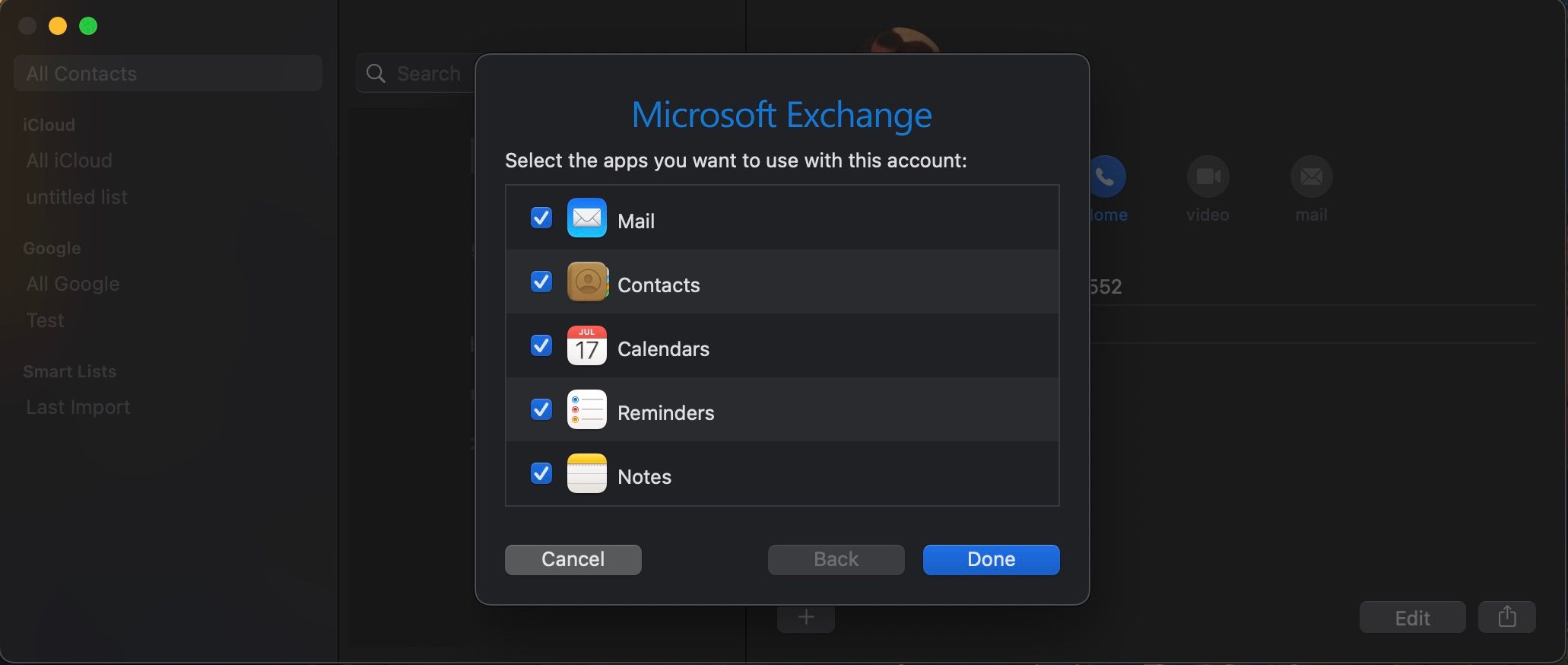
Вскоре после его добавления Контакты создадут новый список с вашей вновь добавленной учетной записью. Вы можете получить доступ к списку, проверив его на левой панели.
Хотя компьютеры Mac — это не то, что вы можете себе представить, когда хотите организовать обширную организацию своих контактов, ясно, что управлять ими может быть лучше, чем другими устройствами. Методы довольно просты, пользовательский интерфейс относительно прост, а размер экрана может быть любым. Итак, если вы когда-нибудь почувствуете, что ваши контакты нуждаются в обширной реорганизации, вам следует выбрать свой Mac, а не iPhone.