Как добавить виджеты на экран блокировки iPhone в iOS 16 (2022 г.)
Одним из главных аргументов при сравнении Android и iOS является огромная настраиваемость, которую предлагает мобильная операционная система Google. Однако Apple осознала этот потенциал и теперь начала догонять Android. iOS 15 привнесла на iPhone настройку домашнего экрана, а iOS 16 теперь доступна с настройкой экрана блокировки. Да, вы наконец-то можете видеть больше, чем просто часы и уведомления на экране блокировки вашего iPhone с помощью виджетов. Поэтому, если вы установили бета-версию iOS 16 на свой iPhone, следуйте этому руководству, чтобы узнать, как легко добавлять виджеты на экран блокировки.
Вместо специальной страницы для виджетов iOS 16 теперь позволяет добавлять виджеты выше и ниже часов экрана блокировки на iPhone. Сначала мы обсудим, как работают эти виджеты, а затем подробно рассмотрим, как добавлять или удалять виджеты в iOS 16. Тем не менее, давайте углубимся без дальнейших проволочек.
Как работают виджеты блокировки экрана на iPhone?
Добавляя виджеты на экран блокировки iPhone в iOS 16, Apple позволяет вам быстро получать важную информацию. Вы можете следить за результатами крикета в реальном времени, отслеживать свои шаги в реальном времени и даже проверять последние погодные условия. Хотя это шаг в правильном направлении, виджеты экрана блокировки не являются интерактивными, как и виджеты домашнего экрана на iPhone. При нажатии на виджеты экрана блокировки вы попадете в соответствующее приложение.
Хотя отсутствие интерактивных виджетов разочаровывает, это не помеха. Многие пользователи по-прежнему будут рады закреплять виджеты, настраивать экран блокировки iPhone и получать легкий доступ к информации. Тем не менее, давайте узнаем, как вы можете настроить виджеты экрана блокировки на iPhone под управлением iOS 16.
Программы для Windows, мобильные приложения, игры - ВСЁ БЕСПЛАТНО, в нашем закрытом телеграмм канале - Подписывайтесь:)
Добавьте виджеты под часами на экран блокировки iPhone
Как мы упоминали выше, вы можете добавлять виджеты ниже и выше часов на экране блокировки. Во-первых, давайте настроим основную панель виджетов, которая появляется под временем на экране блокировки и показывает больше информативных виджетов.
Примечание. Мы протестировали виджеты экрана блокировки на iPhone 13 Pro с бета-версией iOS 16 для разработчиков 3 и iPhone XR с общедоступной бета-версией iOS 16.
1. Чтобы приступить к работе, разблокируйте iPhone с помощью Face ID или Touch ID и не переходите на главный экран. Длительное нажатие на обои экрана блокировки. Теперь, если вы хотите настроить существующий экран блокировки, нажмите кнопку «Настроить» внизу. Если вы хотите создать новый экран блокировки и настроить его по своему вкусу, нажмите синюю кнопку «+» (плюс) в правом нижнем углу.
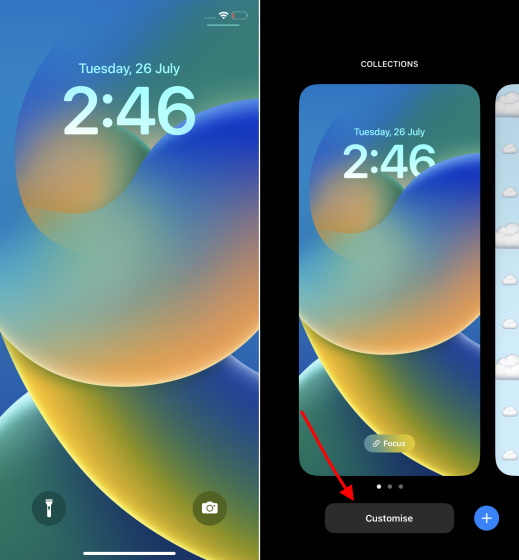
2. Затем коснитесь пустого прямоугольного поля, которое появляется под часами на экране блокировки, чтобы открыть панель виджетов.
Примечание. В предыдущих бета-версиях iOS 16 для разработчиков под часами экрана блокировки отображалась кнопка «+», указывающая, куда вы можете добавить виджеты. Это была гораздо лучшая реализация, и мы не знаем, почему Apple удалила ее в последних бета-версиях.
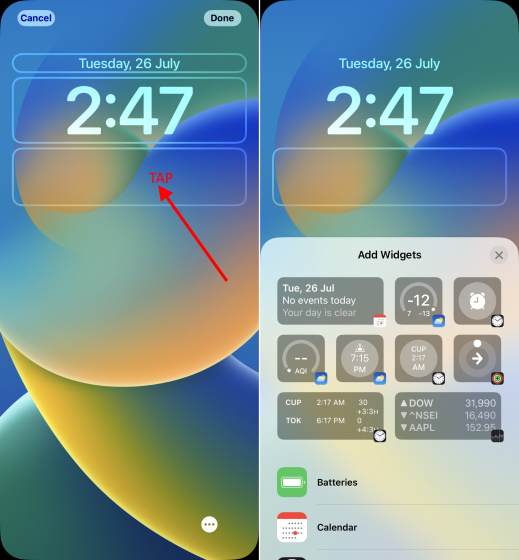
3. На панели виджетов вверху отображаются предлагаемые виджеты, а затем список приложений, для которых виджеты экрана блокировки доступны в iOS 16 на вашем iPhone. Таким образом, на данный момент в вашем распоряжении есть множество виджетов для собственных приложений Apple, и ожидается, что в этом году с официальным выпуском появится больше сторонних виджетов.
4. Теперь есть два способа добавить виджеты на экран блокировки iOS 16 на вашем iPhone. Самый простой способ добавить виджеты — нажать на определенный виджет, и он появится на панели виджетов экрана блокировки под часами. Итак, найдите подходящие виджеты и нажмите на них.
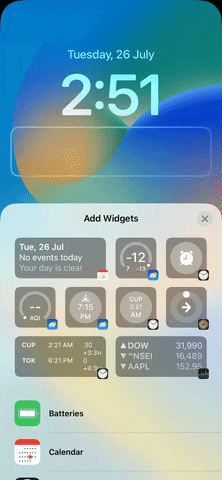
Однако, если вы хотите немного больше контролировать размещение виджетов, вы также можете перетаскивать виджеты в прямоугольную рамку под часами на экране блокировки. Вы также можете долго нажимать на виджет и перемещать его внутри прямоугольного поля, чтобы изменить его положение.
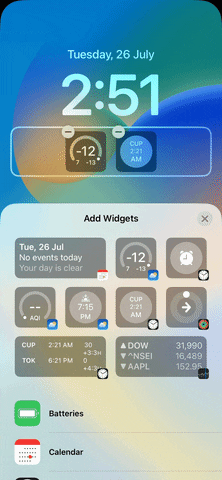
5. Теперь, когда вы знаете, как добавлять виджеты на экран блокировки, важно отметить, что существует ограничение на количество виджетов, которые вы можете разместить под часами. Apple допускает следующие комбинации виджетов на экране блокировки: до 4 квадратных (1 x 1) виджетов, 2 квадратных (1 x 1) виджетов и один прямоугольный (1 x 2) виджет, а также два прямоугольных (1 x 2) виджета. Вот посмотрите на все комбинации:
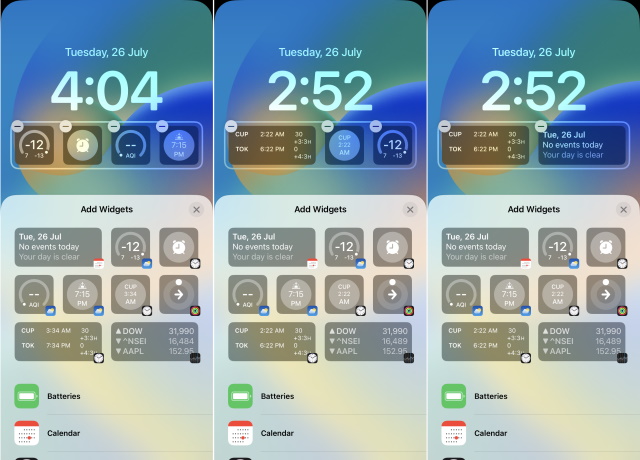 Слева направо: 4 квадратных виджета, 2 квадратных виджета и один прямоугольный виджет и два прямоугольных виджета
Слева направо: 4 квадратных виджета, 2 квадратных виджета и один прямоугольный виджет и два прямоугольных виджета
6. После того, как вы настроили виджеты экрана блокировки по своему вкусу, нажмите «Готово» в правом верхнем углу, чтобы подтвердить изменения.
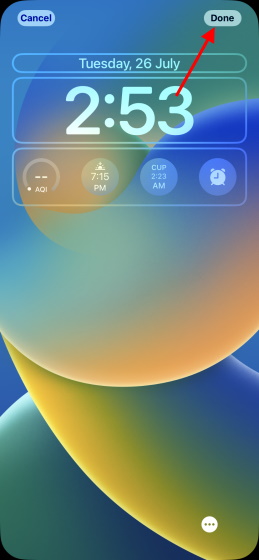
Добавьте виджеты над часами на экран блокировки iPhone
Помимо добавления виджетов под временем, Apple также позволяет добавить один виджет рядом с панелью дня/даты над часами экрана блокировки. Процесс остается таким же, как и выше, где вам нужно нажать и удерживать обои экрана блокировки и настроить их макет. Вот как работает этот процесс:
1. При настройке экрана блокировки iOS 16 на iPhone коснитесь раздела «день/дата» над часами, чтобы открыть панель виджетов.
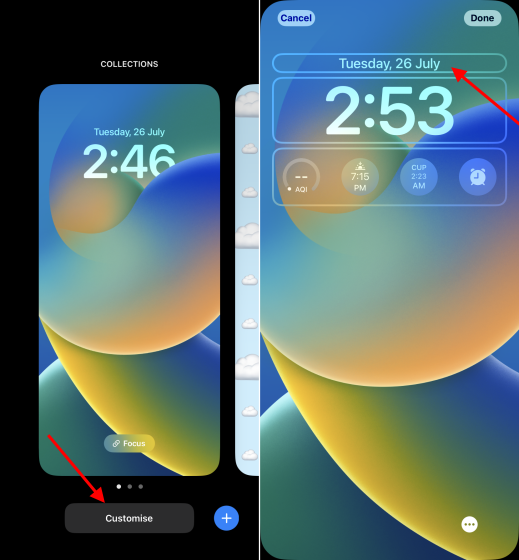
2. Теперь найдите виджет и нажмите на него, чтобы добавить в раздел дня/даты. После этого обязательно нажмите «Готово» в правом верхнем углу, чтобы подтвердить свой выбор.
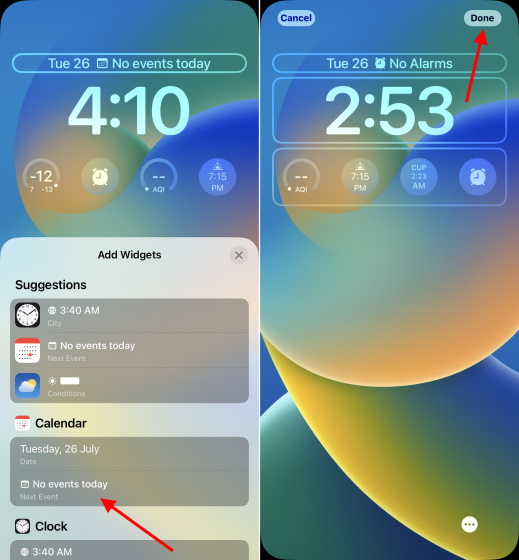
Как изменить / удалить виджеты на экране блокировки iPhone
Теперь процесс удаления или замены виджетов на другой также довольно прост. Поэтому, если вы когда-нибудь захотите удалить какой-либо виджет или добавить новый на экран блокировки iPhone в iOS 16, выполните следующие действия:
1. Разблокируйте iPhone с помощью биометрической аутентификации (Face ID или Touch ID). Затем нажмите и удерживайте на экране блокировки, чтобы открыть карусель экрана блокировки.
2. Затем нажмите кнопку «Настроить» под экраном блокировки, для которого вы хотите настроить виджеты. Затем нажмите на рамку виджетов под или над часами.
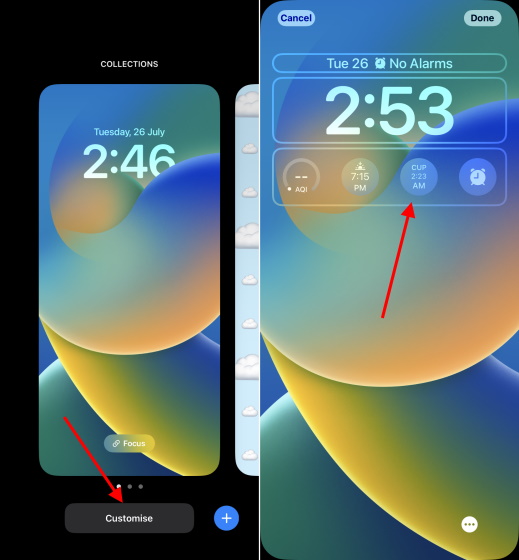
3. Теперь нажмите кнопку «-» (минус) в левом верхнем углу виджета, который вы хотите удалить с экрана блокировки вашего устройства.
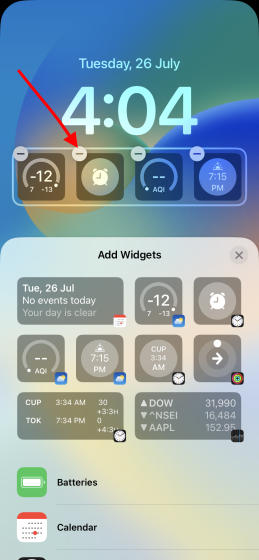
Если вы хотите изменить виджет, который появляется рядом с датой/днем над часами на экране блокировки, просто нажмите на него и выберите новый виджет, чтобы использовать его и заменить существующий.
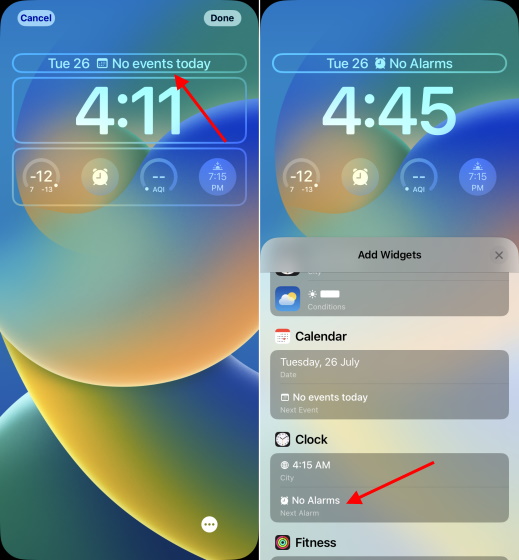
4. После этого, если вы хотите добавить другой виджет на его место на экране блокировки, коснитесь нового виджета на панели виджетов или перетащите его в нужное место в прямоугольной рамке.
5. Когда вы будете удовлетворены обновленной панелью виджетов экрана блокировки, нажмите «Готово» для подтверждения.
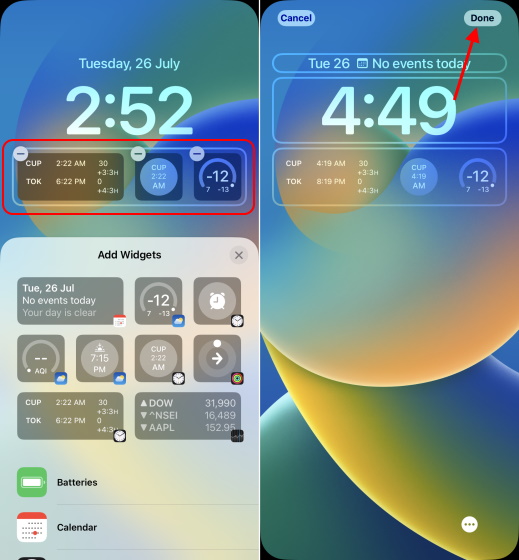
Список виджетов экрана блокировки, доступных на iPhone
В этом разделе мы перечислили все различные виджеты, которые вы можете использовать на экране блокировки вашего iPhone. Мы разделили этот раздел на виджеты, которые вы можете применить выше и ниже часов на экране блокировки. Итак, давайте посмотрим, какие виджеты предлагает Apple прямо сейчас:
Виджеты, которые можно использовать над часами экрана блокировки
- Календарь
- День, Дата и Месяц (по умолчанию, не удаляются)
- Следующее событие
- Часы
- Мировые часы — один город
- Следующий будильник
- Фитнес
- Активность (показывает калории движения)
- Напоминания
- Акции
- Погода
- Лунные события
- Солнечные события
- Условия (см. текущую погоду в вашем регионе)
- Расположение
- Дождь
- Качество воздуха (АКИ)
- УФ-индекс
- Ветер
Виджеты, которые можно использовать под часами экрана блокировки
- Батареи
- 1×1 индикатор заряда батареи
- 1×2 индикатор заряда батареи
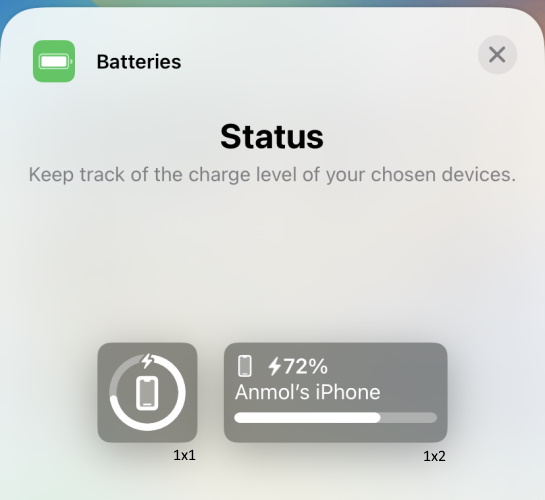
- Календарь
- 1×1 Следующее событие
- 1×2 Следующее событие
- Часы
- Мировые часы 1 × 1 — один город (аналоговый)
- Мировое время 1×2 — один город
- Мировые часы 1×2
- 1×1 Следующий будильник
- 1×2 Следующий будильник
- Мировые часы 1 × 1 — один город (цифровой)
- Фитнес
- 1×1 Активность (отслеживание движения)
- 1×2 Активность (отслеживание движения)
- Дом
- 1×2 Резюме
- 1×2 Климат
- 1×1 датчик климата
- 1×1 безопасность
- 1 × 1 аксессуар безопасности
- 1×2 света
- Новости
- 1×2 Главные новости дня
- Напоминания
- Акции
- Список наблюдения 1×2 (отслеживание нескольких акций)
- Символ 1×1 (отслеживание одной акции/рынка)
- Символ 1×2 (отслеживание одной акции/рынка)
- Погода
- 1×2 лунных события
- 1 × 1 Солнечные события
- Условия 1×2
- 1×1 Дождь
- 1×1 Температура
- 1×1 Качество воздуха
- 1×1 УФ-индекс
- 1×1 Ветер
Часто задаваемые вопросы:
Сколько виджетов вы можете добавить ниже времени на экране блокировки iPhone?
В разделе основных виджетов место для добавления виджетов ограничено, поэтому вы можете добавить только до четырех виджетов под часами на экране блокировки iPhone. Вы можете использовать следующие комбинации виджетов на экране блокировки — 4 маленьких квадратных виджета, 2 квадратных и 1 прямоугольный виджет и 2 прямоугольных виджета.
Сколько виджетов вы можете добавить выше времени на экран блокировки iPhone?
Вы можете добавить только один виджет над временем на экране блокировки, и он отображается рядом с виджетом даты/дня и времени по умолчанию.
Являются ли виджеты экрана блокировки iPhone интерактивными?
Нет. Виджеты экрана блокировки на iPhone не интерактивны, и нажатие на виджет напрямую открывает соответствующее приложение.
Можете ли вы добавить сторонние виджеты на экран блокировки iPhone?
Да, можете (при наличии). Apple выпустила WidgetKit API, позволяющий разработчикам создавать виджеты экрана блокировки для своих приложений. Итак, скоро вы сможете выбирать из множества виджетов экрана блокировки.
Так что да, добавляя виджеты, вы можете сделать свой экран блокировки iPhone полезным и легко получить доступ к ключевой информации. В настоящее время в iOS 16 на iPhone доступно несколько виджетов экрана блокировки. Но это только вопрос времени, когда сторонние производители приложений выпустят свои собственные виджеты экрана блокировки, предлагая вам множество вариантов на выбор. А пока попробуйте виджеты, которые Apple сделала доступными для собственных приложений в iOS 16. И дайте нам знать, что вы думаете о настройке экрана блокировки и виджетах в iOS 16 в разделе комментариев. Наконец, если вы столкнетесь с какими-либо ошибками или у вас возникнут вопросы, сообщите нам об этом в комментариях, и кто-нибудь из нашей команды вам поможет.
