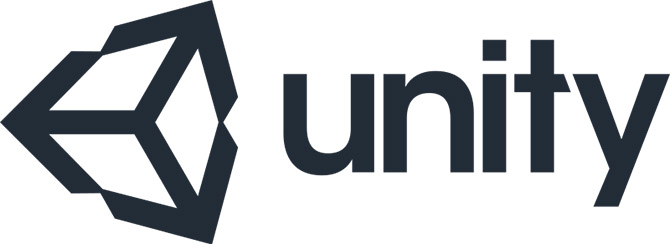Как добавить субтитры в Kodi v18 Leia в 2020 году
Kodi – это мощный медиаплеер, который позволяет транслировать видео, телешоу, фильмы и другие мультимедиа, воспроизводить прямые трансляции, слушать радио, играть в игры и многое другое. Среди всех этих необычных функций Kodi достаточно скромен, чтобы воспроизводить практически любой видеоформат, который вы выбрасываете, что делает его отличным видеоплеером. Чтобы удивить вас еще больше, Kodi поставляется со встроенной поддержкой субтитров, чтобы улучшить ваш опыт работы со СМИ. Если вы еще не опробовали эту классную функцию, узнайте, как установить и добавить субтитры в Kodi 18 Leia.
Примечание: я показываю процедуру на последней Kodi v18.8 Leia. Если вы используете более старую версию Kodi, интерфейс может немного отличаться, но общая процедура должна оставаться довольно схожей. Как примечание стороны, вы должны обновить!
Как установить дополнение к субтитрам на Kodi 18 Leia (2020)
Некоторые веб-сайты, которые вы можете использовать для загрузки дополнений Kodi, содержат пиксели отслеживания. Убедитесь, что используете надежное бесплатное право VPN, если вы хотите защитить свою конфиденциальность в Интернете, с этим в стороне, давайте перейдем к нашему учебнику, не так ли?
- Откройте Kodi на вашем устройстве -> значок настроек.
![]()
Программы для Windows, мобильные приложения, игры - ВСЁ БЕСПЛАТНО, в нашем закрытом телеграмм канале - Подписывайтесь:)
2. Теперь нажмите на дополнения.
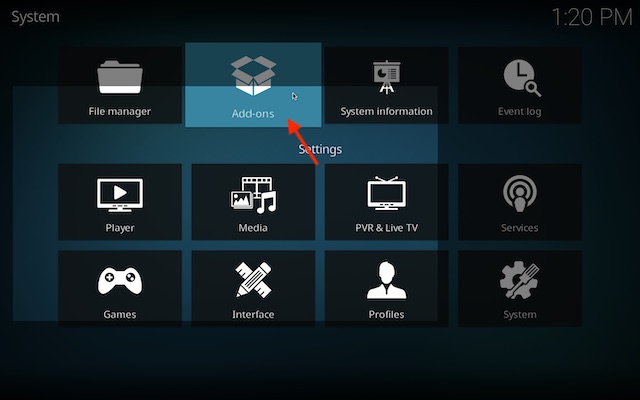
3. Затем нажмите «Установить из репозитория».
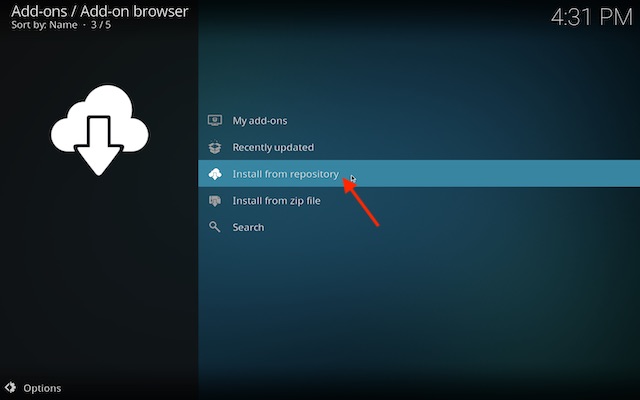
4. Далее, нажмите на Субтитры.
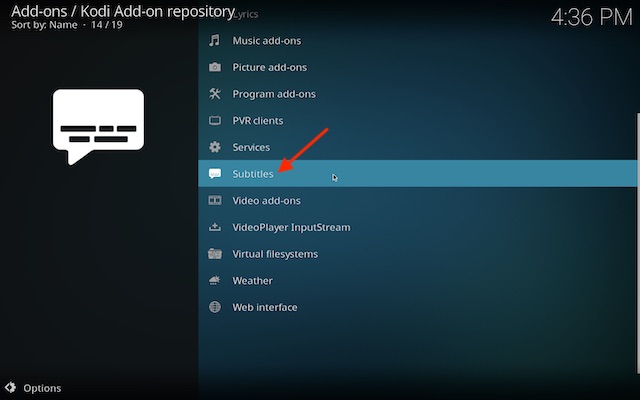
5. Теперь выберите желаемое дополнение к субтитрам. В этом тесте я выберу OpenSubtitles.org, так как он довольно популярен.
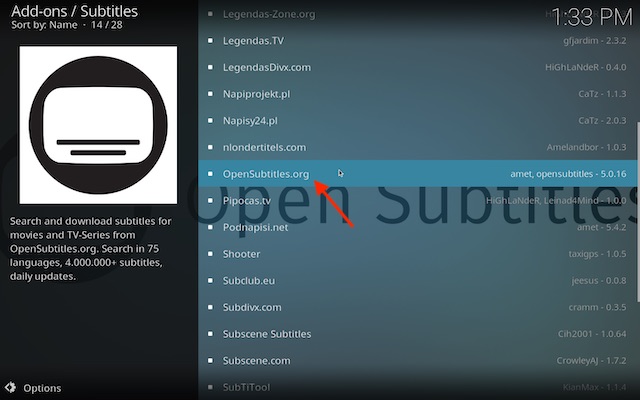
6. Наконец, нажмите «Установить», чтобы установить предпочитаемое дополнение к субтитрам.
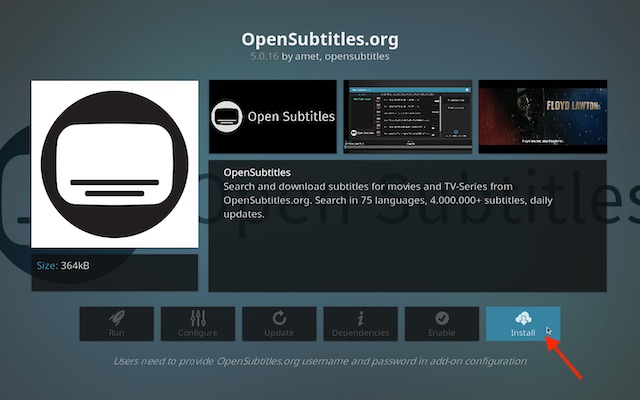
Таким образом, вы можете установить ваши любимые дополнения к субтитрам. Теперь, когда вы знаете способ, используйте его, чтобы установить классные дополнения, включая неофициальные Subscene и a4kSubtitles на Kodi.
Как включить субтитры в коди
1. Откройте Kodi, щелкните значок «Настройки»> «Настройки проигрывателя».
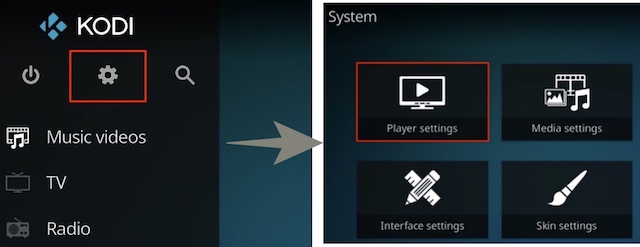
2. Переключитесь на вкладку «Язык». В разделе «Услуги загрузки» измените указанные параметры, как показано ниже:
- Языки для загрузки субтитров: английский (вы должны выбрать свой язык здесь)
- Сервис телешоу по умолчанию: OpenSubtitles.org
- Сервис фильмов по умолчанию: OpenSubtitles.org
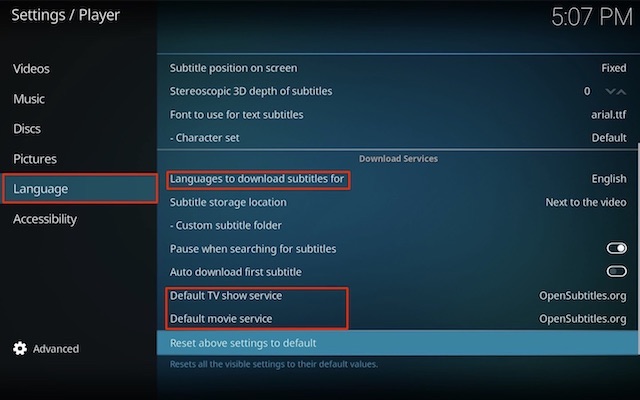
Примечание. Если вы нажмете «Получить больше», вы также можете выбрать между несколькими другими службами субтитров, такими как Divxplanet, Pipocas, Subscene и т. Д., Но здесь мы будем придерживаться OpenSubtitles. Если вы хотите, вы можете поэкспериментировать, чтобы найти лучший сервис субтитров, во что бы то ни стало.
3. OpenSubtitles для Kodi требует, чтобы у вас была учетная запись, поэтому, если вы еще этого не сделали, создайте бесплатную учетную запись, перейдя в их интернет сайт, а также, не забудьте подтвердить свою электронную почту.
4. Вернитесь на начальный экран Kodi и перейдите в «Дополнения»> «Мои дополнения».
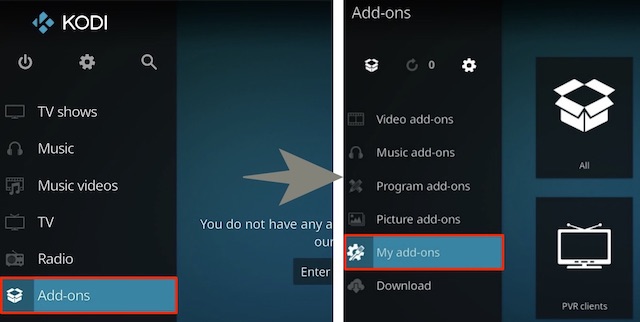
5. Теперь перейдите в Субтитры> OpenSubtitles.org.
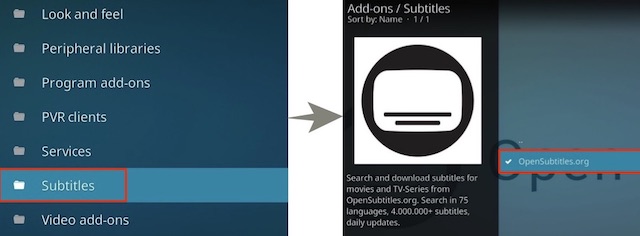
6. Затем нажмите «Настроить».
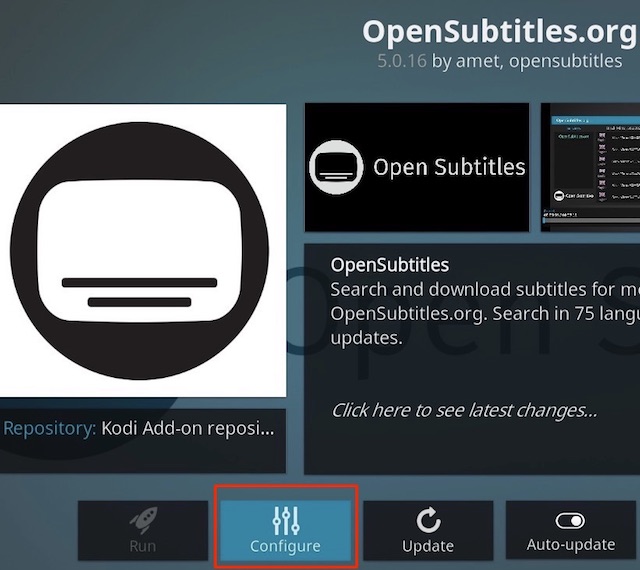
7. Введите зарегистрированное имя пользователя и пароль. Нажмите OK, когда вы закончите.

Это оно! Вы успешно включили субтитры в Kodi.
Как включить автоматические субтитры на Kodi с помощью AutoSubs
Существует супер удобное дополнение под названием AutoSubs, которое позволяет включать автоматические субтитры на Kodi. Если вы предпочитаете иметь субтитры при просмотре фильма, используйте все возможности этого дополнения. Позвольте мне показать вам, как это работает.
1. Для начала установите OpenSubtitles.org, если вы этого еще не сделали. Просто зайдите в Настройки -> Надстройки -> Установить из репозитория> Субтитры. Теперь найдите OpenSubtitles.org и установите его.
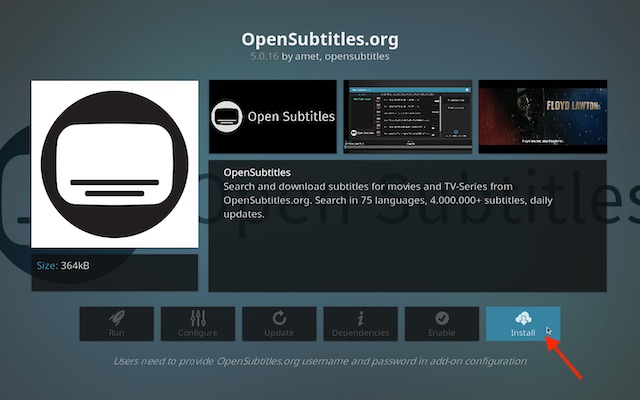
2. Теперь вернитесь и нажмите Настройки -> Надстройки -> Установить из репозитория.
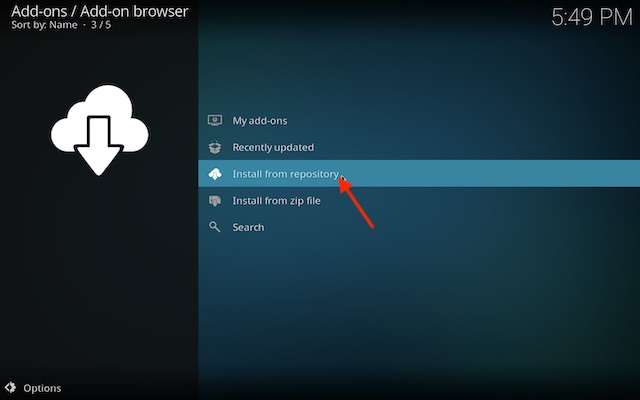
3. Теперь нажмите на Услуги.
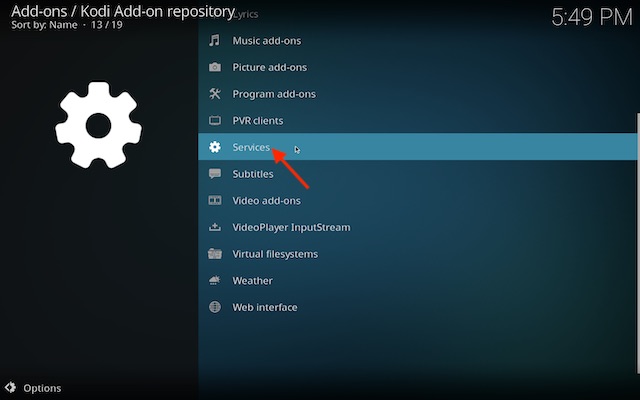
4. Далее, нажмите на Автоподсылки.
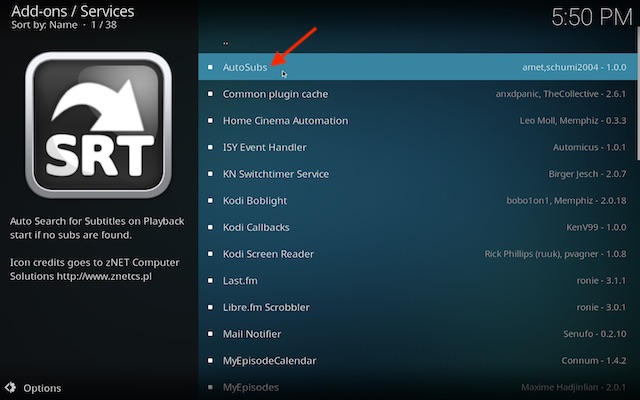
5. Далее нажмите кнопку «Установить». Это оно! В дальнейшем фильмы и телепередачи будут автоматически отображать субтитры.
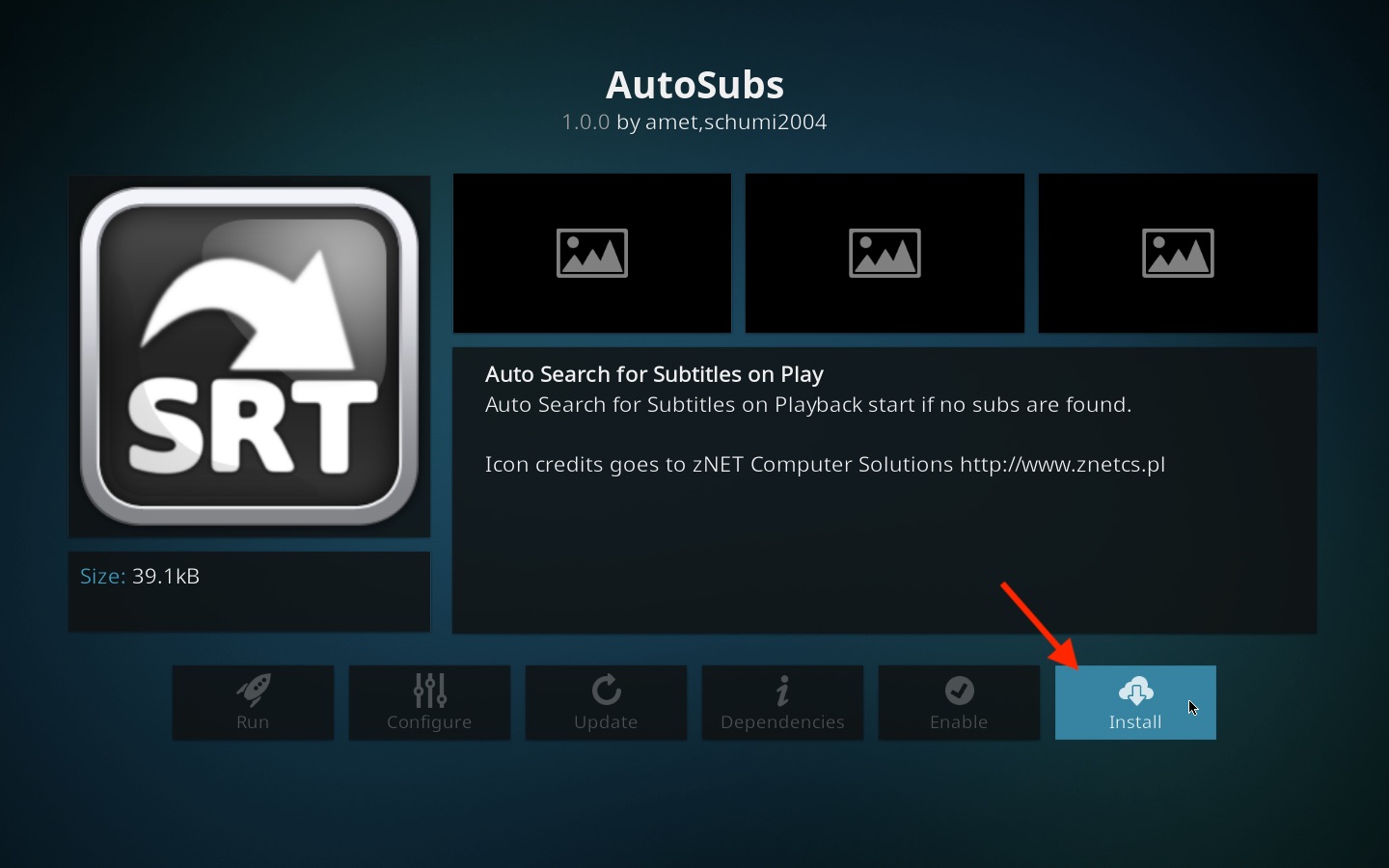
Как отображать субтитры в видео вручную
В любое время, когда вы хотите показать субтитры в видео, вы можете сделать это всего за пару кликов.
- В следующий раз, когда вы будете воспроизводить телешоу, фильм или любое другое видео, просто нажмите на значок «Субтитры» в правом нижнем углу.
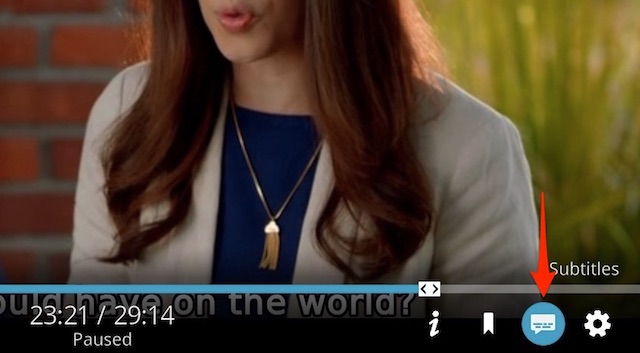
2. Выберите Скачать.

Теперь вы должны увидеть список субтитров, доступных для конкретного видео. Нажав на любой из них, вы добавите субтитры к воспроизводимому видео.
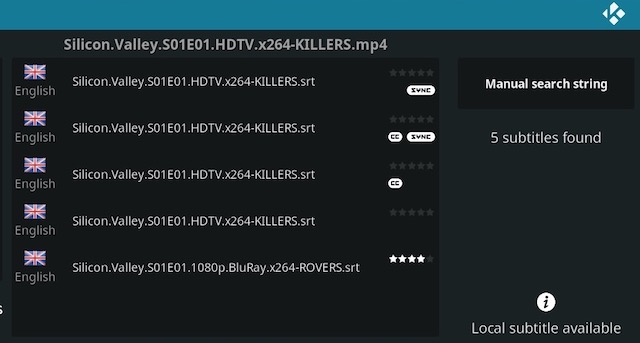
Иногда возможно, что вы не найдете идеально синхронизированные субтитры и вам придется возиться с другими списками субтитров. Вы даже можете настроить время смещения, чтобы получить идеальную синхронизацию между аудио и видео.
Как настроить параметры субтитров на Kodi
В зависимости от ваших потребностей вы можете настроить параметры субтитров на Kodi. Процесс такой же простой.
- Откройте Kodi на вашем устройстве -> Настройки.
![]()
2. Теперь нажмите на Настройки плеера -> Язык.
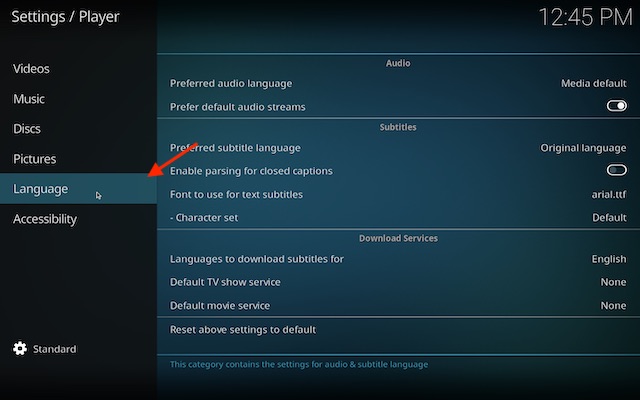
3. Затем настройте параметры субтитров в соответствии с вашими потребностями. Например, вы можете выбрать нужный язык субтитров и установить предпочтительный шрифт для текстовых субтитров. Кроме того, у вас также есть возможность установить язык для загрузки субтитров.
Лучшие дополнения Kodi 18 Leia в 2020 году
Если вы хотите, чтобы некоторые дополнения Kodi находили фильмы, соответствующие этим подзаголовкам, мы упомянули несколько здесь. Хотя выбрать только несколько дополнений из огромной коллекции нелегко, это 5 лучших дополнений Kodi 18 Leia. Так что, если вы ищете какие-то крутые настройки, чтобы усилить впечатление от просмотра мультимедиа, обязательно внимательно посмотрите на них.
1. Экипаж
The Crew, получивший высокую оценку многих пользователей Kodi, заслуживает упоминания в этом обзоре. Что делает его одним из лучших дополнений Kodi, так это беспроблемный пользовательский интерфейс, обеспечивающий плавную навигацию. Кроме того, вы также можете использовать его с реальным дебридом, чтобы получить максимум от HD-контента.
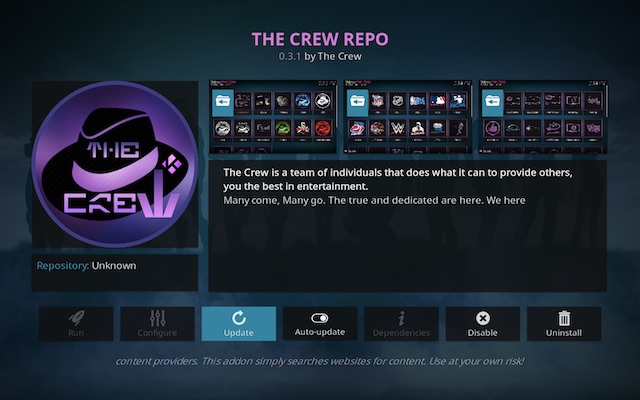
Для тех, кто незнаком, Real-Debrid – это неограниченная служба загрузки, предназначенная для уменьшения буферизации надстроек Kodi, которые предлагают контент по запросу, например, фильмы и телепередачи. С реальной интеграцией Debrid The Crew предоставляет ряд высококачественных ссылок, таких как торрент-опции для потоковой передачи без буфера. В целом, это одно из лучших дополнений Kodi.
2. Яд
Venom – это своего рода дополнение Kodi, которое может понравиться большинству любителей кино. И если вы один из них, вы не должны попробовать эту популярную надстройку Kodi. Это дополнение к фильму Kodi имеет довольно удобный пользовательский интерфейс, который обеспечивает простую навигацию.
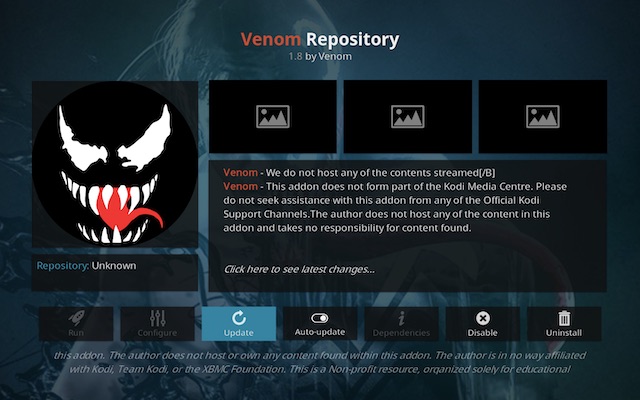
Но что делает его таким удобным, так это возможность автоматического воспроизведения выбранного контента. Таким образом, вы можете настроить его, чтобы догнать ваши любимые фильмы и шоу в желаемом темпе. Помимо огромной библиотеки контента, он также предлагает real-debrid и trakt.tv интеграцию, чтобы улучшить ваш опыт потоковой передачи мультимедиа. Это еще не все, Venom также работает на нескольких устройствах, включая Amazon Fire TV Stick 4K.
3. Числа
Разработанная для использования в качестве форка для Exodus (популярного дополнения Kodi), Numbers – отличный выбор для людей, которые любят смотреть фильмы и телепередачи. Имея тонну потокового контента, он гарантирует, что у вас всегда будет что-то интересное для потоковой передачи.
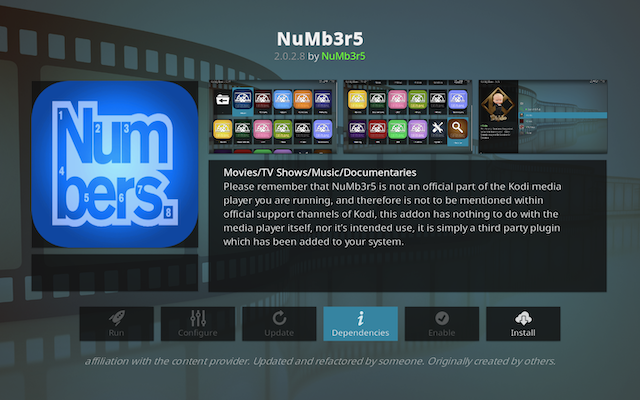
Еще одной примечательной особенностью Numbers является то, что он регулярно обновляется. В результате, он всегда имеет трендовый контент. Что касается интерфейса, он выглядит просто отлично. Хотя пользовательскому интерфейсу могут потребоваться некоторые усовершенствования для улучшения интуитивности, я не думаю, что для большинства из них это будет нарушителем.
4. Завет
Соглашение долгое время было популярным дополнением Kodi. И угадайте, что это вечно зеленое дополнение продолжает привлекать пользователей Kodi с той же привлекательностью даже в 2020 году. Оно имеет приятный на вид пользовательский интерфейс, который упрощает навигацию.
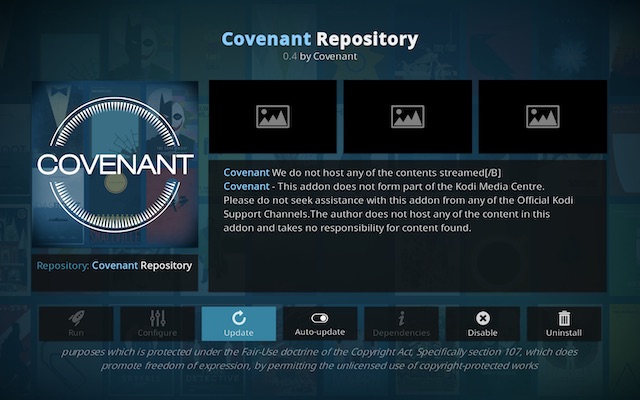
В Ковенанте есть несколько категорий, включая фильмы, телешоу, мои фильмы, мои телешоу, каналы, новые эпизоды, инструменты и многое другое, чтобы вы могли организовывать все свои фильмы и шоу. Благодаря интеграции с Real-Debrid, он расширяет возможности потоковой передачи, сохраняя буферизацию на расстоянии.
5. Буря
Tempest работает синхронно с Covenant, предлагая надежные ссылки для фильмов и телешоу. Таким образом, становится довольно легко найти качественный контент для потоковой передачи. Что касается макета и интерфейса, он поразительно похож на Covenant. Итак, если вы попробовали практический Завет, вы найдете его очень знакомым с самого начала.
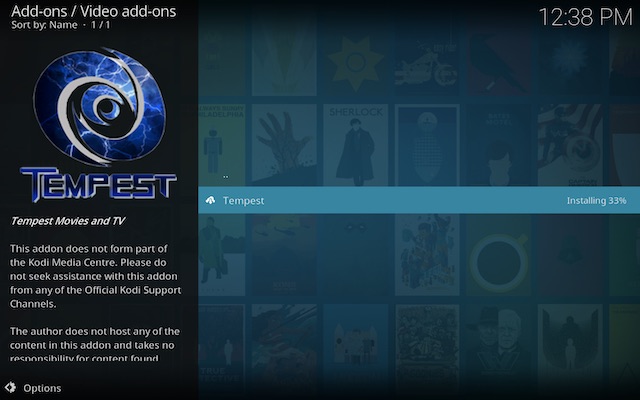
Как и многие другие дополнения Kodi, он также может быть интегрирован с Real-Debrid. Таким образом, вы можете получить ряд первоклассных ссылок, включая торрент-опции, чтобы наслаждаться потоковой передачей без буфера.
Часто задаваемые вопросы
Q. Субтитры Kodi работают на Исходе?
Ну, прямой ответ на этот вопрос – да! Поскольку процесс является предварительным, вы можете легко включить субтитры в дополнении Exodus Kodi. Чтобы сделать это, просто откройте фильм или телепередачу в дополнении Exodus -> Настройки -> Настройки звука и субтитров. Теперь убедитесь, что опция субтитров включена.
В. Как отключить субтитры Kodi?
Если вам никогда не нужны субтитры, вы можете легко отключить их. Все, что вам нужно сделать, это вызвать экранное меню при воспроизведении видео -> Параметры звука -> Отключить «субтитры». Теперь прокрутите вниз и выберите «Сохранить как видео по умолчанию для всех видео».
Могу ли я получить субтитры на Kodi 18?
Да, ты можешь. Как и его предшественник, Kodi 18 Leia также поддерживает субтитры. Как уже упоминалось выше, последняя итерация Kodi может похвастаться поддержкой большой коллекции дополнений к субтитрам. Таким образом, выбор субтитров на ваш вкус остается легким делом.
Отказ от ответственности: потоковая передача пиратского контента является незаконной, поэтому мы никогда не рекомендуем нашим читателям транслировать их. Некоторые надстройки могут отслеживать вашу конфиденциальность и даже продавать ваши личные данные третьим лицам. Поэтому, будьте очень разборчивы, выбирая любые дополнения и продолжайте с ними, помня об этих последствиях.
Добавить субтитры в Kodi 18 Leia, используя эти простые методы
Используя эти быстрые способы, вы можете легко просматривать субтитры во время просмотра фильма или телешоу. Если у вас установлена другая версия Kodi, расположение параметров может немного отличаться, но, тем не менее, процедура должна оставаться очень похожей. Дайте мне знать, если вышеуказанные методы сработали для вас. Поскольку мы говорим о Kodi, я бы также порекомендовал вам ознакомиться с некоторыми из лучших скинов Kodi, сборками с высоким рейтингом и заметными конкурентами, которые могут сразиться с этим популярным медиаплеером, поскольку они могут значительно улучшить ваш потоковый опыт.

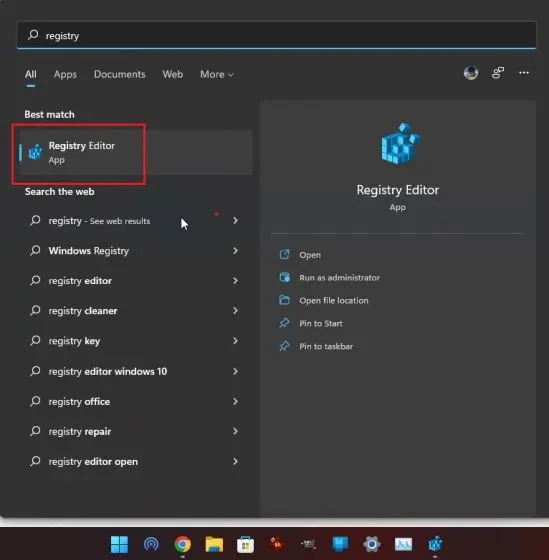
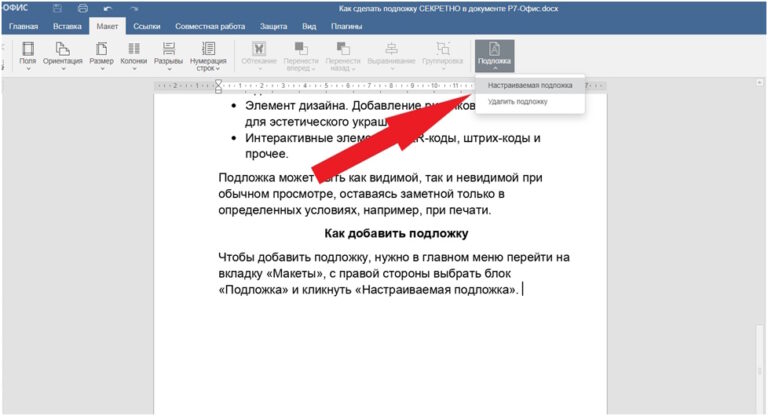
![Как включить пробуждение по локальной сети в Windows 11 и 10 [Guide]](https://okdk.ru/wp-content/uploads/2021/11/shutterstock_530895469-1.jpg)