Как добавить собственное произношение на iPhone и iPad
Во многих случаях удобнее, чтобы ваш iPhone озвучивал контент за вас. Особенно, когда вы отдыхаете на диване или загораете в саду. Хотя iPhone всегда был на высоте, когда дело касалось правильного чтения контента, он не мог правильно произносить определенные слова / имена. Именно здесь в игру вступает гибкость добавления пользовательского произношения на iOS. Если вы еще не опробовали эту очень удобную функцию специальных возможностей iOS, позвольте мне помочь вам правильно добавить свое собственное произношение на iPhone и iPad!
Добавляйте собственные произношения на iPhone и iPad
Хотя экран Speak Screen в первую очередь предназначен для людей с ослабленным зрением, каждый может максимально использовать эту полезную функцию, чтобы заставить iPhone или iPad читать контент. Лично я использую его, когда мне кажется, что глаза требуют заслуженного отдыха.
Что касается того, как вы можете добавлять пользовательское произношение на iPhone, все это делается прямо из приложения «Настройки» – без использования каких-либо сторонних инструментов или приложений. Более того, для этого даже не требуется, чтобы вы запускали последнюю версию iOS. Это означает, что вы можете создавать собственные произношения даже в более старых версиях iOS, таких как 13 или 12. При этом давайте начнем с быстрых шагов!
- Запустите приложение «Настройки» на вашем iPhone или iPad.
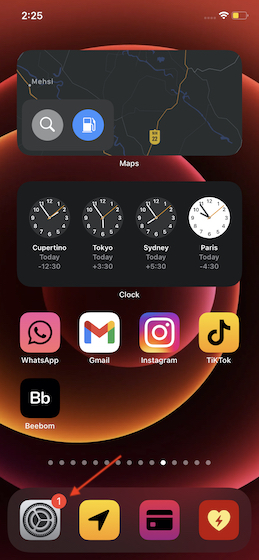
Программы для Windows, мобильные приложения, игры - ВСЁ БЕСПЛАТНО, в нашем закрытом телеграмм канале - Подписывайтесь:)
2. Теперь нажмите на опцию «Доступность».
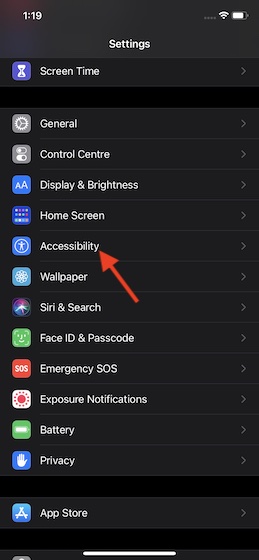
3. Затем нажмите «Разговорный контент» и выберите «Произношения».
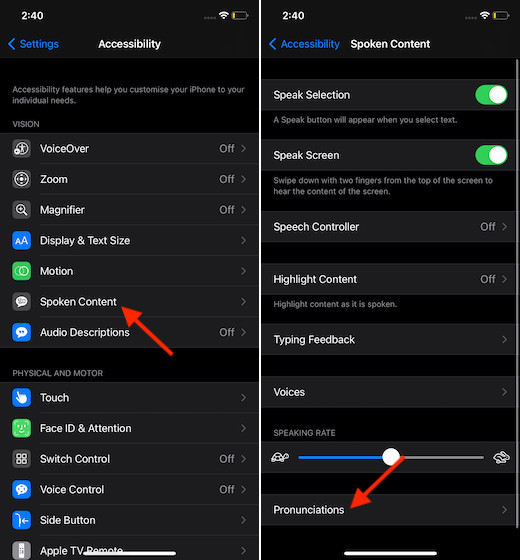
4. Затем нажмите на знак «+» в правом верхнем углу экрана.
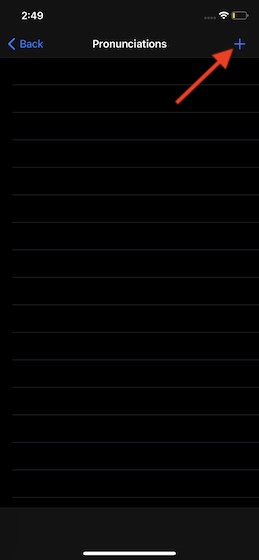
5. Далее вам нужно ввести слово или фразу в поле Phrase.
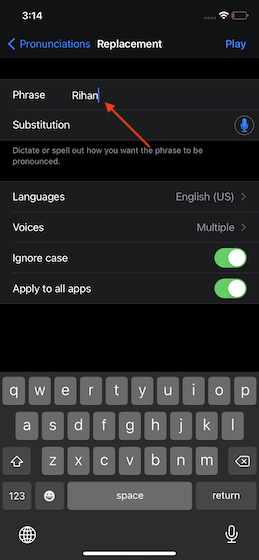
6. После этого продиктуйте, как вы хотите, чтобы устройство iOS произносило фразу.
Просто нажмите значок микрофона в поле «Замена», а затем произнесите фразу или введите ее. Когда появятся варианты произношения, выберите предпочтительный вариант. В конце не забудьте нажать Готово в правом верхнем углу экрана для подтверждения.
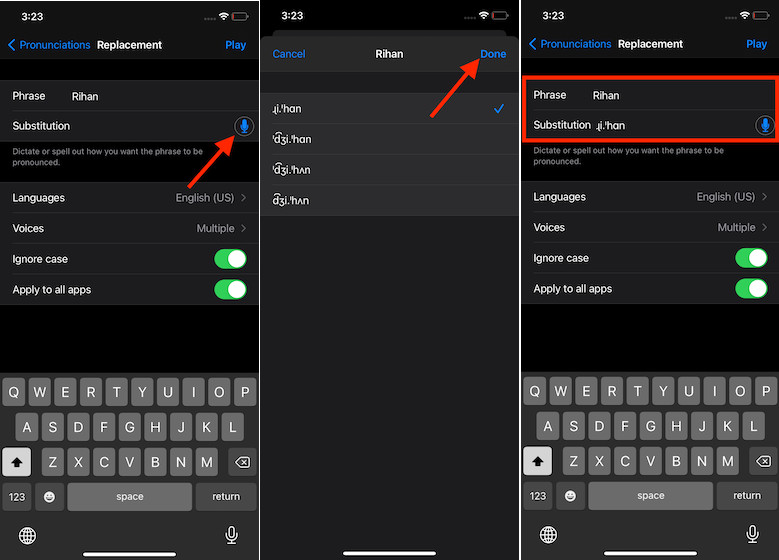
Заметка:
- Для более персонализированного опыта вы можете выбрать желаемый язык для произнесения вашего слова, а также услышать определенный голос при произнесении настраиваемой фразы.
- Примечательно, что вы можете включить переключатель для игнорирования регистра, чтобы переключатель мог произносить слово желаемым образом независимо от регистра букв. Кроме того, у вас также есть возможность применить изменения во всех приложениях.
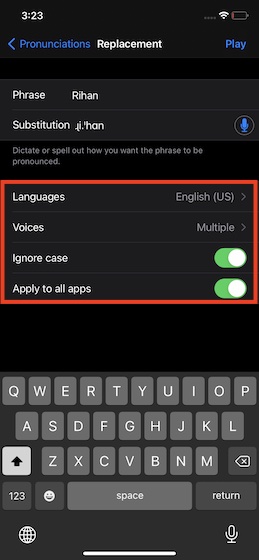
Вот и все! В дальнейшем всякий раз, когда вы используете Speak Selection или Speak Screen (проведите двумя пальцами вниз от верхней части экрана, чтобы услышать содержимое экрана), ваше устройство iOS будет произносить добавленное слово или фразу так, как вы его установили. .
Если вы когда-либо хотели удалить это настраиваемое слово, перейдите к той же настройке произношения и нажмите кнопку «Изменить». После этого нажмите красную кнопку и нажмите Удалить.
Добавляйте / удаляйте произвольные произношения на iOS с легкостью
Итак, вот как вы можете правильно добавлять или удалять произвольное произношение на своем устройстве iOS. Используйте его в тех случаях, когда ваш iPhone не может правильно произносить определенные слова.
Доступность долгое время была одной из самых заметных функций iOS. Больше всего меня впечатлили такие вещи, как «Back Tap», Magnifier, Voice Control и Accessibility Touch. Какая ваша любимая функция универсального доступа и почему? Я был бы рад узнать ваши мысли об этой невероятно полезной функции iOS в разделе комментариев ниже.



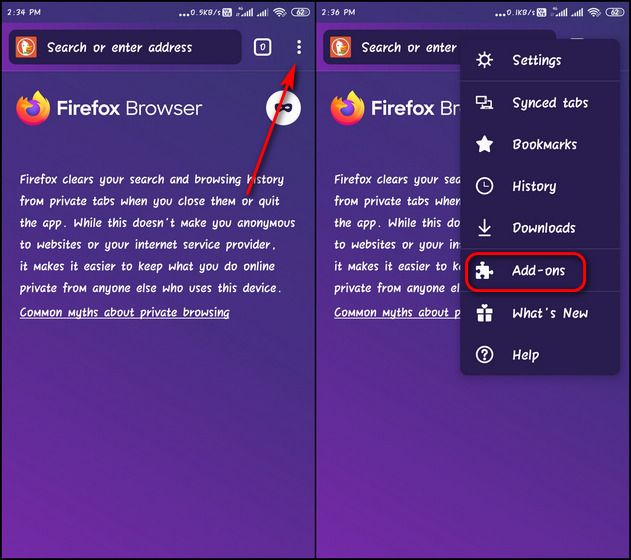
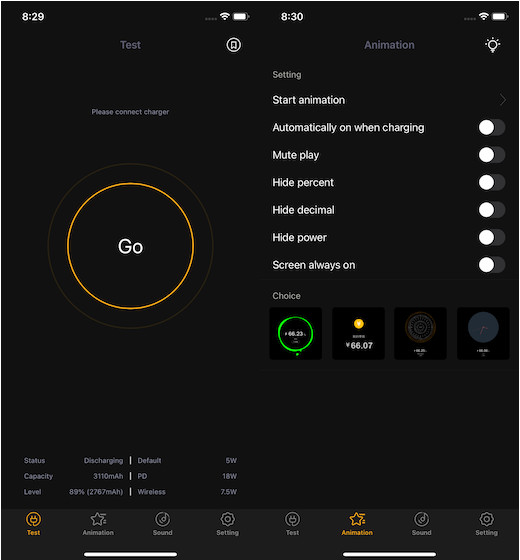
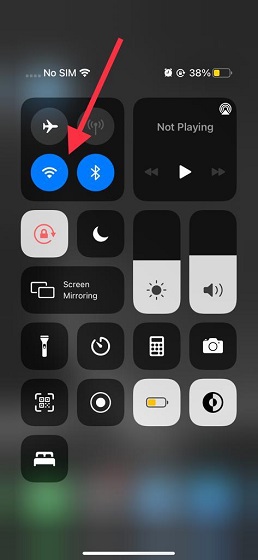
![Как загрузить и установить общедоступную бета-версию iOS 15 [Guide]](https://okdk.ru/wp-content/uploads/2021/07/back-up-yout-iphone-before-ios-15-public-beta-install.jpg)