Как добавить Python в переменную Windows PATH
Запуск Python с терминала зачастую неизбежен. Однако, если вы впервые установили Python в Windows 10, запуск его через Терминал Windows возможен только в том случае, если он добавлен в переменную среды Windows PATH.
Зачем Добавлять Python В Windows PATH?
Если вам не удалось добавить Python в PATH в вашей ОС Windows, вы не сможете запустить интерпретатор Python, запустить виртуальную среду программирования или выполнить такие команды, как pip install, из терминала.
Мы исследуем лучшие способы создания виртуальных сред Python и управления ими.
Программы для Windows, мобильные приложения, игры - ВСЁ БЕСПЛАТНО, в нашем закрытом телеграмм канале - Подписывайтесь:)
Это потому, что, когда вы запускаете любую программу, отличную от программы по умолчанию, из командной строки, машина ищет исполняемый файл в текущей папке или в ПУТИ Windows.
Если его нет в переменной PATH, терминал возвращает ошибку «команда не найдена». Добавление в PATH – это мощный инструмент, даже если вы выполняете команду из созданного или пакетного файла по умолчанию , добавление родительского исполняемого файла в переменную PATH также делает его доступным для вызова из терминала.
Как Вручную Добавить Python В ПУТЬ Windows
Во-первых, если вы не установили Python на свой компьютер, перейдите на сайт python.org, чтобы загрузить и установить предпочитаемую версию.
После успешной установки Python на ваш компьютер проверьте, не добавлен ли он в PATH Windows. Откройте свой терминал и введите python, затем нажмите клавишу Enter. Команда может вернуть ошибку, в которой говорится, что «python не распознается как внутренняя или внешняя команда, работающая программа или пакетный файл», что означает, что Python еще не добавлен в переменную PATH вашего компьютера.
Чтобы запускать программы Python из командной строки, выполните шаги, выделенные ниже.
Найдите путь установки Python на свой компьютер
Чтобы добавить Python в ваш Windows PATH, вам нужно получить путь его установки. Для этого откройте панель поиска Windows и введите python.exe (не нажимайте клавишу Enter). Затем кликните правой кнопкой мыши Python.exe, который появляется в появившемся меню, и выберите опцию Открыть расположение файла.
В открывшихся окнах проводника кликните длинную панель каталогов слева от строки поиска. Выделите и скопируйте весь текст пути в буфер обмена с помощью Ctrl + С. Затем перейдите к следующим шагам ниже.
Далее: Добавить Python В PATH В пользовательских переменных
Чтобы добавить Python в PATH в пользовательских переменных, кликните правой кнопкой мыши «Этот компьютер» и выберите «Свойства». Оказавшись в меню свойств, нажмите на опцию Advanced system settings. В следующем окне выберите вкладку Advanced и выберите Environment Variables.
Environment Variables меню состоит из двух отдельных частей: верхняя часть называется Пользовательские переменные, а нижняя часть имени системных переменных. Однако в этом случае мы сосредоточимся на пользовательских переменных.
В меню пользовательских переменных найдите переменную с именем Path. Затем вставьте путь, который вы скопировали ранее, в параметр «Значение переменной», используя Ctrl + v, и нажмите «ОК».
Однако, если вы не можете найти эту переменную, вам может потребоваться ее создать. Для этого нажмите New. Затем в форме имени переменной введите путь и вставьте свой путь Python в поле значения переменной.
Вернитесь в папку пути установки Python и дважды кликните Scripts, чтобы открыть этот каталог. Затем скопируйте его путь из панели пути в верхней части окон (помимо панели поиска), как вы это делали ранее для пути установки Python.
Скопировав путь к скриптам, вернитесь к переменным среды. Затем выберите переменную Path и нажмите Edit. Введите точку с запятой после пути к исполняемому файлу Python и вставьте после него путь скриптов, который вы только что скопировали. Затем нажмите ОК.
Добавление Python в PATH с опцией системных переменных
Вы также можете добавить Python в системную переменную PATH. Хотя это всего лишь альтернатива, и в ней нет необходимости, если вы уже добавили ее в переменные Users.
Чтобы использовать параметр «Системные переменные», выполните шаги, выделенные выше, для копирования пути Python и его сценария. Затем вернитесь в переменные среды. Затем в сегменте системных переменных найдите переменную с именем Path. Кликните эту переменную и кликните Изменить.
В следующем появившемся окне нажмите New и вставьте путь, который вы скопировали ранее, в открывшееся пространство. Повторите этот процесс и для пути скриптов. Затем нажмите ОК и закройте окно переменных среды.
Автоматически добавлять Python в Windows PATH
Вы также можете автоматически добавить Python в PATH Windows во время установки. Хотя этот метод работает не во всех случаях, вы все равно можете попробовать.
Для этого щелкните свой установочный файл и установите флажок «Добавить Python 3.7 в PATH». Номер версии будет меняться при установке разных версий Python.
Установка этого флажка автоматически добавляет Python в ваш путь к Windows. Это означает, что вы можете запускать команды Python через командную строку сразу после установки.
Подтвердите, что Python добавлен в Windows PATH
Чтобы узнать, добавлен ли Python в PATH Windows, откройте терминал и введите python –version, затем нажмите клавишу Enter. Если команда возвращает текущую установленную версию Python, это означает, что вы успешно добавили ее в Windows PATH.
Однако, чтобы проверить, добавили ли вы каталог Scripts в Windows PATH, попробуйте запустить пакет установки pip на терминале, заменив «package» на предпочитаемую вами библиотеку. Если вы установили Python 2.7.9 и выше, команда устанавливает названный пакет, указывая, что вы также успешно добавили скрипты Python в путь.
Помимо добавления Python в PATH Windows, вы можете добавить текстовые редакторы, интегрированные среды разработки (IDE), Git, Node, Anaconda и многие другие программы.
Например, управлять проектом с помощью Sublime Text легко, когда вы открываете терминал в каталоге папки вашего проекта и запускаете subl. команда. Это откроет редактор в вашей текущей папке и отобразит его на боковой панели, еще один экономящий время ярлык для продуктивной работы с Sublime Text.

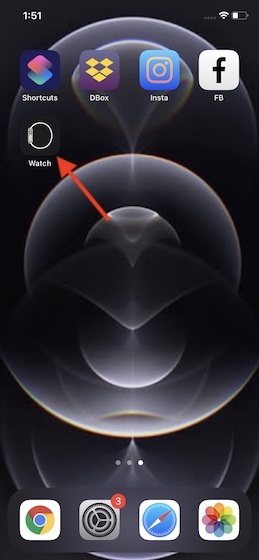
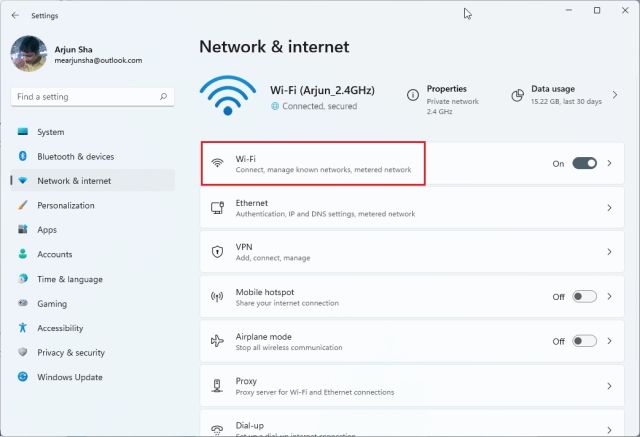

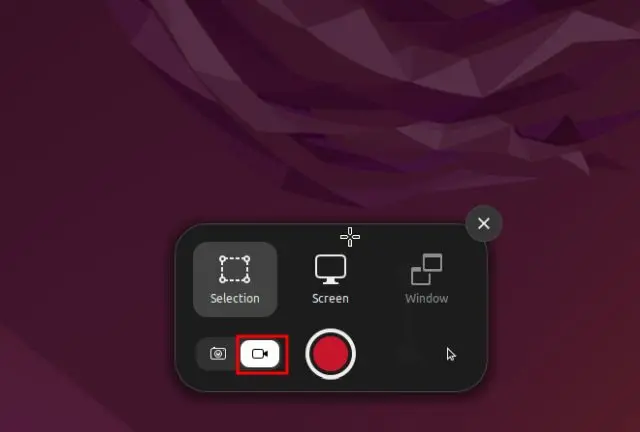
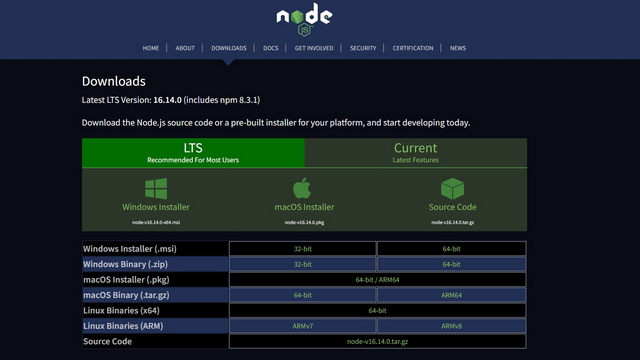
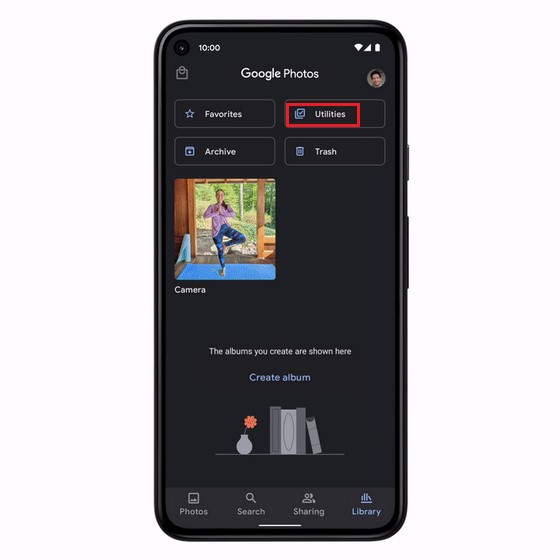
Спасибо, спасли! Замучился состыковывать Power BI и анаконду пока не прочитал статью))
Огромное спасибо за статью! Всё получилось настроить 🙂
Благодарим за отзыв
самая полезная часть из всего гайда это “Для этого щелкните свой установочный файл и установите флажок «Добавить Python 3.7 в PATH»”. Можно только эти строки оставить и всё.