Как добавить или удалить календари на iPhone и iPad
Управление постоянно загруженным графиком не должно быть утомительным делом, если у вас есть эффективное приложение-календарь, такое как Apple Calendar, всегда готовое держать вас в курсе. В приложение Stock Calendar недавно было добавлено несколько полезных функций, которые помогут вам с легкостью отслеживать предстоящие события. Более того, вы можете добавлять или удалять календари на своем iPhone и iPad в зависимости от ваших потребностей для упрощенного отслеживания событий или расписания. Позвольте мне помочь вам начать работу!
Добавление или удаление календарей на iOS и iPadOS
Почему у вас должно быть несколько календарей?
Чтобы найти идеальный баланс между личной и профессиональной жизнью, я предпочитаю иметь несколько календарей, чтобы встречи и расписание были идеально организованы. В результате я могу отслеживать предстоящие события или проверять, что для меня готовится, без необходимости копать глубоко.
В конце концов, испорченный календарь имеет тенденцию все упорядочивать, а не облегчать вашу и без того беспокойную жизнь, не так ли? Вот где возможность иметь отдельные календари становится необходимостью для часа. Вот как вы можете добавить несколько календарей в Apple Calendar и легко удалить их по собственному желанию:
Добавить календарь в Apple Calendar на iOS
- Запустите приложение Календарь на вашем iPhone или iPad.
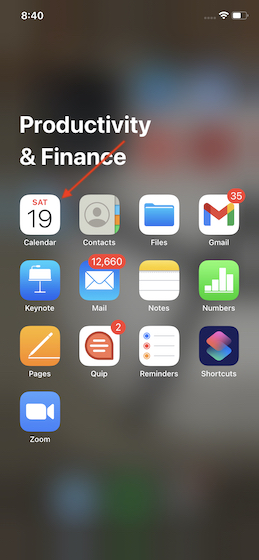
Программы для Windows, мобильные приложения, игры - ВСЁ БЕСПЛАТНО, в нашем закрытом телеграмм канале - Подписывайтесь:)
2. Теперь нажмите на вкладку «Календари» внизу в центре.
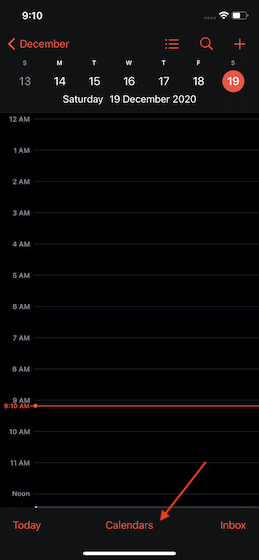
3. Затем выберите опцию «Добавить календарь» в левом нижнем углу экрана.
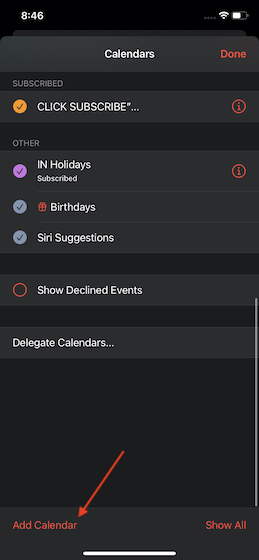
4. Затем дайте подходящее имя и настройте свой календарь. Например, вы можете выбрать желаемый цветовой код и выбрать предпочтительную учетную запись.
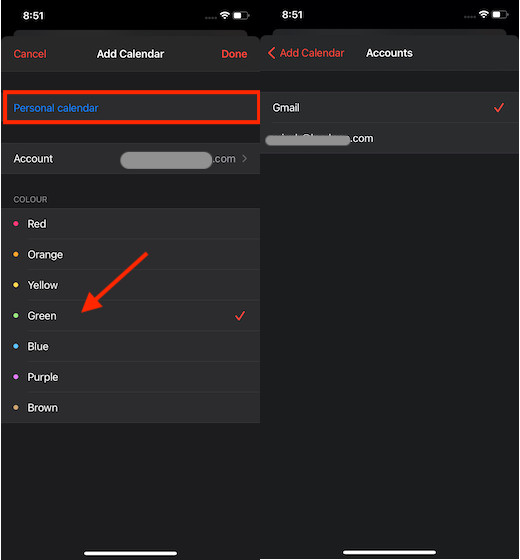
5. В конце не забудьте нажать Готово в правом верхнем углу экрана, чтобы закончить.
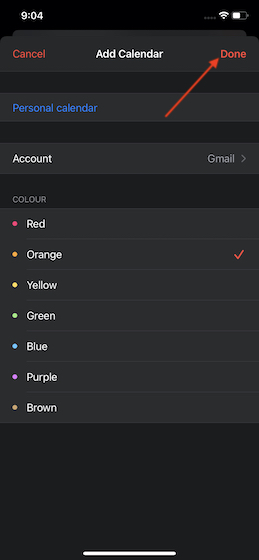
Это оно! Вы успешно добавили календарь в приложение календаря акций на своем устройстве iOS. Если вы когда-нибудь захотите отредактировать только что добавленный календарь, нажмите кнопку «i» рядом с календарем, а затем отредактируйте все в соответствии с вашими потребностями.
Удалить календари с iPhone и iPad
Если вы больше не хотите хранить определенный календарь, вы можете легко его удалить. Процесс удаления определенного календаря в Apple Calendar для iOS столь же прост.
- Запустите приложение «Календарь» и нажмите на вкладку «Календари» внизу.
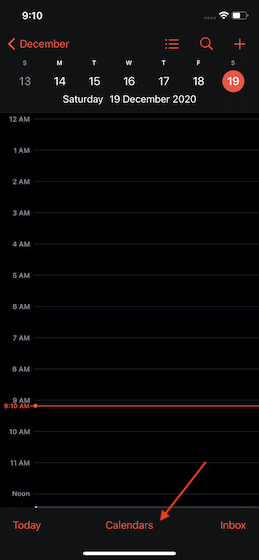
2. Теперь нажмите кнопку «i» рядом с календарем, который хотите удалить.

3. Затем нажмите на опцию «Удалить календарь», расположенную внизу. Теперь внизу появится меню со словами: «Вы уверены, что хотите удалить этот календарь? Все события, связанные с календарем, также будут удалены ». Снова нажмите «Удалить календарь», чтобы подтвердить удаление.
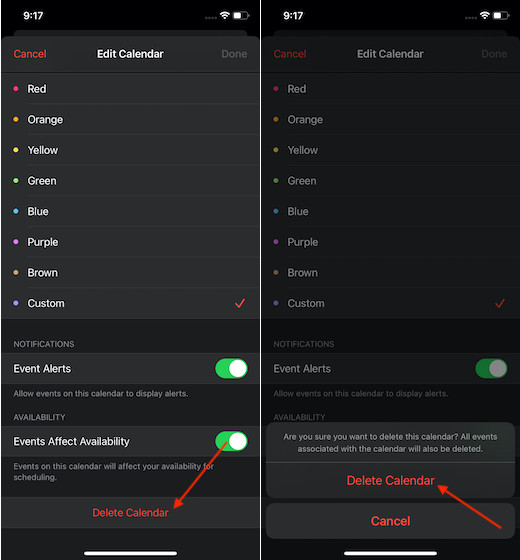
Добавление / удаление календарей с легкостью на iOS или iPadOS
Итак, вот как вы можете добавлять или удалять календари в Apple Calendar на вашем устройстве iOS. Как я уже сказал выше, лучше иметь несколько календарей для управления как личным, так и профессиональным расписанием или событиями. Помимо упрощения отслеживания событий, несколько календарей также играют жизненно важную роль в поддержании порядка в календаре.
Стоит отметить, что вы также можете синхронизировать Календарь Google с Календарем Apple, чтобы отслеживать все ваши события прямо из одного места. Если вы используете Календарь Google, используйте его максимально удобно, чтобы следить за всеми событиями. Кстати, как вы относитесь к биржевому календарю и какие функции вы хотели бы добавить к нему?


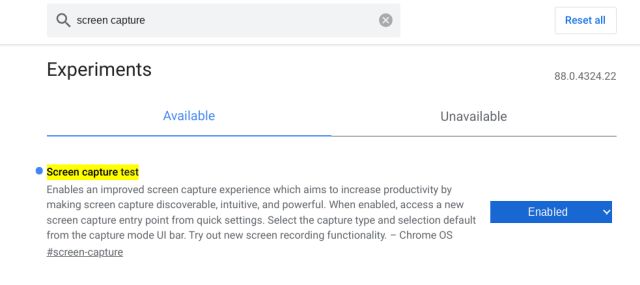

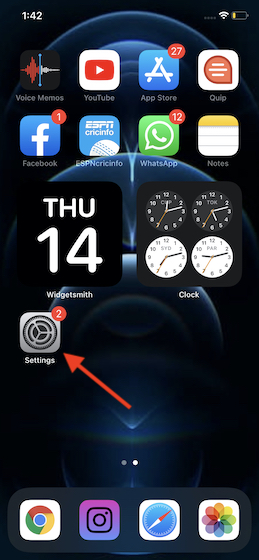
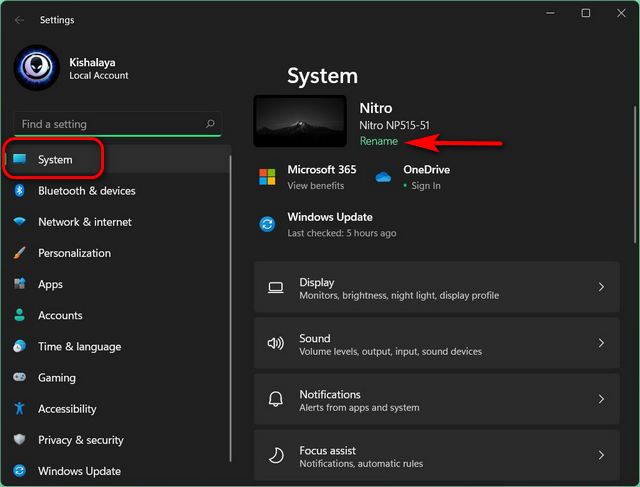
![Как запланировать сообщения в Slack в 2021 году [Easiest Method]](https://okdk.ru/wp-content/uploads/2021/07/slack-schedule-later.jpg)