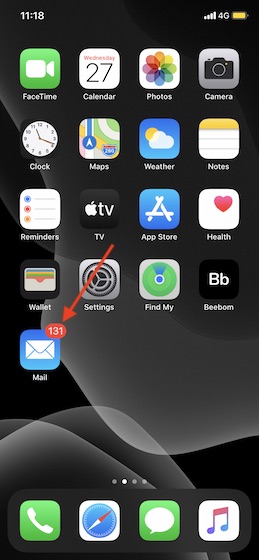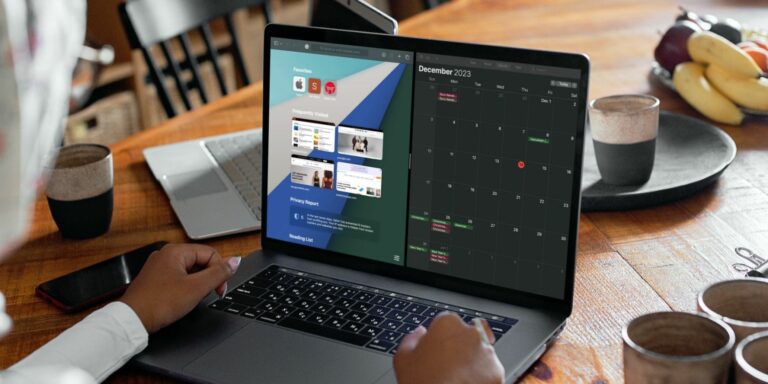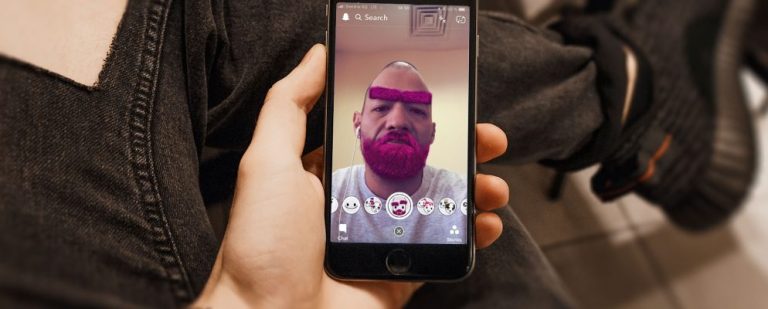Как добавить и удалить учетные записи электронной почты на iPhone и iPad
Мы покажем вам, как управлять учетными записями электронной почты на iOS и iPadOS для приложения Mail.
В наши дни у большинства людей есть несколько адресов электронной почты. У вас может быть один для бизнеса, а другой для личных писем, один для важных сообщений, а другой для автоматизированного контента, такого как информационные бюллетени. Как бы то ни было, приложение Mail на iPhone и iPad позволяет связать их все.
Если вы новичок в iOS, у вас новый адрес электронной почты или вы хотите удалить тот, который больше не используете, мы здесь, чтобы помочь. Мы покажем вам, как управлять учетными записями в Mail на iPhone и iPad, добавляя и удаляя учетные записи электронной почты.
Добавить учетную запись электронной почты в Mail на iPhone и iPad
Есть два способа добавить учетную запись электронной почты в Почту на iOS; автоматически и вручную. Конечно, предпочтительнее использовать автоматический режим, потому что это не так сложно. Итак, начнем с этого метода.
Программы для Windows, мобильные приложения, игры - ВСЁ БЕСПЛАТНО, в нашем закрытом телеграмм канале - Подписывайтесь:)
Добавить учетную запись электронной почты автоматически
Если вы пользуетесь услугами почтового провайдера, такого как Google (Gmail), Yahoo или Outlook, вы можете настроить свою учетную запись электронной почты автоматически всего за несколько минут, выполнив следующие действия:
- Откройте приложение “Настройки” на своем устройстве.
- В iOS / iPadOS 13 и более ранних версиях выберите «Пароли и учетные записи». В iOS / iPadOS 14 и новее выберите Почта> Учетные записи.
- Прокрутите вниз и нажмите «Добавить учетную запись».
- Выберите провайдера электронной почты для своей учетной записи из списка.
- Точные подсказки различаются в зависимости от типа учетной записи, которую вы выбираете, но в конечном итоге вы окажетесь в точке, где вы введете адрес электронной почты и пароль.
- Нажмите «Далее», чтобы подтвердить свою учетную запись электронной почты.
- При желании выберите дополнительные элементы, которые вы хотите использовать для учетной записи, например Календарь и Контакты.
- Коснитесь Сохранить.
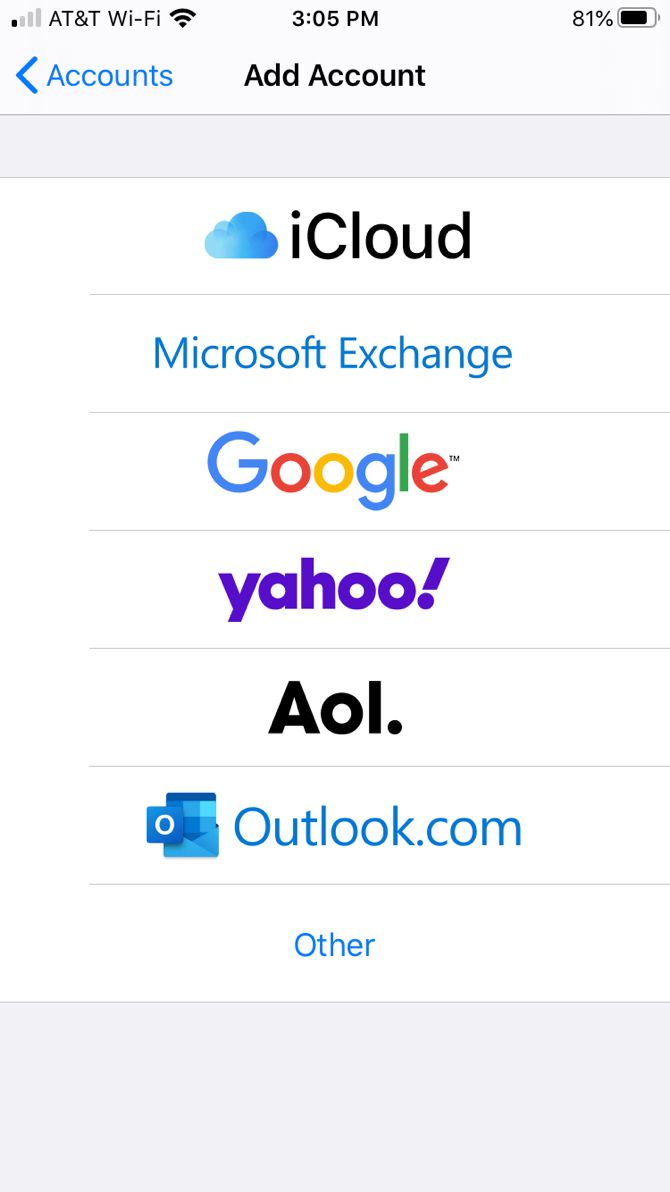
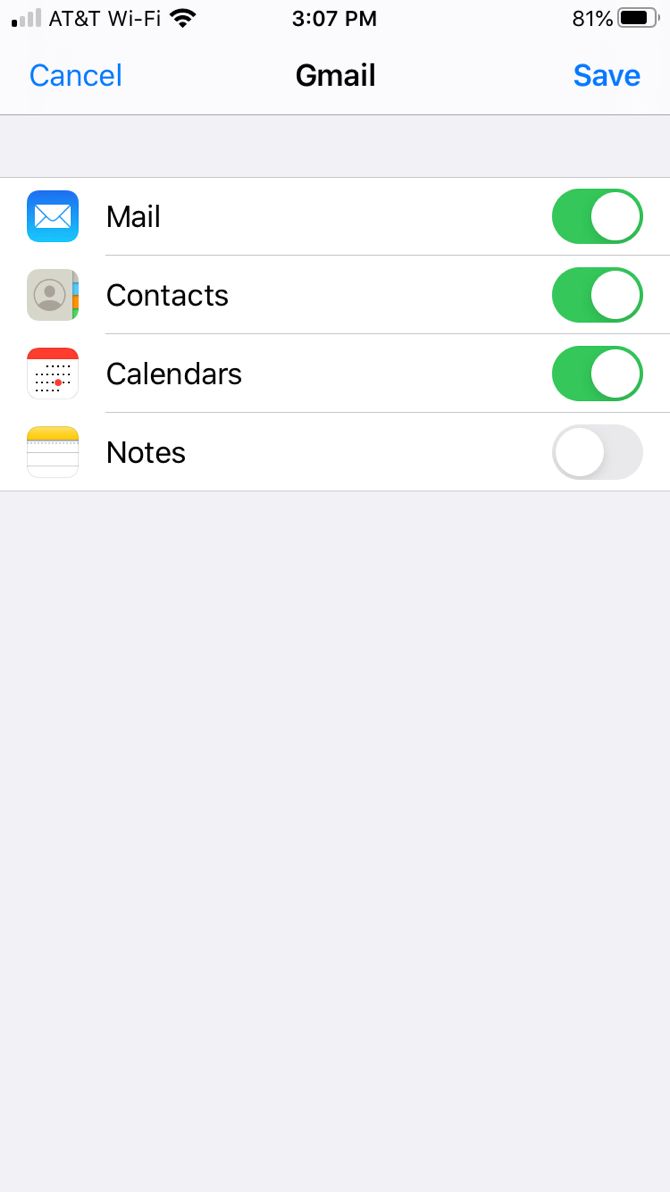
Добавить учетную запись электронной почты вручную
Если вашего провайдера электронной почты нет в списке, вам необходимо настроить учетную запись вручную. Хотя этот процесс занимает немного больше времени, это не сложно, если у вас есть необходимые настройки. Вот как это работает:
- Откройте приложение “Настройки” на своем устройстве.
- В iOS / iPadOS 13 и более ранних версиях выберите «Пароли и учетные записи». В iOS / iPadOS 14 и новее выберите Почта> Учетные записи.
- Прокрутите вниз и нажмите «Добавить учетную запись».
- Выберите «Другое» внизу списка и выберите «Добавить учетную запись почты».
- Введите свое имя, адрес электронной почты, пароль и, при необходимости, описание учетной записи.
- Коснитесь Далее.
- Выберите тип учетной записи вверху (IMAP или POP) и введите настройки.
- Коснитесь Далее.
- Если данные верны и вам не предлагается их редактировать, нажмите «Сохранить».
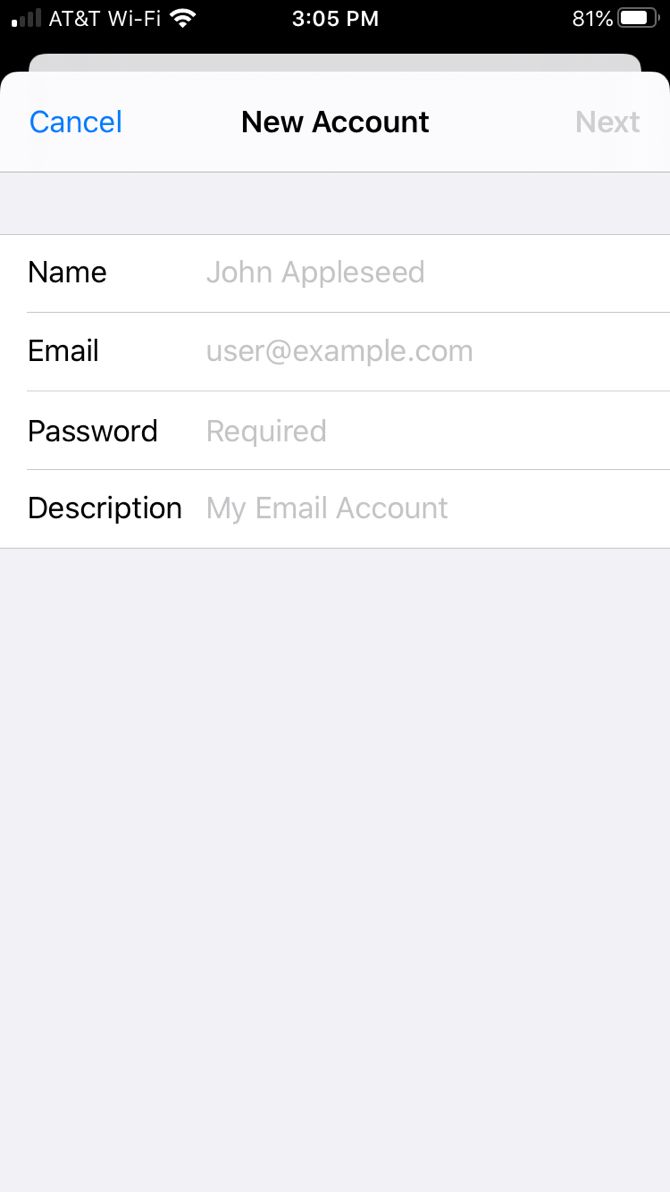
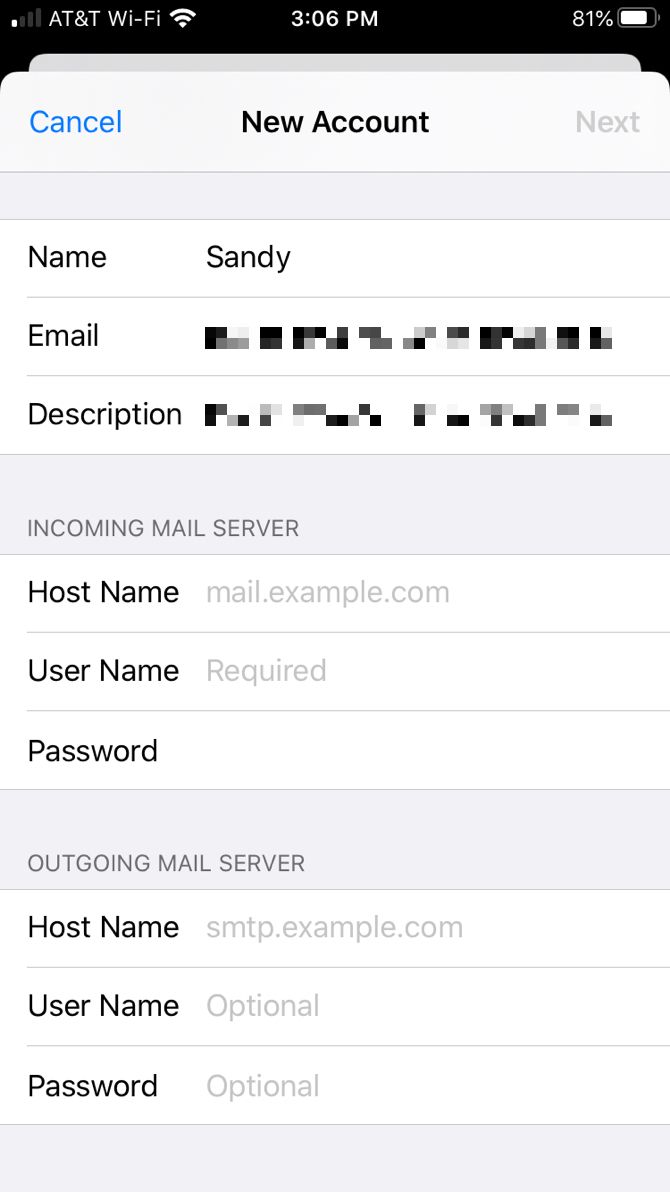
Связанный: объяснение IMAP и POP
Нужна небольшая помощь с настройками вашей учетной записи электронной почты для этого ручного процесса? У Apple есть полезный сайт поддержки именно для этой цели. Отправляйтесь в Apple Веб-сайт поиска настроек почты, введите свой адрес электронной почты и нажмите кнопку “Найти настройки”.
После этого вы увидите необходимые настройки для серверов входящей и исходящей почты. Вставьте эти настройки в свой iPhone или iPad, как описано в шаге 7 выше, и все готово.

Вы также можете посетить сайт своего поставщика услуг электронной почты и получить необходимые настройки для почты. Видеть Страница настроек Apple Mail для описания.
Управление настройками почтового ящика на iPhone и iPad
Некоторые учетные записи электронной почты предлагают дополнительные функции для управления почтовым ящиком. Поэтому после создания учетной записи обязательно взгляните на страницу сведений об учетной записи. Вот несколько примеров:
Учетные записи Exchange: вы можете выбрать количество дней для синхронизации почты от неограниченного до дня, недели или месяца. Если вы хотите создать автоматический ответ, вы можете выбрать этот вариант на экране учетной записи.
Учетные записи Outlook: вы можете выбрать дни почты для синхронизации, как в учетных записях Exchange. Выберите Без лимита, один день, три дня, одну неделю, две недели или один месяц.
Учетные записи Hotmail: у вас есть несколько настроек, которые вы можете настроить для учетных записей Hotmail. Когда вы выбираете этот тип учетной записи в списке, нажмите «Дополнительно» внизу всплывающего окна. Затем выберите, куда переместить отклоненные сообщения, когда удалять удаленные сообщения и нужно ли шифровать сообщения по умолчанию.
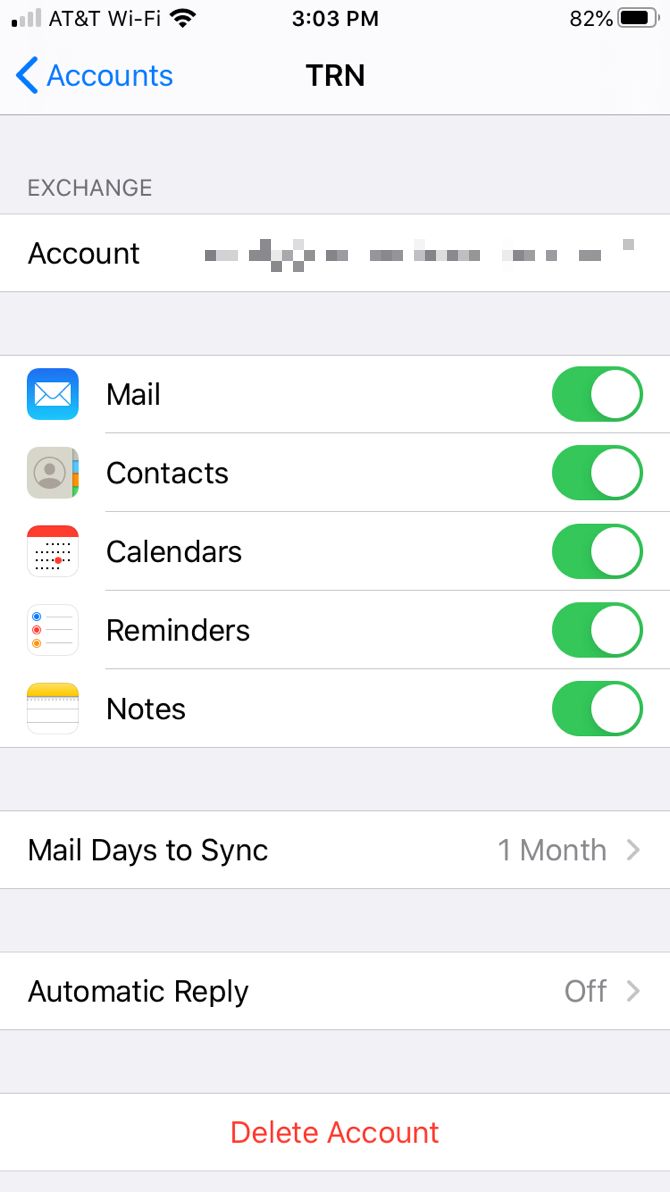
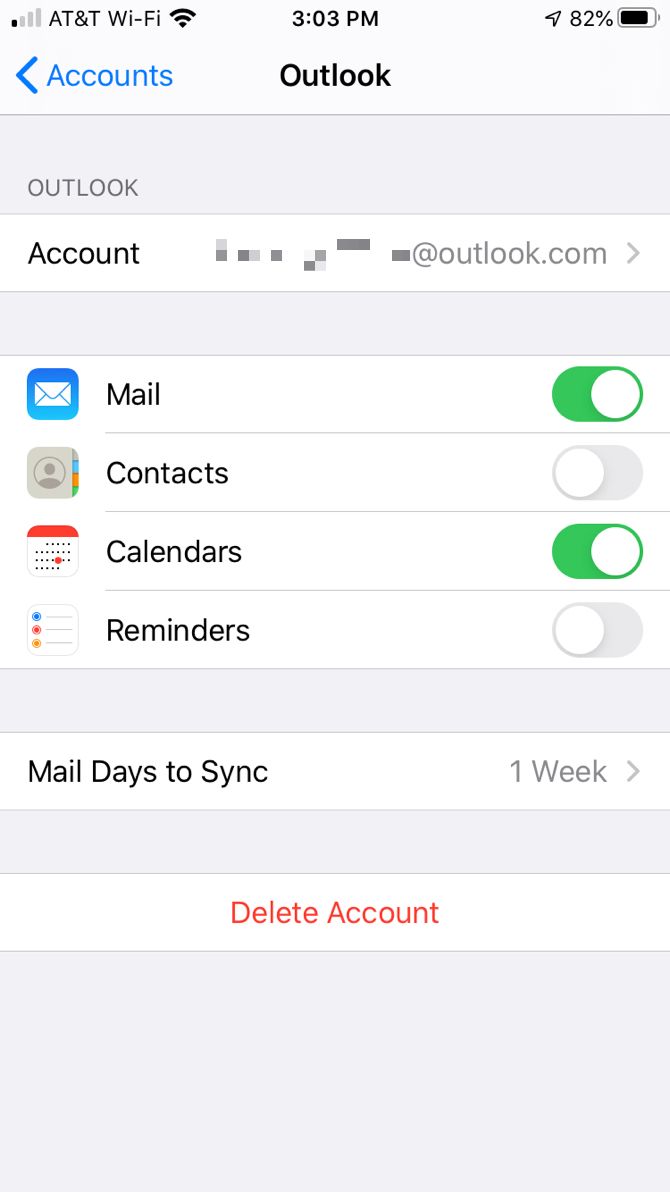
Выберите учетную запись электронной почты по умолчанию
Когда вы отвечаете или пересылаете электронное письмо в Почте, используются учетная запись электронной почты и адрес той же учетной записи, на которую вы получили электронное письмо. Однако, когда вы создаете новое электронное письмо, вы можете выбрать учетную запись, которая будет использоваться по умолчанию:
- Откройте Настройки на вашем устройстве и выберите Почта.
- Внизу экрана под заголовком «Создание» выберите «Учетная запись по умолчанию».
- Выберите учетную запись электронной почты, которую хотите использовать. Рядом с ним появится галочка.
- Коснитесь стрелки вверху, чтобы вернуться, и вы должны увидеть учетную запись, которую вы выбрали в качестве учетной записи по умолчанию.
Даже если вы установили учетную запись по умолчанию, вы все равно можете изменить адрес электронной почты отправителя перед отправкой сообщения. В окне «Новое сообщение» коснитесь поля «От».
Затем вы увидите список адресов вашей учетной записи электронной почты. Выберите тот, который хотите использовать, и он появится в поле «От». Нажмите в любом месте сообщения электронной почты, чтобы продолжить создание сообщения.
Удалить или деактивировать учетную запись электронной почты на iPhone и iPad
Может наступить время, когда вы захотите удалить учетную запись электронной почты из приложения Почта. Возможно, вы больше не используете адрес электронной почты, или, возможно, вы просто хотите временно отключить его.
Для этого вернитесь в раздел «Настройки»> «Пароли и учетные записи» (iOS 13 и более ранние версии) или «Настройки»> «Почта»> «Учетные записи» (iOS 14 и более поздние версии) и выберите учетную запись.
Удалить учетную запись электронной почты
В нижней части экрана сведений об учетной записи нажмите «Удалить учетную запись». Вам будет предложено подтвердить это действие. Коснитесь Удалить учетную запись; если вы передумали, нажмите «Отмена».
Деактивировать учетную запись электронной почты
На подробном экране учетной записи просто отключите переключатель для почты, а также для связанных приложений, если хотите. Это облегчит вам задачу, если вы решите повторно активировать почту для этой учетной записи позже. Вы можете вернуться к этому месту и снова включить тумблер.
Иметь учетные записи электронной почты в почте на iPhone и iPad
У вас может быть всего две учетных записи электронной почты на вашем iPhone, а может быть, вы приближаетесь к двузначным цифрам. В любом случае, приятно знать, что приложение Mail на вашем iPhone и iPad может обрабатывать их все за вас.
Если вы не в восторге от Mail, есть много других почтовых приложений для iPhone, которые также легко обрабатывают несколько учетных записей.
Лучшие почтовые приложения для вашего iPhone, которые вы должны попробовать
Ищете лучшее почтовое приложение для iPhone? Вот лучшие почтовые приложения для iOS, которые выделяются интересными функциями.

Об авторе
Имея степень бакалавра информационных технологий, Сэнди много лет проработала в ИТ-индустрии в качестве менеджера проекта, менеджера отдела и руководителя PMO. Затем она решила следовать своей мечте и теперь постоянно пишет о технологиях.
Подробнее о Sandy Writtenhouse Подпишитесь на нашу рассылку
Подпишитесь на нашу рассылку, чтобы получать технические советы, обзоры, бесплатные электронные книги и эксклюзивные предложения!
Еще один шаг…!
Пожалуйста, подтвердите свой адрес электронной почты в электронном письме, которое мы вам только что отправили.