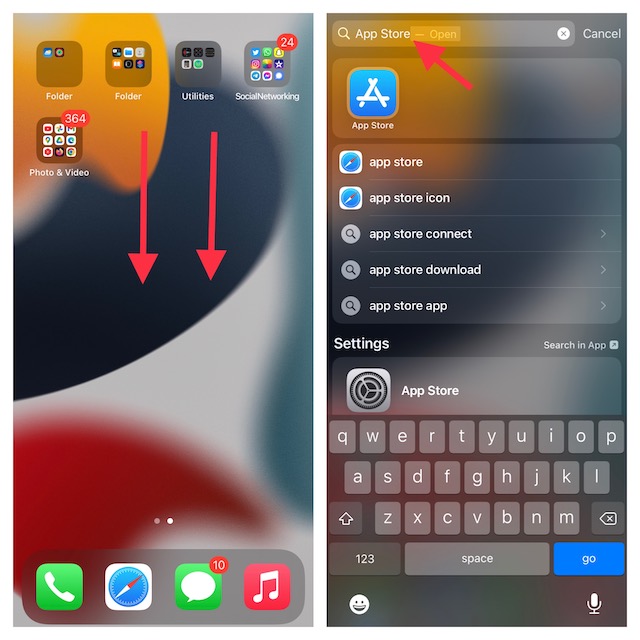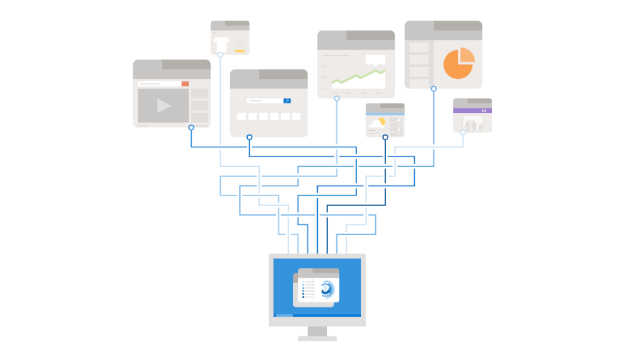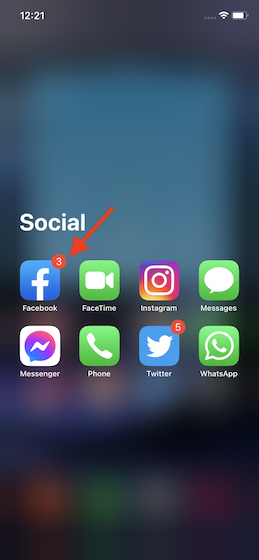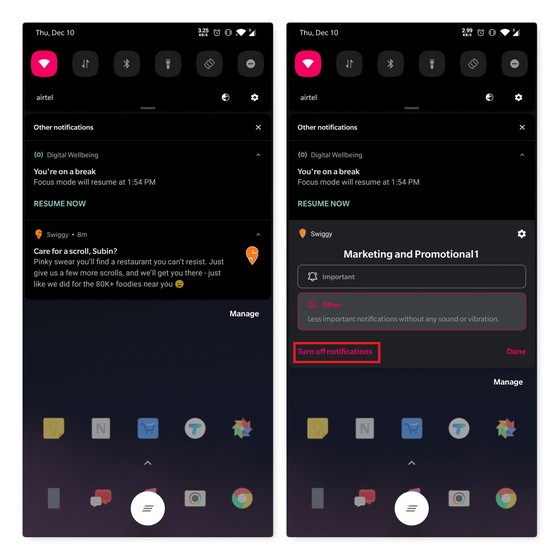Как добавить и использовать виджеты на iPad
В этом руководстве не только рассказывается, как добавлять виджеты на главный экран вашего iPad, но и подробно рассказывается о новых виджетах Smart Stack, о том, что они из себя представляют и как с ними можно поиграть. Используйте приведенную ниже таблицу, чтобы перейти к определенной функции.
Новые виджеты, представленные в iPadOS 15
Помимо существующих виджетов, которые теперь можно добавить на домашний экран iPad, в iPadOS 15 есть несколько новых виджетов. Apple теперь позволяет добавлять новые виджеты большего размера на главный экран, которые также поддерживают новые функции. Некоторые из новых виджетов в iPadOS 15:
Недавно добавленные виджеты Game Center отслеживают и отображают ваши недавно сыгранные игры на разных устройствах. Кроме того, виджет «Играют друзья» покажет игры, в которые в настоящее время играют ваши друзья, чтобы расширить круг ваших знакомств.
Виджет App Store показывает все недавно обновленные истории и коллекции приложений, которые вы можете загрузить, чтобы улучшить работу с iPadOS 15. Эти данные извлекаются из вкладки «Сегодня» в App Store и регулярно обновляются.
Программы для Windows, мобильные приложения, игры - ВСЁ БЕСПЛАТНО, в нашем закрытом телеграмм канале - Подписывайтесь:)
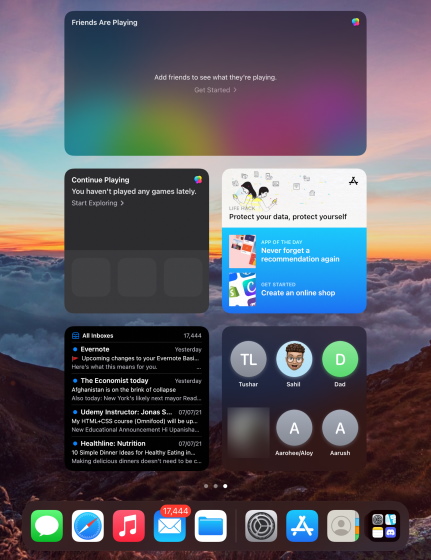
Чтобы облегчить пользователям доступ к контактам, в iPadOS 15 появился новый виджет «Контакты», при нажатии на который открывается отдельное меню. Он включает в себя все контактные данные, а также любые медиафайлы, которыми вы с ними поделились. Довольно полезно для быстрой отправки сообщений, не так ли?
Новый виджет «Почта» в iPadOS 15 отображает самые последние электронные письма из почтовых ящиков, которые вы можете выборочно выбирать при добавлении виджета на главный экран. Виджет Почта – еще один полезный виджет, который помогает пользователям оставаться в курсе рабочих писем, важных обновлений и т. д.
Как добавить виджеты на главный экран на iPad
Добавить виджеты на домашний экран iPad в iPadOS 15 достаточно просто. Следуйте инструкциям ниже, чтобы узнать, как это работает:
1. Нажмите и удерживайте пустую область на главном экране iPad, пока все значки не начнут дрожать.
2. Теперь нажмите значок «Плюс» в верхнем левом углу экрана, чтобы открыть панель виджетов.
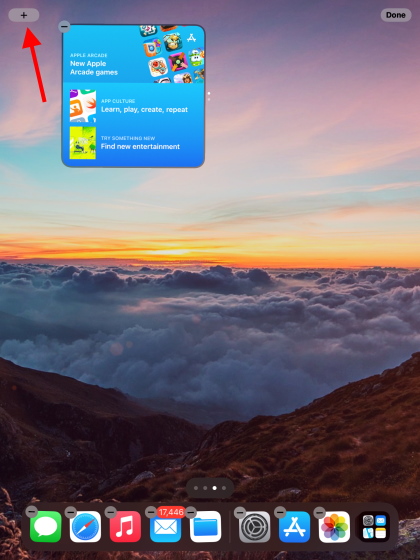
3. Теперь в вашем распоряжении вся директория виджетов. Вы можете использовать левую боковую панель для доступа к виджетам определенного приложения или выборочного поиска с помощью поля «Поиск виджетов» вверху. Затем щелкните виджет, который хотите добавить на главный экран iPad.

4. На следующем экране будут показаны различные размеры и стили виджета. Выберите один из доступных вариантов, проводя пальцем влево и вправо.
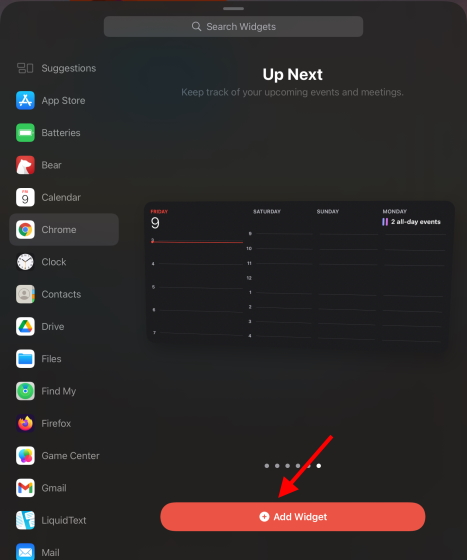
5. Приняв решение, нажмите кнопку «Добавить виджет» или перетащите виджет и удерживайте его, чтобы разместить его в любом месте на главном экране. Вы можете разместить виджет между значками приложений, как на своем iPhone.
Вот и все. Вы успешно добавили свой первый виджет на главный экран в iPadOS 15. Вы можете повторить описанные выше шаги и добавить любые виджеты, которые захотите. Если вы хотите перемещать виджеты на главном экране iPad, нажмите и удерживайте виджет, а затем перетащите его в любое место.
Как настроить или редактировать виджеты на iPad
Многие виджеты на вашем iPad можно легко настроить, в зависимости от того, какие опции у них есть. Уровень редактирования будет отличаться от виджета к виджету. Чтобы отредактировать виджет, выполните следующие действия:
1. Перейдите на главный экран вашего iPad, где находятся виджеты.
2. Затем нажмите и удерживайте палец на виджете, откроется контекстное меню.
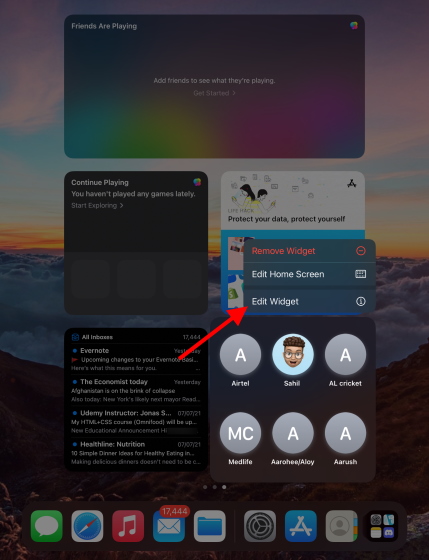
3. Нажмите «Редактировать виджет», и вы настроите виджет по своему вкусу.
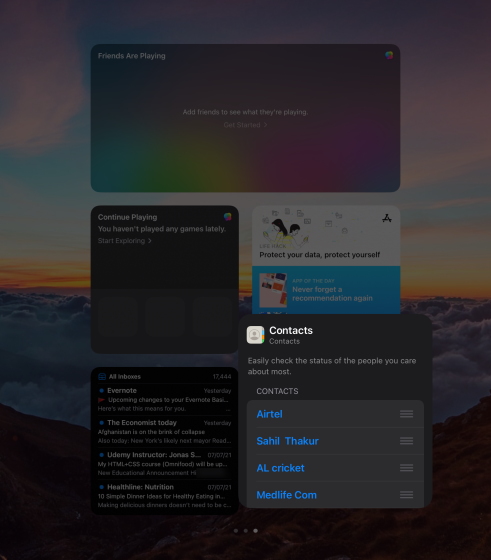
В нашем случае вы можете увидеть, что виджет «Контакты» имеет собственные параметры настройки. Здесь вы можете выбрать, какие контакты будут отображаться в виджете на вашем iPad. У каждого виджета будут разные параметры настройки. Например: вы можете изменить свое местоположение в виджете «Погода» и в своем почтовом ящике для виджета «Почта».
Как добавить виджеты в режим просмотра “Сегодня” на iPad
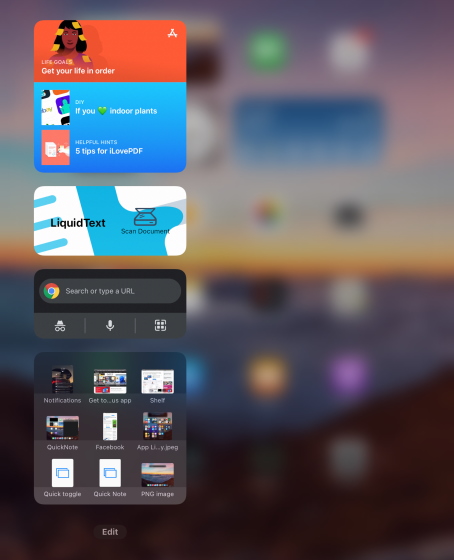
До iPadOS 15 вы могли использовать только виджеты из режима «Сегодня» на iPad, который можно было открыть, проведя пальцем прямо на главном экране.
Хотя теперь вы можете добавлять виджеты на главный экран, вы можете закрепить дополнительные виджеты или убрать беспорядок на главном экране, продолжая использовать представление «Сегодня». В любом случае выполните следующие действия, чтобы добавить виджеты в представление «Сегодня» на iPad.
1. Проведите пальцем вправо от первой страницы домашнего экрана iPad, и откроется панель «Сегодняшний просмотр». Нажмите кнопку «Редактировать».
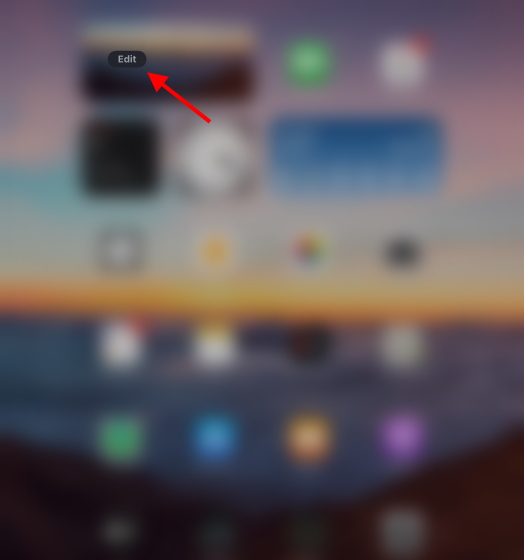
2. На следующем экране вы увидите кнопку «Плюс» и кнопку «Настроить».
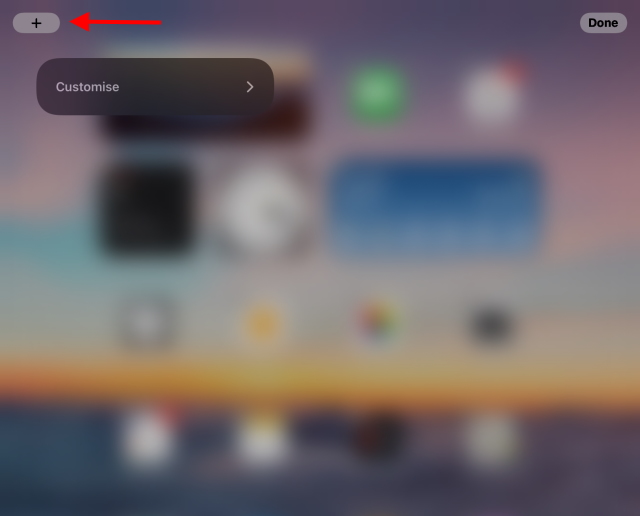
3. Нажмите кнопку «Плюс», чтобы открыть панель виджетов. Выберите желаемый виджет и нажмите «Добавить виджет» внизу экрана. Вы можете повторить этот процесс, чтобы добавить в представление «Сегодня» столько виджетов, сколько захотите.
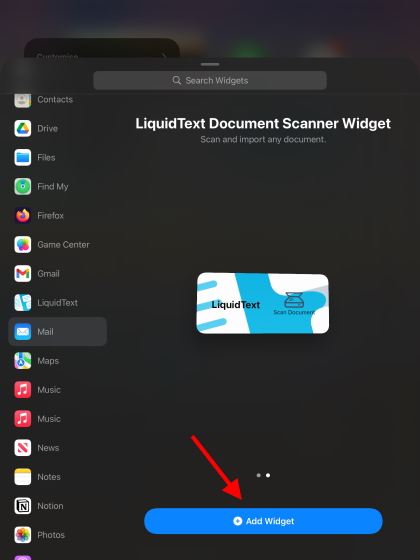
4. Чтобы добавить другие виджеты позже, нажмите кнопку «Настроить», и откроется список виджетов. Здесь нажмите зеленый знак «Плюс», чтобы добавить виджет, и красный знак «Минус», чтобы удалить виджет из представления «Сегодня». Вы также можете изменить порядок виджетов, нажав и удерживая рядом с ними кнопку с тремя горизонтальными линиями.
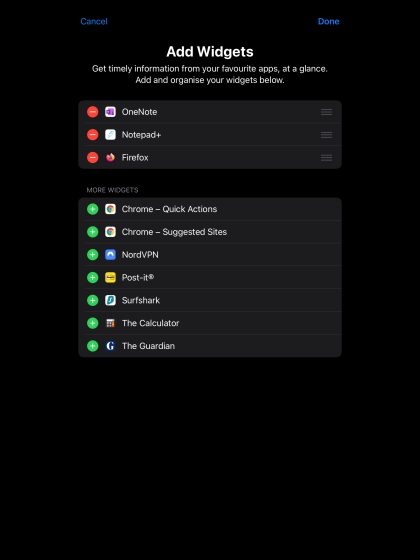
Вот и все! Теперь вы знаете, как использовать, удалять и изменять порядок виджетов в представлении «Сегодня» на iPad. Итак, попробуйте, чтобы быстро сделать определенные функции доступными.
Как удалить виджет на iPad
Удалить виджеты, чтобы освободить место для других, тоже очень просто. Выполните следующие действия, чтобы удалить любой виджет с главного экрана iPad.
1. Перейдите к виджету, который хотите удалить. Затем нажмите и удерживайте, пока не откроется контекстное меню.
2. В контекстном меню нажмите «Удалить виджет», а затем нажмите «Удалить» в окне подтверждения. И вы успешно удалили виджет.
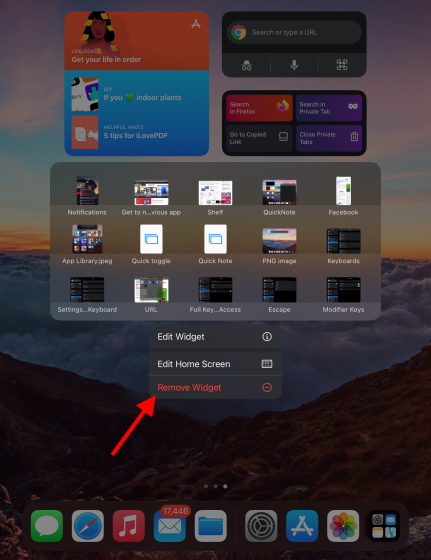
Кроме того, вы можете нажать и удерживать любое пустое место на главном экране iPad, и значки начнут дрожать. Затем нажмите кнопку «Минус» в верхнем левом углу виджета, а затем нажмите «Удалить» в окне подтверждения.

Вы можете использовать эти два способа, чтобы удалить любой виджет с домашнего экрана iPad в iPadOS 15 и разместить новые, чтобы улучшить работу.
Что такое умный стек виджетов в iPadOS 15?
Smart Stack – это новое дополнение к iPadOS 15. Проще говоря, Smart Stack – это набор виджетов, отображающих информацию на основе нескольких факторов. Это включает в себя время дня, ваше местоположение и то, чем вы занимаетесь сейчас. Умные стеки поддерживают две изящные функции – умное вращение и предложения виджетов.
- Smart Rotate: Smart Rotate автоматически вращает различные виджеты в Smart Stack на основе вышеуказанных факторов. Вы можете включить / выключить эту функцию в зависимости от ваших предпочтений.
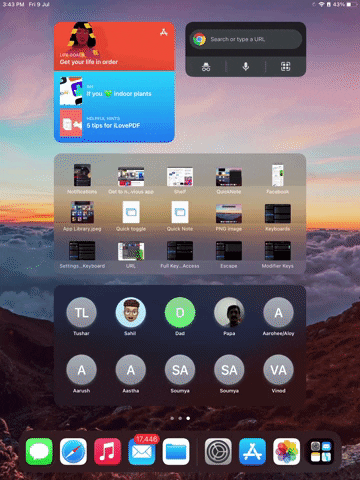
- Предложения виджетов: предложения основаны на времени и типе действий, которые вы делаете прямо сейчас или планируете. Выбранные виджеты останутся там, пока вы не завершите действие, а затем исчезнут. Вы также можете включить / выключить его.
Интеллектуальный стек может быть предварительно собран с виджетами из приложений, которые вы используете чаще всего, или самостоятельно объединить несколько виджетов для создания одного. Мы подробно описываем оба способа ниже.
Как создать виджеты умного стека в iPadOS 15
Есть два способа создать умный стек. Используйте любой удобный для вас способ:
Метод 1: используйте предварительно созданный интеллектуальный стек
Этот метод включает добавление предварительно созданного интеллектуального стека с панели виджетов на главный экран. Выполните следующие действия, чтобы узнать, как использовать виджет Smart Stack на iPad:
1. Нажмите и удерживайте пустую область на главном экране iPad, пока все значки не начнут дрожать.
2. Теперь нажмите кнопку «Плюс» в верхнем левом углу экрана.
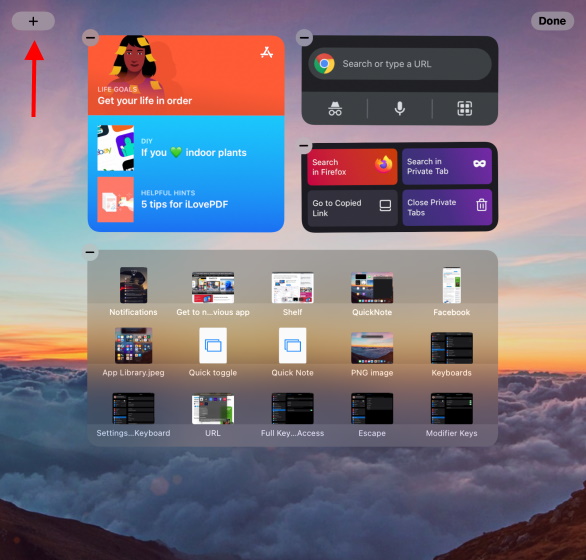
3. Затем выберите «Умный стек» на левой боковой панели или выполните поиск.
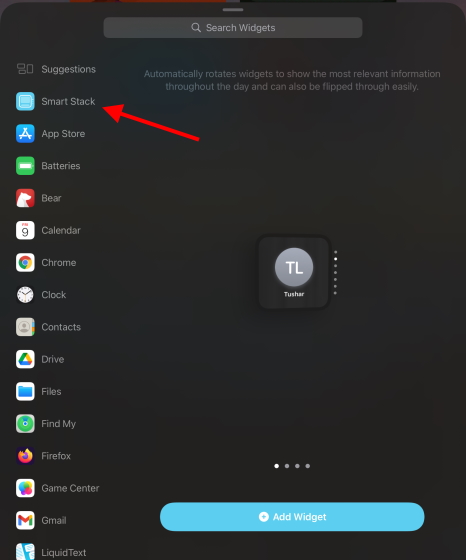
4. Выберите свой любимый стиль и размер из доступных вариантов. Нажмите «Добавить виджет» или перетащите стек виджетов, как другие виджеты, на домашний экран.
И это почти все. Вы можете увидеть другие виджеты, проводя вверх и вниз по смарт-стеку.
Метод 2: создайте собственный виджет умного стека
Если вы не хотите добавлять предложенный смарт-стек и создавать свой собственный, выполните следующие действия, чтобы сделать это:
1. Как упоминалось выше, нажмите и удерживайте пустую область, пока все значки на главном экране не начнут дрожать.
2. Теперь нажмите и удерживайте виджет на главном экране и перетащите его на другой виджет. И, как показано на GIF-изображении ниже, они автоматически объединятся в смарт-стек.

3. Вы можете продолжить добавлять другие виджеты, перетаскивая их через существующий стек, чтобы создать полный смарт-стек.
Вы можете создать несколько стеков, используя описанные выше методы. Смарт-стеки не отличаются от других виджетов и вместо этого помогают предотвратить беспорядок на главном экране. Виджеты постоянно обновляются новой информацией.
Как редактировать виджеты Smart Stack в iPadOS 15
Вы можете изменить порядок виджетов, которые появляются в умном стеке. Вы также можете добавить или удалить любой виджет из стека, в зависимости от ваших потребностей. Мы покажем вам, как легко редактировать смарт-стек, поэтому выполните следующие действия:
1. Перейдите на главный экран iPad, на котором есть виджет Smart Stack. Нажмите и удерживайте, пока не появится контекстное меню.
2. В контекстном меню нажмите «Редактировать стопку», и откроется меню редактирования.

3. Здесь вы можете увидеть несколько вариантов редактирования смарт-стека. Вы можете нажать и удерживать виджет, а затем переместить его, чтобы изменить порядок.
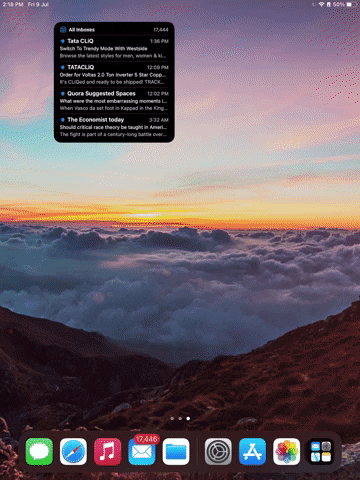 Более того, вы можете удалить любой виджет, нажав кнопку «минус». Если вам не нужно, чтобы интеллектуальный стек выдавал предложения или менял порядок в течение дня, отключите параметры интеллектуального поворота и предложения виджетов, которые появляются под меню редактирования.
Более того, вы можете удалить любой виджет, нажав кнопку «минус». Если вам не нужно, чтобы интеллектуальный стек выдавал предложения или менял порядок в течение дня, отключите параметры интеллектуального поворота и предложения виджетов, которые появляются под меню редактирования.
Мы надеемся, что это руководство поможет познакомить вас с новой системой виджетов в iPadOS 15, а также с необходимыми шагами по их добавлению / удалению с главного экрана. Помимо новых виджетов, в обновлении iPadOS 15 до краев добавлены новые функции приложений.
Вы можете смотреть фильмы вместе с друзьями в FaceTime, делиться своим экраном в FaceTime с коллегой и даже устанавливать расширения Safari на свой iPad. Дайте нам знать в разделе комментариев ниже!