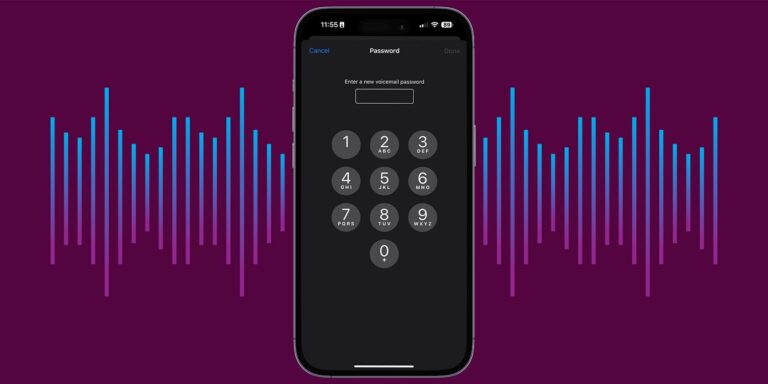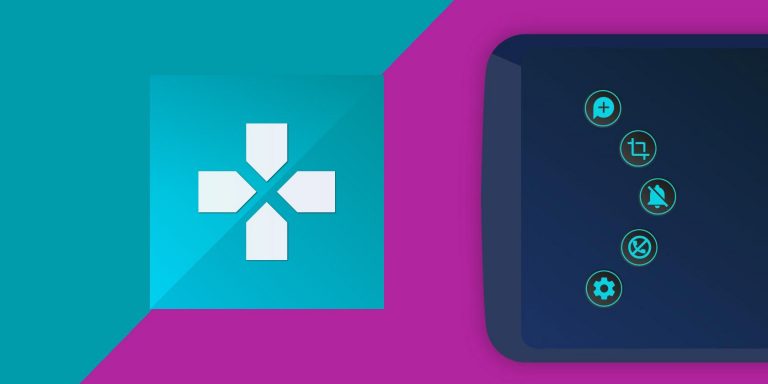Как делать скриншоты на Android, если приложение не позволяет этого
Одно из основных преимуществ Android, которое заставило многих технических энтузиастов предпочесть ее другим мобильным операционным системам, заключается в том, что она дает вам свободу делать все, что вы хотите. С Android вы можете установить что угодно и настроить практически все в своем телефоне.
Несмотря на все это, есть еще некоторые вещи, которые вы не можете сделать. Например, по разным причинам некоторые приложения решают запретить вам делать скриншоты приложения. В свою очередь, по разным причинам вы все равно можете захотеть сделать снимок экрана. Читайте дальше, чтобы узнать, как обойти это ограничение.
Почему некоторые приложения ограничивают снимки экрана?
Как это ни раздражает, разработчики не ограничивают скриншоты без причины. Будь то конфиденциальность или безопасность, всегда есть причина для этого.
Большинство банковских и платежных приложений блокируют скриншоты из соображений безопасности. Chrome блокирует скриншоты на вкладках и окнах в режиме инкогнито из соображений конфиденциальности. Другим примером могут быть самоуничтожающиеся фотографии Telegram, где вы не можете сделать их снимок экрана.
Программы для Windows, мобильные приложения, игры - ВСЁ БЕСПЛАТНО, в нашем закрытом телеграмм канале - Подписывайтесь:)
Независимо от того, почему разработчики решили ограничить создание скриншотов, вы все равно можете делать скриншоты где угодно. Вам просто нужно немного испачкать руки.
Существуют различные способы делать скриншоты в приложениях, которые вам не позволяют. Некоторые методы работают в большинстве приложений, но не во всех. Здесь мы рассмотрим два из этих методов: один простой метод, который работает в некоторых случаях, и продвинутый метод, который должен работать каждый раз.
Способ 1: используйте Google Ассистент
Некоторые приложения для Android, которые блокируют снимки экрана, просто блокируют комбинацию кнопок снимков экрана на вашем телефоне. Это означает, что вы можете обойти ограничение, если воспользуетесь любым другим способом, кроме нажатия комбинации кнопок, чтобы сделать снимок экрана.
Google Assistant — это встроенное в большинство телефонов Android приложение, которое позволяет делать снимки экрана без использования комбинации кнопок.
- Откройте приложение, которое вы хотите сделать скриншот.
- Активируйте Google Ассистент. Вы можете сделать это, сказав Привет, Google! или удерживая домашнюю клавишу в зависимости от ваших настроек.
- Произнесите или введите «Сделать снимок экрана». Google Assistant теперь сделает снимок экрана.
Каким бы простым ни был этот метод, у него мало шансов на успех, поскольку большинство приложений, которые серьезно относятся к блокировке снимков экрана, предсказали этот метод. Например, при использовании Google Assistant для создания снимка экрана с вкладки Incognito в Chrome будет сделан снимок экрана, но на снимке экрана будет черный экран.
Если этот метод не сработал для вас, перейдите к следующему разделу, где мы опишем метод, позволяющий сделать скриншот любого приложения на вашем телефоне.
Способ 2: делать скриншоты с помощью scrcpy
Это окончательный метод, поскольку он может обойти практически любые ограничения на скриншоты в приложениях для Android. scrcpy — это легкая программа для зеркального отображения экрана, которая позволяет вам просматривать и управлять дисплеем вашего телефона Android на вашем ПК. После того, как вы отразите экран своего телефона Android на своем компьютере, вы можете просто использовать экран печати или Snipping Tool, чтобы делать снимки экрана.
scrcpy доступен в Windows, macOS и Linux. Вы можете установить scrcpy с Homebrew на macOS. Перейдите по ссылке ниже для получения более подробной информации об установке scrcpy на Mac и Linux.
Что касается этой статьи, мы собираемся установить scrcpy в Windows, что вы можете сделать с помощью Scoop. Прочтите нашу статью о том, как установить Scoop, чтобы начать работу.
Скачать: секретный (Свободно)
После того, как вы установили Scoop, пришло время установить scrcpy.
- Откройте командную строку. Вы можете сделать это, выполнив поиск cmd в меню «Пуск».
- В командной строке выполните следующую команду: scoop install scrcpy
- Эта команда вызовет Scoop для установки scrcpy. Это может занять некоторое время в зависимости от скорости вашего соединения.
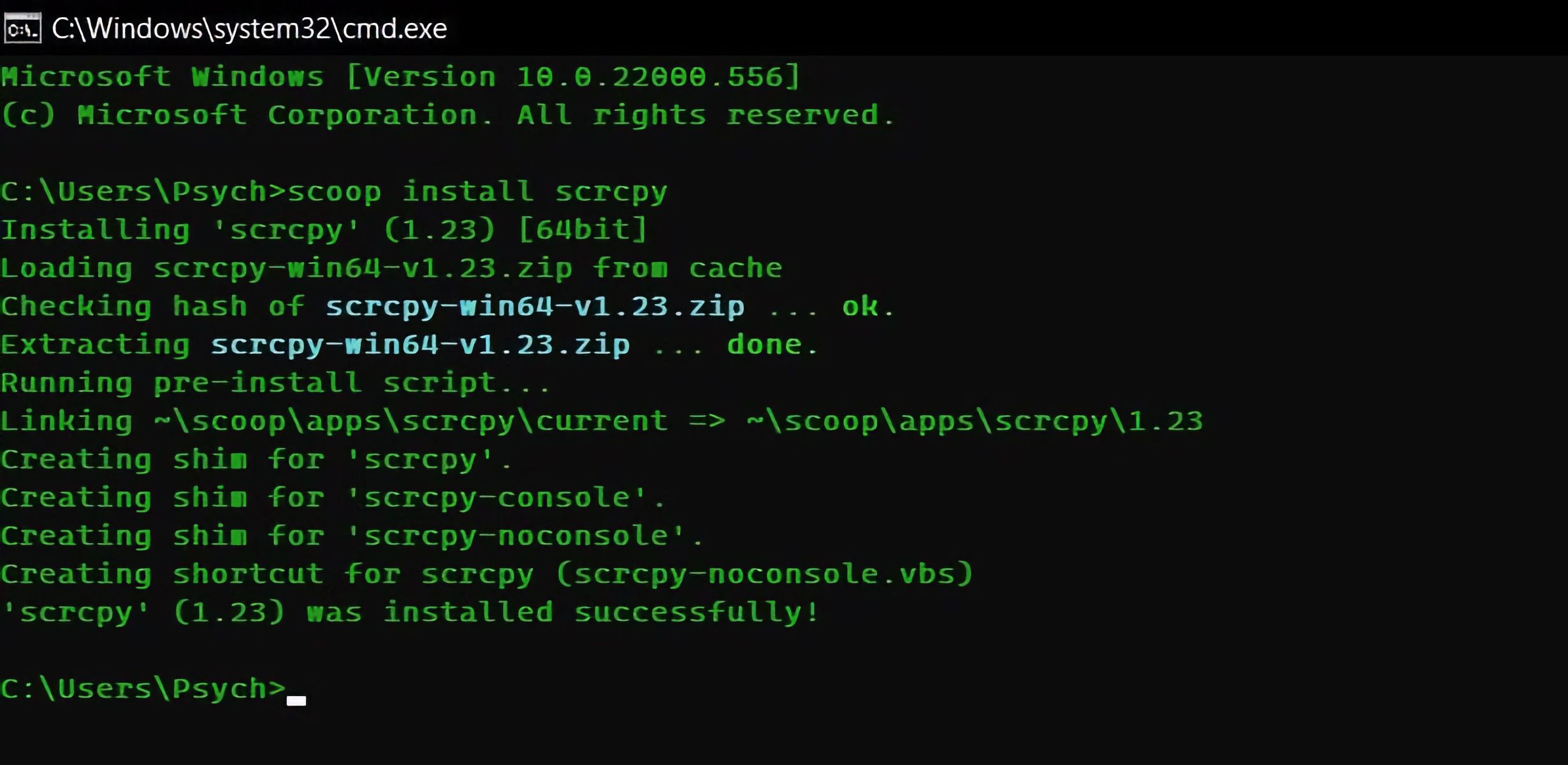
Теперь, когда вы установили scrcpy, следующим этапом будет подготовка вашего телефона. Чтобы scrcpy мог получить доступ к экрану вашего телефона, вам необходимо включить отладку по USB на вашем устройстве Android. Для этого у вас должен быть включен режим разработчика.
- Перейдите в «Настройки» на своем телефоне Android.
- Прокрутите вниз и выберите «Параметры разработчика».
- Коснитесь переключателя рядом с «Отладка по USB», чтобы изменить его на «Вкл.».
Теперь и ваш телефон, и ваш компьютер готовы. Подключите телефон к USB-порту компьютера и приступайте к последним шагам.
- Откройте командную строку.
- Введите команду scrcpy и нажмите Enter.
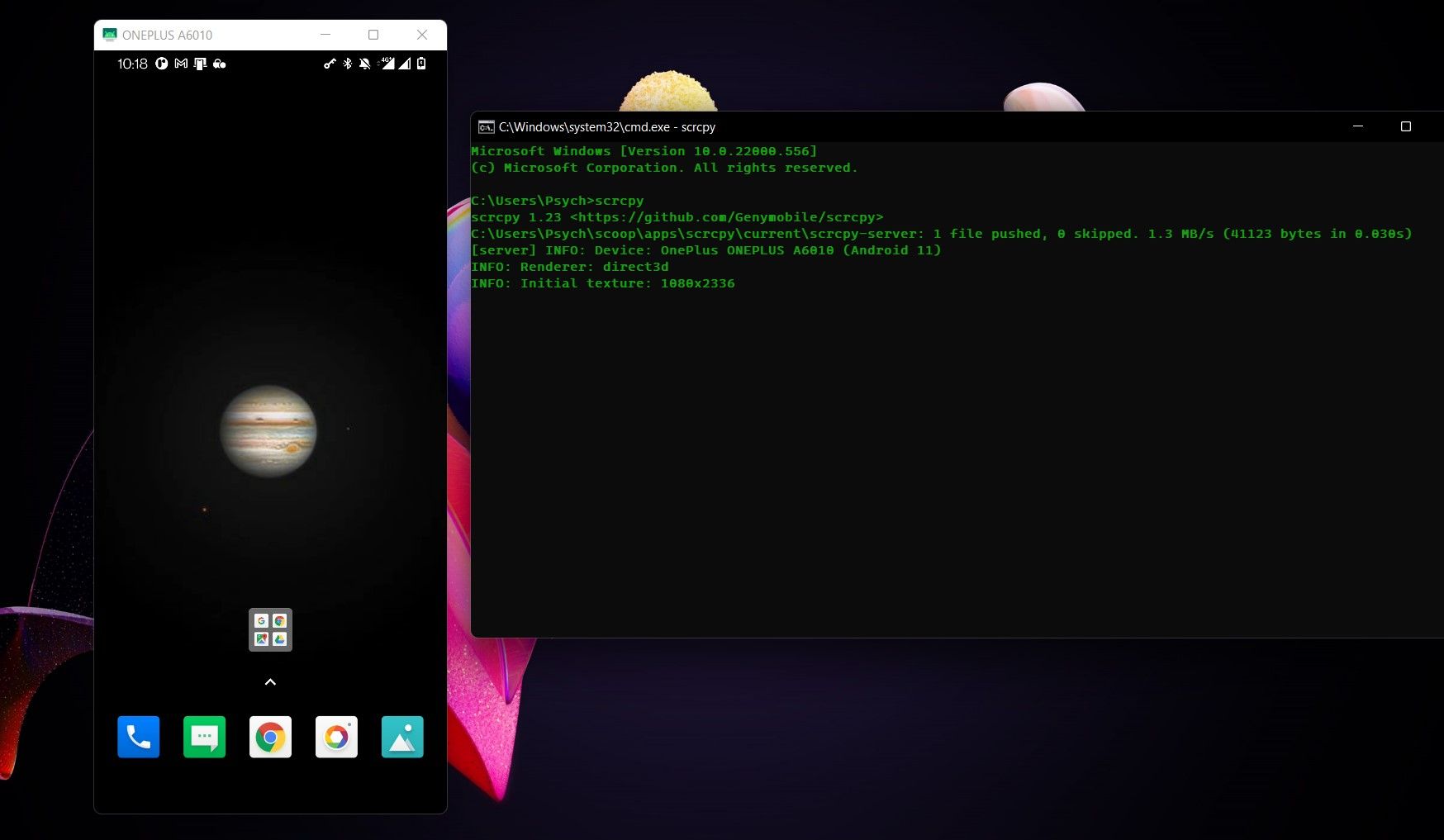
Окно откроется, и вы сможете увидеть экран своего телефона. Вы даже можете использовать компьютерную мышь и клавиатуру на своем телефоне через это окно для навигации и ввода. Теперь, когда экран вашего телефона зеркально отображается на вашем компьютере, вы можете свободно делать снимки экрана, используя экран печати и другие методы захвата экрана.
Захватите все и вся
Хотя некоторые приложения пытаются запретить вам делать снимки экрана в приложении, как бы они ни старались, они потерпят неудачу, если вы будете настойчиво делать снимки экрана. Теперь, прочитав эту статью, вы знаете, как делать скриншоты в любом приложении вне зависимости от его ограничений. В конце концов, это ваш телефон, и вы можете делать с ним все, что захотите.