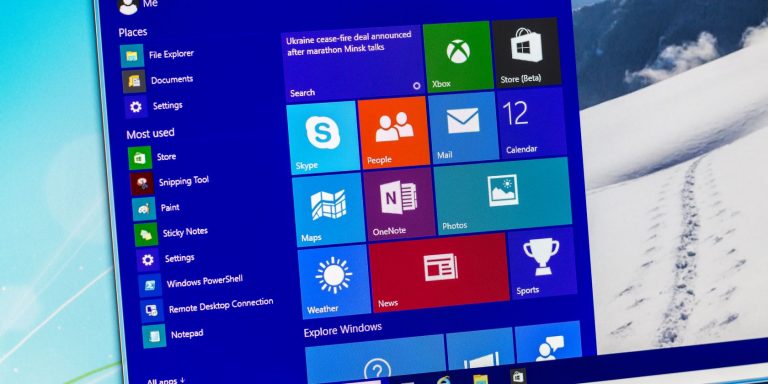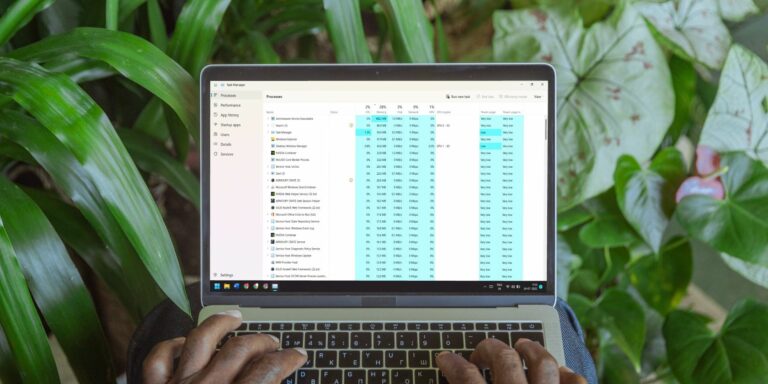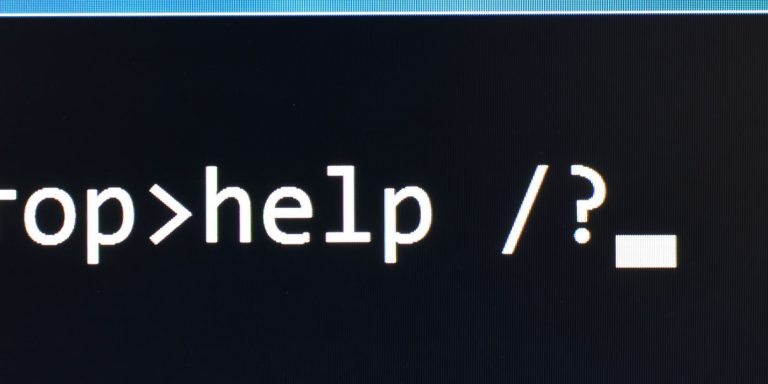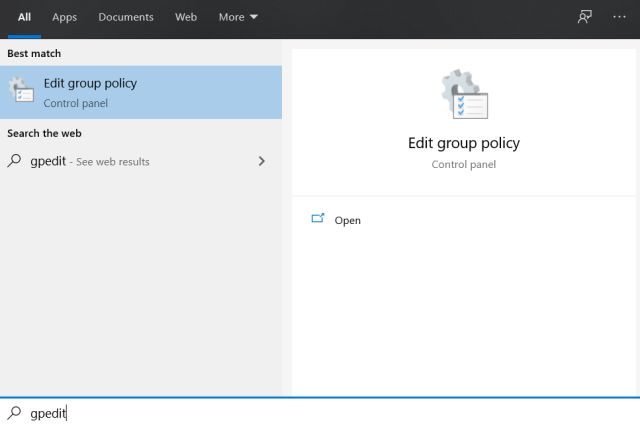Как быстро проверить характеристики оборудования вашего компьютера
В Windows 10 есть несколько способов проверить характеристики вашего компьютера, такие как процессор, материнская плата, память, видеокарта и многое другое. Вы можете проверить спецификации с помощью инструментов командной строки или настольных приложений. Доступные свойства могут немного отличаться в зависимости от выбранного вами метода.
1. Используйте настройки
Этот метод покажет вам основные характеристики системы, такие как версия Windows, память или процессор. Вот как это сделать:
-
Щелкните Пуск> Настройка> Система.
-
Прокрутите вниз левое меню и выберите О программе.
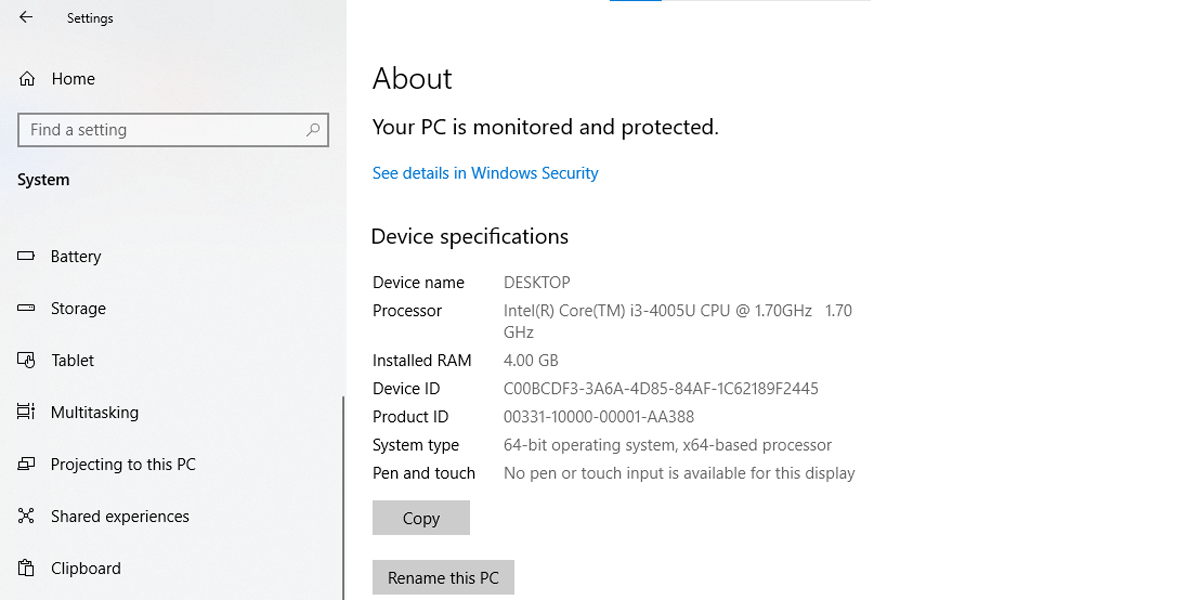
В разделе «Спецификация устройства» вы найдете подробную информацию о процессоре, оперативной памяти, системной архитектуре, а также поддержке пера и сенсорного экрана. Если вам нужна подробная информация о программном обеспечении, проверьте спецификацию Windows. Вы можете использовать кнопку «Копировать», расположенную под каждым разделом, чтобы сохранить детали для будущих ссылок или инвентаризации.
Программы для Windows, мобильные приложения, игры - ВСЁ БЕСПЛАТНО, в нашем закрытом телеграмм канале - Подписывайтесь:)
2. Используйте системную информацию
Используя этот метод, вы можете получить подробный отчет о технических характеристиках вашего устройства. Вот как это сделать:
-
В строке поиска меню «Пуск» найдите msinfo32 и выберите «Лучшее совпадение».
-
Выберите Сводка по системе. Будет отображен список, содержащий модель системы, объем системной памяти, марку и модель процессора, а также другие характеристики компьютера.
-
Откройте меню «Компоненты», чтобы получить более подробную информацию о категориях «Мультимедиа», «Сети», «Порты» или «Хранилище».
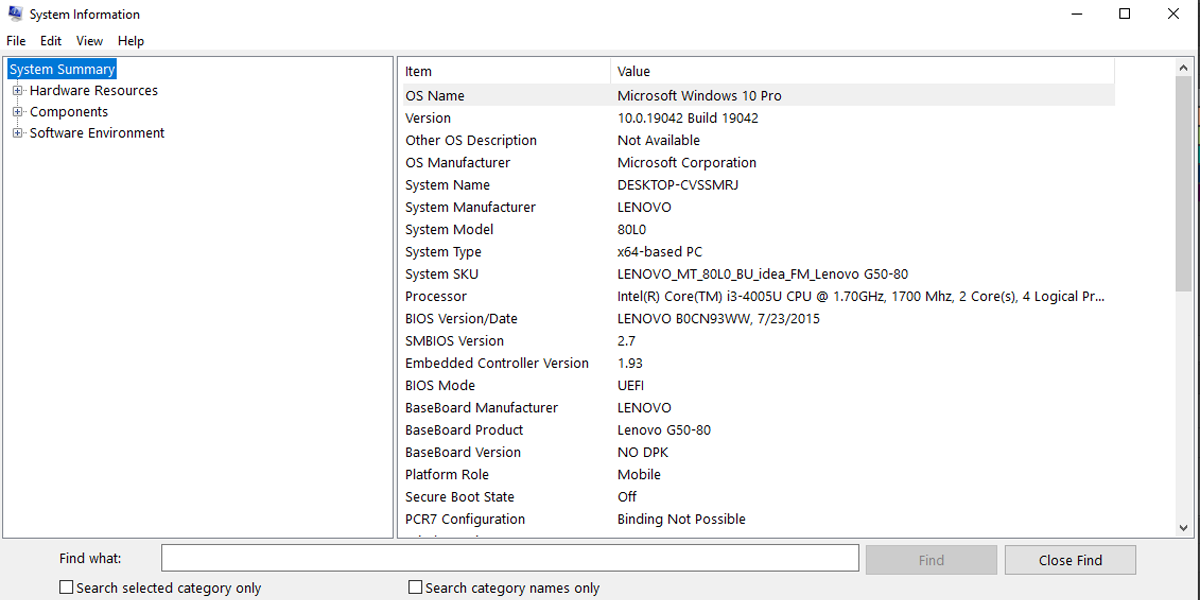
Используя Системную информацию, вы можете создать отчет, содержащий технические характеристики оборудования и программного обеспечения. Вот как это сделать:
-
Щелкните Файл> Экспорт.
-
Выберите место для сохранения отчета и введите описательное имя.
-
Нажмите кнопку “Сохранить”.
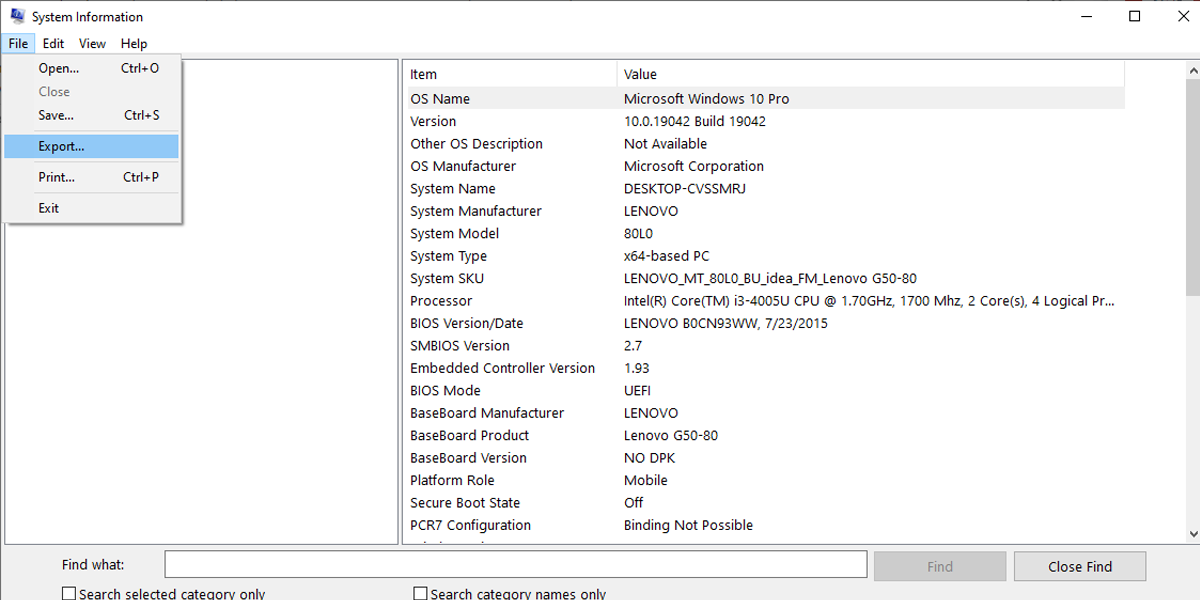
Информация о системе позволяет вам искать конкретные сведения о компоненте, используя опцию поиска, расположенную внизу страницы. Однако вам нужно вводить точные текстовые запросы, чтобы получить желаемый результат.
3. Используйте средство диагностики DirectX.
В Windows 10 средство диагностики DirectX обычно используется для устранения определенных системных проблем. Однако вы можете использовать его для проверки технических характеристик вашего устройства. Вот как это сделать:
-
В строке поиска меню «Пуск» найдите dxdiag и выберите «Лучшее совпадение».
-
Выберите вкладку Система.
-
Под информацией о системе вы можете проверить технические характеристики, такие как память, версия BIOS или UEFI, память, модель системы и многое другое. Вы можете получить доступ к дополнительным техническим характеристикам на вкладках Display, Render, Sound и Input.
Если вы хотите использовать средство диагностики DirectX для экспорта системной информации, выполните следующие действия:
-
Нажмите кнопку «Сохранить всю информацию».
-
Выберите место назначения папки и дайте отчету описательное имя.
-
Щелкните Сохранить.
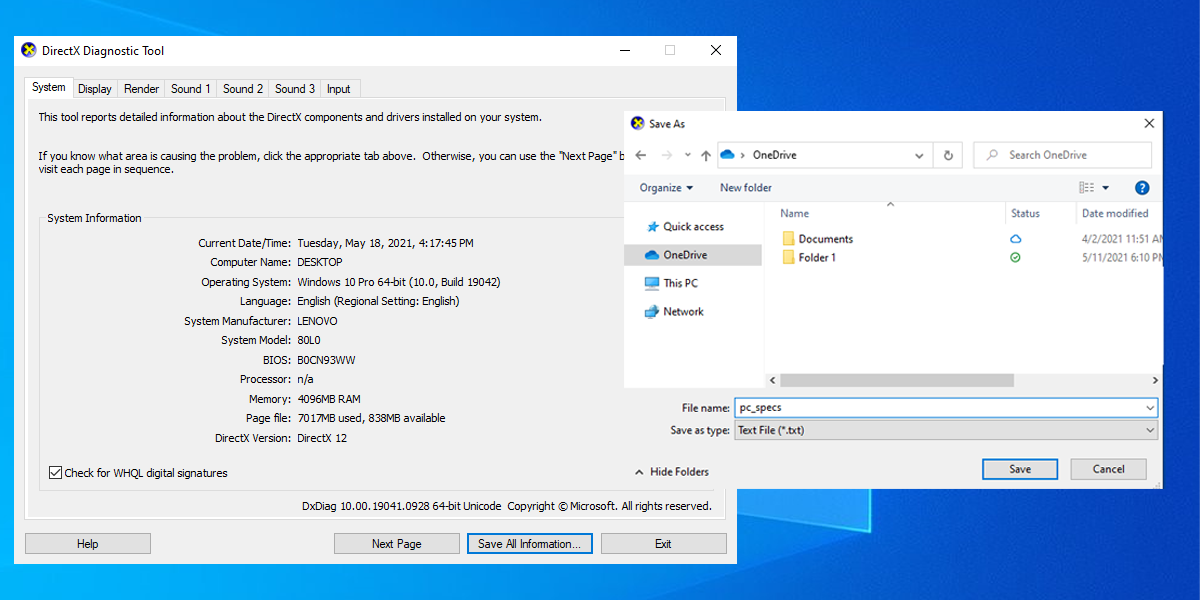
4. Используйте PowerShell.
Выполните следующие действия, чтобы увидеть характеристики вашего ПК с помощью PowerShell:
-
В строке поиска меню Пуск найдите powershell, затем выберите Запуск от имени администратора.
-
Напишите Get-ComputerInfo и нажмите Enter.
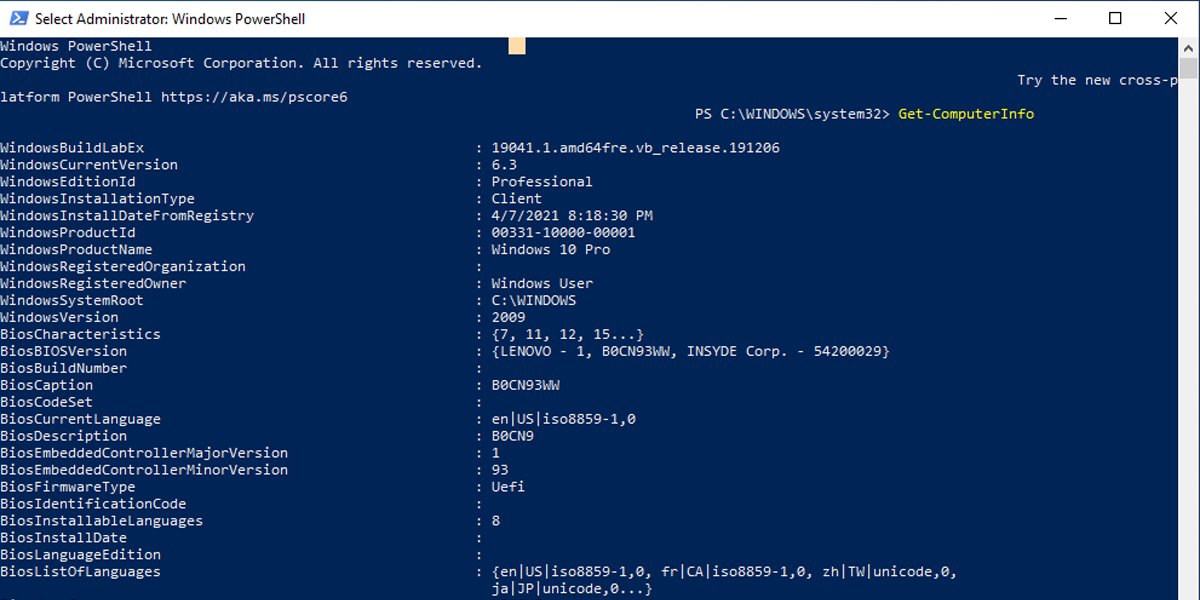
5. Используйте командную строку.
Это команда командной строки, которую вы должны знать, поскольку это один из самых быстрых способов проверить характеристики вашего компьютера. Вот как это сделать:
-
В строке поиска меню «Пуск» найдите командную строку и выберите «Запуск от имени администратора».
-
Введите systeminfo и нажмите Enter.
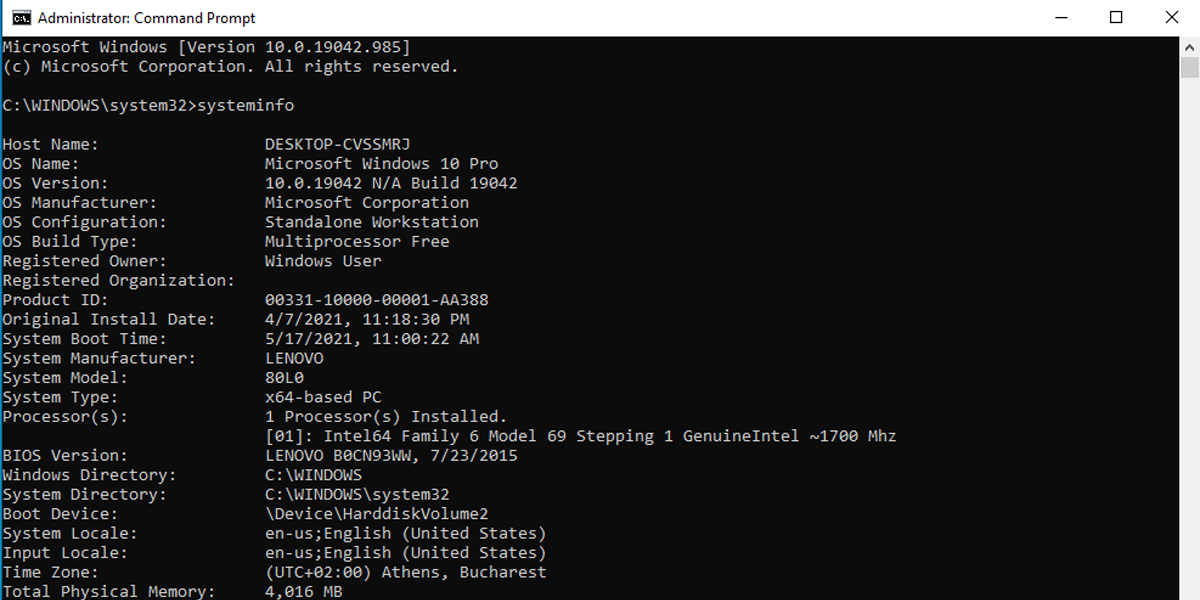
Командная строка будет отображать информацию о программном и аппаратном обеспечении вашего компьютера, например о Windows 10, об обновлениях, оперативной памяти, сведениях о сети и многом другом.
6. Используйте панель управления.
Хотя мы обычно используем панель управления для изменения настроек системы или проверки установленных приложений, ее также можно использовать для быстрого просмотра характеристик вашего компьютера. Вот как это сделать:
-
В строке поиска меню «Пуск» найдите «панель управления» и выберите «Лучшее совпадение».
-
Щелкните меню «Просмотр по» и выберите «Крупные значки» или «Маленькие значки».
-
Щелкните Система. Откроется новое окно с информацией о вашем устройстве и спецификациях Windows 10.
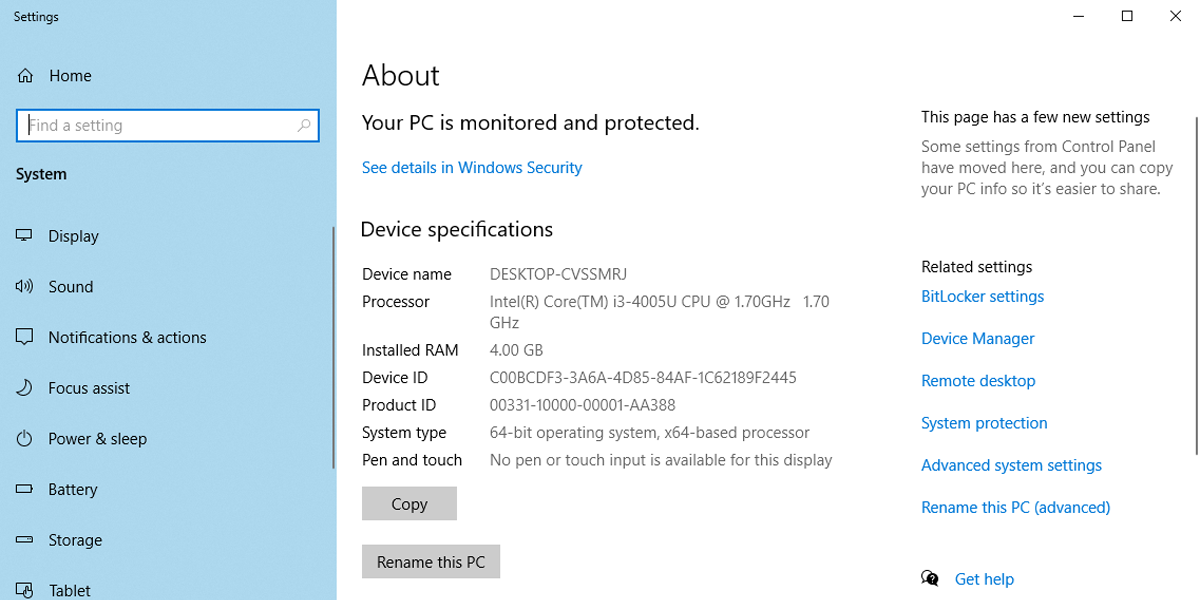
Спланируйте следующее обновление оборудования
После проверки характеристик оборудования вы можете решить, стоит ли обновлять вашу систему. В зависимости от ваших текущих компонентов вы можете обновить определенные компоненты вашей системы. Например, если ваша материнская плата довольно старая, последний процессор может быть несовместим с ней. Вот почему иногда лучше построить новую систему.