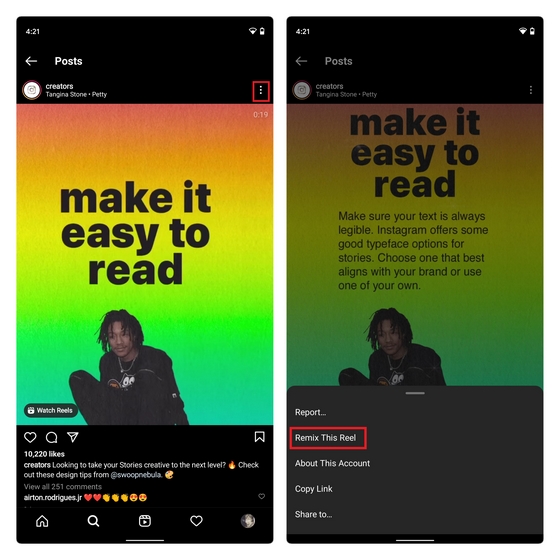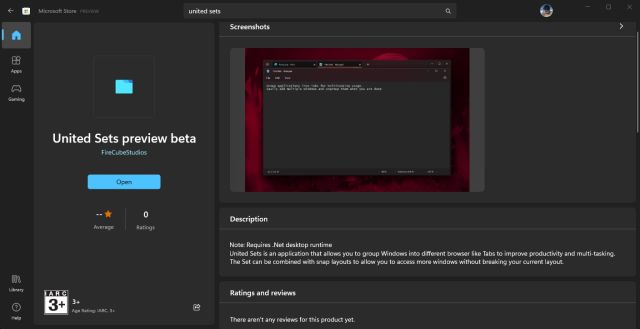Как безопасно разогнать Raspberry Pi 4
В этом руководстве мы продемонстрировали шаги по разгону Raspberry Pi 4 с 1,5 ГГц до 2 ГГц как в ОС Raspberry Pi, так и в Windows 11/10. Мы также включили несколько вещей, о которых следует помнить, прежде чем разгонять ЦП на Raspberry. Плата Pi 4. Вы можете развернуть приведенную ниже таблицу и перейти в любой раздел по своему усмотрению.
Важные моменты, которые следует помнить, прежде чем разгонять Raspberry Pi 4
Прежде чем мы углубимся в шаги по разгону Raspberry Pi 4, настоятельно рекомендуется установить на Raspberry Pi радиатор и кулер. Когда вы разгоняете процессор, он становится горячим, я имею в виду, очень горячим. В некоторых случаях он может достигать температуры до 70 градусов по Цельсию, что плохо для компьютерной платы.
Кроме того, использование разогнанной платы без кулера контрпродуктивно. При повышении температуры ЦП дросселируется, и вы столкнетесь с проблемами зависания. По сути, производительность будет хуже, чем у платы с базовой тактовой частотой 1,5 ГГц. Так что да, если вы хотите использовать разогнанный Raspberry Pi 4 дольше и хотите повысить производительность, убедитесь, что у вас есть кулер и радиатор.
Предупреждение: два описанных ниже метода безопасны и будут работать должным образом, если у вас есть кулер и радиатор. Мы не несем ответственности за любой ущерб, который может быть нанесен вашему Raspberry Pi из-за разгона.
Программы для Windows, мобильные приложения, игры - ВСЁ БЕСПЛАТНО, в нашем закрытом телеграмм канале - Подписывайтесь:)
Разгон Raspberry Pi 4 до 2 ГГц с помощью Raspberry Pi OS
Я предполагаю, что вы уже настроили Raspberry Pi 4 с ОС Raspberry Pi. Если вы еще этого не сделали, просмотрите наше руководство о том, как настроить Raspberry Pi без монитора или кабеля Ethernet. После этого выполните следующие действия:
1. Сначала откройте Терминал и выполните следующую команду, чтобы обновить все пакеты и зависимости.
sudo apt update && sudo apt upgrade -y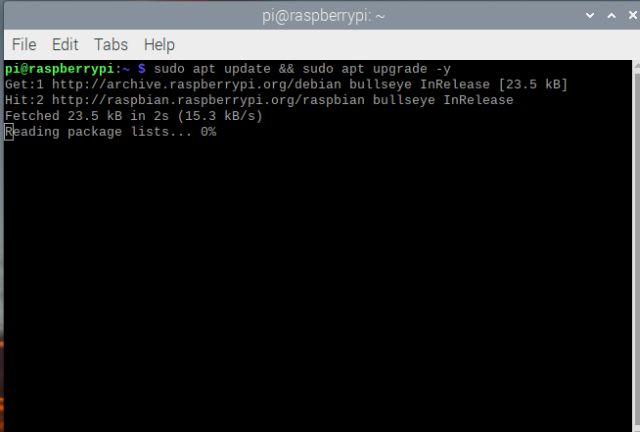
2. Затем выполните следующую команду, чтобы обновить дистрибутив до последней версии. Этот процесс займет много времени, поэтому наберитесь терпения.
sudo apt dist-upgrade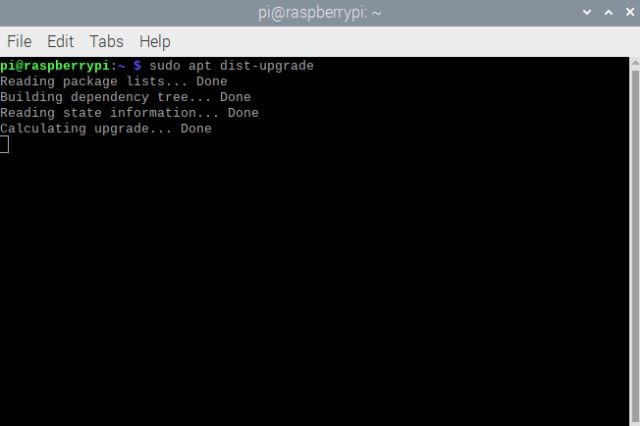
3. После этого нам нужно обновить прошивку Raspberry Pi до последней версии, чтобы мы могли разогнать Raspberry Pi 4. Если Терминал читает – «rpi-update is already the newest version», все готово. В случае обновления прошивки вам необходимо перезагрузить Raspberry Pi, набрав команду – sudo reboot.
sudo apt install rpi-update
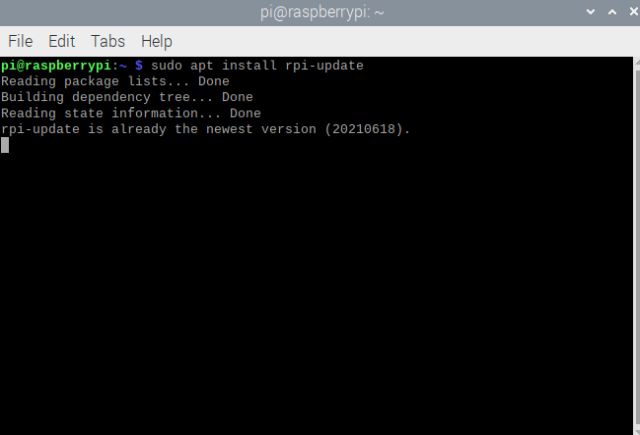
4. После перезапуска Raspberry Pi 4 пора разогнать его с 1,5 ГГц до 2 ГГц. Откройте Терминал и выполните следующую команду. Это позволит нам изменить файл конфигурации через графический редактор Geany.
sudo geany /boot/config.txt
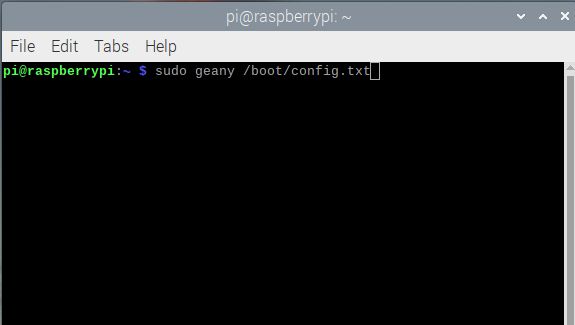
5. Откроется окно Geany. Прокрутите вниз и найдите # arm_freq = 800. Нам нужно изменить эту строку. Сначала удалите # из строки, чтобы включить команду. После этого измените значение arm-freq с 800 на 2000.
Это шаг, который увеличит тактовую частоту вашей платы Raspberry Pi 4 до 2 ГГц. Вам также необходимо добавить линию для увеличения напряжения, которую я показал ниже. По сути, конфигурационный файл должен выглядеть примерно так.
over_voltage=6 arm_freq=2000
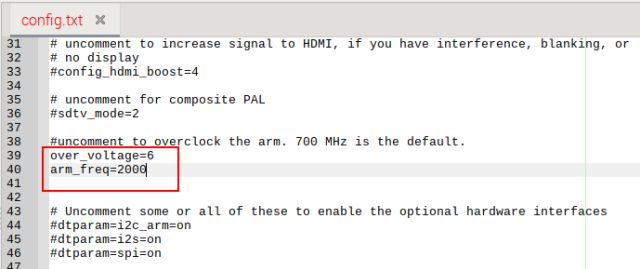
6. Если вы хотите также разогнать графический процессор, добавьте следующую строку в файл конфигурации. Теперь сохраните файл и закройте редактор Geany.
over_voltage=6 arm_freq=2000 gpu_freq=750
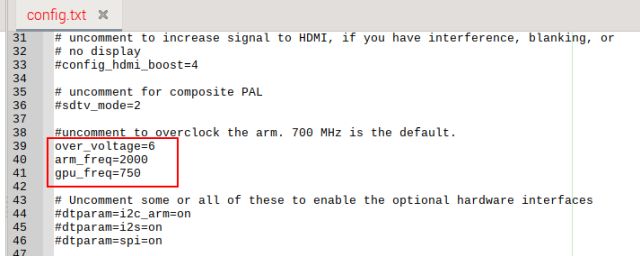
7. Перезагрузите Raspberry Pi, и на этот раз он должен загрузиться с разогнанными процессором и графическим процессором. Чтобы проверить числа, откройте два экземпляра Терминала и выполните следующие команды в каждом из окон Терминала. Один позволит вам контролировать тактовую частоту процессора в режиме реального времени, а другой будет отображать текущую температуру.
Примечание. Если ваш Raspberry Pi не загружается после разгона, следуйте нашим исправлениям в следующем разделе ниже.
- Монитор тактовой частоты процессора
watch -n1 vcgencmd measure_clock arm
- Измерьте температуру
watch -n1 vcgencmd measure_temp
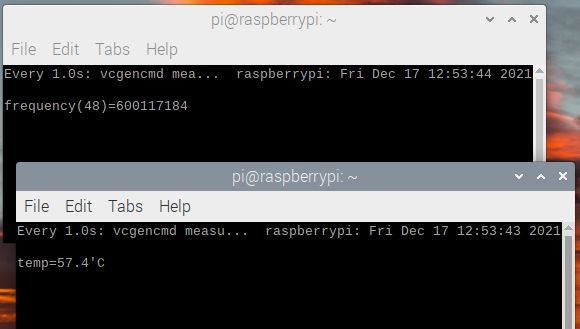
8. Теперь, когда мы настроили нашу систему мониторинга, давайте запустим sysbench, чтобы увидеть, достигает ли Raspberry Pi 4 тактовой частоты 2 ГГц. Для этого вам необходимо установить sysbench на Raspberry Pi, выполнив команду ниже. Нажмите «y», чтобы разрешить установку.
sudo apt установить sysbench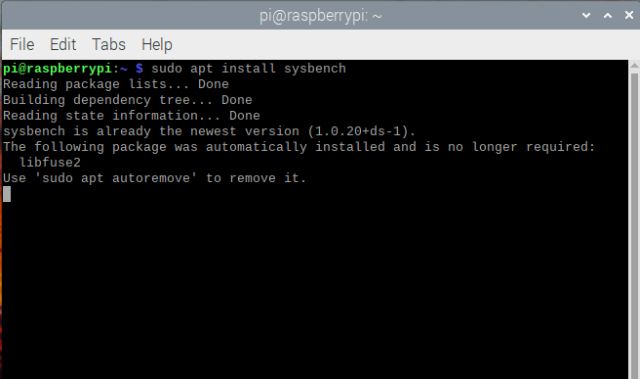
9. Затем выполните команду ниже, чтобы запустить тест sysbench. Когда вы запустите эту команду, вы заметите, что тактовая частота процессора достигла 2 ГГц. В моем случае радиатор и кулер в демонстрационных целях я не установил.
Как видите, температура колеблется в районе 68 градусов по Цельсию, что в данной ситуации не является нормальным. Однако мы настоятельно рекомендуем вам установить радиатор и кулер на Raspberry Pi 4, если вы хотите использовать разогнанную плату в течение более длительного времени.
sysbench --num-threads=8 --test=cpu --cpu-max-prime=20000 run
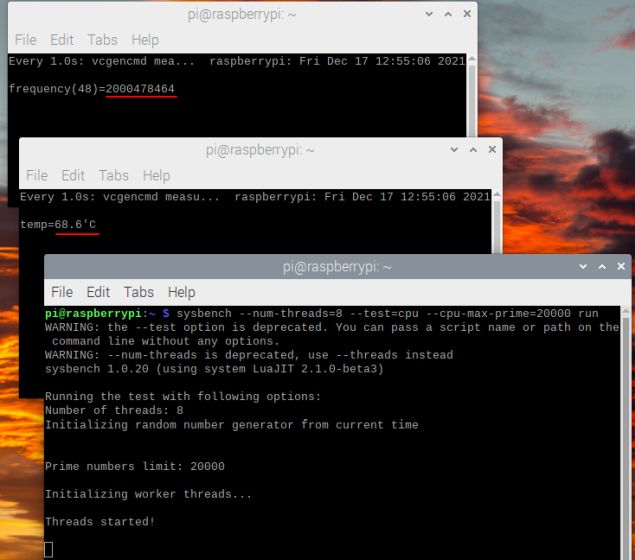
10. Чтобы дать вам некоторые цифры, Raspberry Pi 4 с базовой тактовой частотой (1,5 ГГц) потребовалось около 15 секунд для завершения теста sysbench. В то время как разогнанный Raspberry Pi 4 с тактовой частотой 2 ГГц занял всего 10 секунд.
Вы также обнаружите огромную разницу в производительности при экспорте видео и воспроизведении видео в браузере благодаря разогнанному графическому процессору.
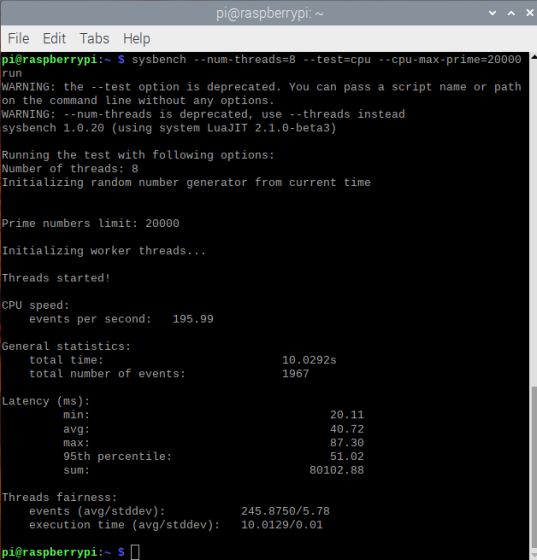
11. Если вы хотите отключить разогнанные ЦП и графический процессор на Raspberry Pi, выполните приведенную ниже команду еще раз, чтобы открыть файл конфигурации.
sudo geany /boot/config.txt
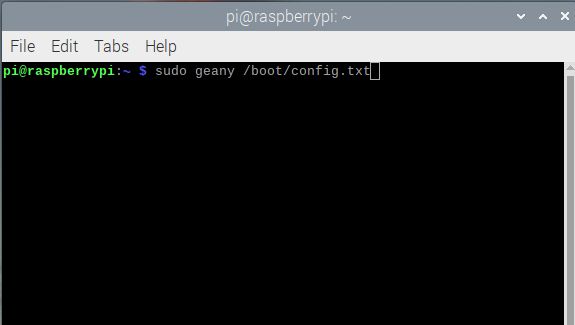
12. Перейдите в тот же раздел, где вы изменили значения ранее. Здесь добавьте # ко всем новым строкам и сохраните файл. Это отключит команды, и ваш Raspberry Pi загрузится с тактовой частотой по умолчанию после перезагрузки.

Raspberry Pi 4 не загружается после разгона? Вот исправление!
Если Raspberry Pi 4 не загружается после разгона CPU и GPU, вам понадобится ПК, чтобы отменить изменения в файле конфигурации. Вот как это сделать.
1. Сначала извлеките SD-карту из платы и вставьте ее в свой Mac или ПК с Windows. Откройте SD-карту на вашем ПК (она будет называться «boot» в проводнике) и найдите файл config.txt. Он будет находиться в самом корневом каталоге.
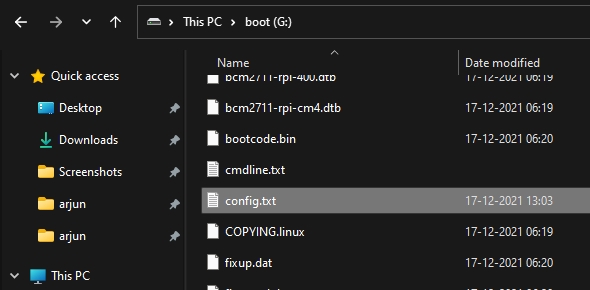
2. Откройте файл с помощью Блокнота, добавьте # ко всем измененным командам и сохраните файл. Теперь подключите SD-карту к плате, и на этот раз ваш Raspberry Pi 4 загрузится с тактовой частотой по умолчанию (1,5 ГГц). Затем вы можете выполнить действия, описанные в разделе выше, чтобы снова попытаться разогнать плату. Или вы можете использовать свой компьютер с Windows, как описано в следующем разделе.
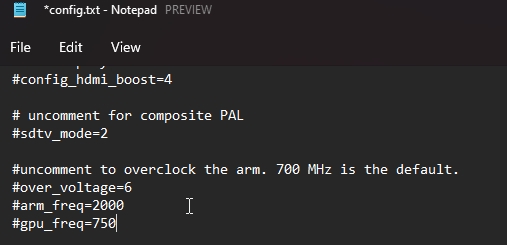
Разгон Raspberry Pi 4 до 2,1 ГГц с помощью ПК с Windows 11/10
1. Мы предполагаем, что вы уже следовали нашему подробному руководству по установке Windows 11/10 на Raspberry Pi. Если нет, вы можете использовать связанное руководство для настройки Windows на ARM на Raspberry Pi.
2. Далее скачиваем утилиту монтирования загрузочного раздела по ссылке. Это позволит вам получить доступ к файлу конфигурации. Вы можете сделать это в Windows на самой Raspberry или на отдельном ПК. Вам нужно будет подключить SD-карту, чтобы внести изменения.
3. Теперь разархивируйте файл и откройте папку. Откройте WoR-Boot-Mounter.
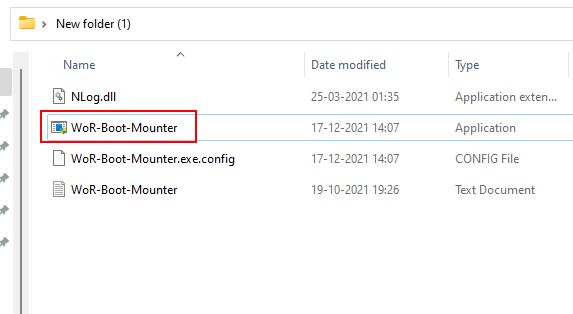
4. После этого выберите SD-карту, на которую вы установили Windows на Raspberry, и нажмите «Смонтировать».
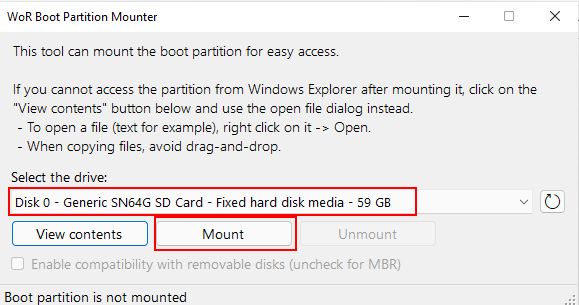
5. Затем нажмите «Просмотреть содержимое».
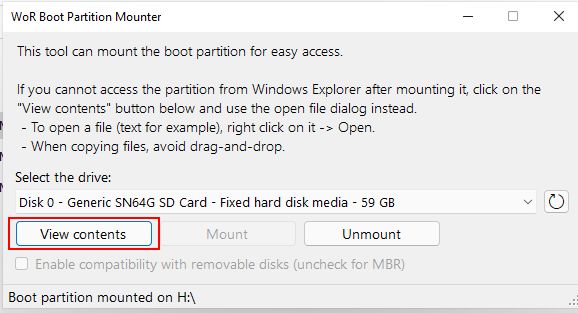
6. Здесь вы найдете файл «config.txt». Откройте его с помощью Блокнота.
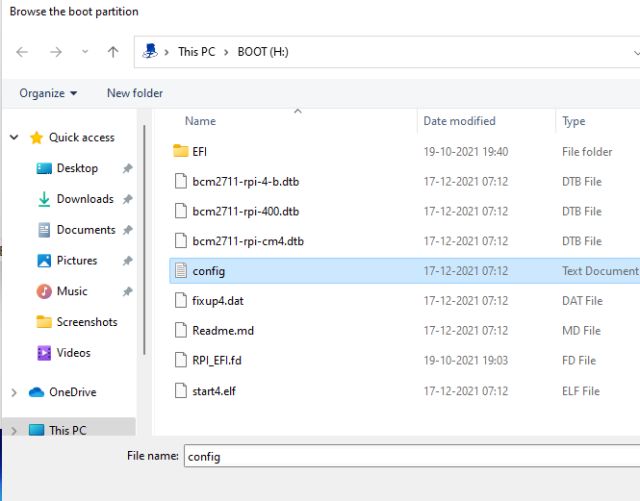
7. Теперь добавьте следующие строки в зависимости от вашей системы охлаждения. Я бы посоветовал стабильный разгон, если у вас есть приличная система охлаждения. Если у вас нет системы охлаждения, ни одно из этих изменений не позволит Raspberry Pi даже загрузиться.
- Стабильный разгон
over_voltage = 6 arm_freq = 2147 gpu_freq = 700
- Средний разгон
arm_freq = 2300 gpu_freq = 750 gpu_mem = 32 over_voltage = 14 force_turbo = 1
- Экстремальный разгон (проблемы с зависанием и могут быть опасны)
initial_turbo = 60 over_voltage = 15 arm_freq_min = 100 arm_freq = 2350 gpu_freq = 800 gpu_mem = 512
8. После добавления команд файл конфигурации будет выглядеть следующим образом. Теперь сохраните файл конфигурации и перезапустите Raspberry Pi.
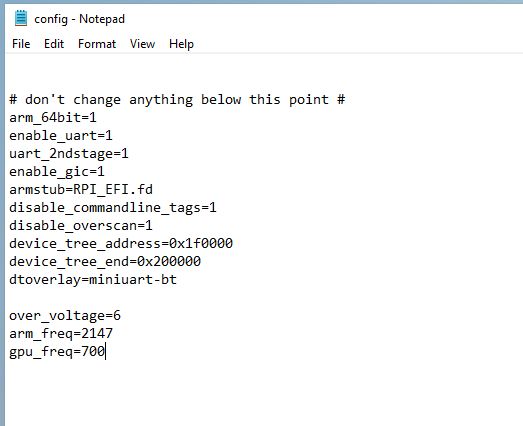
9. Теперь вы обнаружите, что ваш Raspberry Pi разогнан до 2,1 ГГц, если вы выбрали стабильный разгон.

Разгоните Raspberry Pi 4 и улучшите производительность
Вот как вы можете улучшить производительность своего Raspberry Pi 4, разогнав процессор и графический процессор. Как мы уже упоминали выше, Raspberry Pi 4 довольно хорошо справляется с разгоном, поскольку ARM Cortex-A72 – вполне способное ядро.
Однако вам понадобится радиатор и кулер, если вы собираетесь использовать плату в течение более длительного времени без каких-либо проблем с тепловым дросселированием. Если у вас есть какие-либо вопросы, дайте нам знать в разделе комментариев ниже.

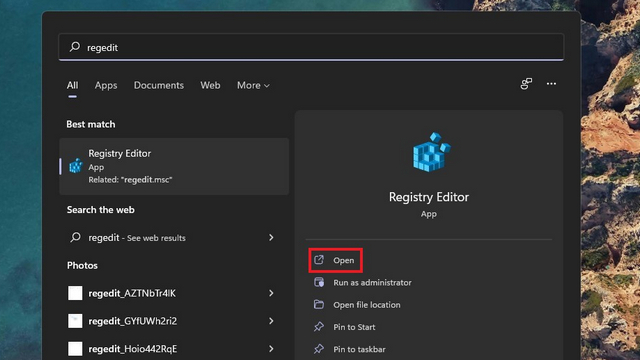


![Как запустить две учетные записи WhatsApp на одном телефоне [3 Methods]](https://okdk.ru/wp-content/uploads/2020/12/Run-two-WhatsApp-accounts-on-one-phone-method-1-body1.jpg)