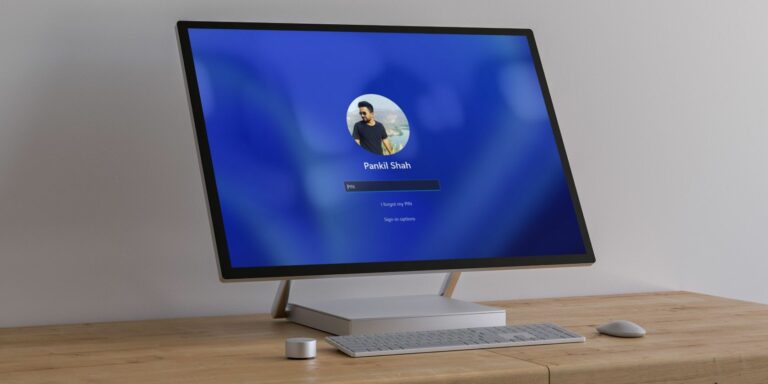Как автоматизировать задачи в Windows 10, чтобы сэкономить время
В мире интеллектуальных технологий мы упускаем кучу вещей, если не делаем автоматизацию правильно. В Android есть приложение Tasker для автоматизации, которое теперь получает новую функцию «Правила».
В iOS уже есть мощное приложение «Горячие клавиши» для автоматизации множества задач и многого другого. Но это смартфоны, а ПК? Что ж, в Windows 10 есть похожий инструмент под названием Task Scheduler, который позволяет вам выполнять множество задач в зависимости от времени, событий и различных других условий.
Итак, в этой статье мы представим вам подробное руководство по автоматизации задач в Windows 10. Наряду с этим мы также поделились базовым руководством по PowerShell в следующем разделе.
Автоматизация в Windows 10
Прежде чем двигаться вперед, позвольте мне кратко объяснить некоторые основные моменты этой статьи. Для автоматизации задач в Windows 10, Есть два основных метода, первый – это встроенный инструмент под названием Task Scheduler, который довольно прост и понятен. И следующий метод – это автоматизация с помощью PowerShell, которая немного сложна, но также многофункциональна.
Программы для Windows, мобильные приложения, игры - ВСЁ БЕСПЛАТНО, в нашем закрытом телеграмм канале - Подписывайтесь:)
1. Автоматизация задач в Windows 10 с помощью планировщика задач
Лучший способ чему-то научиться – это решать проблемы. Итак, здесь мы будем реализовать основную задачу. Например, скажем, каждый раз, когда мы включаем наш компьютер, он открывает браузер, а затем направляется на несколько интересных сайтов. Поэтому все, что нам нужно сделать, – это автоматизировать эту рутинную задачу, чтобы мы могли сэкономить время и количество кликов. Давайте начнем.
1. Нажмите клавишу Windows один раз и введите «Планировщик заданий», Откройте первый результат и закрепите его на панели задач, потому что он вам понадобится постоянно.
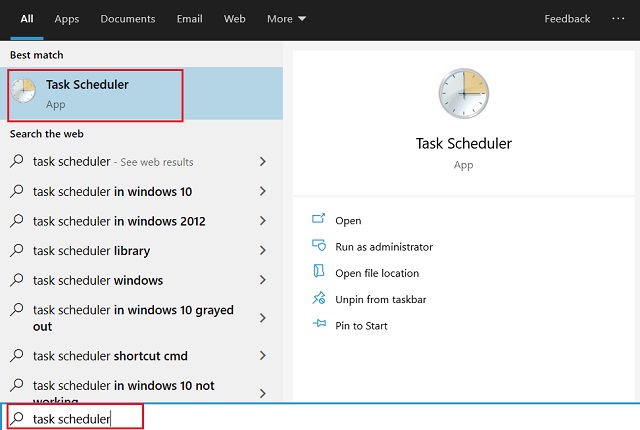
2. Поначалу интерфейс может показаться немного сложным, но просто следуйте моим инструкциям, и вы справитесь. Теперь, нажмите «Создать задачу» на правой панели.
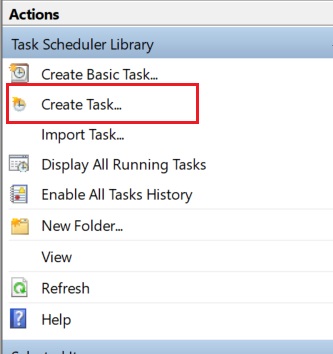
3. После этого укажите название вашей задачи и установите флажок «Запускать с наивысшими привилегиями», Он не будет запрашивать UAC или запрашивать разрешение администратора перед запуском задачи.
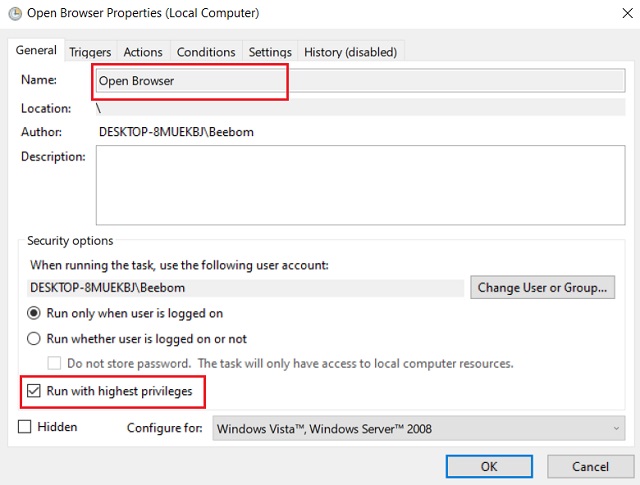
4. Сейчас перейдите на вкладку «Триггеры» выше и нажмите на кнопку «Создать».
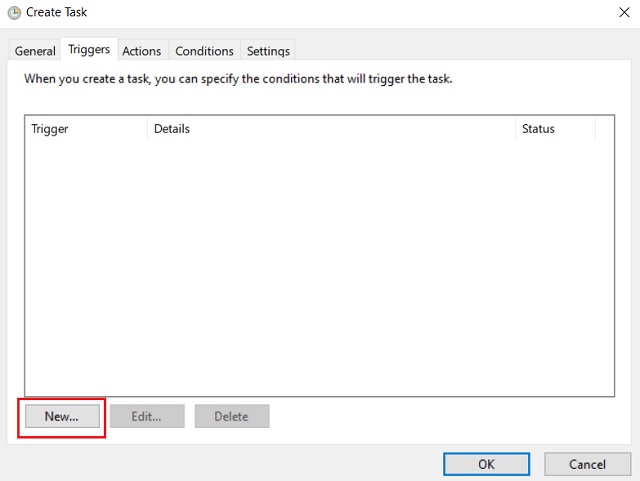
5. Здесь выберите опцию «При входе в систему» в раскрывающемся меню и нажмите кнопку «ОК». Вы также можете отложить задачу на несколько секунд, но давайте просто пока оставим ее. Как примечание, я всегда откладываю свои связанные с интернетом задачи на 30 секунд, чтобы компьютер мог подключиться к WiFi и быть готовым вовремя.
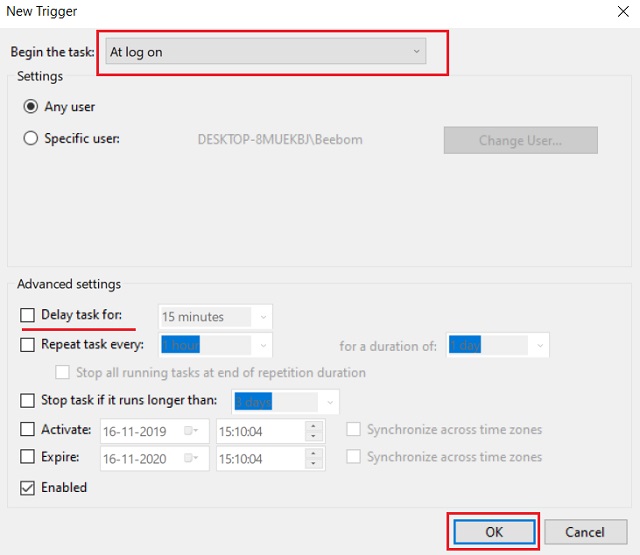
6. Теперь перейдите на вкладку «Действия» и нажмите кнопку «Создать». Вот, выберите «Начать программу» из раскрывающегося меню, мы будем открывать Google Chrome.
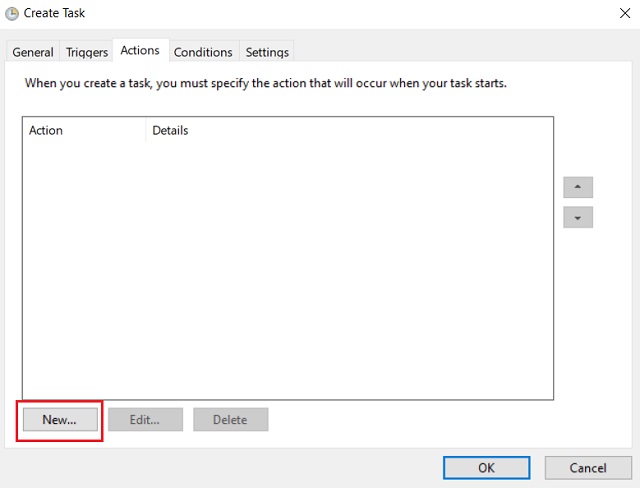
7. Затем нажмите кнопку «Обзор» и выберите Chrome с рабочего стола или любого места.
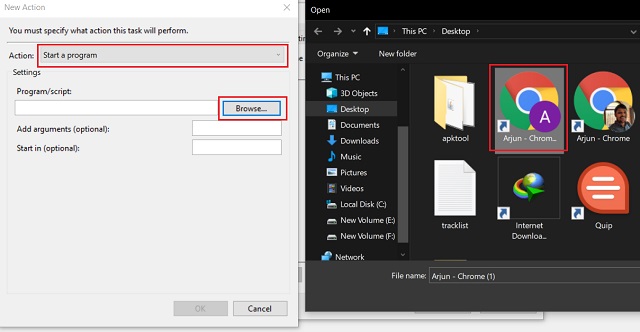
8. После этого введите ваш URL сайта в поле «Добавить аргумент», Например, вы можете напечатать okdk.ru и нажмите кнопку «ОК». В случае, если вы хотите открыть несколько сайтов сразу же просто вставьте пробел между ними и зайдите на другой сайт.
okdk.ru google.com
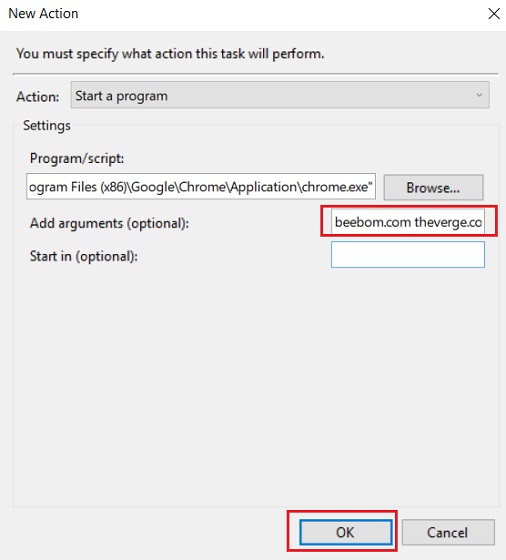
- Вы также можете добавить свой плейлист Spotify или что угодно. Просто сделайте пробел между сайтами. Chrome автоматически откроет эти веб-сайты, как только вы войдете в систему. Обратите внимание, что Вы можете просто написать доменное имя или предоставить целое HTTPS ссылка, Все работает!
okdk.ru google.com https://open.spotify.com/playlist/37i9dQZF1DX2Ja6eBQeGaS
9. Сделав это, перейдите на вкладку «Условия» и снимите обе опции в разделе «Мощность», Это позволит ПК выполнять задачу независимо от состояния батареи или зарядки.
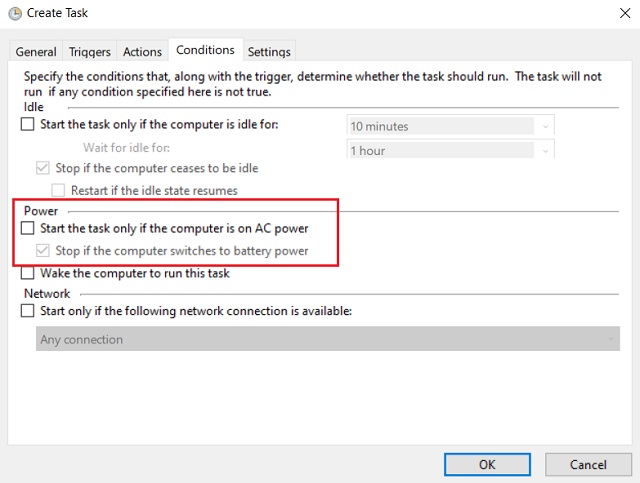
10. Наконец, перейдите на вкладку «Настройки». Здесь нам не нужно ничего трогать, но убедитесь, что установлен флажок «Разрешить выполнение задачи по требованию», кроме того, просмотрите другие варианты, чтобы вы могли понять, что вы можете сделать с помощью планировщика задач. Теперь нажмите на кнопку «ОК».
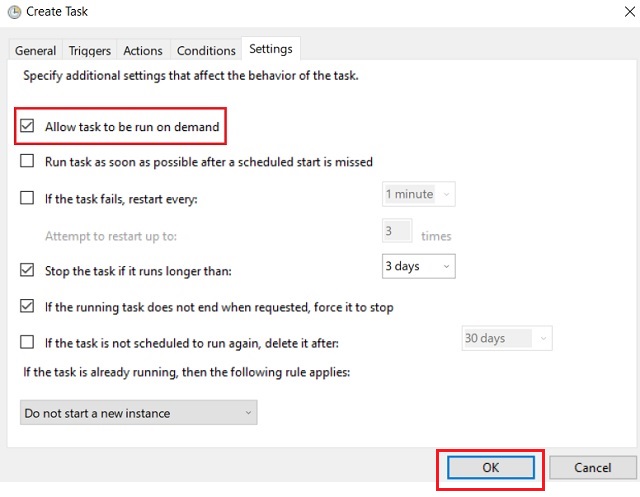
11. Вы успешно создали задачу, чтобы открыть ваши любимые веб-сайты после включения компьютера. Вы можете найдите свою задачу в «Библиотеке планировщика задач» на левой панели. Если задача не отображается, нажмите кнопку «Обновить» на панели действий, расположенной справа.
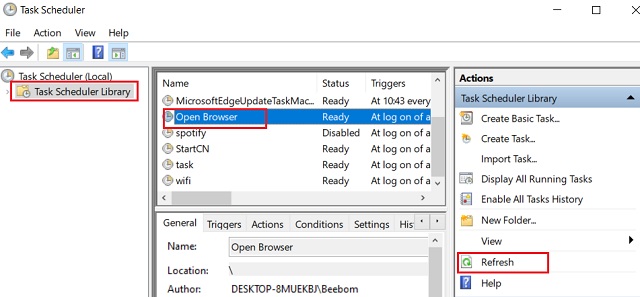
12. Далее вы можете протестировать задачу вручную, работает ли правильно, нажав кнопку «Выполнить» на правой панели. Если все работает нормально, перезагрузите компьютер, и вы сможете автоматизировать серию задач в кратчайшие сроки. Наслаждайтесь!

Эта задача была для открытия сайтов в Chrome, но может быть несколько вариантов использования, основанных на вашей повседневной жизни. Например, вы можете выбрать автоматическое подключение к определенной точке Wi-Fi, создать задачу по очистке корзины через определенное количество дней, вы также можете запускать приложения Office или что угодно.
Единственные изменения должны быть сделаны на вкладке «Действие» и «Триггеры», но кроме этого все остается схожим. Кроме того, я бы посоветовал вам поработать с различными настройками, чтобы правильно понять планирование задач.
2. Автоматизация задач в Windows 10 с помощью PowerShell
В приведенном выше разделе мы узнали, как автоматизировать задачи с помощью планировщика задач. Но есть родной инструмент для создания сценариев в Windows 10 под названием PowerShell который довольно продвинут и универсален. Вы можете делать что-нибудь с помощью нескольких команд. Я знаю, что многие пользователи боятся видеть синий экран PowerShell, но, поверьте мне, это довольно легко. Позвольте мне просто сказать, что это не хардкорное программирование, так что не волнуйтесь.
Кроме того, есть некоторые ключевые различия между PowerShell и планировщиком задач. PowerShell – это не инструмент автоматизации, а инструмент создания сценариев. Он еще требует планировщика заданий для автоматизации своего сценария, принимая во внимание, что Планировщик заданий сам по себе является полным инструментом, где вы можете создавать сценарии, а также автоматизировать эти задачи.
Кроме того, с точки зрения производительности, Планировщик заданий довольно быстрый потому что он выполняет все из приложения. Однако сфера его применения относительно ограничена, поскольку вы не можете углубляться в другие программы и функции.
Так что, если у вас есть небольшая задача под рукой, то Task Scheduler отлично подходит. Тем не мение, PowerShell очень динамичен и может взаимодействовать со многими программами сразу, но это довольно медленно при выполнении этих команд.
Таким образом, с одной стороны, вы получаете более быстрое выполнение, но ограниченные возможности, а с другой стороны, вы получаете универсальную поддержку, но более медленное выполнение. Тем не менее, здесь мы пройдем тот же пример.
Начало работы с синтаксисом PowerShell
Позвольте мне начать с примера. Ниже вы видите команду PowerShell для открытия нескольких сайтов в Chrome. Вот, Запуск процесса это команда для запуска программы а также chrome.exe это исполняемое имя программы. Очень похоже на планировщик заданий, верно? Очень просто.
Start-Process "chrome.exe" "okdk.ru google.com"

Вы также можете добавить свой плейлист Spotify, любимые субреддиты или что угодно.
Start-Process "chrome.exe" "okdk.ru google.com https://www.reddit.com/r/Android https://open.spotify.com/playlist/37i9dQZF1DX2Ja6eBQeGaS"
Теперь, когда вы поняли синтаксис и что означают различные аргументы команды PowerShell, давайте начнем.
Шаги для создания скрипта PowerShell
1. Откройте файл блокнота и вставьте приведенную ниже команду.
Start-Process "chrome.exe" "okdk.ru google.com https://www.reddit.com/r/Android https://open.spotify.com/playlist/37i9dQZF1DX2Ja6eBQeGaS"

2. Вы можете изменить сайт в соответствии с вашими предпочтениями, И если вы хотите предоставить другой браузер, щелкните правой кнопкой мыши значок браузера и откройте «Свойства». В поле назначения скопируйте последнюю XXXX.exe часть и вставьте ее в файл блокнота. Таким образом, вы можете найти исполняемые имена и для других программ.
Примечание: Если это не работает, вы можете вставить весь адрес из целевого поля. Вот пример браузера Microsoft Edge. Вы можете сделать это для любой программы.
Start-Process "C:Program Files (x86)MicrosoftEdge BetaApplicationmsedge.exe" "okdk.ru google.com"
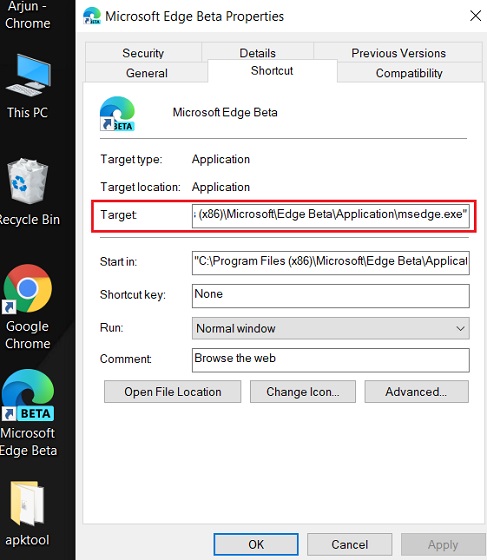
3. Теперь перейдите в «Файл» в Блокноте и нажмите «Сохранить как». Здесь дайте имя вашему сценарию, а затем Добавляйте .ps1 расширение в конце, PS1 является расширением сценариев PowerShell. Кроме того, не забудьте сохранить имя файла в одном слове.

4. Сделав это, откройте планировщик заданий и создайте новую задачу, выполнив шаги 1-5 упоминается в приведенном выше разделе. Перейдя на вкладку «Действие», выберите «Запустить программу» в раскрывающемся меню и введите powershell.exe в окне «Программа / скрипт».
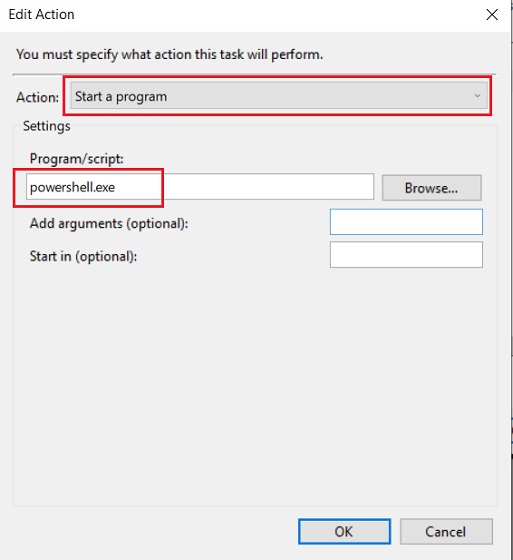
5. Теперь щелкните правой кнопкой мыши файл PS1 и откройте «Свойства». Здесь вы найдете путь к файлу в разделе местоположения. Скопируйте и добавьте filename.ps1 в конце. Вот как это должно выглядеть. Нам понадобится этот адрес на следующем шаге.
C:UsersBeebomDesktopbrowser.ps1
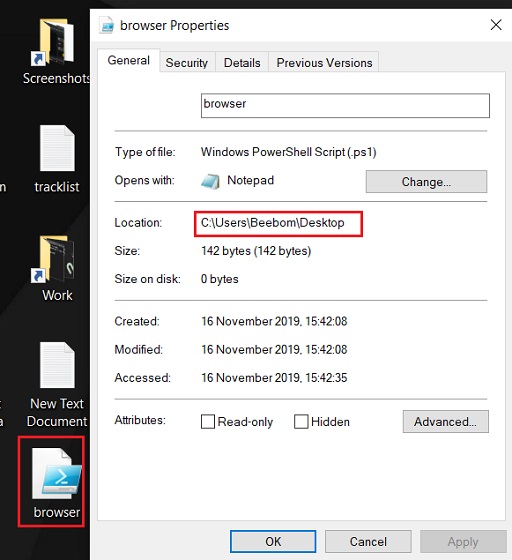
6. Замените ниже адрес с вашим адресом из вышеприведенного шага и вставьте его в поле «Аргумент». После этого нажмите кнопку «ОК».
-windowstyle Hidden -file C:UsersBeebomDesktopbrowser.ps1
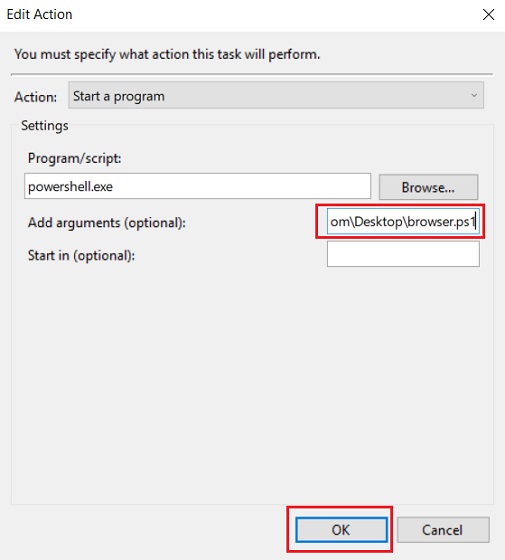
7. Наконец, вы закончили определение части Action с помощью скрипта PowerShell. В настоящее время, выполните те же шаги с 9 до 12 из раздела планировщика заданий. Вы можете протестировать скрипт, нажав кнопку «Выполнить». Как я объяснил выше, окно PowerShell может вызвать маленькое всплывающее окно, потому что выполнение сценария немного медленное.
Вот как вы можете создать простой сценарий в PowerShell и автоматизировать его с помощью планировщика задач. То, что я показал выше, является лишь верхушкой айсберга. Вы можете сделать намного больше, и возможности безграничны. Например, Вы можете добавить команды для запуска отдельной программы, удалить старые файлы из определенных папок, отключить обновление Windows 10 и другие службы уровня ОС, включить службы поддержки и многое другое, используя тот же файл PS1.
Вам больше не нужно возвращаться к планировщику заданий, чтобы что-то настроить, просто внесите изменения в файл PS1 с помощью блокнота, и он запустит все изменения. Круто, верно? В ближайшие дни мы поделимся некоторыми классными скриптами PowerShell для автоматизации задач в Windows 10, так что следите за обновлениями.
Сценарии Ace PowerShell и автоматизация рутинных задач в Windows 10
Это было наше подробное руководство о том, как начать автоматизацию в Windows 10. Существует множество скрытых инструментов, которыми мы можем воспользоваться, и планировщик задач является одним из них.