Как автоматически запускать приложения при запуске в Windows 11
В Windows 11, если у вас есть несколько приложений, которые вы открываете сразу при каждом входе в свою учетную запись, вы можете настроить их автоматический запуск, чтобы сохранить дополнительные шаги и быстрее добраться до них.
У вас есть как минимум четыре способа автоматического запуска приложения в Windows 11. Если приложение может запускаться автоматически, вы можете управлять этим поведением на странице настроек «Запуск» или на странице настроек приложения. Кроме того, вы можете поместить в папку «Автозагрузка» ярлык, который система обнаружит и запустит для автоматического запуска программы, или вы можете создать задачу для автоматического запуска приложения при входе пользователя в систему.
В этом практическом руководстве я объясню различные способы автоматического запуска приложений на вашем компьютере.
Как настроить автоматический запуск приложения из настроек запуска
Чтобы запустить приложение при запуске в Windows 11, выполните следующие действия:
Программы для Windows, мобильные приложения, игры - ВСЁ БЕСПЛАТНО, в нашем закрытом телеграмм канале - Подписывайтесь:)
- Откройте настройки.
- Нажмите «Приложения».
- Нажмите на стартовую страницу справа.
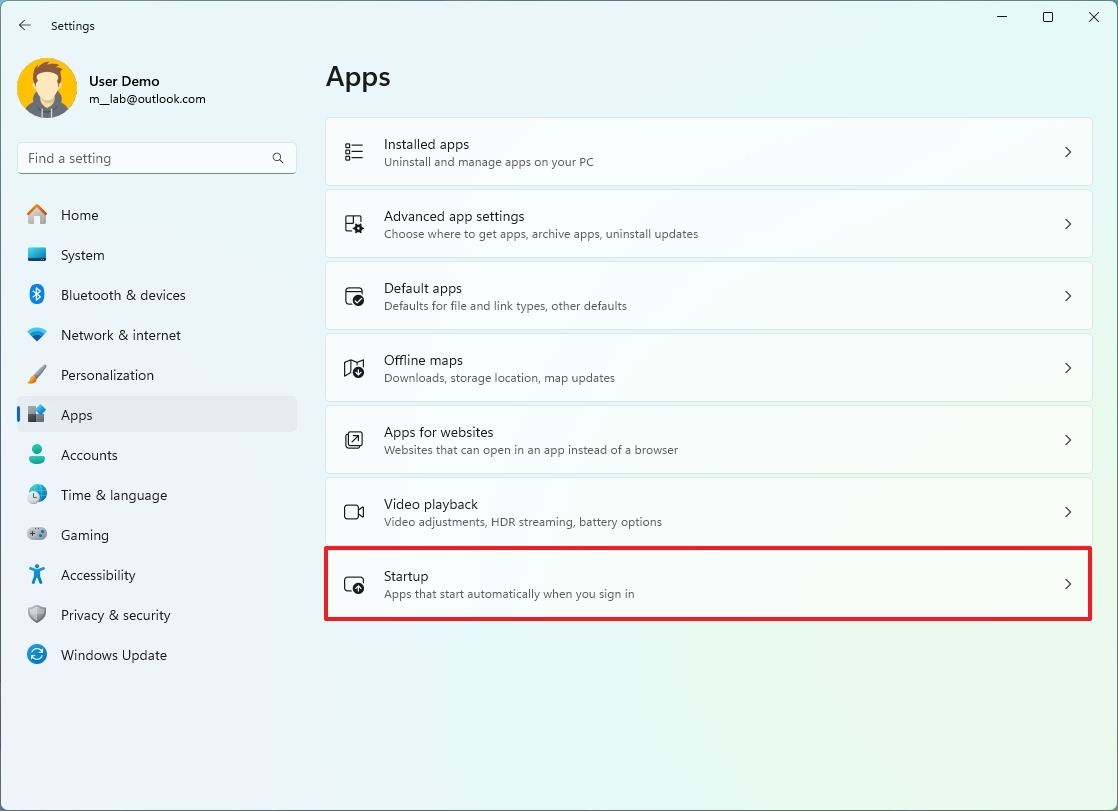
- Включите тумблер приложения, которое вы хотите запускать при запуске.
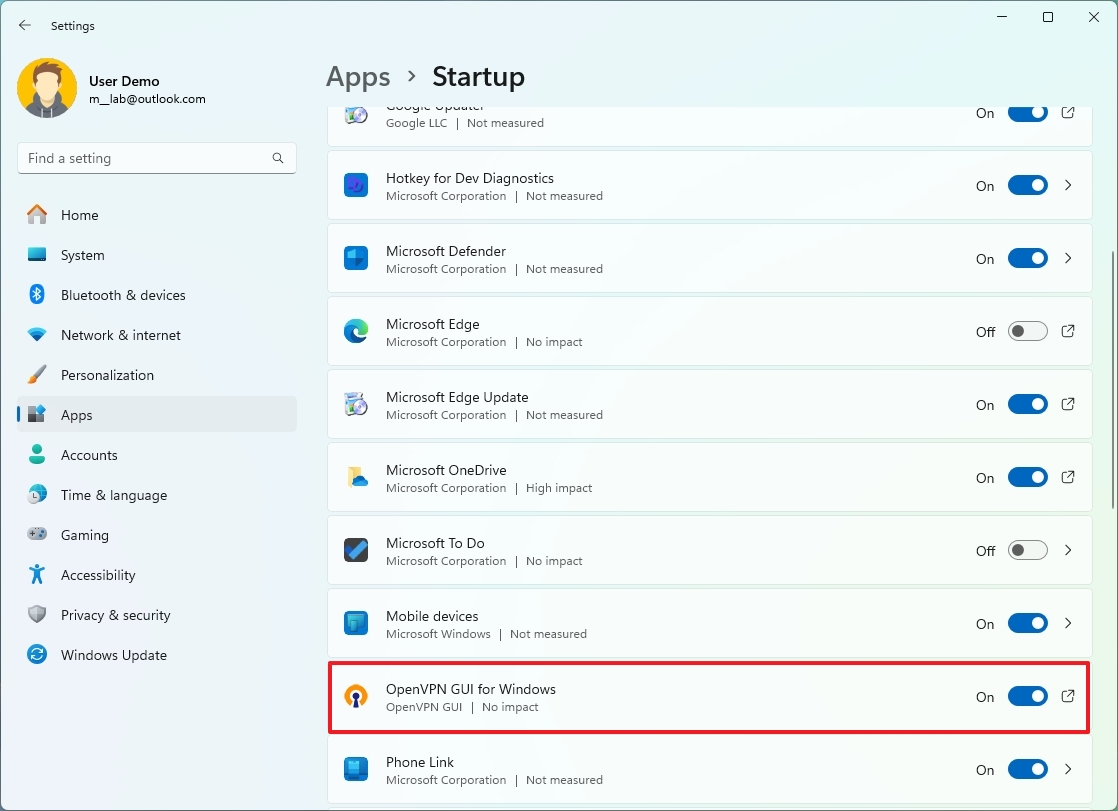
Как только вы выполните эти шаги, приложение запустится автоматически, когда вы войдете в учетную запись. Возможно, вам придется повторить шаги для настройки других приложений.
В Windows 11 некоторые приложения, приобретенные из Microsoft Store, могут запускаться автоматически после перезагрузки компьютера. В этом руководстве я сосредоточил внимание на настройке конкретных приложений, но если вы хотите, чтобы какое-либо совместимое приложение запускалось автоматически, вы можете включить эти функции в меню «Настройки» > «Учетные записи» > «Параметры входа» и включить параметр «Автоматически сохранять мои восстанавливаемые приложения и перезапускать их, когда Я снова вхожу в систему», тумблер.
Как настроить автоматический запуск приложения из папки автозагрузки
Windows 11 также включает папку «Автозагрузка» — известную папку, которую система проверяет каждый раз, когда вы входите в систему и запускаете любое приложение или сценарий, найденный в этом месте. Если нужное приложение недоступно в приложении «Настройки», вы можете разместить ярлык для автоматического запуска при запуске.
Чтобы запустить приложение автоматически через папку «Автозагрузка», выполните следующие действия:
- Откройте «Пуск».
- Найдите «Выполнить» и щелкните верхний результат, чтобы запустить инструмент.
- Введите следующую команду и нажмите кнопку ОК.shell:startup
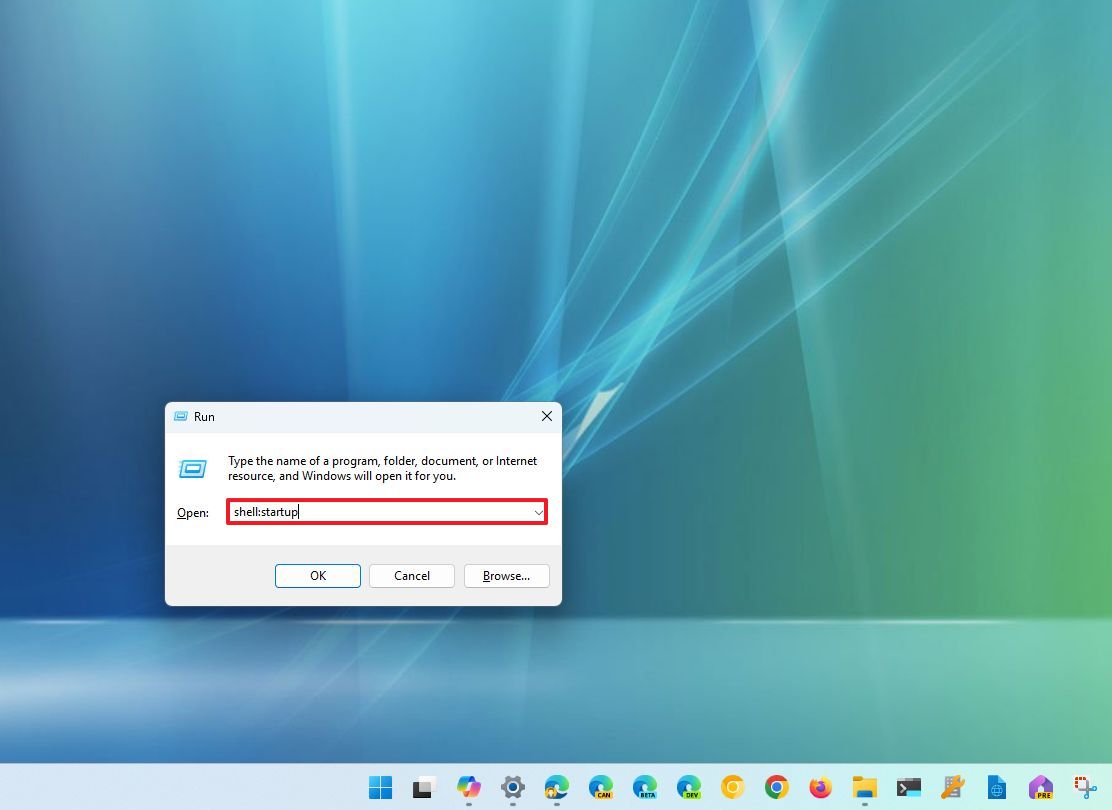
- Нажмите меню «Новое» и выберите параметр «Ярлык».

- Нажмите кнопку «Обзор».
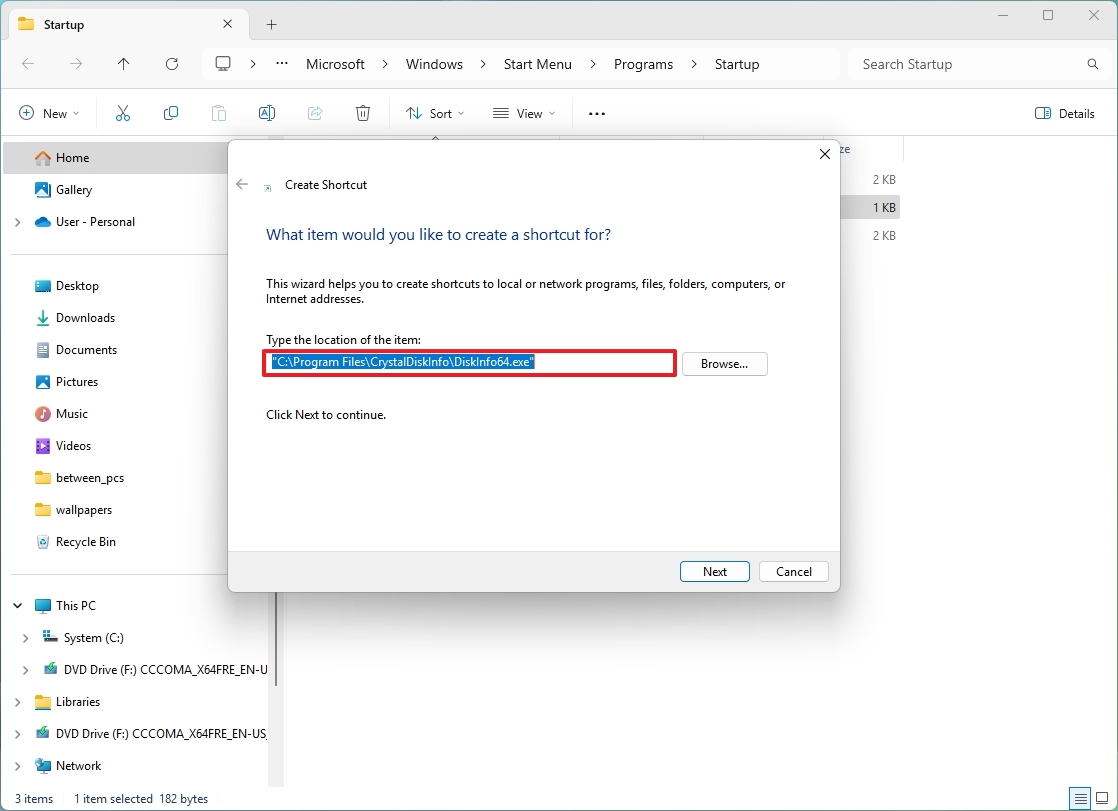
- Откройте папку установки приложения.
- Совет: классические 32-разрядные приложения обычно устанавливаются в папку «Program Files (x86)», а 64-разрядные приложения обычно устанавливаются в папку «Program Files».
- Выберите исполняемый файл приложения (.exe), который запускает программу.
- Краткое примечание: обычно exe-файл имеет имя (или часть имени) и значок программы. Например, исполняемый файл «CrystalDiskInfo» — это файл «DiskInfo64.exe».
- Нажмите кнопку ОК.
- Нажмите кнопку Далее.
- Нажмите кнопку Готово.
После того, как вы выполните эти шаги, Windows 11 запустит любое приложение, ярлык или сценарий, который найдет в папке «Автозагрузка».
Как настроить автоматический запуск приложения из настроек приложения
Вы также можете настроить запуск приложения при запуске в настройках приложения. Ниже приведен пример включения автоматического запуска Microsoft Teams (потребительского) при запуске:
- Откройте приложение Microsoft Teams.
- Нажмите меню «Настройки и многое другое» (трехточечное).
- Выберите опцию «Настройки».
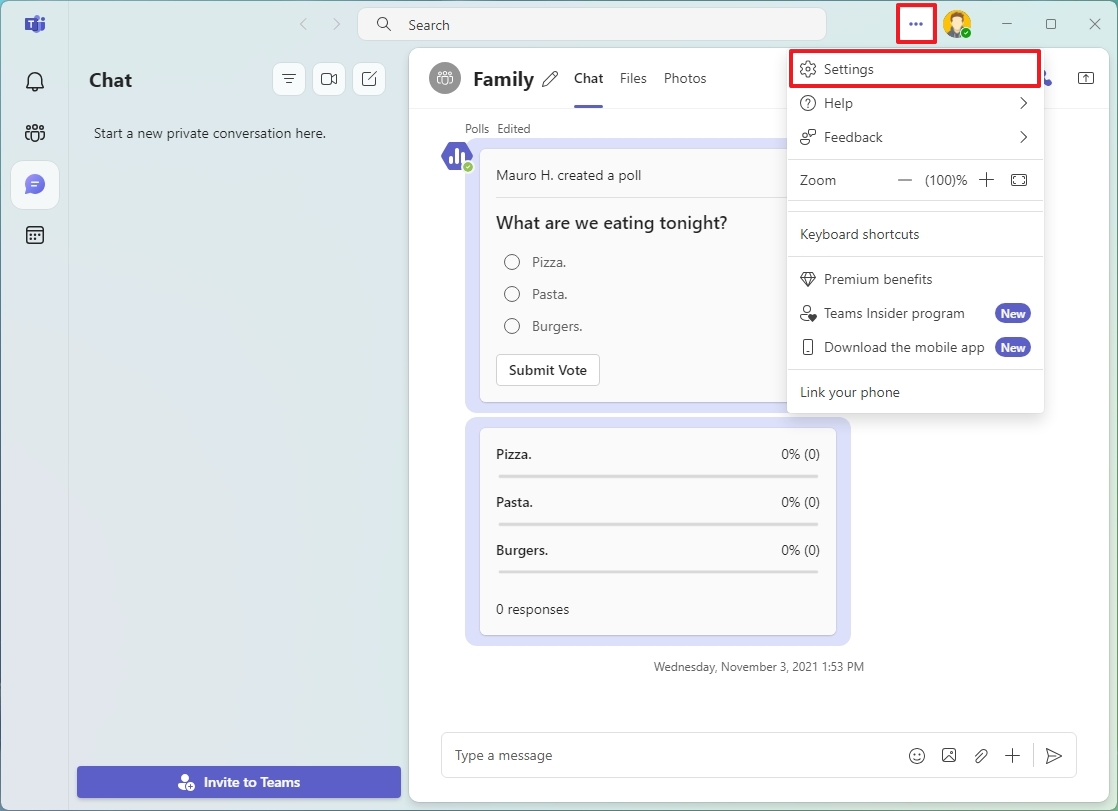
- Нажмите «Общие».
- Установите флажок «Автозапуск команд».
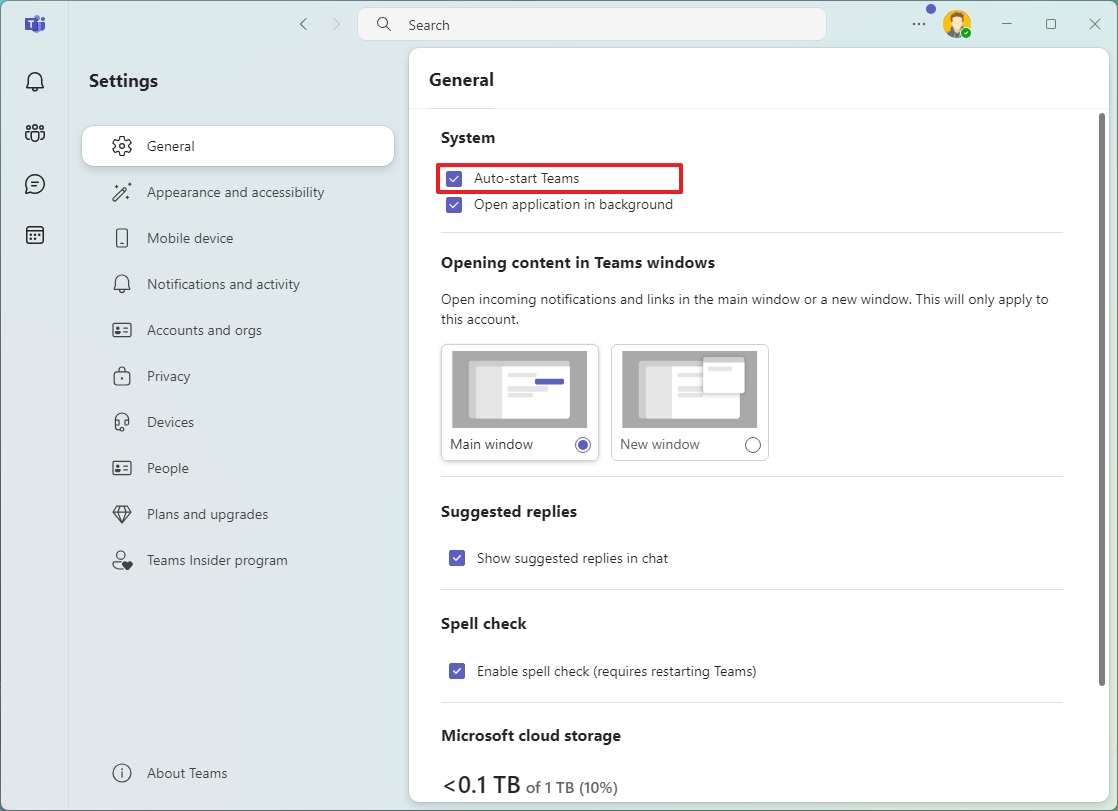
После выполнения этих шагов приложение запустится автоматически при запуске Windows. Хотя эти действия относятся только к приложению Microsoft Teams, эта концепция применима к большинству классических настольных программ.
Как настроить автоматический запуск приложения из планировщика задач
Кроме того, также можно запускать приложения во время запуска, создав запланированное задание с помощью приложения «Планировщик заданий».
Чтобы автоматически запускать приложения в Windows 11 с помощью планировщика задач, выполните следующие действия:
- Откройте «Пуск».
- Найдите планировщик задач и щелкните верхний результат, чтобы открыть приложение.
- Щелкните правой кнопкой мыши ветку «Библиотека планировщика задач» и выберите параметр «Новая папка».
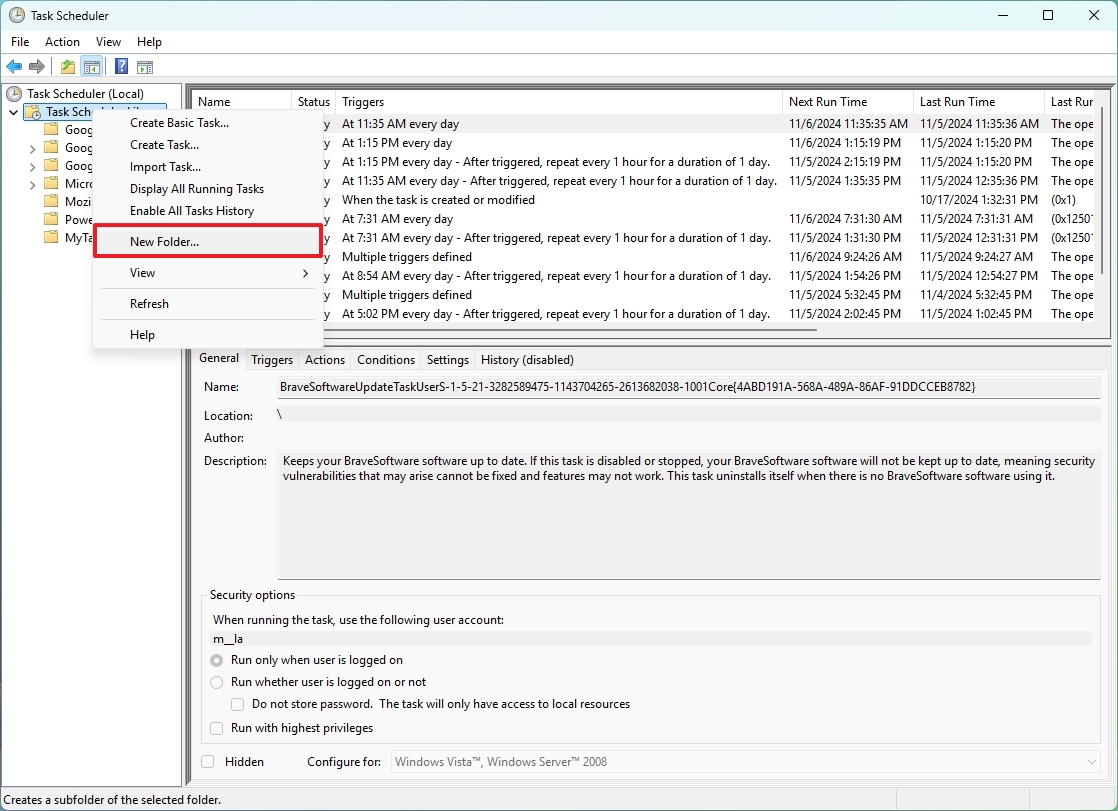
- Введите имя папки, например MyTasks.
- Краткое примечание. Этот шаг не является обязательным, но рекомендуется, чтобы ваши задачи были отделены от задач системы и приложений.
- Нажмите кнопку ОК.
- Разверните ветку «Библиотека планировщика задач» и выберите папку MyTasks.
- Нажмите меню «Действие».
- Выберите опцию «Создать базовую задачу».
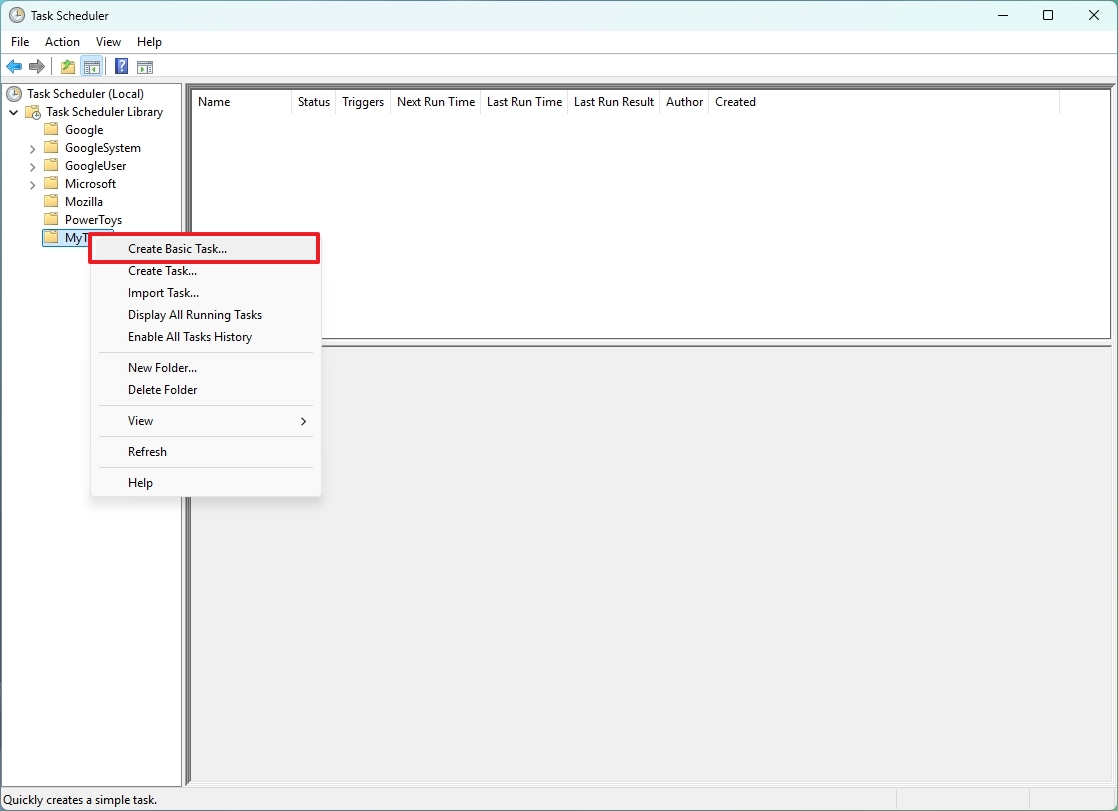
- Подтвердите имя задачи.
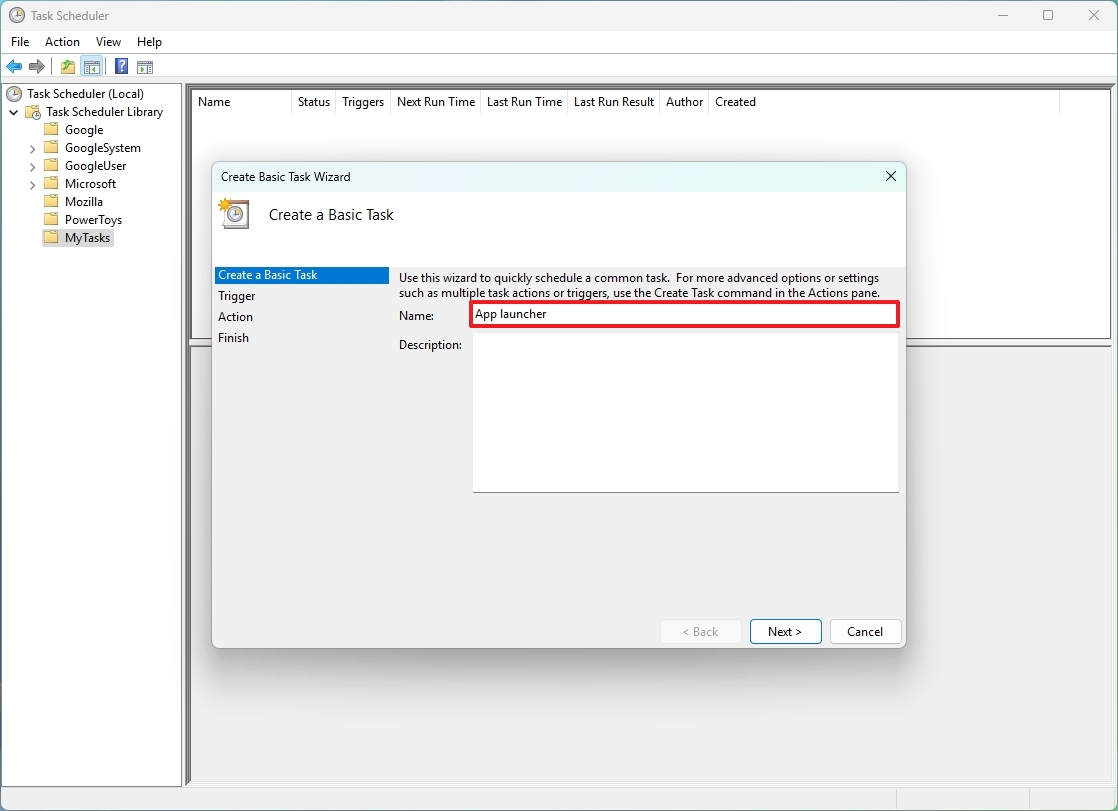
- (Необязательно) Создайте описание задачи в настройке «Описание».
- Нажмите кнопку Далее.
- Выберите опцию «При входе в систему».
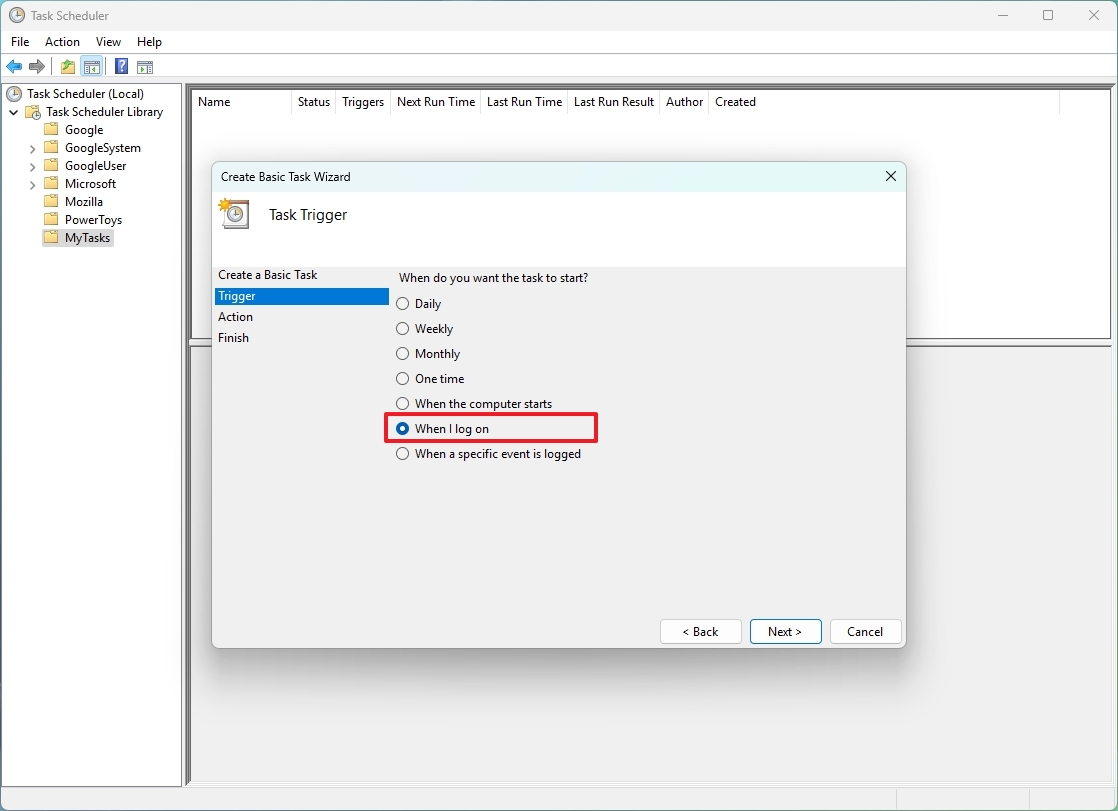
- Совет: вы можете выбрать параметр «При запуске компьютера», но для правильной работы может потребоваться изменить «Параметры безопасности» в дополнительных свойствах задачи.
- Выберите опцию «Запустить программу».
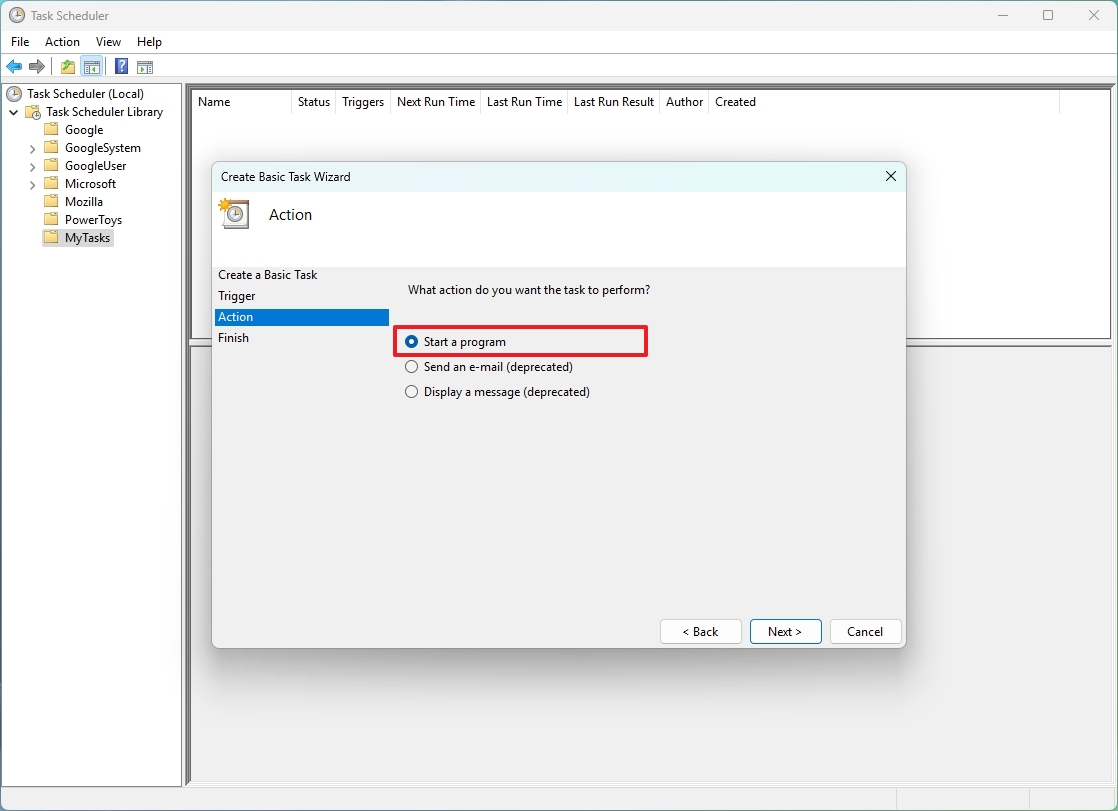
- Нажмите кнопку «Далее».
- Нажмите кнопку «Обзор».
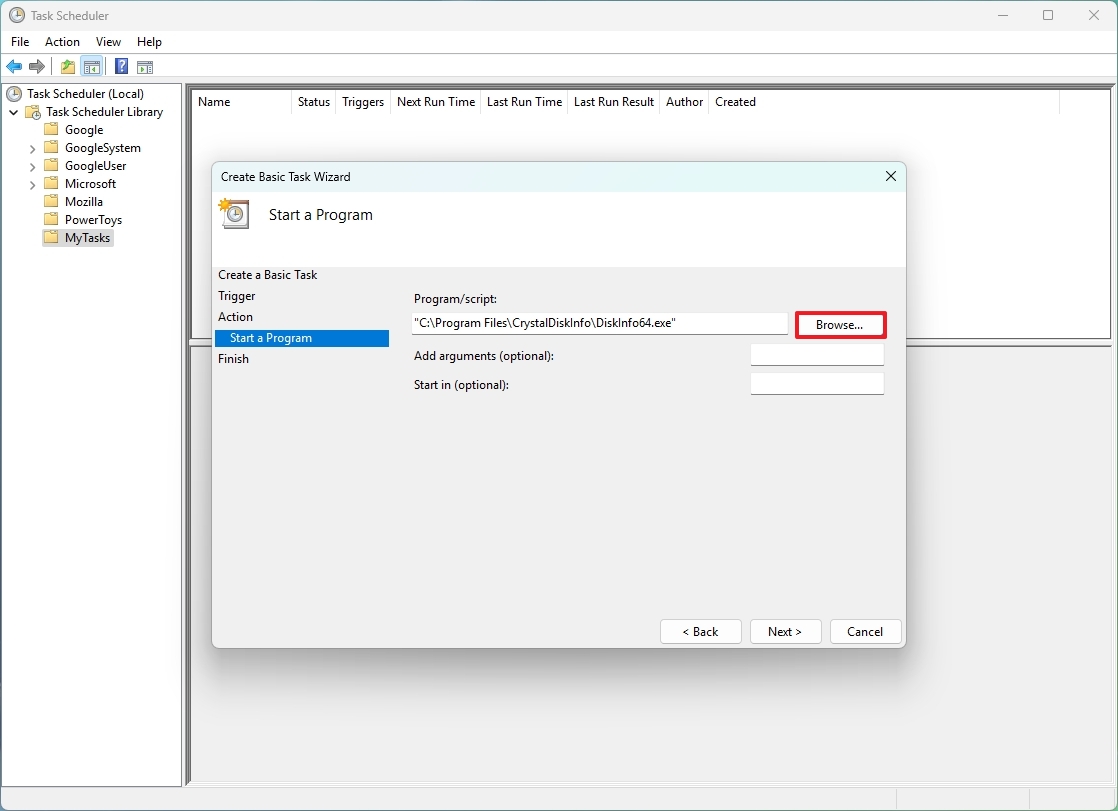
- Откройте папку установки приложения.
- Выберите исполняемый файл приложения (.exe), который запускает программу.
- Нажмите кнопку Открыть.
- Нажмите кнопку Далее.
- Нажмите кнопку Готово.
После выполнения этих шагов приложение будет автоматически запускаться в Windows 11 при каждом входе в систему.
Хотя существует множество способов автоматического запуска приложений, стоит отметить, что автоматический запуск слишком большого количества приложений может повлиять на производительность системы. Вам следует автоматически запускать только те, которые вам нужны больше всего. Если у вас запускается много приложений при запуске, вы можете использовать эти шаги, чтобы отключить те, которые вам не нужны.
Больше ресурсов
Дополнительные полезные статьи, обзоры и ответы на распространенные вопросы о Windows 10 и Windows 11 можно найти на следующих ресурсах:
