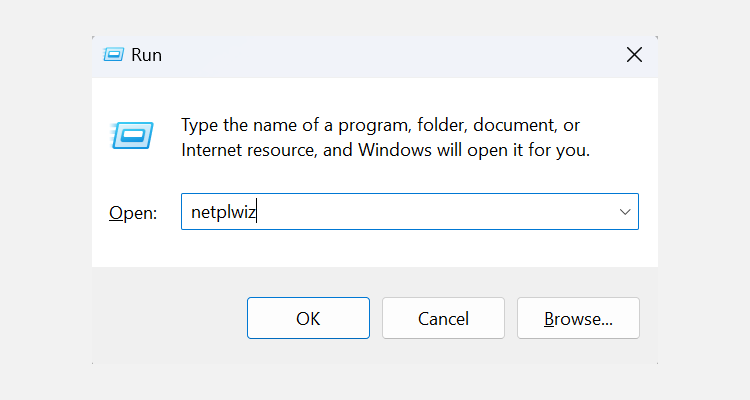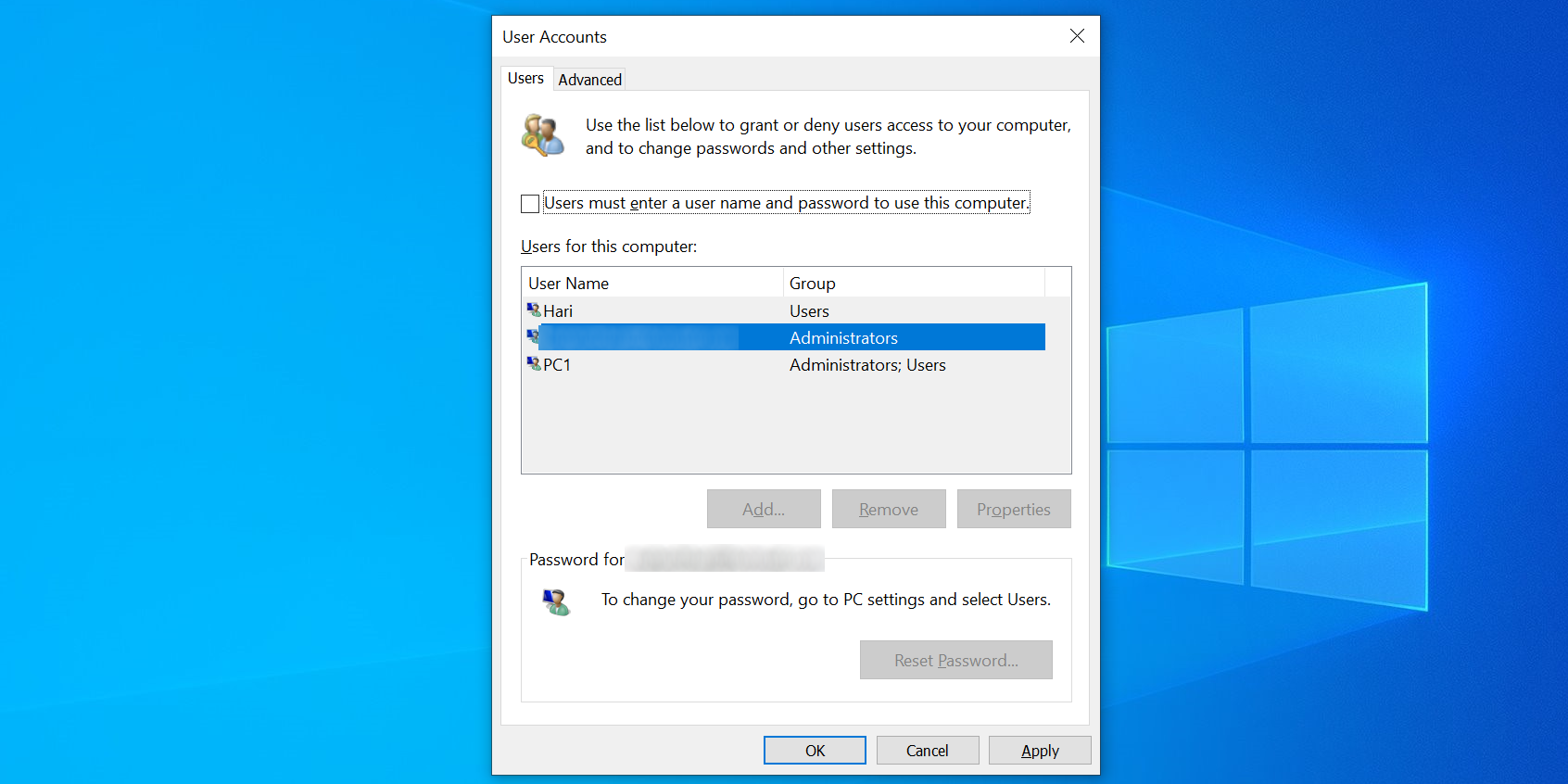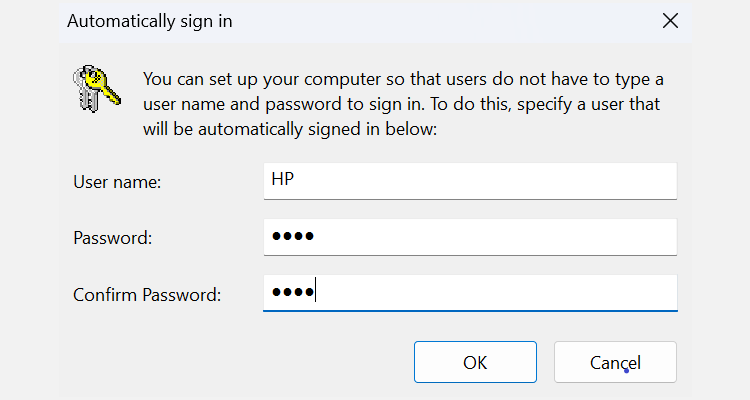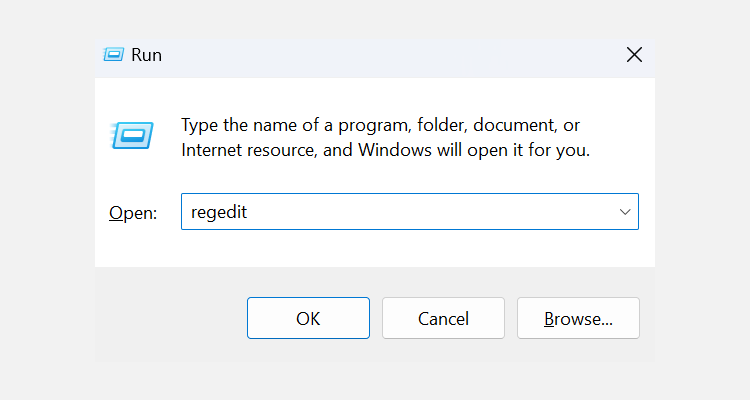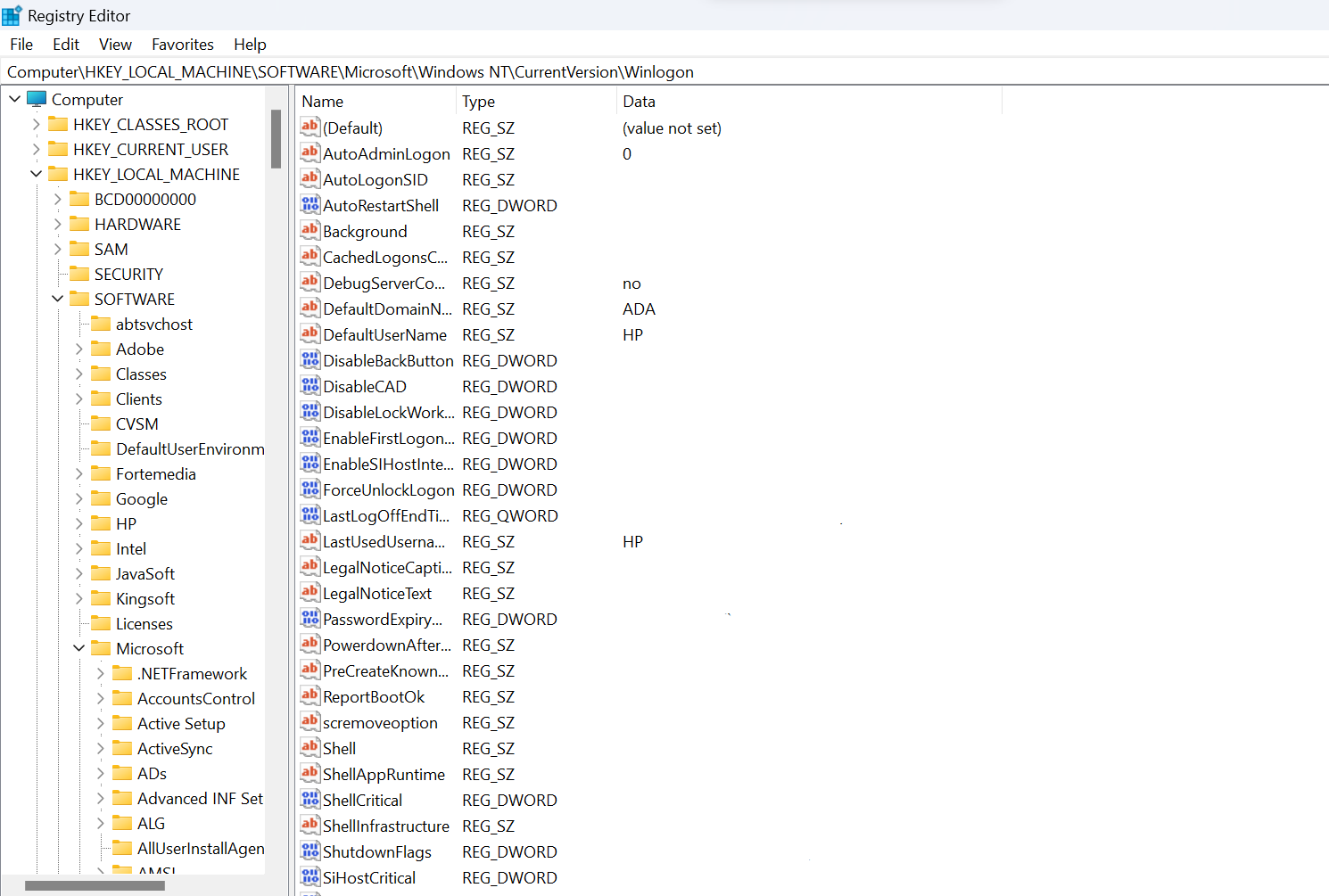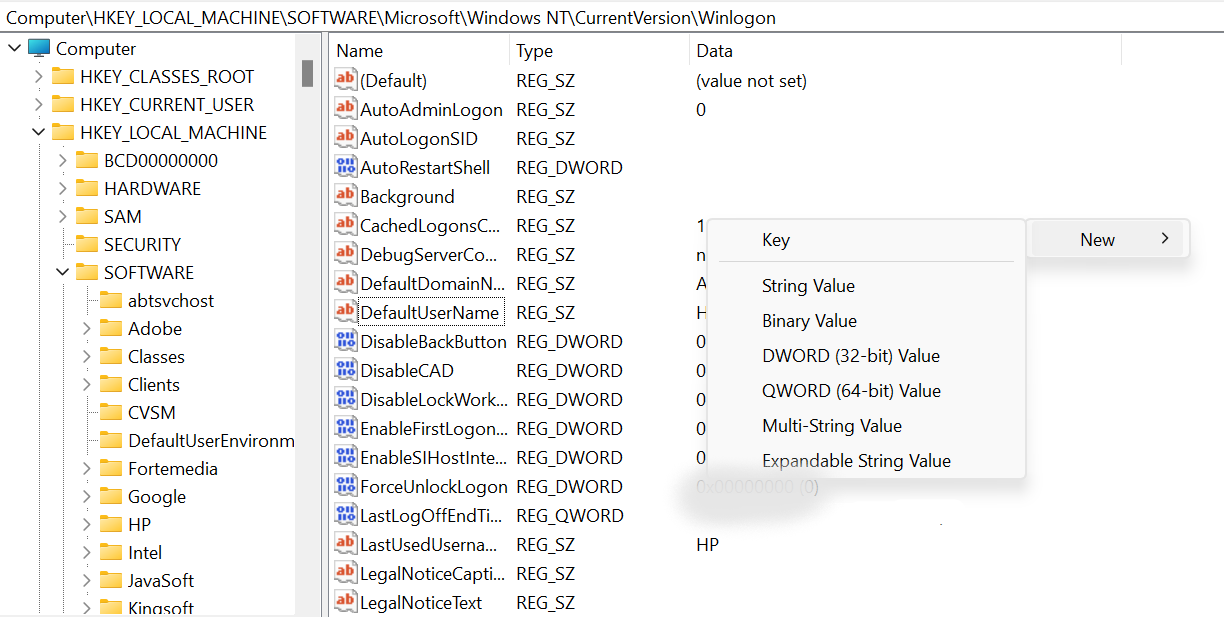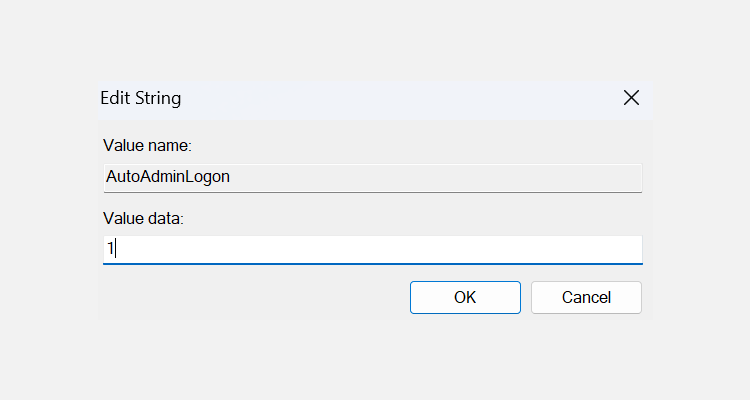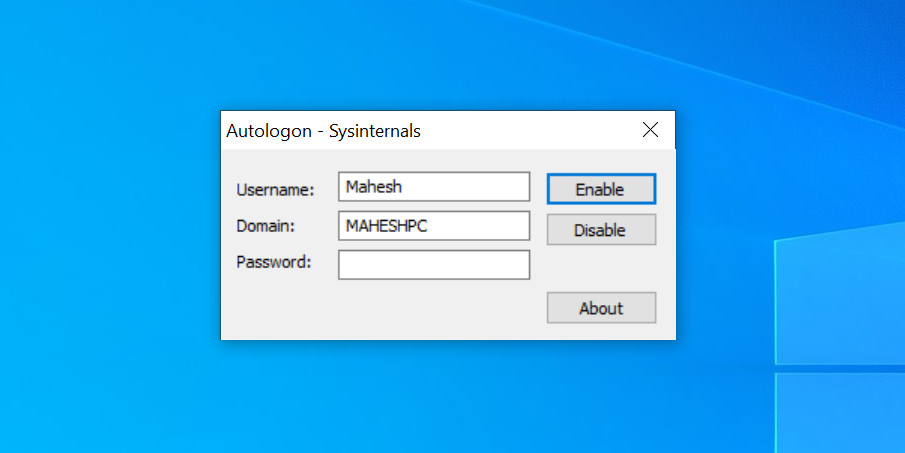Как автоматически войти в учетную запись пользователя в Windows 11/10
Если вам неудобно вводить пароль при включении компьютера, Windows 11 и 10 предлагают удобные встроенные функции, которые позволяют вам обойти экран входа в систему и сразу перейти на рабочий стол. Вот три основных способа настроить автоматический вход в Windows 11 и 10.
1. Используйте Netplwiz для автоматического входа в учетную запись пользователя.
Самый простой способ автоматического входа в учетную запись пользователя Windows 11 или 10 — использовать утилиту Netplwiz. Хотя вы, вероятно, нечасто посещали эту устаревшую панель, вам нужно всего лишь настроить здесь опцию, чтобы включить автоматический вход в систему.
Прежде чем это сделать, обратите внимание, что Windows Hello (включая защиту PIN-кода, лица и отпечатка пальца) несовместима с автоматическим входом в систему. Если вы используете Windows Hello, отключите его в «Настройки» > «Учетные записи» > «Параметры входа».
Страница параметров входа содержит все настроенные вами методы Windows Hello. Выберите тот, который хотите удалить, и нажмите «Удалить» — например, чтобы удалить PIN-код в Windows 11.
Программы для Windows, мобильные приложения, игры - ВСЁ БЕСПЛАТНО, в нашем закрытом телеграмм канале - Подписывайтесь:)
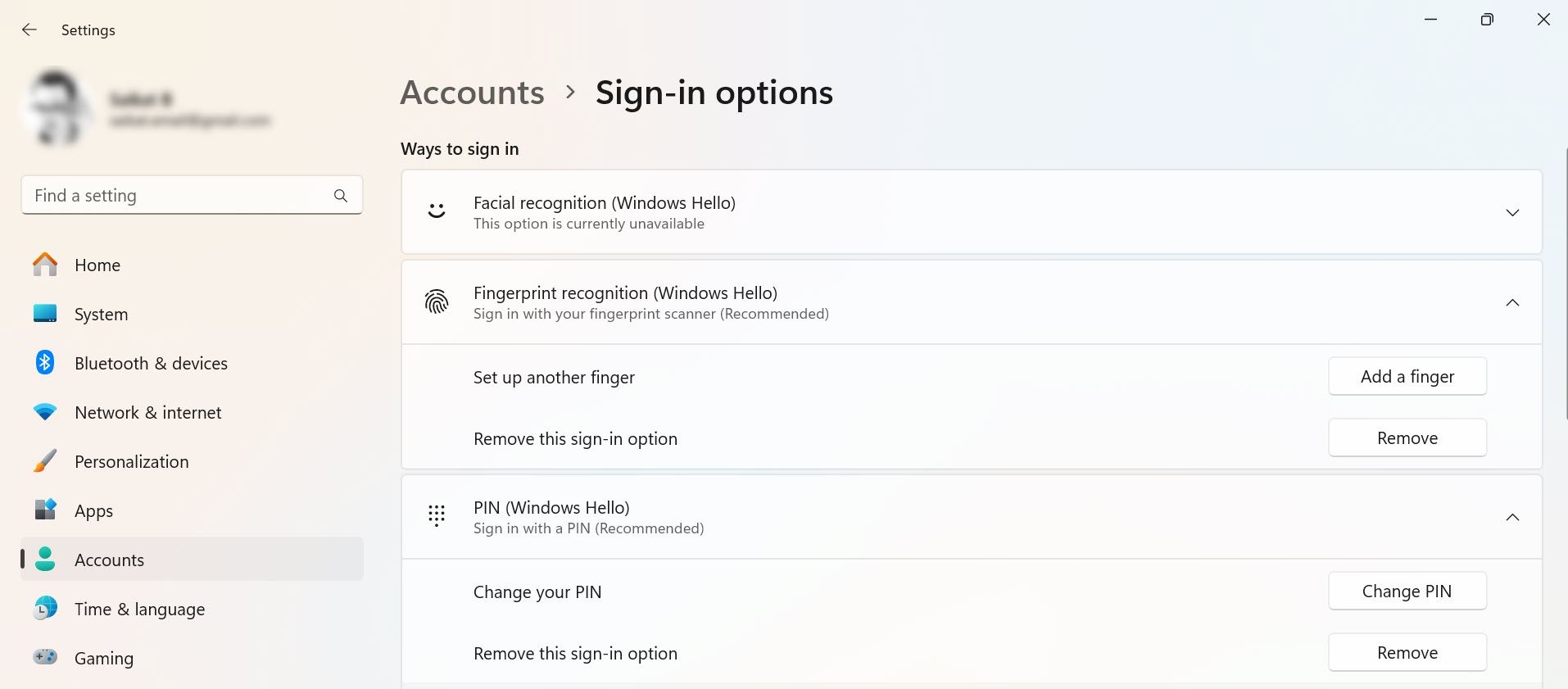
Чтобы продолжить, вам необходимо знать свое имя пользователя и пароль Windows; если вы входите в систему с учетной записью Microsoft, это пароль вашей учетной записи Microsoft. Выполните следующие действия, чтобы автоматизировать процесс входа в систему на вашем компьютере:
- Нажмите клавиши Windows + R, введите в поле netplwiz и нажмите Enter.

- На вкладке Пользователи в появившемся диалоговом окне выберите свою учетную запись пользователя из списка.
- Снимите флажок «Пользователи должны ввести имя пользователя и пароль для использования этого компьютера», которые вы найдете вверху. Если вы его не видите, мы показали, как восстановить «пользователи должны ввести…», если он отсутствует на вашем устройстве. После снятия флажка нажмите «Применить».

- Появится запрос с запросом ваших учетных данных для входа. Введите свое имя пользователя в соответствующее поле (если оно не заполнено заранее), введите свой пароль в поля «Пароль» и «Подтверждение пароля» и нажмите «ОК».

- Нажмите «ОК» в каждом открытом окне.
Перезагрузите компьютер, и он больше не будет запрашивать пароль. Если вы хотите отключить автоматический вход в систему, вам нужно всего лишь поставить галочку «Пользователи должны ввести имя пользователя и пароль, чтобы снова использовать этот компьютер в утилите netplwiz».
Как пропустить вход в Windows после выхода из спящего режима
Использование Netplwiz отключает только автоматический вход в систему при запуске. Вам потребуется настроить некоторые дополнительные настройки, чтобы отключить автоматический вход в систему после выхода из режима сна или гибернации:
- В Windows 10 перейдите в «Настройки» > «Учетные записи» > «Параметры входа» > «Требовать вход» и выберите «Никогда» в разделе «Если вас не было дома, когда Windows должна потребовать от вас повторного входа в систему?»
- В Windows 11 эта функция находится в разделе «Настройки» > «Учетные записи» > «Параметры входа» > «Дополнительные настройки» > «Если вас не было дома, когда Windows должна потребовать от вас повторного входа в систему?» > Никогда.
2. Используйте реестр Windows для автоматического входа в учетную запись пользователя.
Если вы не хотите использовать описанный выше метод, вы можете настроить несколько ключей реестра для автоматического входа в свои учетные записи пользователей. Как всегда в реестре, убедитесь, что вы не нажимаете ни на какие клавиши, если не знаете их назначение. Всегда полезно создать резервную копию реестра перед внесением каких-либо изменений.
Отключив Windows Hello и подготовив имя пользователя и пароль, выполните следующие действия, чтобы включить автоматический вход в вашу учетную запись:
- Нажмите клавиши Windows + R, введите regedit и нажмите Enter.

- Нажмите «Да» во всплывающем окне с просьбой разрешить редактору реестра вносить изменения в ваше устройство.
- Когда откроется редактор реестра, перейдите по следующему пути: HKEY_LOCAL_MACHINE\SOFTWARE\Microsoft\Windows NT\CurrentVersion\Winlogon.
- Найдите запись с надписью DefaultUserName справа и дважды щелкните ее.

- Введите свое имя пользователя в поле «Значение» и нажмите «ОК». Если на вашем устройстве имеется только одна учетная запись пользователя, этот параметр будет предварительно заполнен.
- Дважды щелкните DefaultPassword справа. Если вы не видите эту запись, щелкните правой кнопкой мыши в любом пустом месте на правой панели, нажмите «Создать» и выберите «Строковое значение». Используйте DefaultPassword в качестве имени.

- Дважды щелкните запись и введите свой пароль в поле «Значение». Не забудьте использовать пароль своей учетной записи Microsoft, если вы не используете локальную учетную запись. После добавления пароля нажмите «ОК».
- Найдите AutoAdminLogon справа и дважды щелкните его.

- Введите 1 в поле «Значение» и нажмите «ОК».
- Закройте редактор реестра и перезагрузите компьютер.
В следующий раз, когда вы загрузите компьютер, вы попадете прямо на рабочий стол. Чтобы отключить автоматический вход в систему, измените значение AutoAdminLogon на 0.
3. Используйте приложение для автоматического входа в учетную запись пользователя.
Есть даже приложение, которое поможет вам автоматически войти в учетную запись пользователя Windows 10 или 11. Если вы часто включаете и выключаете автоматический вход в Windows 10/11, возможно, вы захотите использовать это приложение вместо описанных выше методов.
Автовход позволяет включать и выключать функцию автоматического входа в систему одним щелчком мыши. Это бесплатное приложение Sysinternals, которое вы можете загрузить с официального сайта Microsoft.
Если вы не планируете устанавливать приложение, вы можете использовать портативную версию, которая работает точно так же, как установленный инструмент. Выполните следующие действия, чтобы начать его использовать:
- Загрузите, извлеките и запустите Autologon на своем ПК с Windows.
- Введите свое имя пользователя в поле «Имя пользователя», введите свой домен в поле «Домен» (в большинстве случаев оно должно заполняться автоматически), введите свой пароль в поле «Пароль» (будь то локальная учетная запись или учетная запись Microsoft) и нажмите «Включить».

- Автоматический вход теперь включен на вашем компьютере.
- Если вы когда-нибудь захотите отключить автоматический вход в систему, нажмите кнопку «Отключить» в приложении.
К счастью, это приложение сохраняет ваш пароль в реестре в зашифрованном виде (узнайте, как работает шифрование). Таким образом, даже если кто-то сможет получить доступ к реестру, он не сможет прочитать ваш пароль.
Ваша учетная запись пользователя становится менее безопасной из-за автоматического входа в систему?
Это зависит.
Поскольку любой может войти в вашу учетную запись, ваши данные могут быть не в такой безопасности, если вы поделитесь своим компьютером с другими. Мы предлагаем вам потребовать пароль или настроить альтернативные параметры входа в систему Windows Hello, особенно если на вашем компьютере есть конфиденциальные данные.
Однако, если вы единственный человек, имеющий физический доступ к вашему компьютеру, вы можете использовать функцию автоматического входа в систему. Это сэкономит ваше время и уменьшит неудобства, связанные с вводом пароля при каждом входе в систему.