Как автоматически включить компьютер по расписанию
Мы регулярно используем наш компьютер, и вполне вероятно, что мы сидим перед компьютером более или менее одновременно. И каждый раз нам приходится вручную включать компьютер и ждать еще несколько минут, прежде чем Windows загрузит все (читайте, как ускорить работу Windows 10). Это делает весь опыт утомительным и, откровенно говоря, утомительным. Поэтому, чтобы решить эту проблему, мы подготовили краткое руководство по автоматическому включению компьютера по расписанию. Вы можете назначить определенное время и день, и ваш компьютер с Windows автоматически загрузится и будет готов к использованию. Как это круто? Итак, не теряя времени, давайте продолжим и узнаем, как автоматически запускать компьютеры с Windows.
Автоматически включать ПК по расписанию
1. Прежде всего, вам нужно загрузиться в экран BIOS или UEFI. Это можно сделать, нажав клавишу Esc, Del или F11 при включении компьютера. Вы можете найти полный список загрузочных ключей для разных производителей из изображения ниже.

2. Если ваша материнская плата поставляется с предустановленным интерфейсом UEFI, нажмите клавишу «Shift» и перезагрузите компьютер. Вы загрузитесь прямо на экран Advanced Startup. Здесь нажмите Устранение неполадок -> Дополнительные параметры -> Настройки прошивки UEFI.
Программы для Windows, мобильные приложения, игры - ВСЁ БЕСПЛАТНО, в нашем закрытом телеграмм канале - Подписывайтесь:)
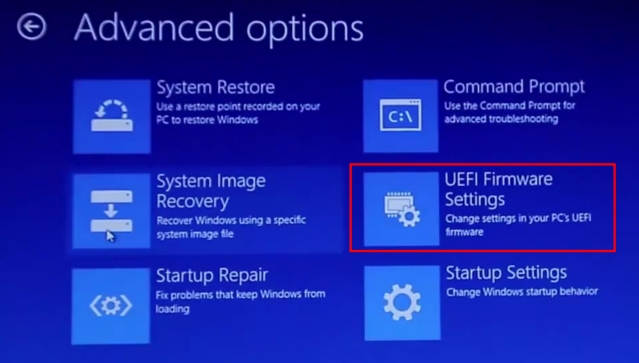
3. Когда вы окажетесь на экране BIOS / UEFI, перейдите в раздел «Питание» и найдите любой из следующих терминов: будильник, включение питания BIOS, RTC Alarm или APM Configuration. Вам нужно будет покопаться, чтобы найти подходящий вариант. Если эта опция отсутствует в меню питания, перейдите в раздел «Дополнительно».
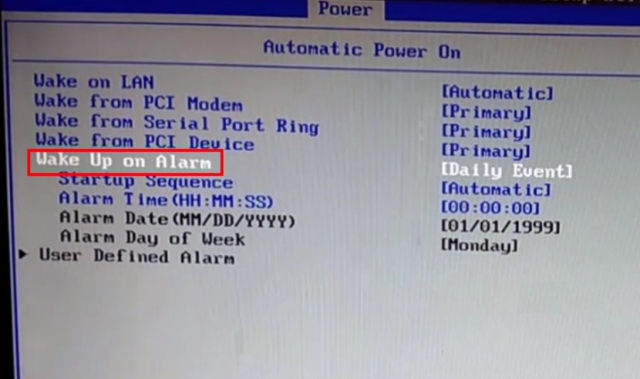
4. После того, как вы нашли опцию, включите ее. Чуть ниже вы также можете указать день и время автоматического включения ПК. Сделав это, теперь нажмите «F10» и нажмите Enter. Это сохранит изменения и перезагрузит ваш компьютер.
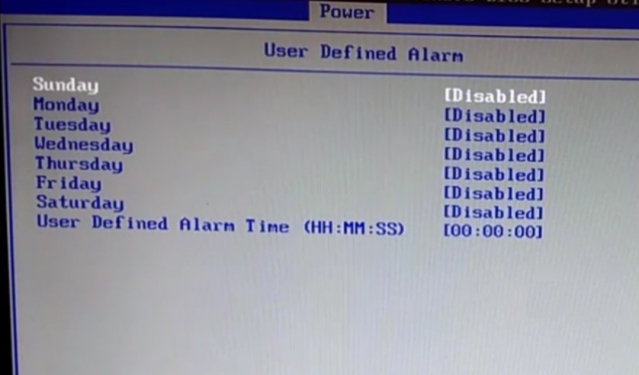
5. Вы успешно настроили свой компьютер на автоматическое включение по расписанию. В случае, если вы также хотите запланировать автоматическое выключение в Windows 10, следуйте инструкциям по ссылке.
Включите компьютер автоматически и сэкономьте время
Таким образом, вы можете автоматически включать компьютер по расписанию. Шаги довольно легко и выполнимо. Тем не менее, имейте в виду, что не все материнские платы поддерживают функцию Wake Up Alarm или RTC. Если ваш BIOS не упоминает ни одного из этих терминов, то, скорее всего, на вашей машине отсутствует эта аппаратная функция. Во всяком случае, вы можете пойти дальше и попробовать шаги. Если вы столкнулись с какой-либо проблемой, прокомментируйте ниже и дайте нам знать. Мы обязательно постараемся вам помочь.

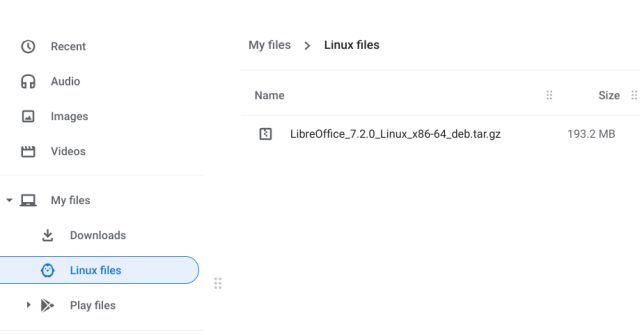
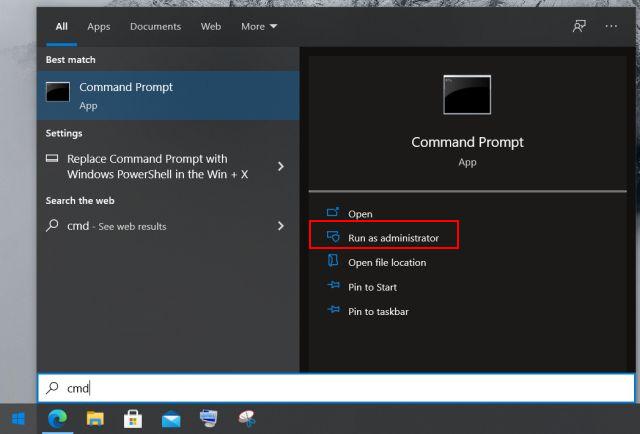

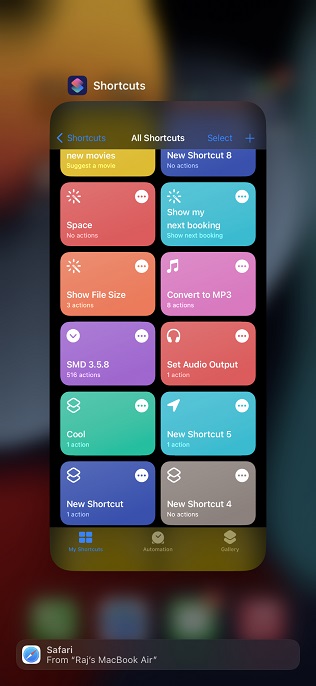
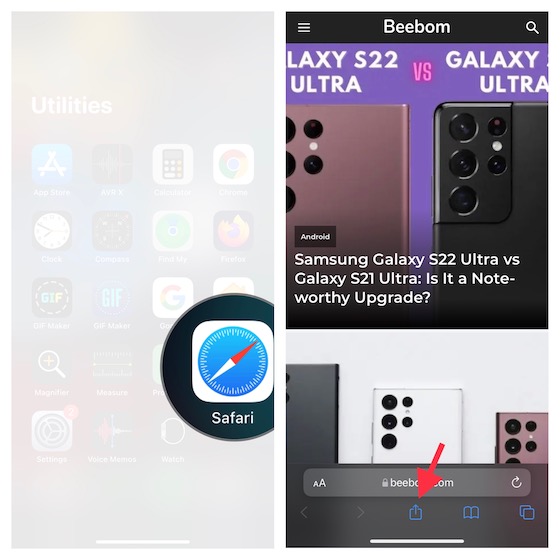
![Как копировать и вставлять объекты реального мира в AR [Guide]](https://okdk.ru/wp-content/uploads/2021/01/ARClip-copy-and-paste-in-AR-ss-1.jpg)