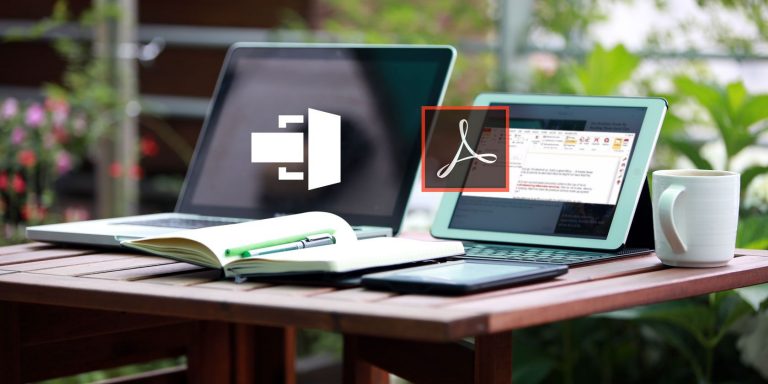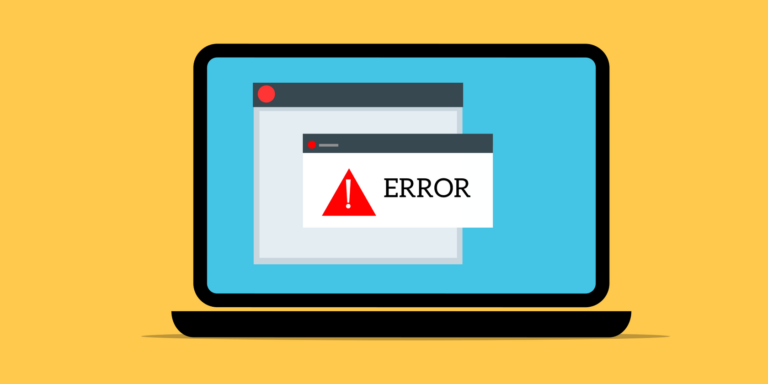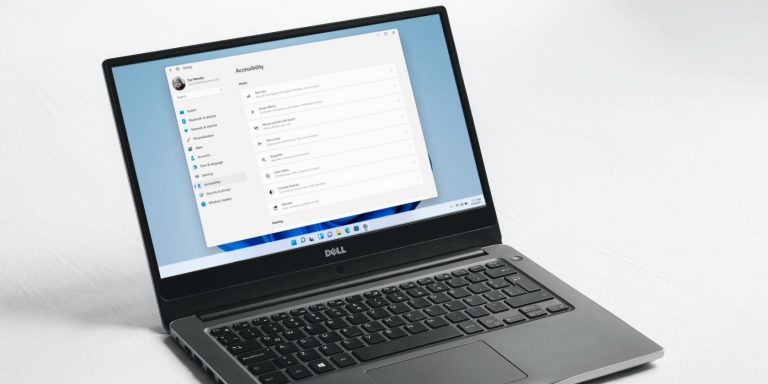Как аккуратно установить и переустановить драйверы графического процессора в Windows
Иногда перестают работать драйверы, особенно это заметно для графических процессоров. Драйверы графического процессора подвержены ошибкам из-за частых обновлений, и иногда вам нужно начинать с нуля.
Вот три способа полностью стереть драйверы графического процессора с вашего ПК и установить их с чистого листа.
Зачем вам даже нужно удалять и переустанавливать драйверы графического процессора?
Внешние устройства не могут работать без драйверов в Windows. Хотя Microsoft предоставляет «базовые» драйверы для всех типов устройств, обычно рекомендуется установить официальные драйверы производителя. Это особенно важно для графических процессоров, поскольку поставщики графических процессоров, такие как AMD и Nvidia, обеспечивают оптимизацию программного обеспечения, функции и настраиваемые параметры со своими драйверами.
Однако драйверы никогда не бывают идеальными. Иногда новое обновление приводит к возникновению новой проблемы, и пользователям приходится ждать, пока производитель исправит эту проблему. Также возможно, что повторная установка новых драйверов может вызвать странные проблемы. Если вы переходите с AMD на Nvidia или наоборот, рекомендуется также удалить драйверы старого графического процессора.
Программы для Windows, мобильные приложения, игры - ВСЁ БЕСПЛАТНО, в нашем закрытом телеграмм канале - Подписывайтесь:)
Связанный: Простые способы исправить ошибку nvlddmkm.sys в Windows 10
Подготовка к чистому снятию и установке
Прежде чем вы попробуете один из следующих способов, рекомендуется разобраться с некоторыми вещами. У вас уже должны быть загружены и готовы к установке новые драйверы, прежде чем что-либо удалять. Откуда вы берете драйверы, зависит от того, где вы купили свой компьютер или построили его самостоятельно.
Если вы создали свой собственный рабочий стол, вам нужно перейти непосредственно к AMD, Nvidia’s, или же Intel веб-сайт и скачать драйверы. Если вы купили OEM-ПК, можно использовать драйверы напрямую от AMD, Nvidia или Intel, но лучше пойти и найти драйверы, предоставленные OEM.
Вам также необходимо будет перезагрузить компьютер хотя бы один раз во время процесса. Технически вы можете игнорировать это, но в целях безопасности рекомендуется перезагрузка. Итак, сохраните все ваши важные файлы и прочее.
Последнее, что вам следует сделать, это отключиться от Интернета. Windows автоматически попытается загрузить и установить последние версии драйверов графического процессора, которые она сможет найти, если вы удалите драйверы графического процессора. Отключение от Интернета предотвратит это, поэтому мы рекомендуем сначала загрузить драйверы.
1. Используйте диспетчер устройств Windows.
Диспетчер устройств является одним из многих инструментов для настройки устройств, подключенных к вашему ПК, и он может обновлять, откатывать и удалять драйверы. Найдите Диспетчер устройств в строке поиска и откройте утилиту.
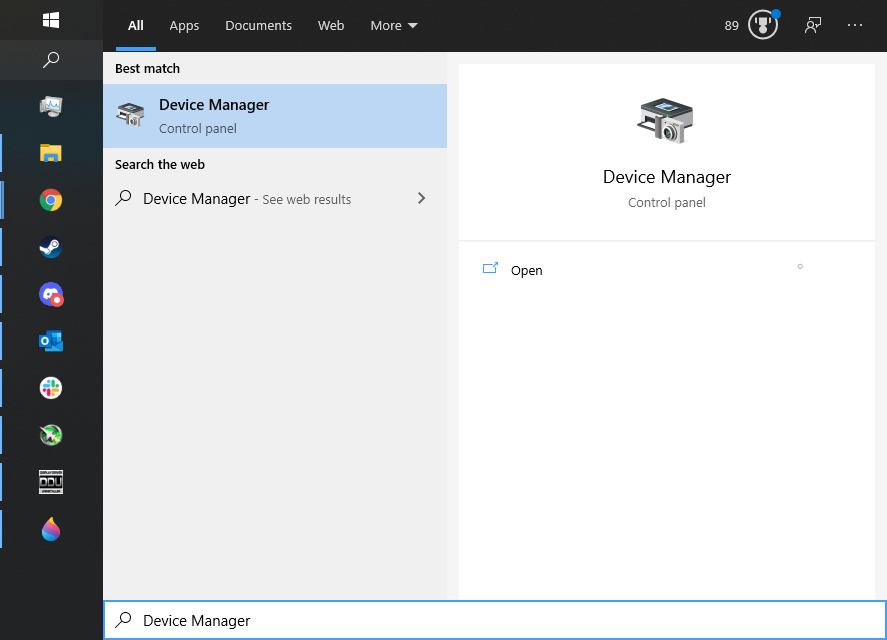
Затем перейдите к «Адаптеры дисплея», щелкните правой кнопкой мыши свой графический процессор и выберите «Свойства».
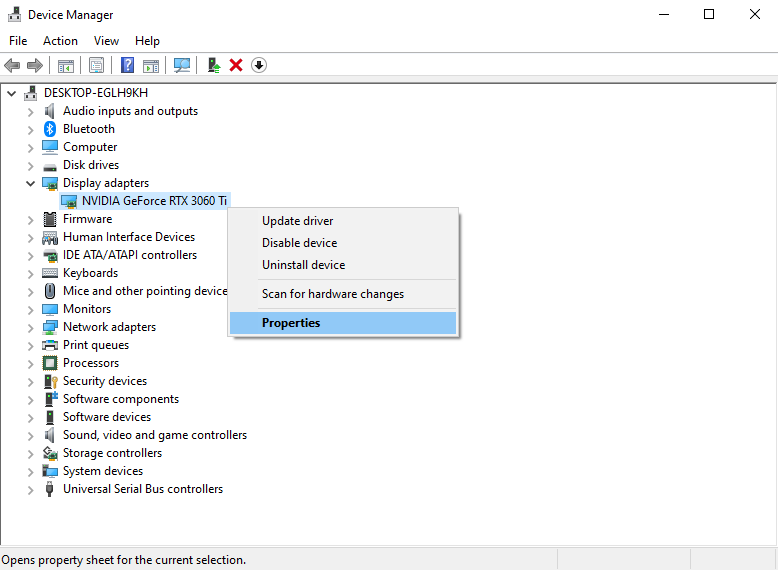
Оттуда перейдите на вкладку Драйвер. На вкладке отображаются параметры «Обновить драйвер», «Откатить драйвер» и «Удалить устройство».
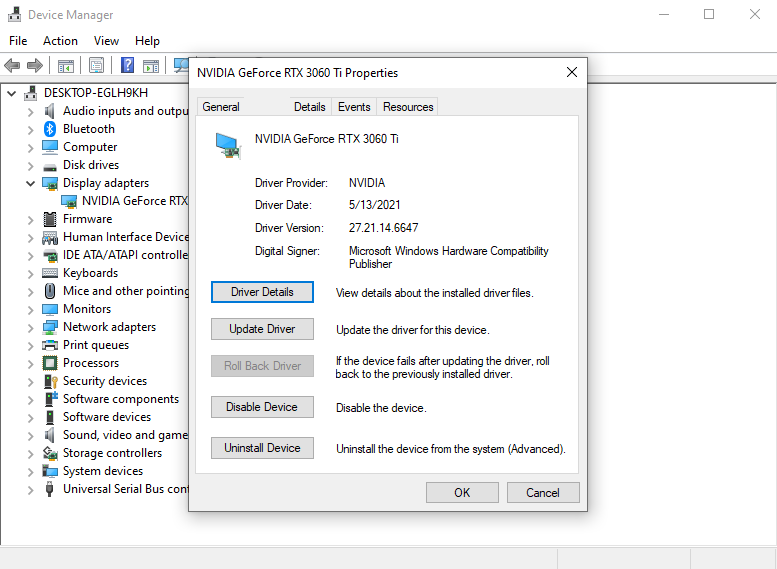
Удаление драйвера включено в этот последний вариант в качестве дополнительной функции.
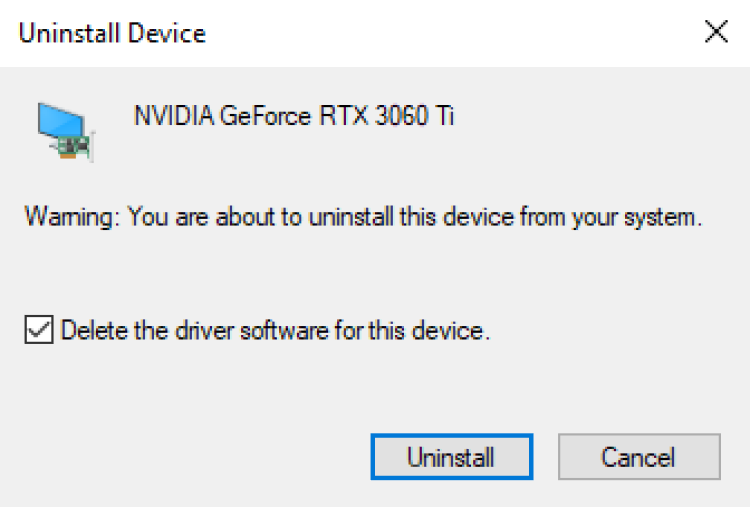
Диспетчер устройств полезен для отката драйверов (то есть вы можете вернуться или «откатиться» к предыдущей версии), но его методы обновления могут вас разочаровать. Его автоматический метод выполняет поиск драйверов, сертифицированных для Windows, но большинство драйверов графического процессора не сертифицированы для Windows. Однако это не означает, что несертифицированные драйверы плохие. AMD, Nvidia и Intel не всегда просят одобрения Microsoft, потому что это трудоемкий процесс.
Ручной метод рекомендуется только в том случае, если вы опытный пользователь.
Например, для графического процессора на ПК, созданном производителем оборудования, могут потребоваться официальные драйверы, которые могут быть старыми или содержать ошибки. Однако возможно, что драйверы, предоставленные производителем графического процессора, будут работать лучше, если вы воспользуетесь мастером установки. Однако это редкий случай, так как большинству пользователей никогда не придется об этом беспокоиться.
Другая проблема в том, что диспетчер устройств устанавливает только драйвер. Все эти причудливые приложения, которые вы можете использовать для настройки своего графического процессора, не являются частью самого драйвера; они просто идут в комплекте с драйверами. К сожалению, Windows не установит их. Существуют версии этих приложений для Магазина Windows, но, вероятно, лучше получить их прямо из источника.
Короче говоря, диспетчер устройств хорош для удаления драйверов и возврата к более старым версиям, но плох для установки. Для установки лучше воспользоваться мастером установки драйверов.
2. Используйте опцию чистой установки драйвера.
AMD и Nvidia предлагают варианты чистой установки при установке их драйверов графического процессора. К сожалению, Intel пока не предлагает эту функцию.
Для пользователей AMD просто запустите драйвер и щелкните мастер. В конце концов вы увидите это красивое окно:
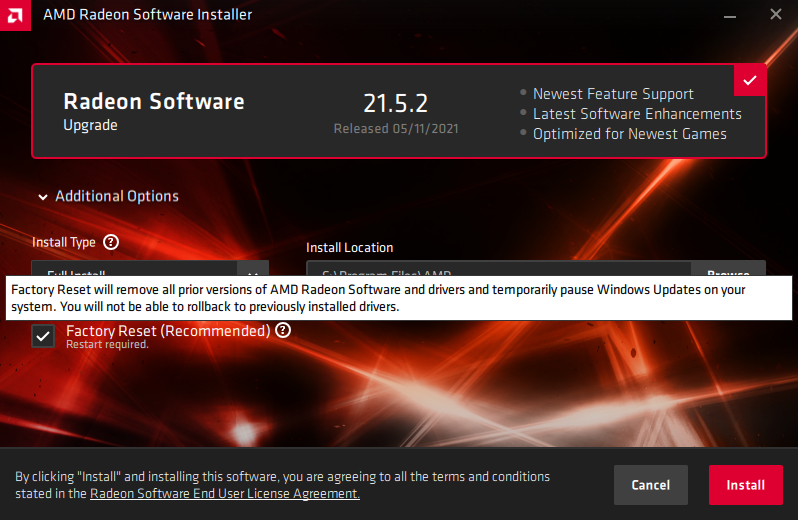
Параметр Factory Reset должен быть выбран по умолчанию. Единственное, что осталось сделать, это щелкнуть остальную часть мастера и дождаться завершения процесса.
Существует также отдельное приложение под названием Утилита AMD Cleanup, хотя, вероятно, удобнее выполнить Factory Reset в мастере драйверов.
По теме: Что такое GeForce Experience? Объяснение основных характеристик и преимуществ
Чистая установка Nvidia также находится в ее мастере, но доступ к ней немного утомительнее. После того, как вы запустили мастер установки драйверов Nvidia, вам сначала нужно выбрать один из этих двух вариантов (оба допускают чистую установку) и нажать «Принять и продолжить»:
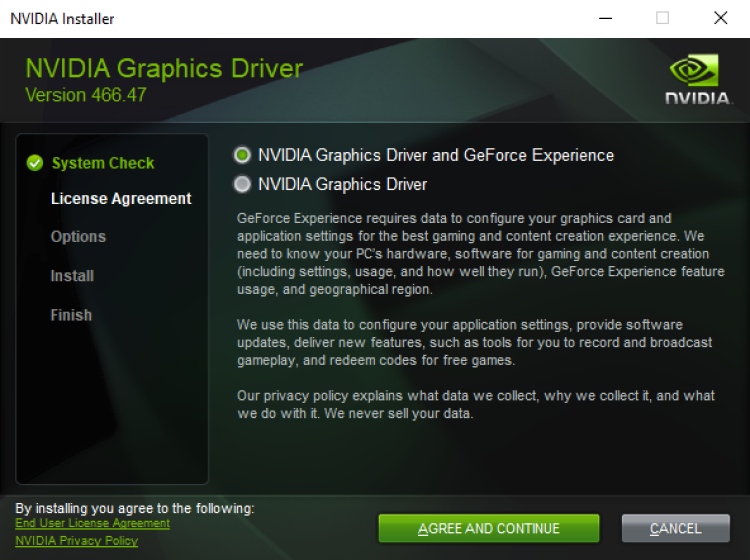
Затем выберите Custom (Дополнительно).
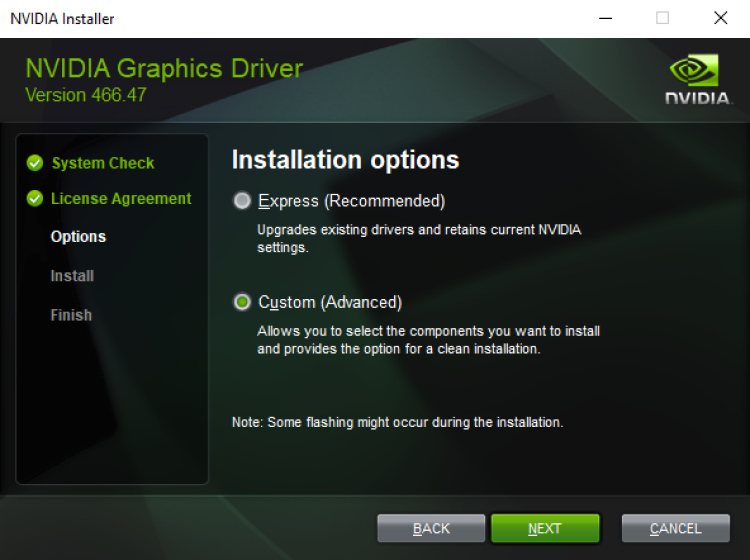
Установите флажок Выполнить чистую установку.
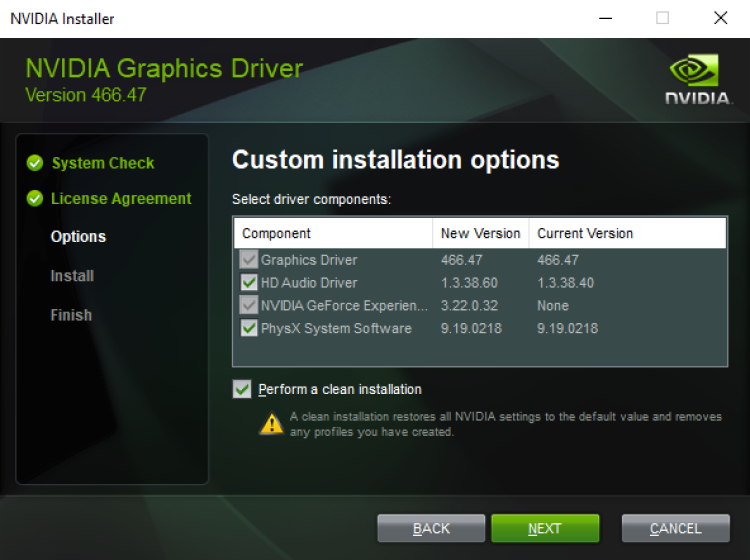
Вот и все. Просто щелкните остальную часть мастера, как обычно, дождитесь завершения установки, и все будет в порядке.
3. Используйте программу удаления дисплея драйвера.
Driver Display Uninstaller, или DDU, является предпочтительным методом для энтузиастов ПК. Это сторонняя программа, разработанная Wagnardsoft, которая поддерживает удаление драйверов для графических процессоров AMD, Nvidia и Intel. DDU является чрезвычайно тщательным и удаляет все или почти все, что связано с драйверами графического процессора.
Чтобы получить DDU, перейдите по ссылке Сайт Wagnardsoft, и выберите запись с самой последней датой. На момент написания самая последняя версия – 18.0.4.0, как вы можете видеть здесь:
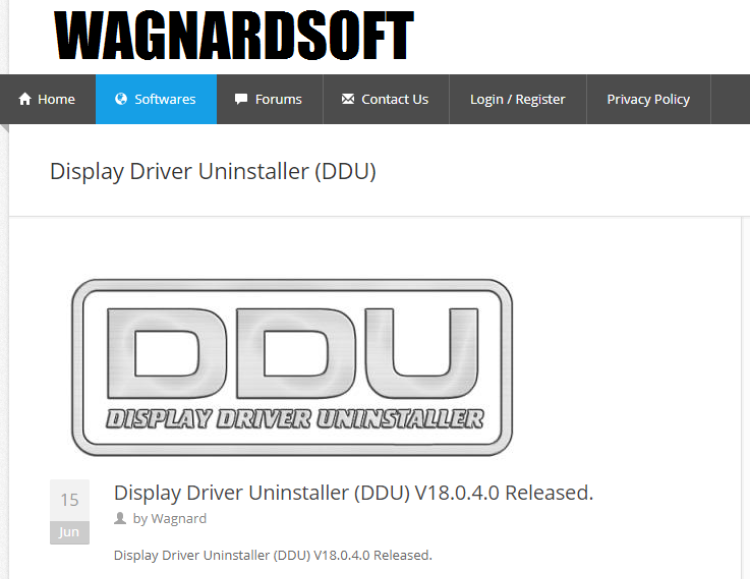
Затем найдите, где написано Нажмите здесь, чтобы СКАЧАТЬ И ПОДДЕРЖАТЬ, и нажмите на него. Это отправит вас на еще одну страницу, где вы должны увидеть что-то с надписью «Официальная загрузка здесь». Щелкните по нему, чтобы начать загрузку. Вы получите исполняемый файл. Запустите исполняемый файл и нажмите «Извлечь».
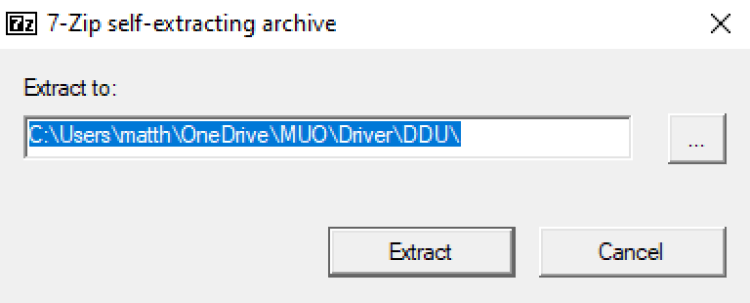
Вы должны получить папку с названием что-то вроде DDU v18.0.4.0, в зависимости от номера версии. Вот как выглядит содержимое папки:
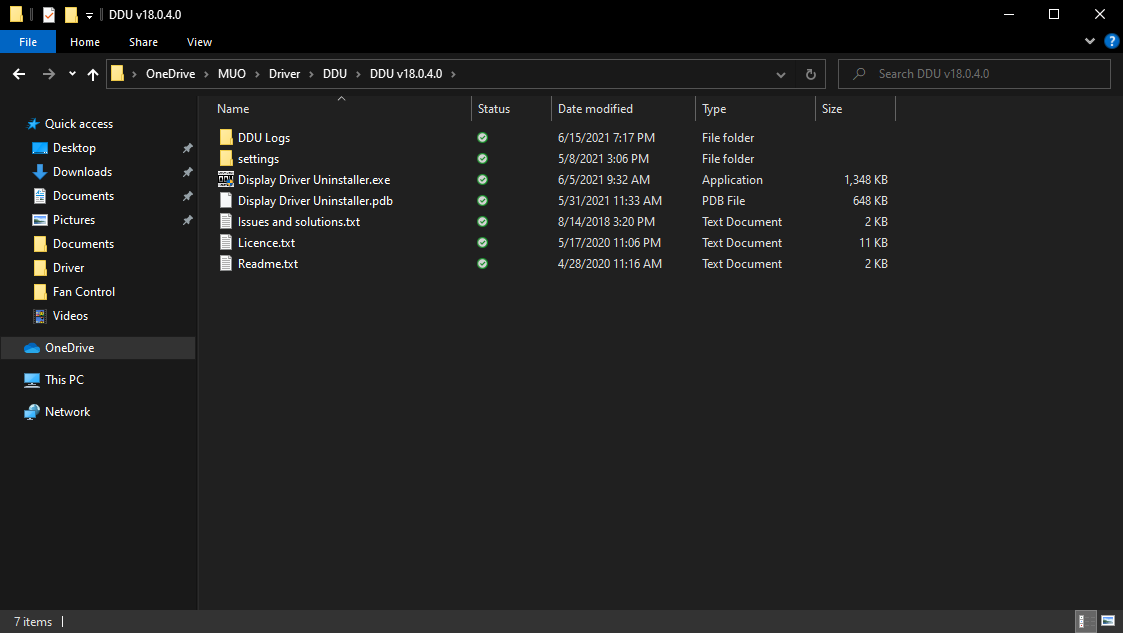
Чтобы запустить DDU, откройте папку и запустите Display Driver Uninstaller.exe. Прежде чем вы что-то сделаете, приложение может закрыть некоторые другие приложения по соображениям безопасности и показать вам этот список опций:
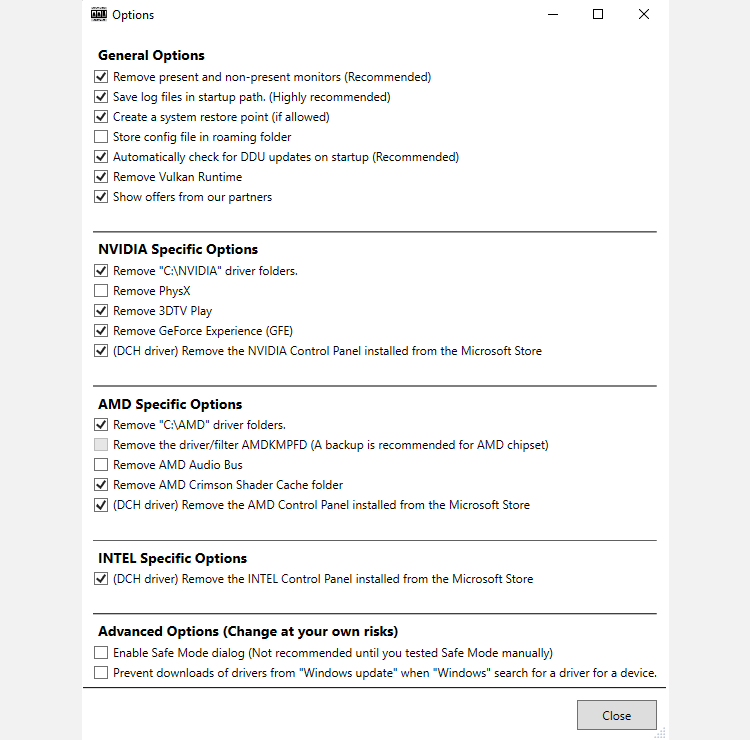
Просто нажмите “Закрыть”. Если вы не находитесь в безопасном режиме, DDU рекомендует вам перейти в безопасный режим перед удалением каких-либо драйверов. Однако безопасный режим не требуется для удаления драйвера. Затем нажмите «Выбрать тип устройства» и выберите «Графический процессор».
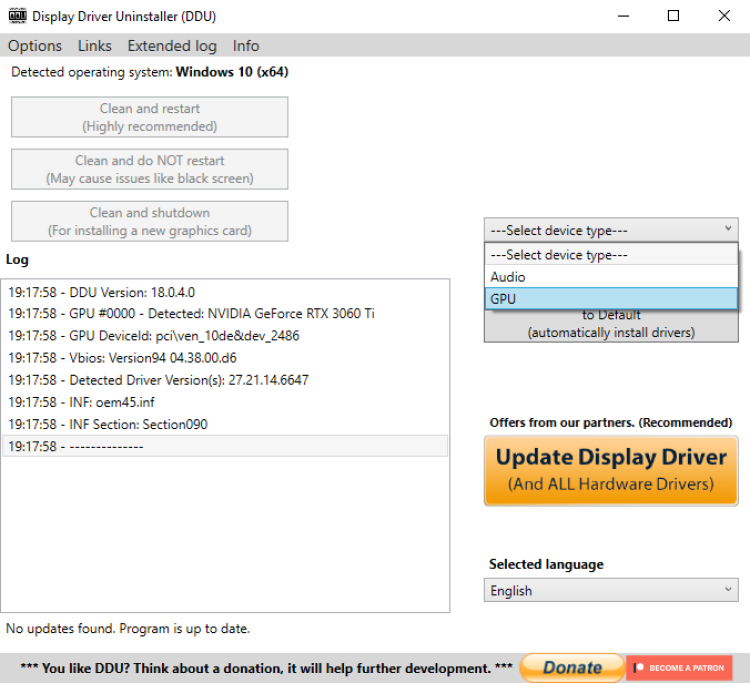
По умолчанию DDU выберет для очистки один из драйверов графического процессора, что может стать проблемой, если у вас несколько графических процессоров. Если DDU автоматически выбрал неправильные драйверы графического процессора, все, что вам нужно сделать, это щелкнуть там, где написано AMD, Nvidia или Intel, и выбрать подходящего поставщика.
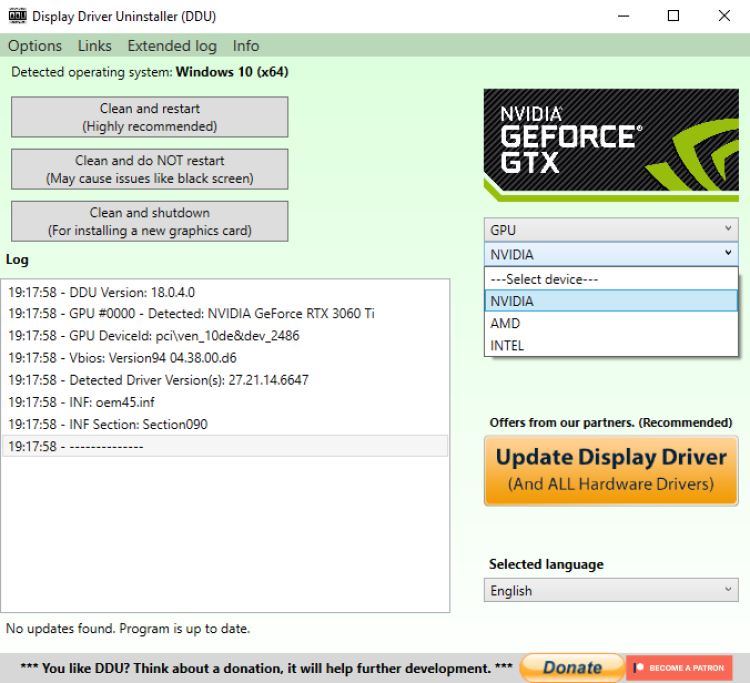
Наконец, просто нажмите «Очистить» и перезапустите. DDU удалит ваши драйверы и автоматически перезагрузит ваш компьютер.
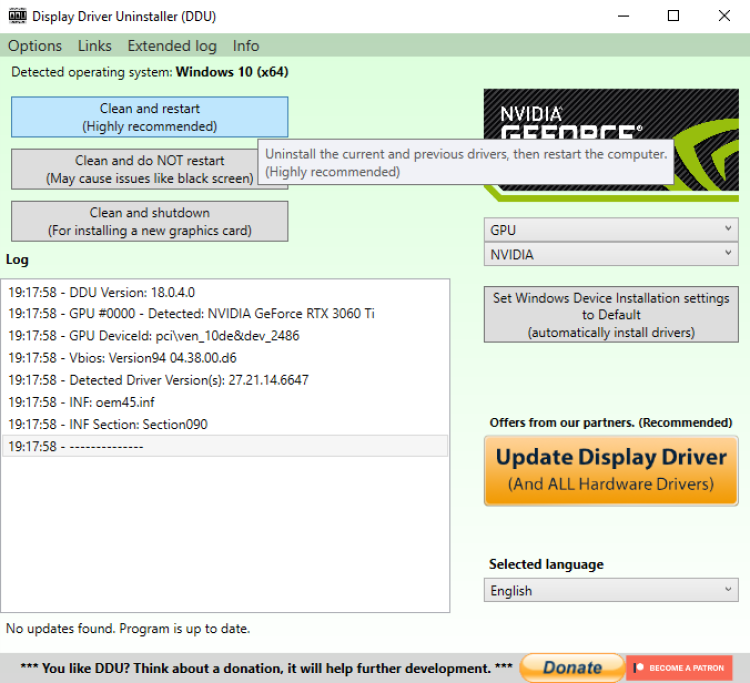
Wagnardsoft не рекомендует использовать DDU каждый раз, когда вы хотите обновить драйверы, но это может быть хорошей последней попыткой исправить проблемы, которые, как вы подозреваете, могут быть связаны с драйверами. Это также полезно, если вы переключаетесь с одного производителя графического процессора на другого.
DDU, вероятно, является излишним для большинства пользователей, но иногда ядерный вариант оказывается самым простым.
Чистое удаление драйверов – хорошая практика
Благодаря тому, что AMD и Nvidia предоставляют эту функцию в своих драйверах, легко обеспечить обновление без ошибок. Или, даже если вам нужно вернуться к старой версии, диспетчер устройств и DDU помогут вам.