Это приложение позволяет мне легко использовать мой Mac без мыши
Ключевые выводы
- Shortcat — бесплатное приложение для Mac, которое индексирует интерактивные элементы пользовательского интерфейса и назначает сочетания клавиш, позволяя осуществлять навигацию без использования мыши.
- С помощью Shortcat можно искать и выбирать элементы на экране, вводя буквенные подсказки, имя элемента или фильтруя по типу.
- Shortcat имитирует действия мыши, такие как щелчки, прокрутка и щелчки модификаторов, используя сочетания клавиш.
Трекпад или мышь вашего Mac позволяют вам управлять компьютером. Однако, если вы предпочитаете подход только с клавиатурой или, по крайней мере, хотите использовать трекпад реже, вы можете использовать Shortcat для доступа и взаимодействия с элементами на экране без мыши.
Установка и настройка Shortcat
Shortcat — это бесплатное приложение для Mac, которое индексирует кликабельные элементы пользовательского интерфейса на экране и назначает сочетания клавиш или позволяет вам искать их, позволяя вам перемещаться по вашему Mac с помощью нескольких нажатий клавиш. Вы можете использовать Shortcat для прокрутки, нажатия кнопок, открытия совместимых приложений, просмотра веб-страниц и многого другого без трекпада или мыши. Так что, если ваша мышь не работает на вашем Mac или вы предпочитаете держать руки на клавиатуре, Shortcat — это отличное приложение, которое стоит попробовать.
Скачать:Короткий кот (Бесплатно)
Вот как установить и настроить Shortcat после его загрузки по ссылке выше:
Программы для Windows, мобильные приложения, игры - ВСЁ БЕСПЛАТНО, в нашем закрытом телеграмм канале - Подписывайтесь:)
- Дважды щелкните загруженный файл Shortcat и нажмите «Открыть» во всплывающем окне.
- Вы получите приветственное окно с предложением предоставить разрешение приложению. Нажмите кнопку «Запросить разрешение» и «Открыть системные настройки» на следующей странице. Включите переключатель рядом с Shortcat.
- Нажмите кнопку «Далее» на открывшейся странице, чтобы подтвердить предоставление разрешения.
- Вы можете установить сочетание клавиш для активации Shortcat в следующем окне или нажать «Далее», если вас устраивает сочетание клавиш по умолчанию Cmd + Shift + Space.
- В следующем окне показано краткое руководство по использованию Shortcat. Нажмите «Далее», а затем «Открыть настройки», чтобы настроить Shortcat по своему вкусу.
- Закончив, нажмите «Завершить обучение».
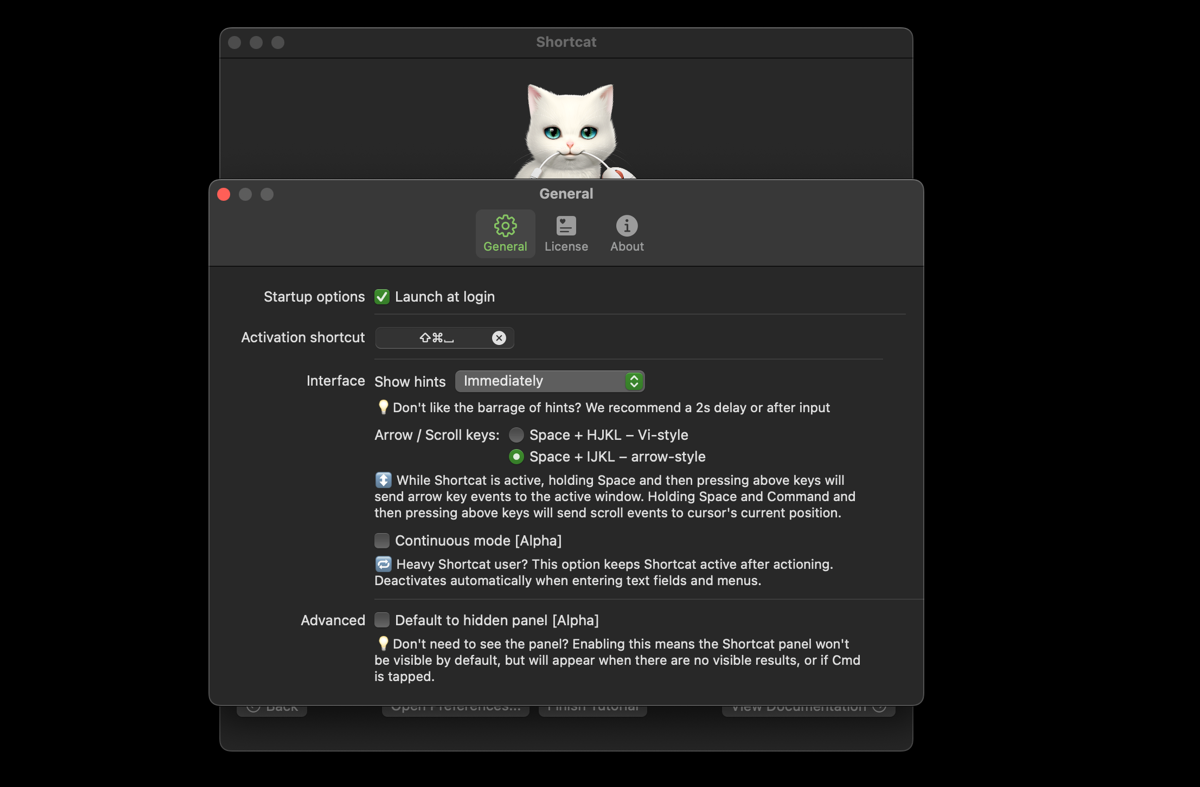
После установки вы можете в любой момент вернуться в меню настроек, нажав на значок Shortcat в строке меню и выбрав «Настройки».
Использование Shortcat для поиска и выбора элементов на экране
Shortcat предлагает несколько способов поиска интерактивных элементов на экране, не отрывая рук от клавиатуры. Вы можете запустить Shortcat, используя выбранное сочетание клавиш или сочетание клавиш по умолчанию Cmd + Shift + Space. Вот несколько способов использования Shortcat для взаимодействия с элементами на экране:
Поиск и выбор с помощью подсказок по буквам
Один из самых быстрых способов поиска элементов на экране с помощью Shortcat — выбор двухбуквенных подсказок, которые появляются в желтых полях над ними. После активации Shortcat с помощью сочетания клавиш Cmd + Shift + Space вы увидите всплывающие желтые поля, каждое из которых содержит одну или две буквы.
Введите букву(ы), соответствующую элементу, который вы хотите выбрать, и нажмите Return (или Enter). Например, чтобы перейти к настройке уведомлений (на снимке экрана ниже), введите AJ, чтобы выделить ее, и нажмите Return.
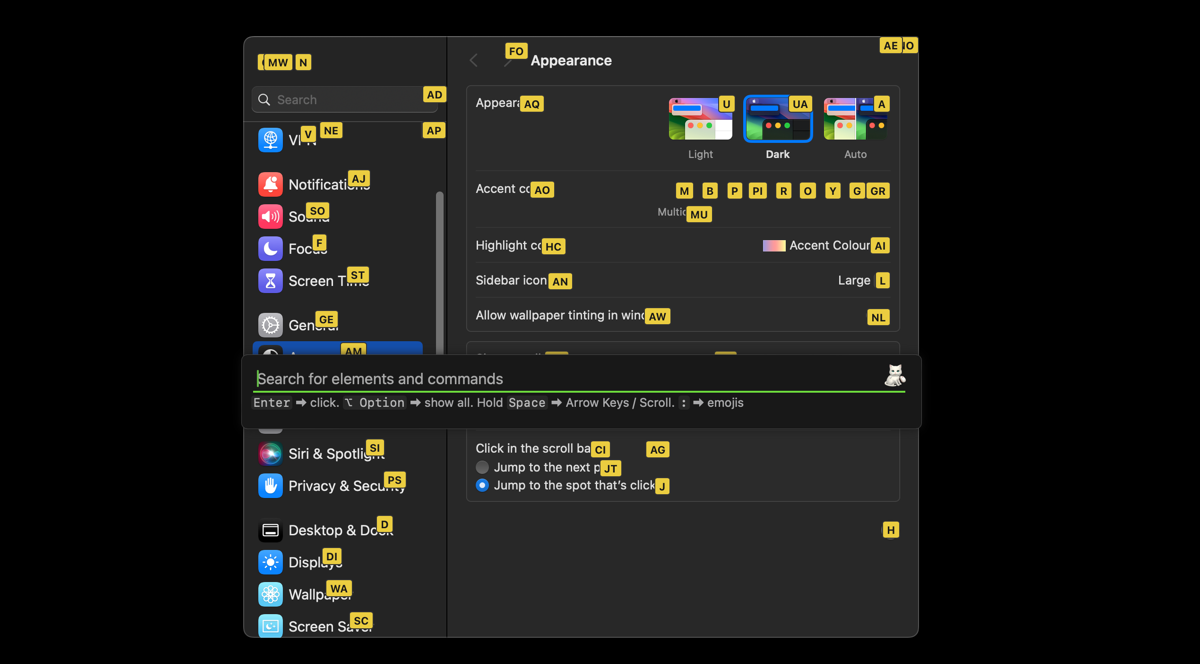
Поиск по имени элемента
Другой быстрый способ взаимодействия с экранными элементами — ввести имя элемента в поле поиска Shorcat. Например, введите Notification в строку поиска Shortcat и нажмите Return. Это работает лучше всего, когда вы знаете, что ищете.
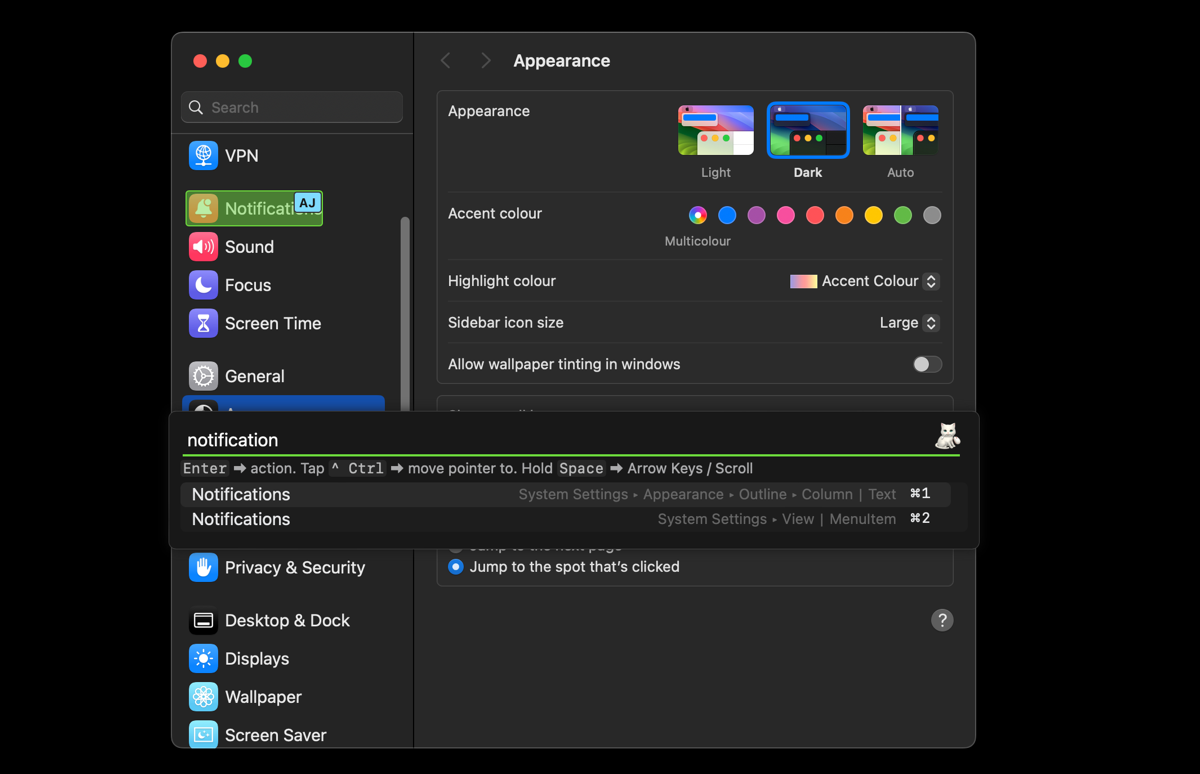
Фильтр по типу элемента
Иногда вам может понадобиться сузить поиск, указав тип элемента, который вы ищете. Например, если вы хотите выбрать только ссылки на экране, вы можете ввести Link в строку поиска Shortcat. Это отфильтрует все другие элементы и покажет на экране только ссылки, которые вы можете выбрать с помощью двухбуквенных подсказок.
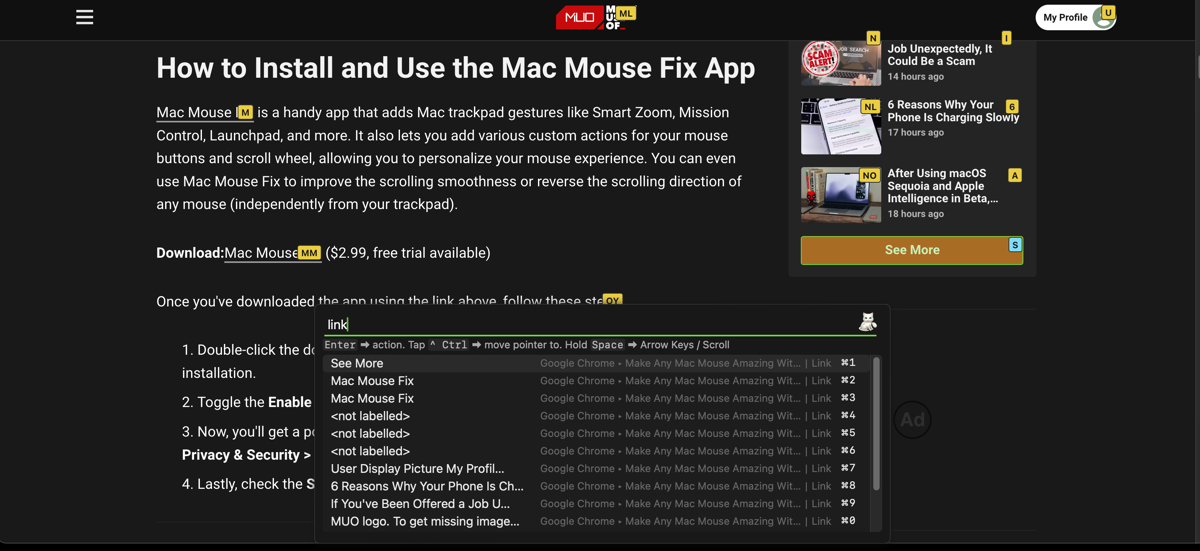
Выберите часто используемые элементы с помощью Cmd + цифра
Shortcat позволяет использовать сочетание клавиш Cmd + Num для выбора часто используемых элементов в списке с минимальными усилиями. Удерживайте Cmd и нажмите соответствующую цифровую клавишу, чтобы выбрать элемент.
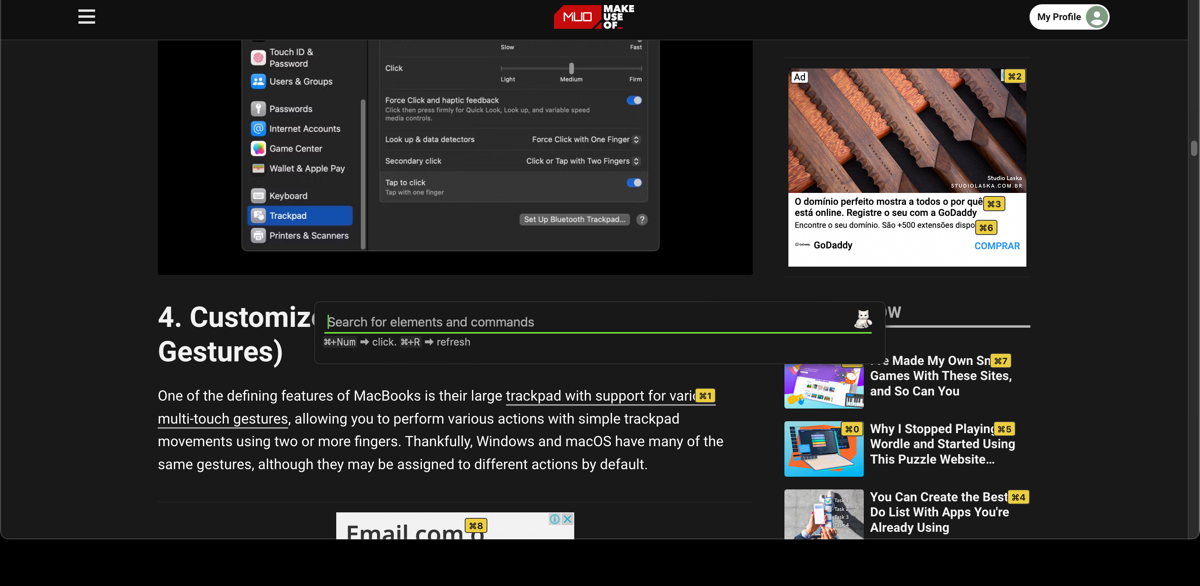
Использование Shortcat для имитации различных действий мыши
Помимо выбора элементов пользовательского интерфейса на экране, Shortcat также позволяет вам имитировать различные действия мыши, такие как нажатие и прокрутка с помощью клавиатуры. Вот разбивка основных действий мыши, которые вы можете выполнить с помощью Shortcat:
Действия по левому, правому и двойному щелчку с помощью Shortcat
После выбора кликабельного элемента, как описано выше, нажмите Return (или Enter), чтобы выполнить щелчок левой кнопкой мыши. Чтобы имитировать двойной щелчок, нажмите Return дважды. Например, чтобы открыть файл на Mac, вам нужно выбрать файл и нажать Return дважды. Наконец, чтобы имитировать щелчок правой кнопкой мыши и открыть контекстное меню, просто нажмите Control + Return.
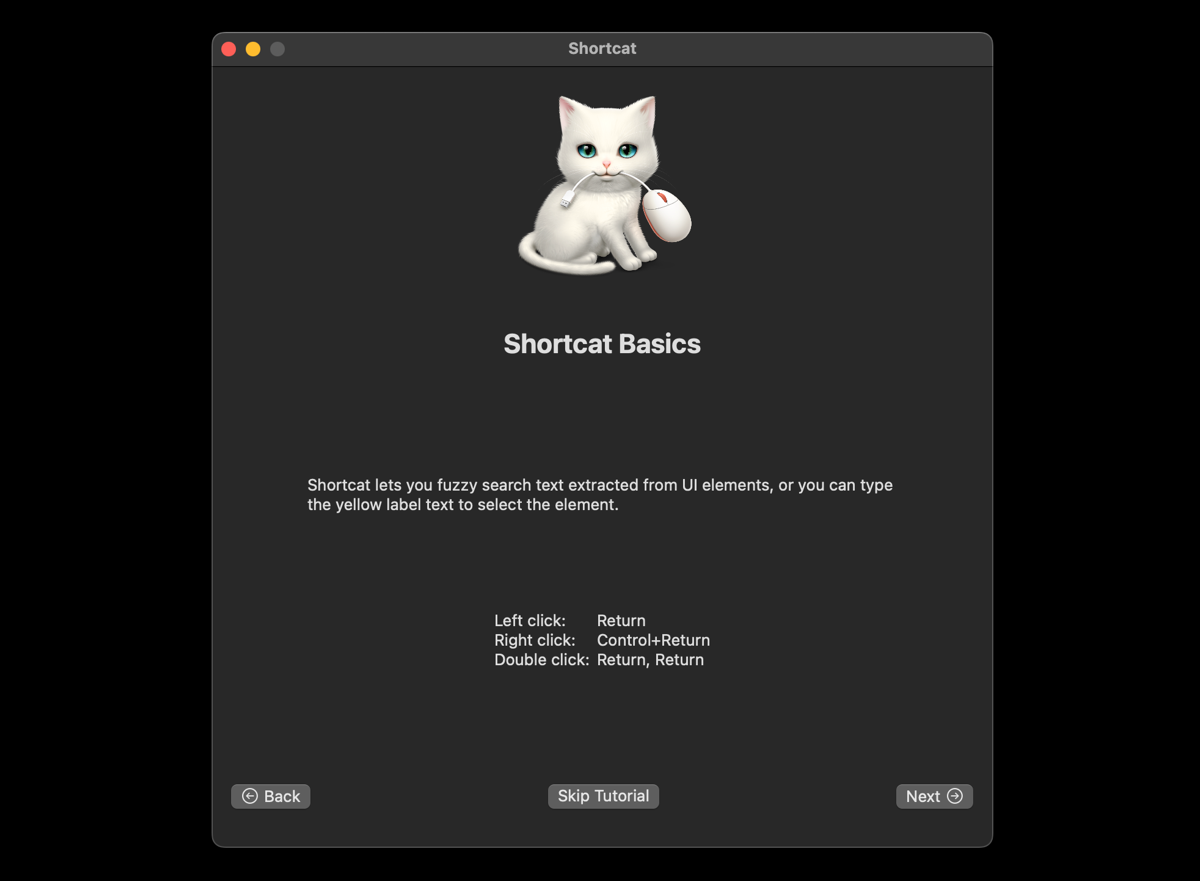
Клики модификатора с помощью Shortcat
Shortcat также поддерживает различные модификаторы щелчков, которые выполняются путем удержания клавиши-модификатора и Return. Например, вы можете использовать Cmd + Return, чтобы открыть ссылку в новой вкладке, или Shift + Return, чтобы выбрать несколько элементов на экране.
Как прокручивать с помощью Shortcat
Shortcat позволяет вам прокручивать содержимое на экране, используя только клавиатуру. Удерживайте Space + Cmd и I, J, K или L для прокрутки вверх, влево, вниз или вправо соответственно. Например, чтобы прокрутить вниз, просто удерживайте Space + Cmd и нажмите K несколько раз, пока нужный раздел не окажется в поле зрения.
Кроме того, Shortcat позволяет использовать сочетания клавиш для навигации по активным окнам так же, как вы это делаете с помощью клавиш со стрелками (поскольку клавиши со стрелками используются для навигации по кликабельным элементам пользовательского интерфейса, когда Shortcat активен). Удерживайте клавишу Space и нажмите I, J, K или L, чтобы имитировать функции клавиш со стрелками в активном окне.
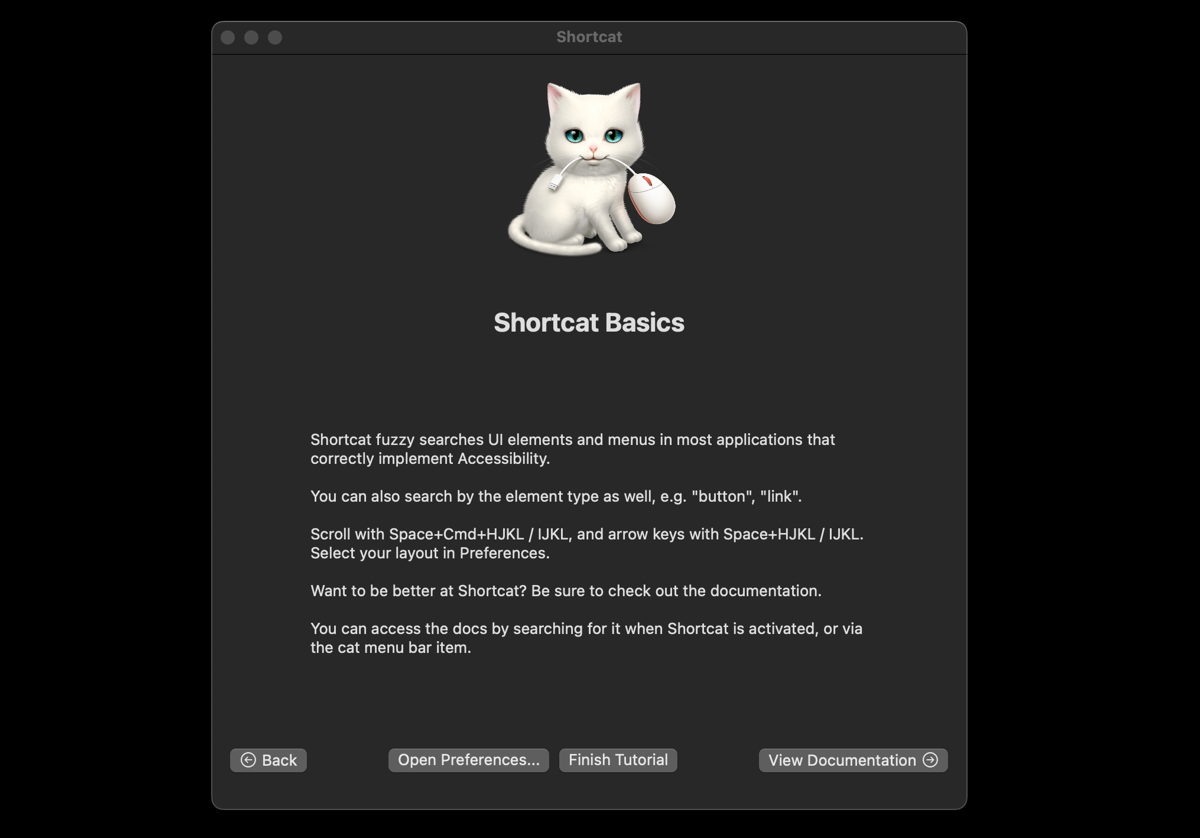
Использование Shortcat в браузере и других совместимых приложениях
Shortcat может улучшить ваш рабочий процесс Mac в различных приложениях, таких как Safari, Chrome, Mail, Slack, Teams, Notion и других. Вот несколько распространенных вариантов использования, которые демонстрируют, как вы можете эффективно управлять своим Mac с помощью Shorcat
Навигация по Apple Mail
Вы можете использовать Shortcat для открытия и навигации по папкам электронной почты в приложении Apple Mail. Активируйте Shortcat, нажав Cmd + Shift + Space, затем введите Launchpad и нажмите Return. Как описано выше, вы можете использовать Shortcat для выбора любого элемента пользовательского интерфейса в Mail, который можно нажать, включая определенные письма, корзину, архив, ответ и многое другое. Вы можете перемещаться по другим совместимым приложениям аналогичным образом с помощью Shortcat.
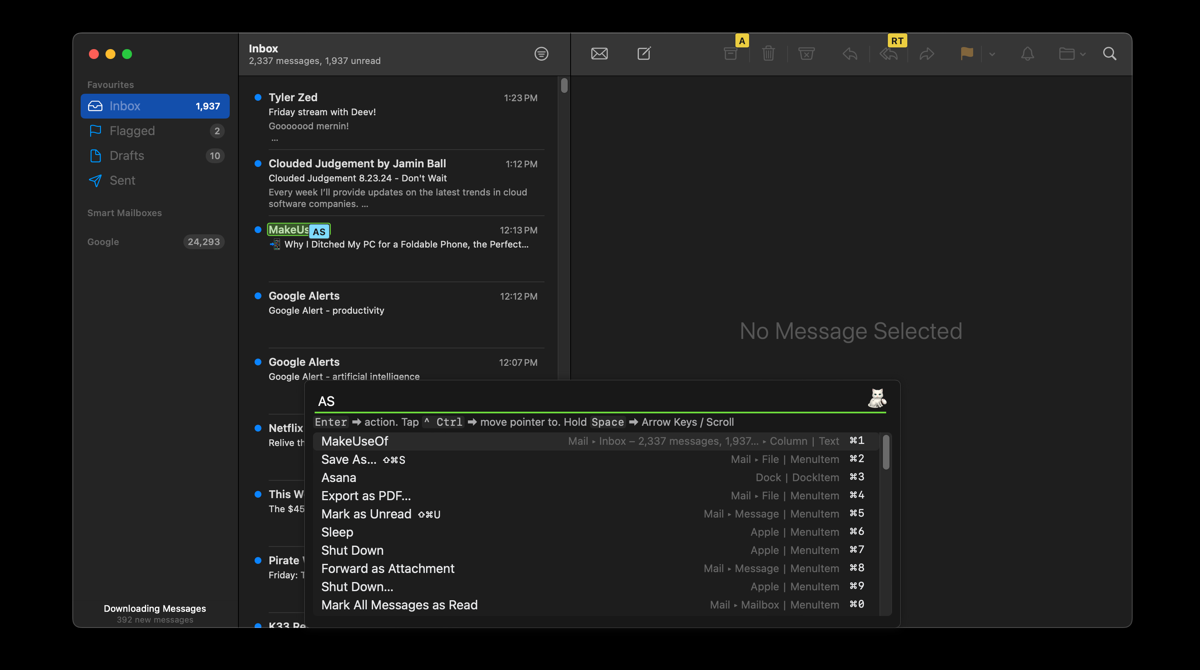
Переключение вкладок в Chrome или Safari
Вероятно, в Chrome в любой момент времени открыто несколько вкладок. Вместо того чтобы вручную пролистывать каждую вкладку мышкой, используйте Shortcat, чтобы быстро найти нужную. Просто активируйте Shortcat, введите название вкладки или выберите ее с помощью подсказок и нажмите Return.
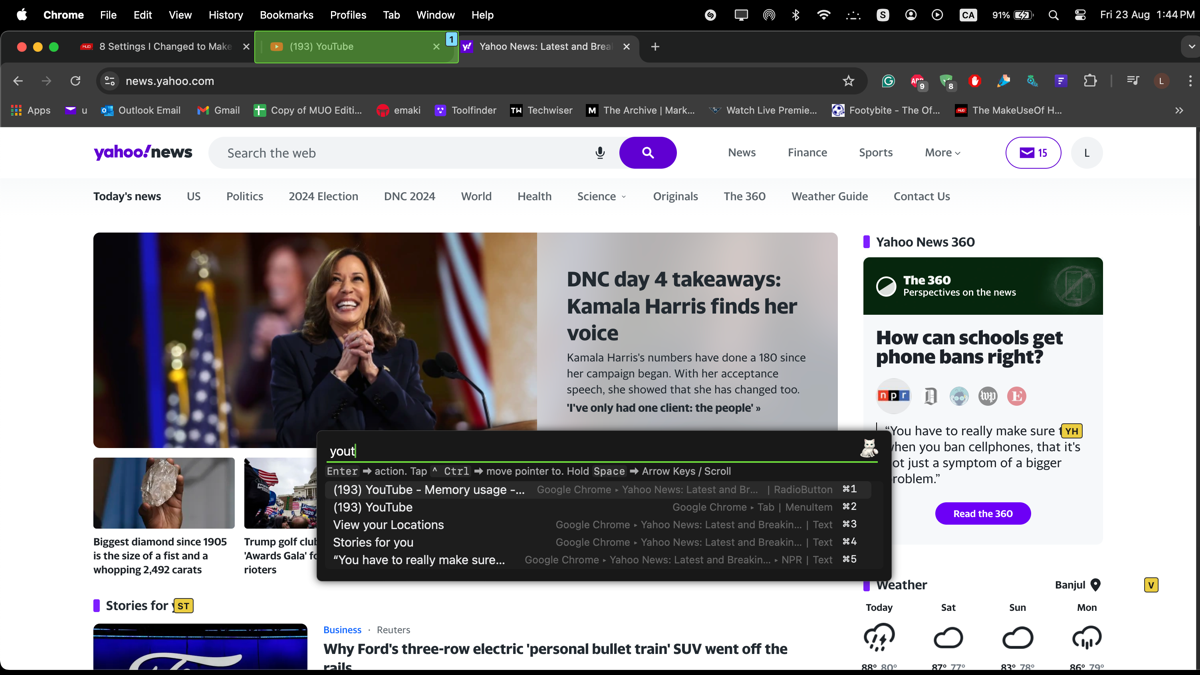
Использование Shortcat в качестве инструмента выбора эмодзи
Вы можете использовать Shortcat для ввода эмодзи на вашем Mac. Это может быть удобно, если вы переназначили клавишу Function (Fn)/Globe на что-то другое. Просто нажмите Cmd + Shift + Space, чтобы активировать Shortcat, нажмите клавишу : (двоеточие) и введите эмодзи, которые вы хотите вставить, например, грустный, счастливый, ракета и т. д. Shortcat покажет вам список соответствующих эмодзи, из которых вы можете выбрать и нажать Return, чтобы вставить.
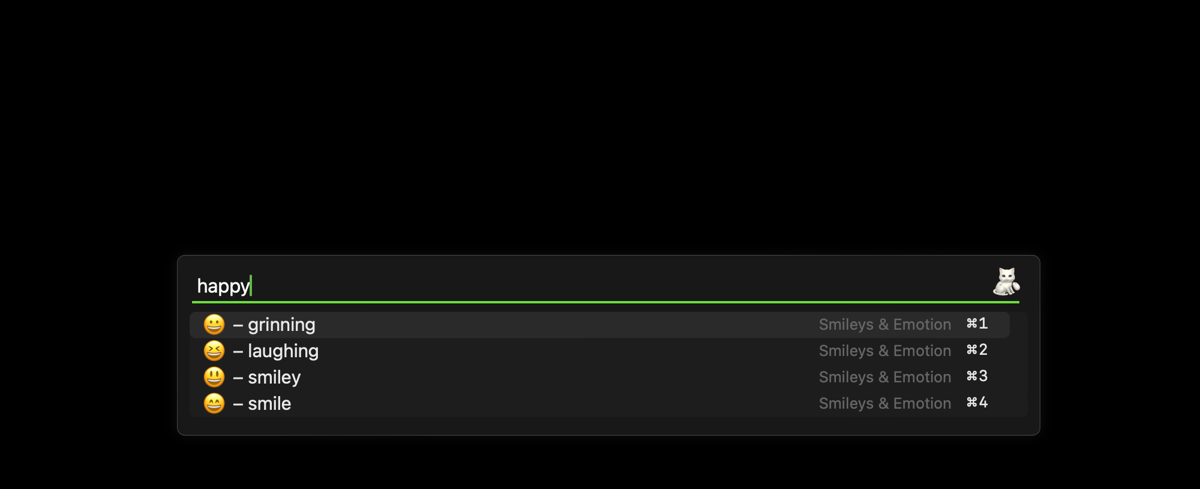
В целом, Shortcat может быть полезен для быстрой навигации и выполнения действий на вашем Mac с помощью одной только клавиатуры. Хотя, конечно, требуется некоторое время, чтобы освоить и привыкнуть к нему, он может значительно повысить вашу производительность, как только вы его освоите. Так что попробуйте его и посмотрите, как он может улучшить ваш опыт работы с Mac.
