Это мои 19 советов, которые помогут вам получить еще больше от диспетчера задач в Windows 11.
Приложение «Диспетчер задач» уже давно является одним из наиболее важных инструментов операционной системы, позволяющим взглянуть на внутреннюю работу вашего компьютера. В Windows 11 этот инструмент был переосмыслен: он приобрел современный дизайн и новые улучшения, которые немного упрощают управление вашим компьютером.
Однако, хотя вы, возможно, уже знакомы с диспетчером задач, этот инструмент включает в себя множество полезных функций, которые вы, вероятно, упустили из виду, которые могут помочь вам лучше контролировать вашу систему, такие как режим эффективности, дамп памяти, мониторинг дисков, сведения о сети, загрузка прошивки. информация о времени, анализатор цепочки ожидания, виджеты на рабочем столе, которые всегда сверху, и многое другое.
В этом практическом руководстве я поделюсь с вами коллекцией малоизвестных советов, которые помогут вам получить еще больше от диспетчера задач в Windows 11.
Сборник советов, которые помогут повысить продуктивность работы в диспетчере задач
Диспетчер задач претерпел несколько улучшений и включает в себя функции, которые могут не заметить даже опытные пользователи. Вот несколько секретов и малоизвестных советов:
Программы для Windows, мобильные приложения, игры - ВСЁ БЕСПЛАТНО, в нашем закрытом телеграмм канале - Подписывайтесь:)
1. Быстрый ярлык
Хотя вы можете открыть диспетчер задач из контекстного меню панели задач, вы всегда можете использовать сочетание клавиш «Ctrl + Shift + Esc» для еще более быстрого доступа.
Если вы хотите запустить инструмент из команды «Выполнить» или командной строки, вы можете использовать команду Taskmgr команда.

2. Режим эффективности
В диспетчере задач режим эффективности — это функция, предназначенная для оптимизации производительности системы и энергоэффективности за счет определения приоритета приоритетных приложений и снижения потребления ресурсов фоновыми процессами.
Когда вы включаете режим эффективности для определенного процесса, система снизит его приоритет. Другими словами, система будет выделять меньше ресурсов для этого процесса, позволяя выделить больше ресурсов приложениям, которые вы активно используете. Это также поможет сэкономить системные ресурсы, такие как процессор и память, что приведет к повышению производительности и увеличению срока службы батареи, особенно на устройствах с ограниченными ресурсами.
Чтобы включить режим эффективности для процесса в диспетчере задач, щелкните вкладку «Процессы», затем щелкните процесс правой кнопкой мыши, выберите параметр «Режим эффективности» и нажмите кнопку «ОК».
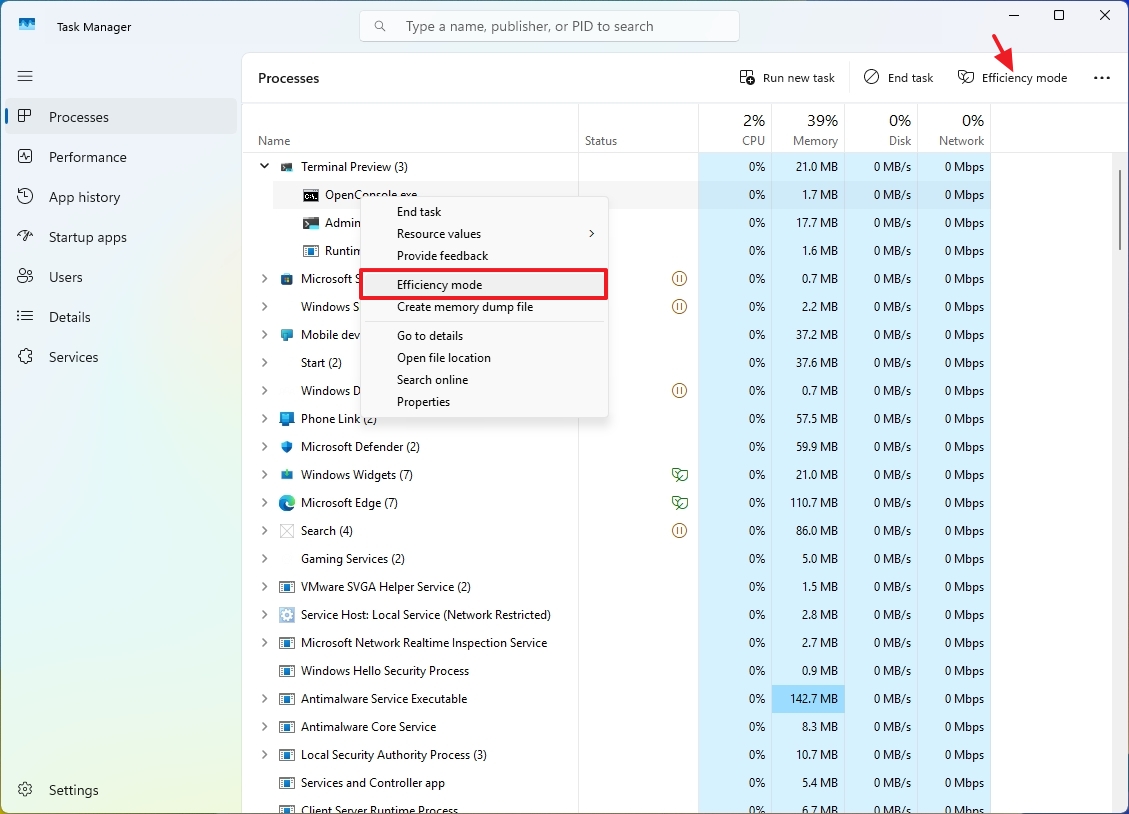
Эта функция доступна только для определенных приложений. Если опция недоступна, значит, она не поддерживается для данного конкретного элемента.
Я рекомендую использовать эту функцию только в том случае, если вы знаете, что делаете, поскольку снижение приоритета процесса приложения может повлиять на стабильность системы.
Если вы хотите отменить изменения, щелкните процесс правой кнопкой мыши и снова выберите параметр «Режим эффективности», чтобы снять галочку.
3. Показать командную строку
На вкладке «Процессы» также может отображаться конкретная командная строка, которая использовалась для запуска определенного процесса, что может пригодиться при устранении неполадок.
Чтобы отобразить командную строку для каждого процесса, щелкните вкладку «Процессы», щелкните правой кнопкой мыши заголовок столбца и выберите параметр «Командная строка».
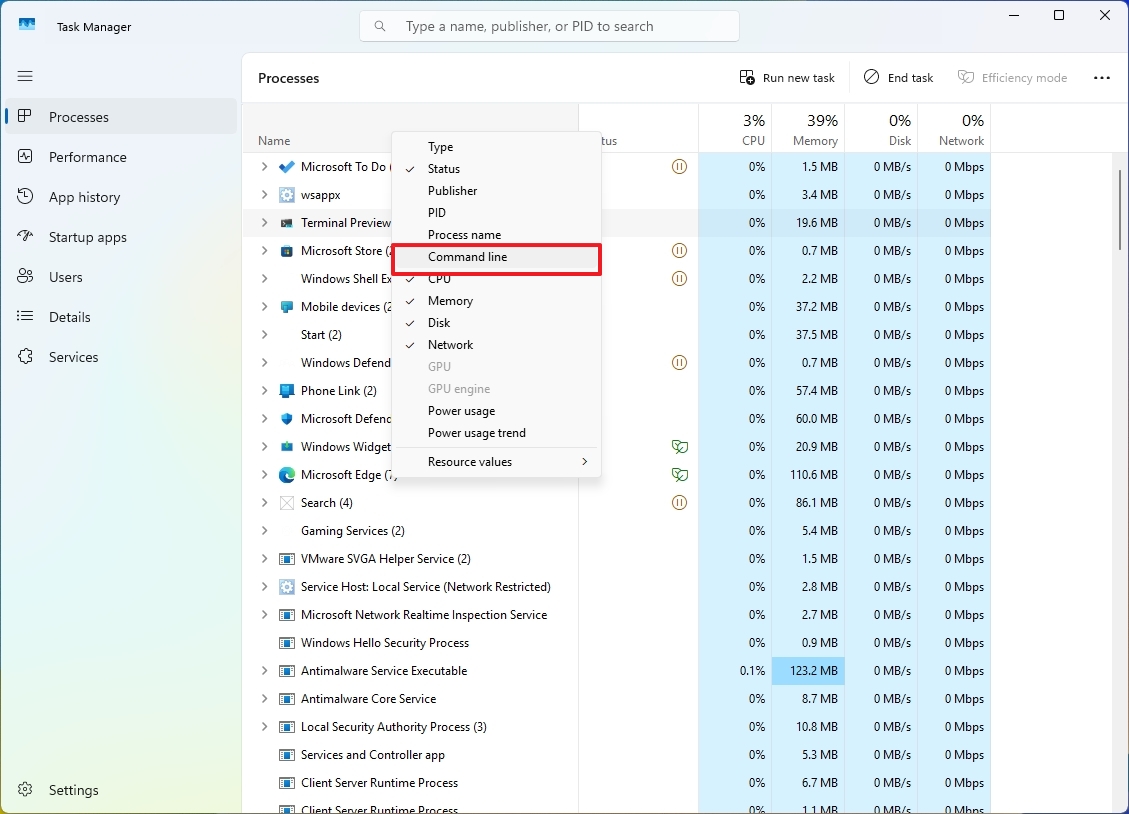
После включения опции вы увидите новый столбец «Командная строка» с командой, которая использовалась для запуска процесса.
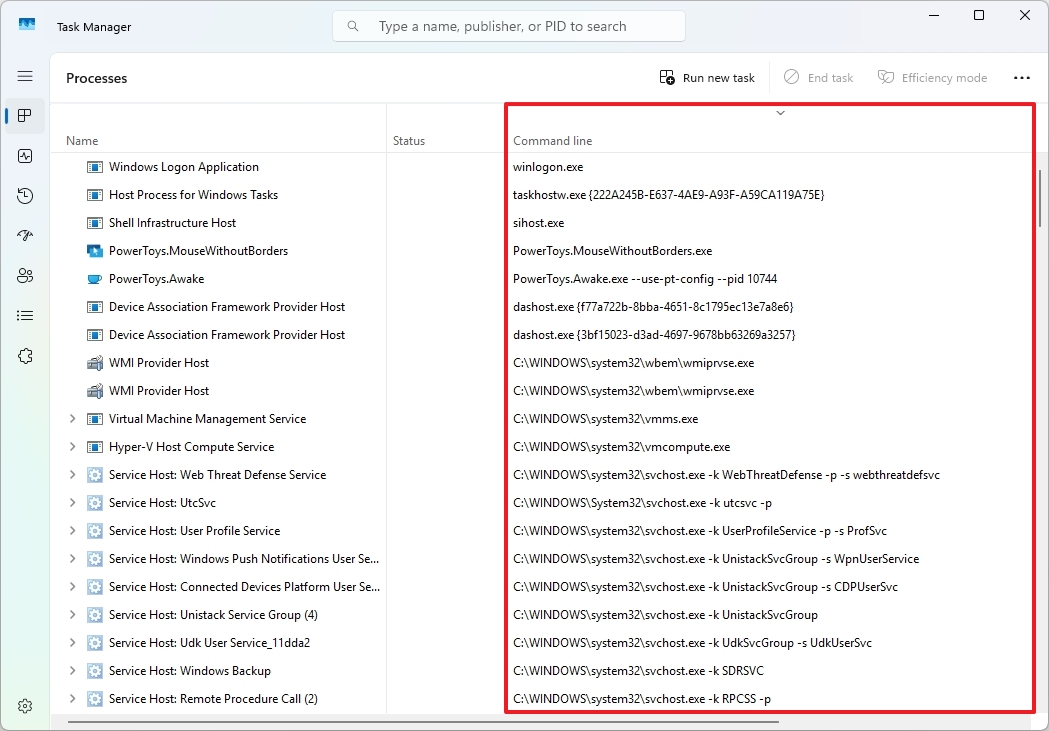
4. Создать дамп памяти
В Windows 11 дамп памяти — это снимок системной памяти в определенный момент. Это может быть ценным инструментом для устранения сбоев, ошибок в приложениях или общих проблем с производительностью. Диспетчер задач позволяет создавать дампы памяти для определенных процессов, что может быть полезно для диагностики проблем с программным обеспечением.
Чтобы создать дамп памяти с помощью диспетчера задач, перейдите на вкладку «Процессы», щелкните правой кнопкой мыши соответствующий процесс и выберите параметр «Создать файл дампа памяти».
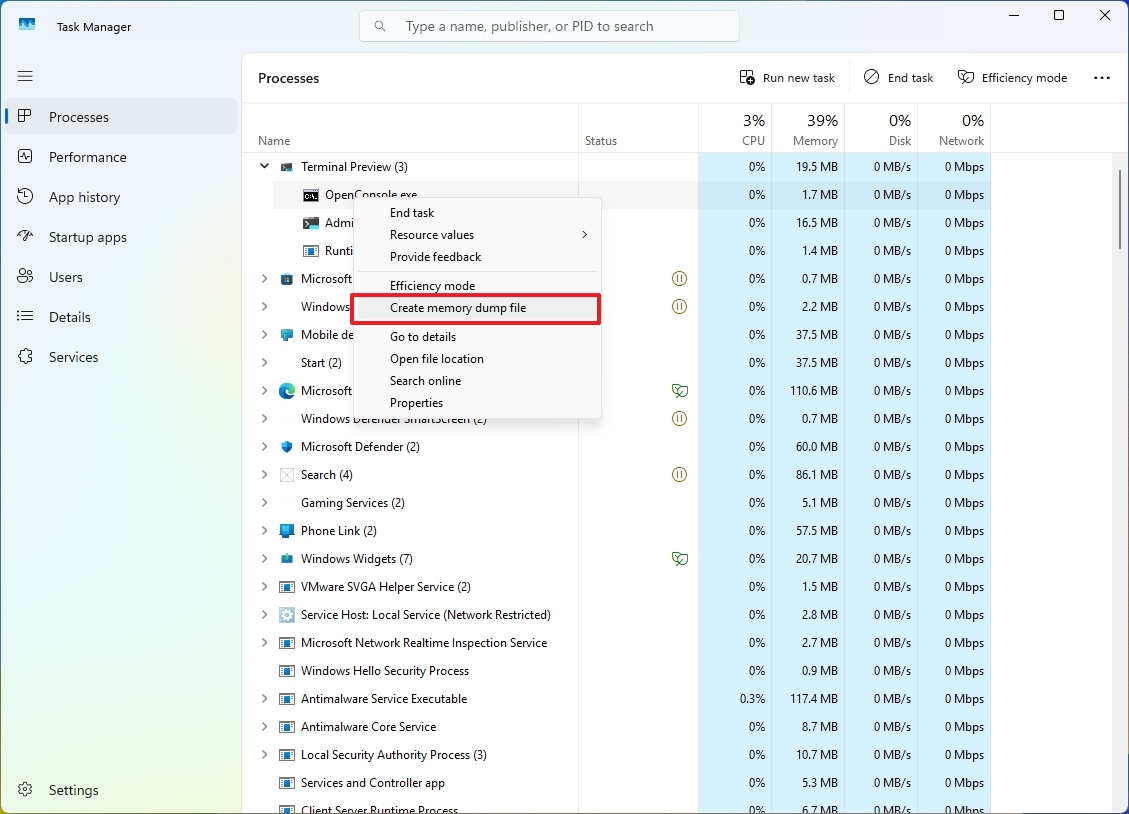
После создания файла дампа диспетчер задач покажет вам местоположение файла «.dmp», который вы можете скопировать в буфер обмена или нажать кнопку «Открыть местоположение файла».
Хотя это мощный инструмент, анализ дампа памяти часто требует специальных инструментов и знаний.
5. Покажите каждое ядро процессора
На вкладке «Производительность» при просмотре информации «ЦП» вы, вероятно, увидите представление «Общая загрузка», которое показывает активность, соответствующую всему процессору как одному объекту. Однако вы также можете изменить представление активного времени каждого ядра.
Если вы хотите увидеть производительность каждого ядра внутри процессора, щелкните правой кнопкой мыши график ЦП на вкладке «Производительность», выберите меню «Изменить график на» и выберите опцию «Логические процессоры».
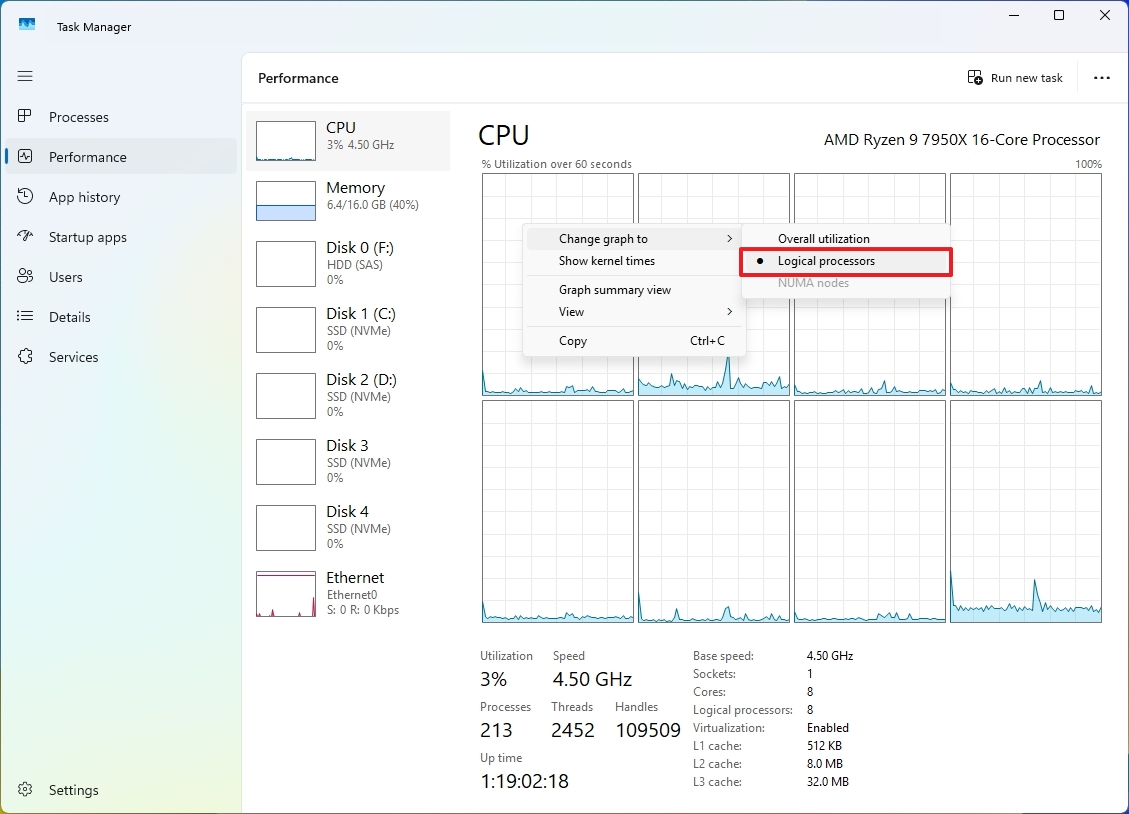
6. Проверьте температуру графики.
В разделе «Производительность» вы также можете узнать температуру видеокарты, что может пригодиться тем, кто устраняет неполадки игрового ПК или проблемы с температурой при использовании программного обеспечения для рендеринга, такого как решения для редактирования фотографий и видео.
Чтобы проверить температуру графического процессора, вам нужно всего лишь открыть вкладку «Графический процессор», а затем найти показания температуры под заголовком вкладки или на странице.
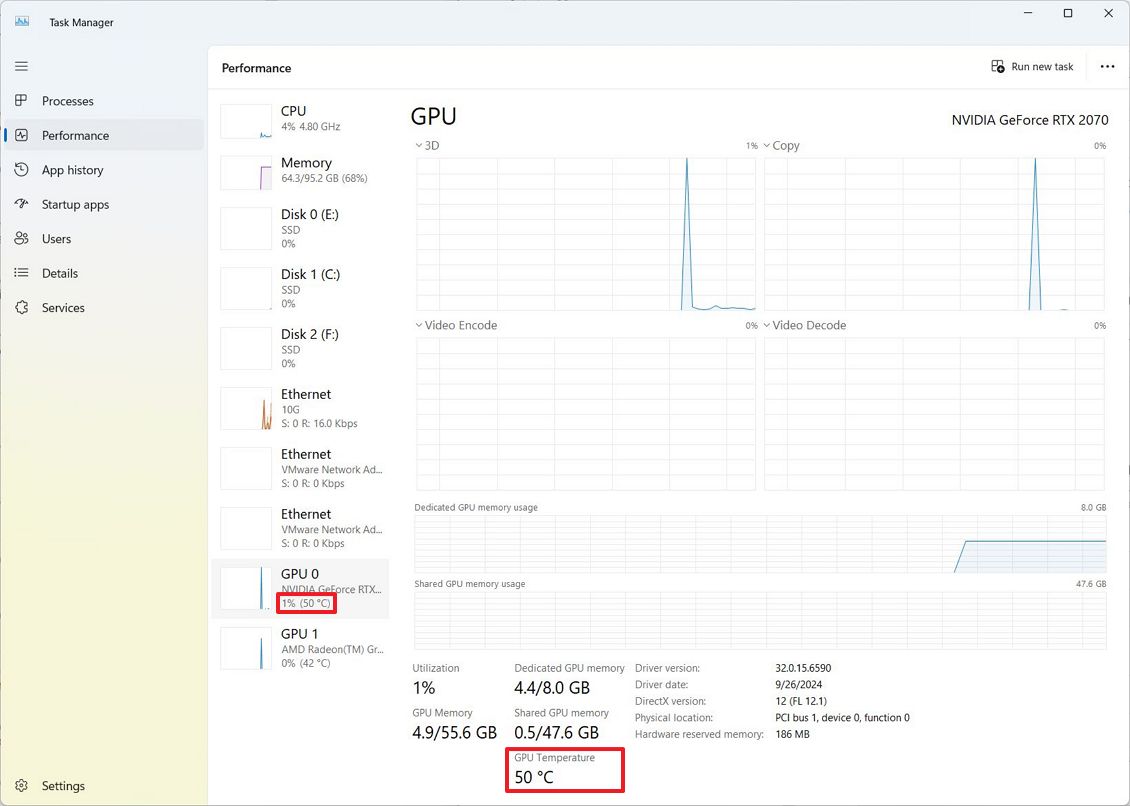
Эта информация может быть доступна не на каждой видеокарте, что является типичным случаем для старых или виртуализированных видеокарт.
Обычно диапазон температур от 65 до 85°C является нормальным, но постоянная температура выше 100°C должна рассматриваться как перегрев.
Хотя существует несколько способов проверить тип хранилища, подключенного к вашему устройству, диспетчер задач теперь может сказать вам, является ли диск SATA, NVMe и т. д.
Чтобы проверить тип установленного на вашем компьютере накопителя, откройте «Производительность». вкладку и нажмите на диск. Метка с информацией о типе будет отображаться под заголовком вкладки и на странице в поле «Тип».
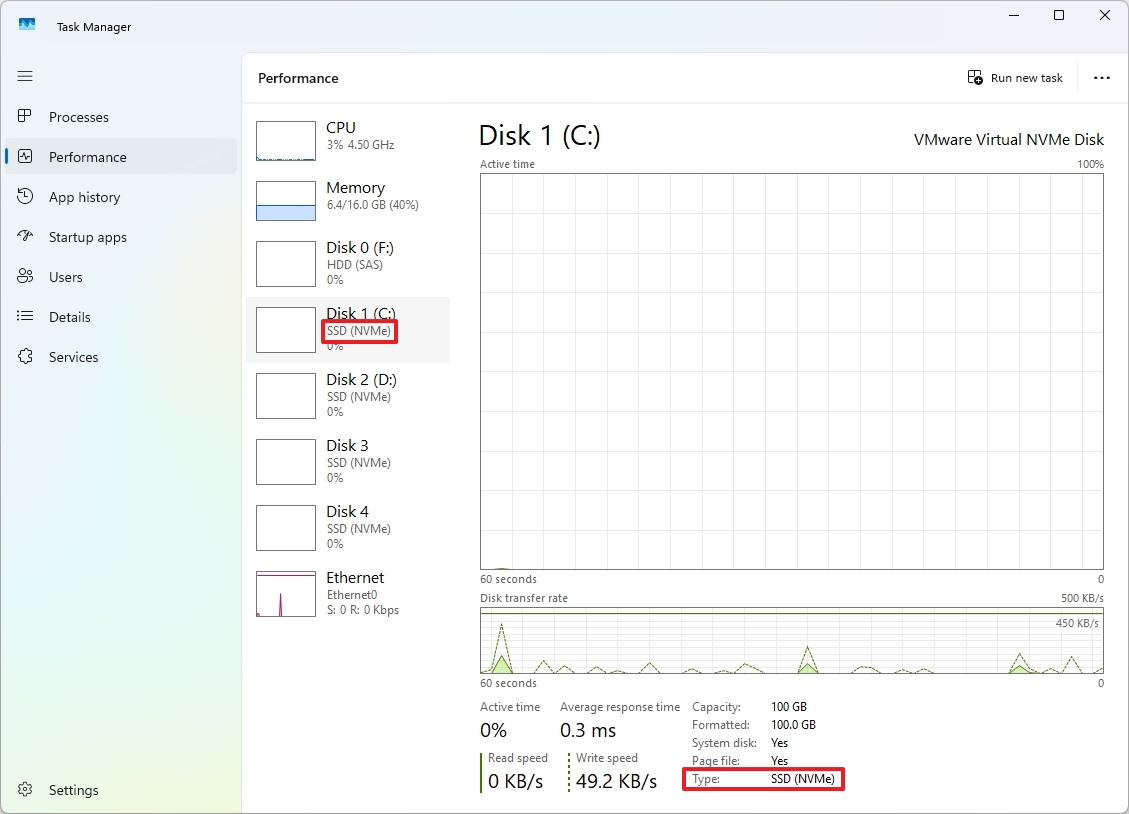
8. Показать сведения о сети
При просмотре активности сетевого адаптера на вкладке «Производительность» вы найдете только информацию о пропускной способности отправленных и полученных пакетов, но вы, вероятно, не знали, что вы также можете просмотреть другие сведения о сети, такие как использование сети, состояние, различные типы информации об отправленных и полученных байтах и одноадресных пакетах, которые могут быть полезны при устранении неполадок или мониторинге сетевого подключения.
Чтобы просмотреть более подробную информацию о конкретном сетевом адаптере, на вкладке «Производительность» щелкните адаптер Ethernet или Wi-Fi, щелкните правой кнопкой мыши график и выберите параметр «Просмотреть сведения о сети».
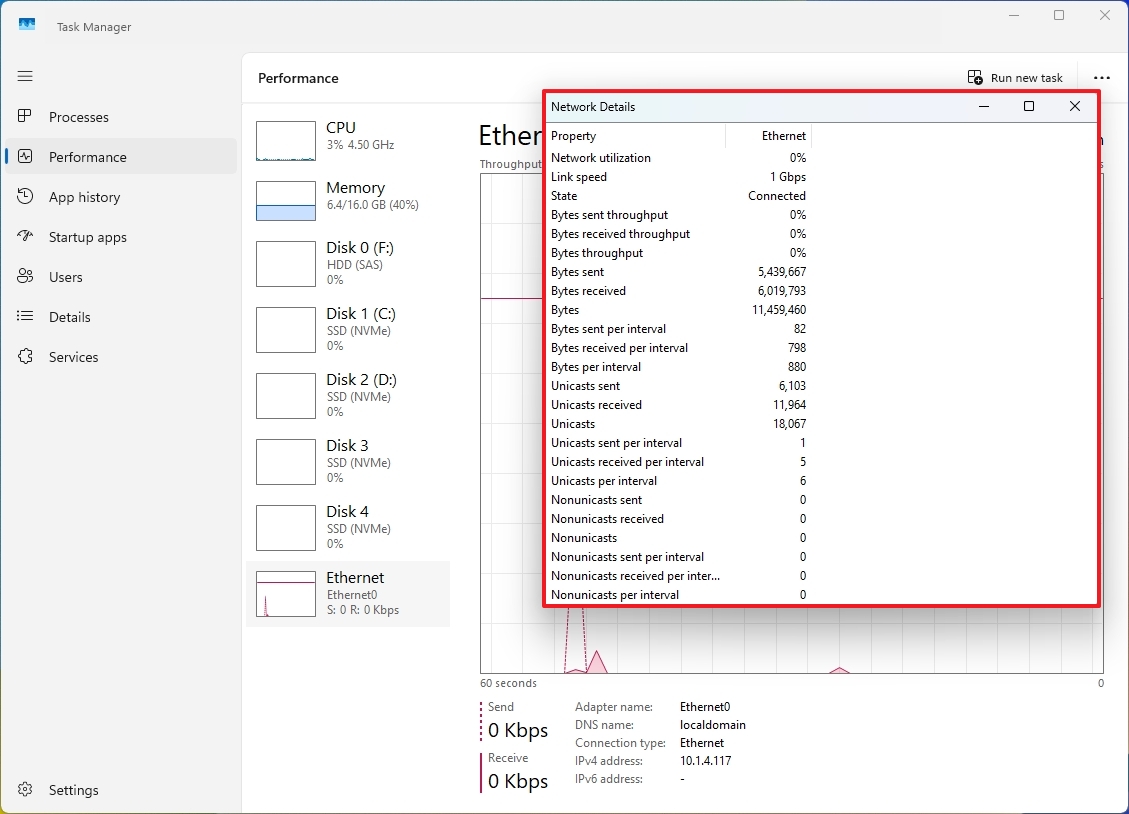
9. Отключите автозагрузку приложений.
Хотя вы можете управлять тем, какие приложения должны загружаться при запуске, вы также можете использовать диспетчер задач, чтобы определить и отключить автоматическую загрузку практически любого приложения при запуске компьютера.
Чтобы управлять приложениями при запуске из приложения «Диспетчер задач», перейдите на вкладку «Запуск приложений», щелкните заголовок столбца «Влияние при запуске», чтобы отсортировать приложения по тому, как они влияют на производительность системы, выберите приложение и нажмите кнопку «Отключить». .
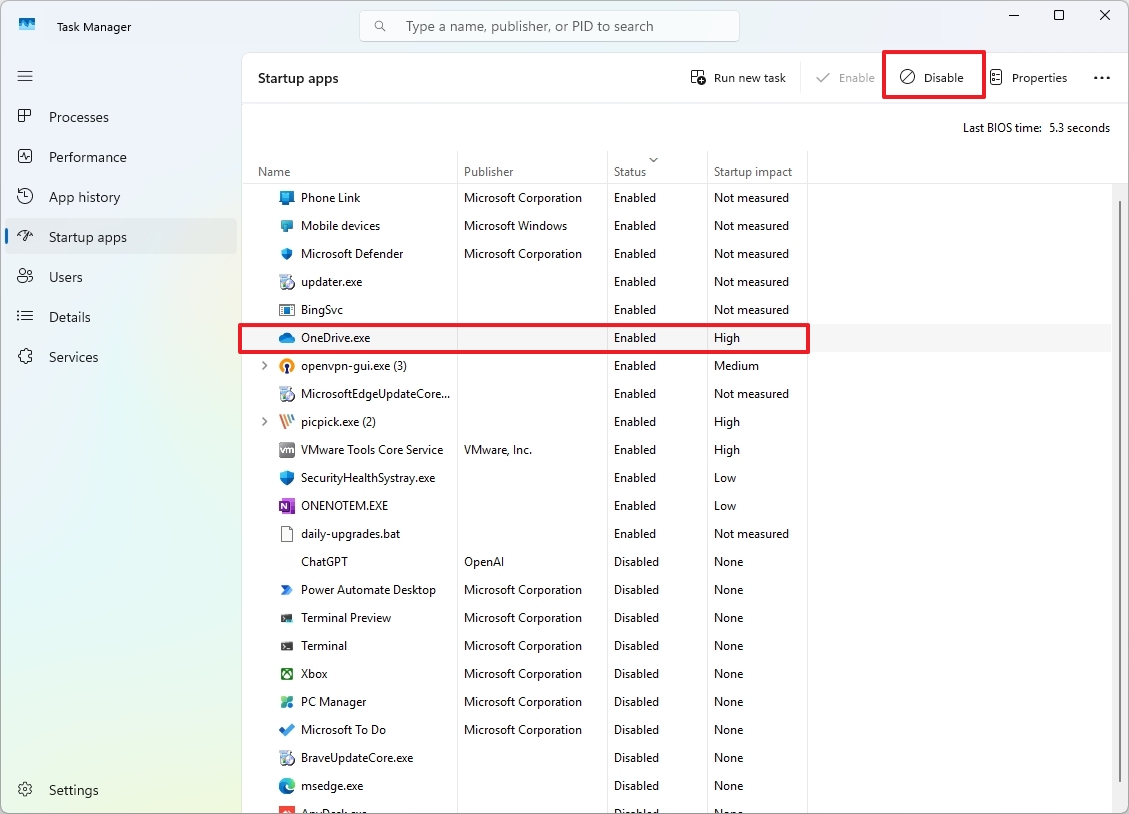
Вы также можете выбрать приложение и нажать кнопку «Включить», чтобы разрешить приложению запуск.
10. Проверьте время загрузки
На вкладке «Запуск приложений» вы также можете проверить время последней загрузки базовой системы ввода-вывода (BIOS). Информация появляется в правом верхнем углу страницы.
Отображаемое «Время последнего BIOS» представляет собой количество времени, которое потребовалось BIOS вашего компьютера (или унифицированному расширяемому интерфейсу прошивки (UEFI)) для инициализации вашего оборудования и запуска самотестирования при включении питания (POST) перед передачей управления операционной системе. система.
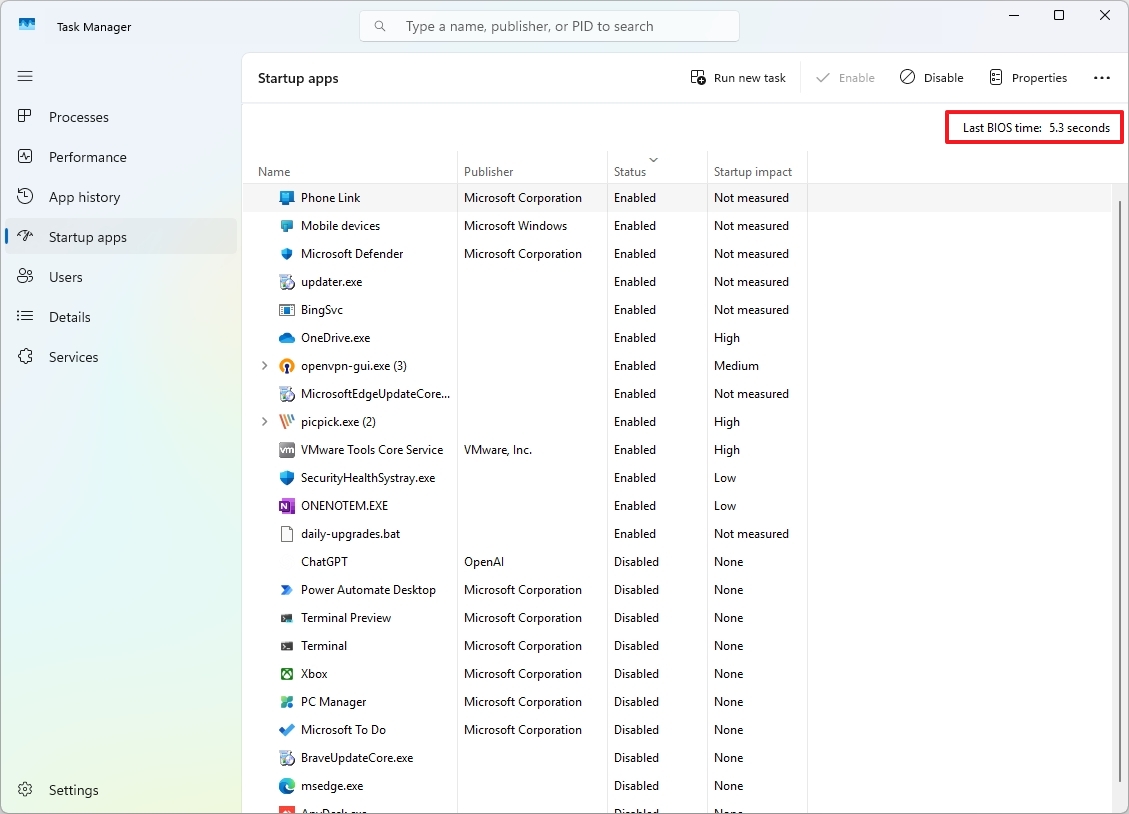
Эта информация всегда может пригодиться при устранении неполадок, связанных с медленной загрузкой, сравнении времени загрузки с различными устройствами, сравнительном тестировании и попытке понять состояние системы.
11. Мониторинг привода в режиме реального времени
Вкладка «Подробности» предоставляет полное представление о запущенных процессах системы. Он предлагает подробную информацию о каждом процессе, что упрощает выявление ресурсоемких задач, устранение проблем с производительностью и оптимизацию вашей системы.
Однако вы также можете отредактировать представление, чтобы отобразить «Чтения ввода-вывода», «Запись ввода-вывода» и «Другие операции ввода-вывода», которые представляют собой метрики, которые дают представление о том, как процесс взаимодействует с устройствами хранения вашей системы, делая эти параметры полезны для устранения проблем с диском, например, в тех случаях, когда жесткий диск показывает 100-процентную загрузку.
Чтобы отобразить информацию о вводе-выводе в диспетчере задач, откройте вкладку «Сведения», щелкните правой кнопкой мыши любой заголовок столбца, выберите параметр «Выбрать столбцы», отметьте «Чтение ввода-вывода», «Запись ввода-вывода» и т. д. и «Другой ввод-вывод» и нажмите кнопку «ОК».
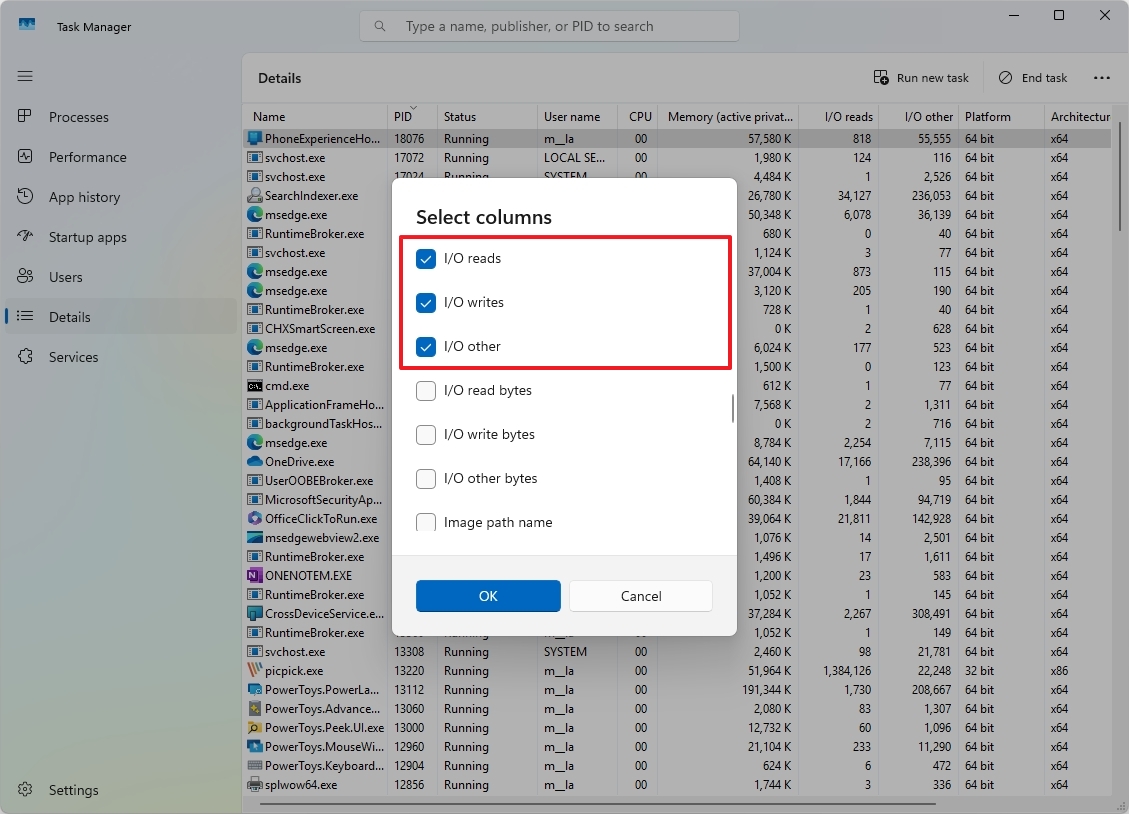
12. Устранение неполадок не отвечающих приложений
Если вы столкнулись с тем, что приложение не отвечает, вы всегда можете завершить процесс и перезапустить его, чтобы сбросить его состояние, что в большинстве случаев решает проблему. Однако, если вы хотите устранить проблему, диспетчер задач включает функцию «Анализ цепочки ожидания», которая помогает выявлять и устранять зависания и зависания приложений.
Эта функция достигает этого, предоставляя визуальное представление процессов, ожидающих ресурсов, помогая вам определить основную причину проблемы.
Чтобы использовать эту функцию, на вкладке «Сведения» щелкните правой кнопкой мыши приложение, которое не отвечает, и выберите параметр «Анализ цепочки ожидания».
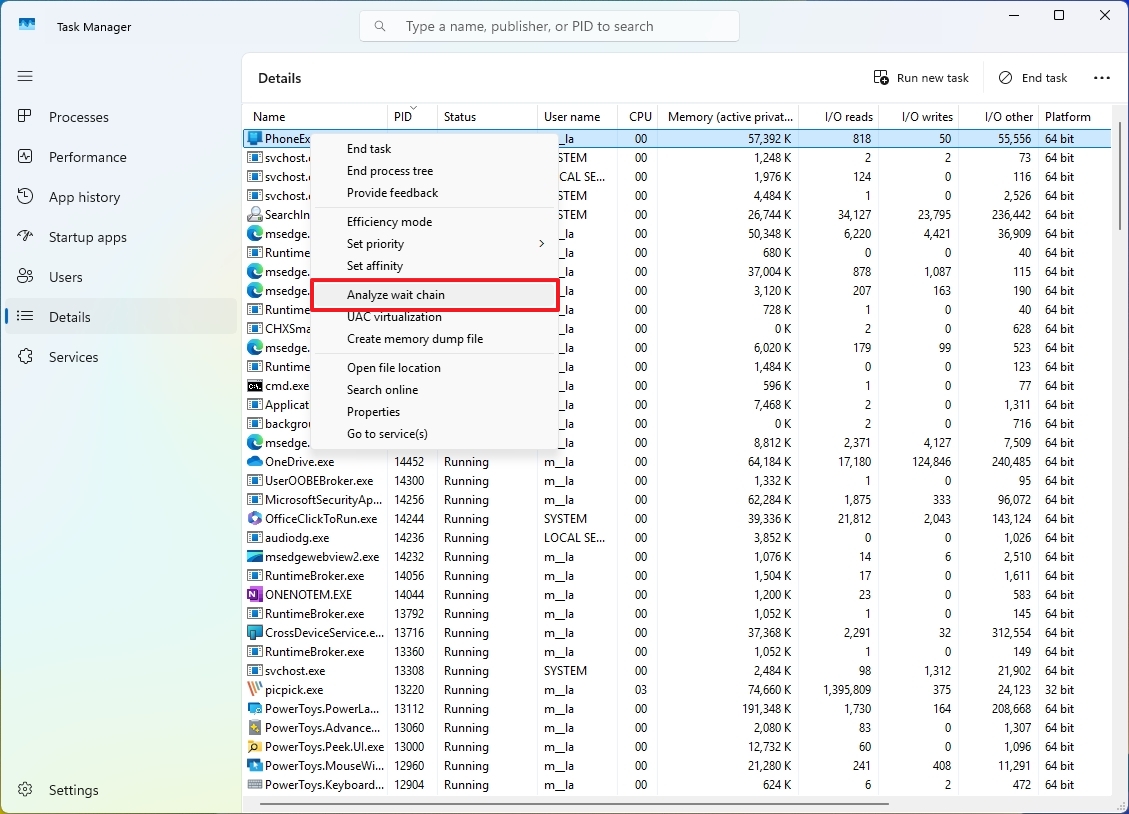
После выбора этой опции эта функция отобразит древовидную диаграмму, где каждый узел представляет процесс, а линии, соединяющие узлы, обозначают отношения ожидания между процессами.
Хотя эта функция может быть полезна для устранения неполадок не отвечающего приложения, стоит отметить, что она не всегда может дать однозначный ответ. В некоторых случаях проблема может быть более сложной и сложной.
13. Выйдите из своей учетной записи других пользователей.
Если вы используете компьютер совместно с другими пользователями и кто-то все еще вошел в систему, возможно, вы не сможете получить доступ к его учетной записи, но вы всегда можете выйти из системы или легко проверить работающие службы в диспетчере задач.
Чтобы проверить и просмотреть услуги другого вошедшего в систему пользователя, перейдите на вкладку «Пользователи» и дважды щелкните пользователя.
Чтобы отключить кого-либо от компьютера, перейдите на вкладку «Пользователи», щелкните пользователя правой кнопкой мыши и выберите параметр «Отключить».
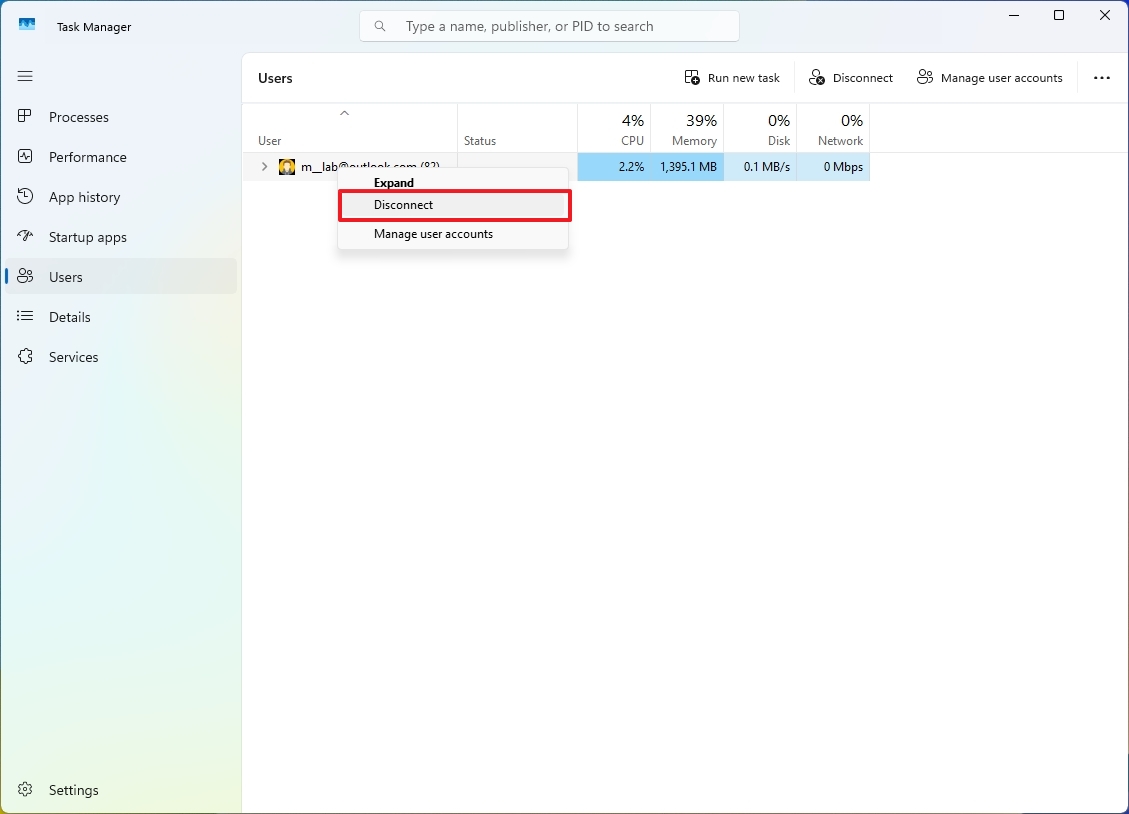
14. Подтвердите идентификацию процесса
При использовании диспетчера задач идентификатор процесса (PID) — это уникальный номер, присвоенный каждому запущенному процессу на вашем компьютере, который вы можете использовать для поиска определенного процесса или для его завершения непосредственно с помощью команды «taskkill». при устранении проблемы.
Чтобы найти PID конкретного процесса, перейдите на вкладку «Подробности» и подтвердите идентификатор процесса в столбце «PID».
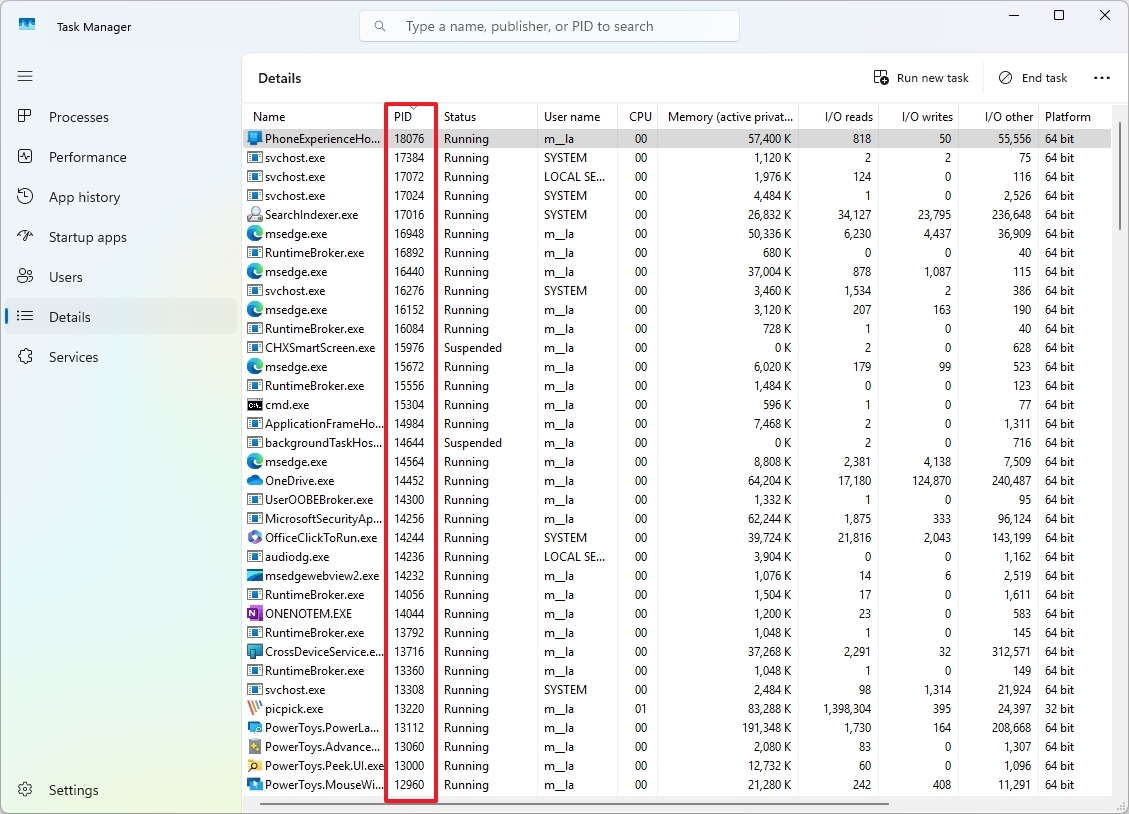
Система также может назначать PID многим службам, работающим на компьютере, и вы можете найти их на вкладке «Службы», используя столбец «PID».
15. Запускайте приложения от имени администратора.
В Windows 11 вы можете запустить приложение или процесс с правами администратора несколькими способами, в том числе через диспетчер задач.
В диспетчере задач на любой вкладке нажмите кнопку «Запустить новую задачу» в правом верхнем углу, чтобы вызвать команду «Выполнить», установите флажок «Создать эту задачу с правами администратора» (если применимо), подтвердите команду для приложение или задачу, которую вы хотите запустить, и нажмите кнопку «ОК».
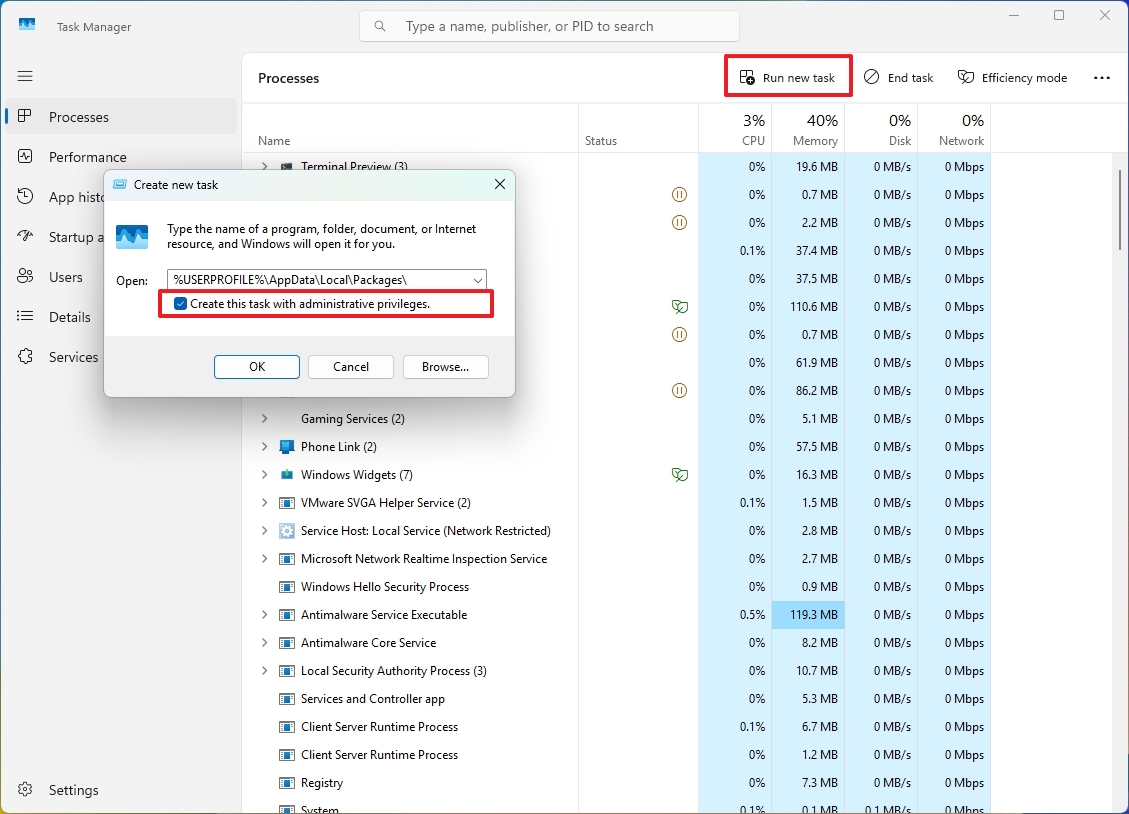
16. Показывать всегда сверху
Функция «Всегда сверху» позволяет окну диспетчера задач оставаться видимым над другими открытыми окнами на экране. Это особенно полезно при мониторинге системных ресурсов или управлении процессами при работе с другими приложениями, особенно полноэкранными.
Чтобы запускать диспетчер задач всегда сверху, нажмите кнопку «Настройки» на левой панели и установите флажок «Всегда сверху» в разделе «Управление окнами».
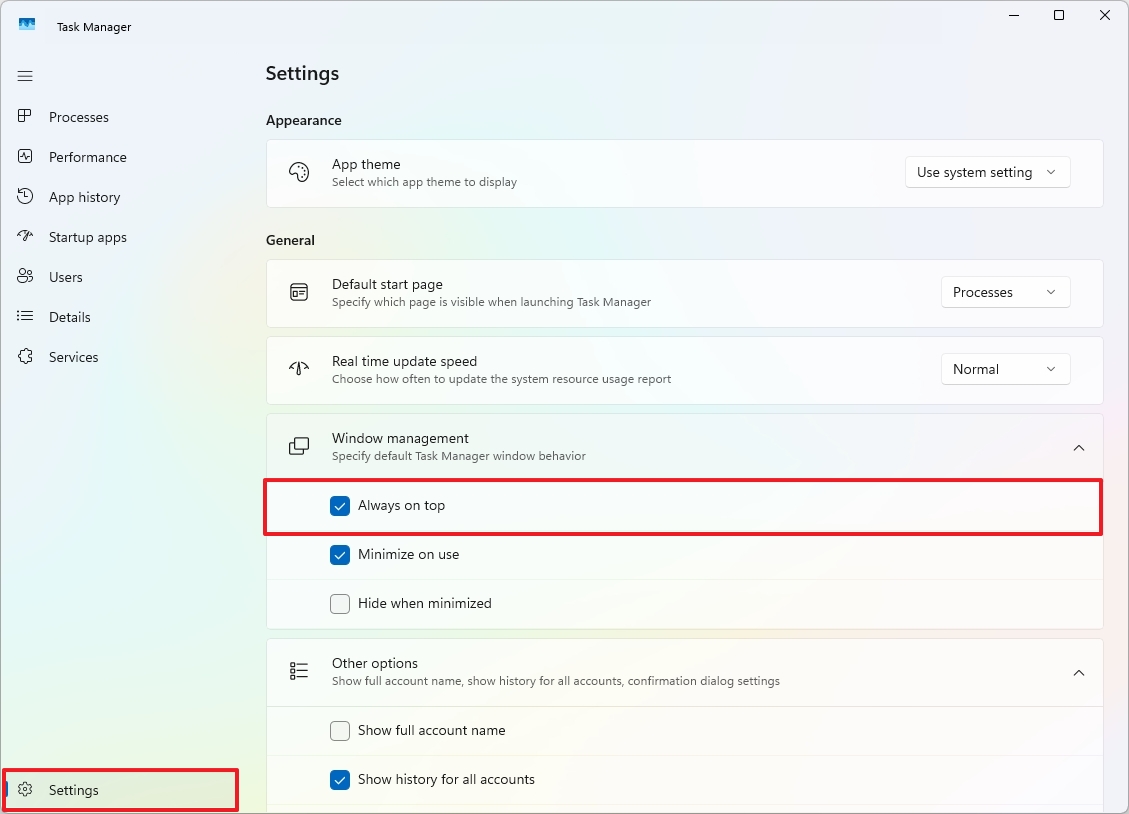
Как только вы включите эту опцию, приложение «Диспетчер задач» автоматически перезапустится.
Вы всегда можете отменить изменения, сняв флажок «Всегда сверху» в настройке «Управление окнами».
17. Изменить стартовую страницу по умолчанию.
Если вы постоянно открываете диспетчер задач, а затем переходите на другую вкладку, отличную от вкладки «Процессы», вы можете изменить поведение по умолчанию, чтобы открывать предпочитаемую вкладку каждый раз при запуске приложения.
Чтобы изменить стартовую страницу диспетчера задач по умолчанию, нажмите кнопку «Настройки» на левой панели и выберите страницу, которую вы хотите запускать каждый раз при открытии диспетчера задач, в разделе «Начальная страница по умолчанию».
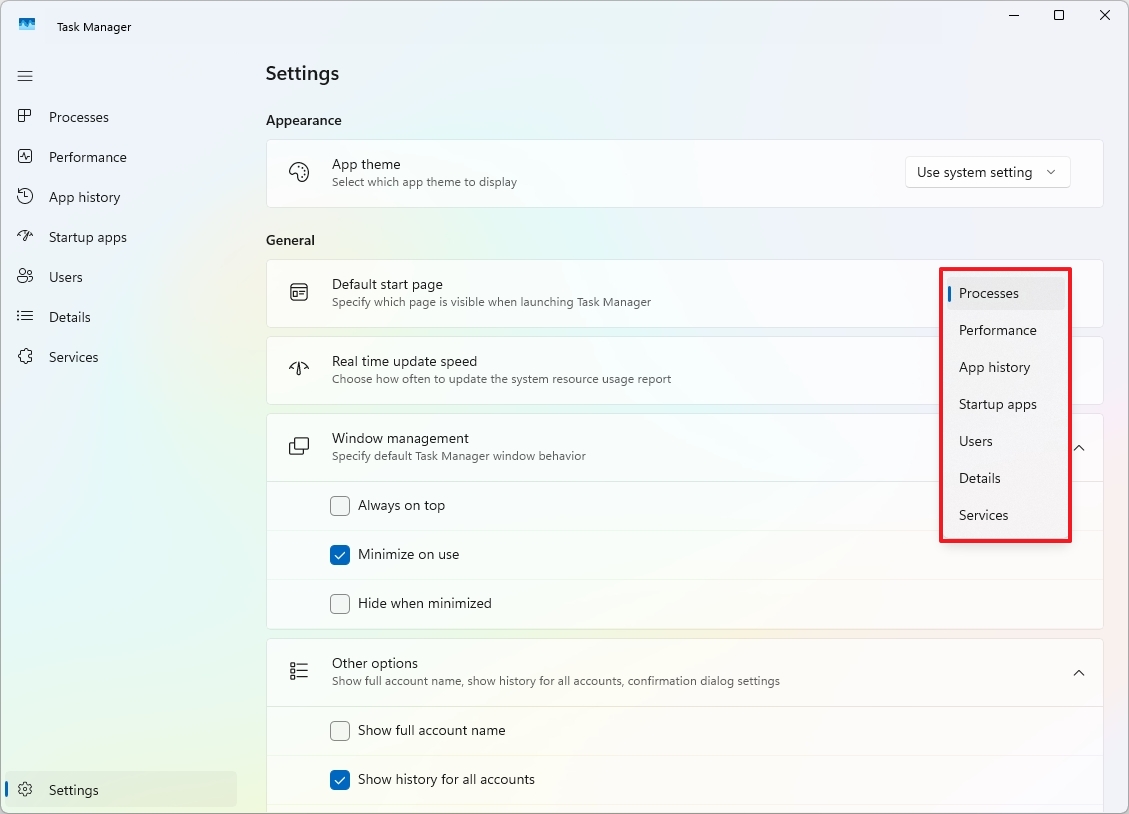
18. Другие полезные ярлыки
Многие пользователи не знают, но диспетчер задач, как и практически любое другое приложение, включает в себя ярлыки, позволяющие перемещаться по интерфейсу с помощью клавиатуры.
Общие ярлыки:
- Вкладка: переключение между элементами на экране.
- Ctrl + Tab: циклическое переключение вкладок.
- Ctrl + Shift + Tab: циклическое переключение открытых вкладок в обратном порядке.
- Alt+N – открывает диалог запуска новой задачи.
- Ctrl+F: открыть панель поиска, чтобы найти определенные процессы.
Вкладка «Процессы»:
- Пробел и Enter: открывает и закрывает выбранное дерево процессов.
- Удалить, Enter и Alt + E: завершить выбранные процессы.
- Alt + V: включает или выключает «Режим эффективности».
Если вам нужно сосредоточить диспетчер задач на отслеживании чего-то конкретного, например сетевого трафика, процессора, памяти или нагрузки на диск, вы можете дважды щелкнуть любой из графиков, чтобы создать плавающий виджет.
Вы также можете щелкнуть график правой кнопкой мыши и выбрать опцию «Сводный вид графика», чтобы получить доступ к тому же представлению.
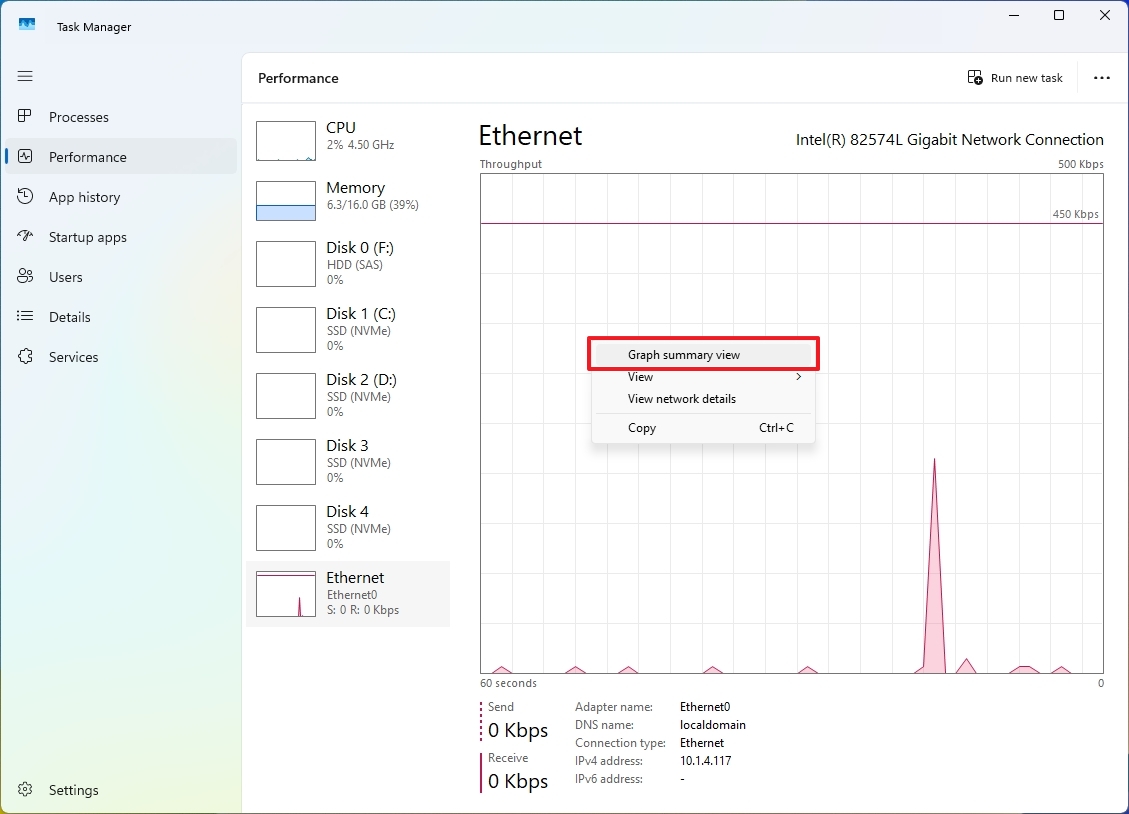
Закончив мониторинг, вы можете еще раз дважды щелкнуть график, чтобы восстановить исходный вид диспетчера задач.
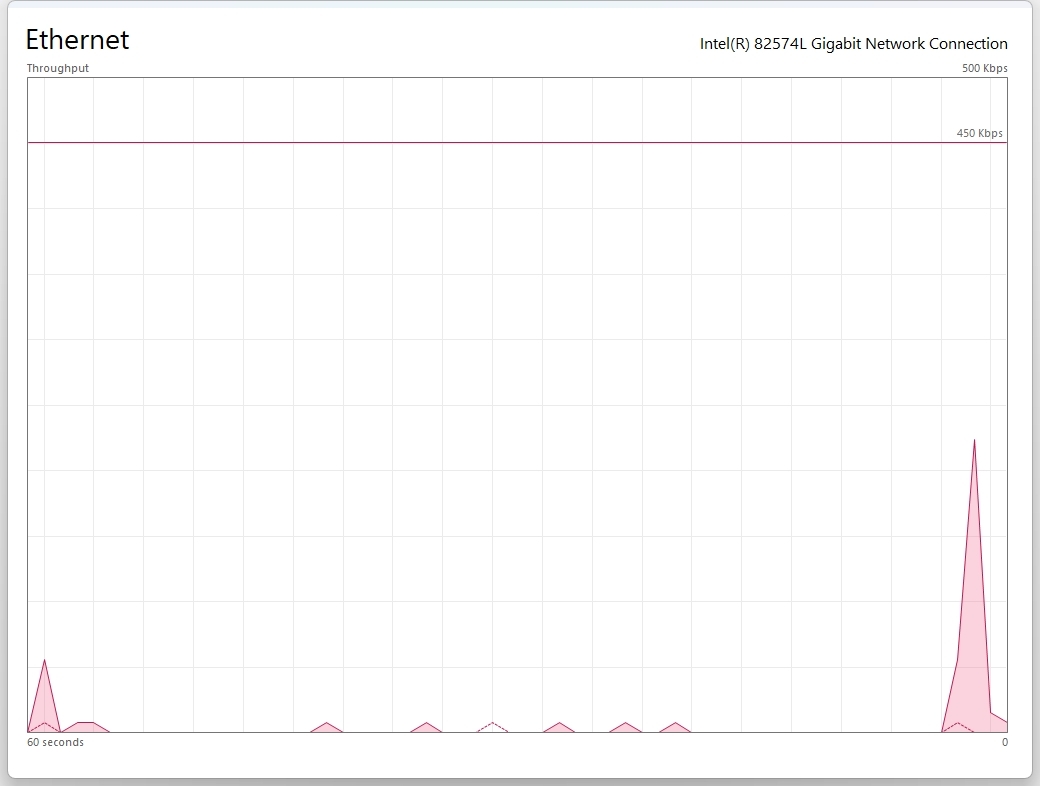
Больше ресурсов
Для получения более подробной информации, советов по устранению неполадок и последних обновлений для Windows 11 и 10 обязательно изучите эти ресурсы:
